L'errore "Pagina danneggiata dall'hardware difettoso" è un Codice di arresto BSOD (Blue Screen of Death) complicato che indica un danneggiamento della memoria in Windows 10. Diversi motivi, come driver di dispositivo obsoleti, file di sistema danneggiati e hardware difettoso, possono causare questo viene visualizzato un errore.
Il seguente elenco di suggerimenti e soluzioni per la risoluzione dei problemi dovrebbe aiutarti a risolvere l'errore BSOD "Pagina danneggiata dall'hardware difettoso" sul tuo computer.

Nota:se la" Pagina danneggiata dall'hardware difettoso "BSOD ti impedisce di accedere al desktop di Windows 10, prova invece avviare il sistema operativo in modalità provvisoria.
1. Disabilita avvio rapido
La funzione Avvio rapido di Windows 10 memorizza nella cache i componenti principali come il kernel di sistema su velocizza l'avvio del tuo computer. Ma può anche finire per corrompere la memoria. La disattivazione dell'avvio rapido può risolvere l'errore BSOD "Pagina danneggiata dall'hardware difettoso".
1. Premi Windows+ Xper aprire il menu Power User. Quindi, seleziona Opzioni risparmio energia.
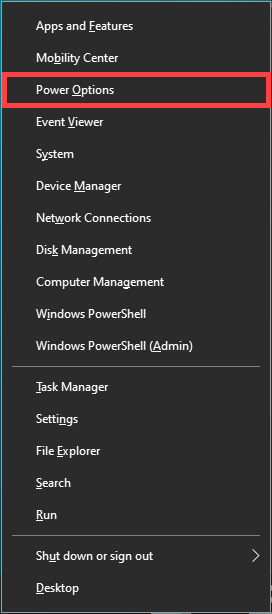
2. Seleziona Impostazioni di alimentazione aggiuntive.
3. Seleziona l'opzione Scegli cosa fa il pulsante di accensione.
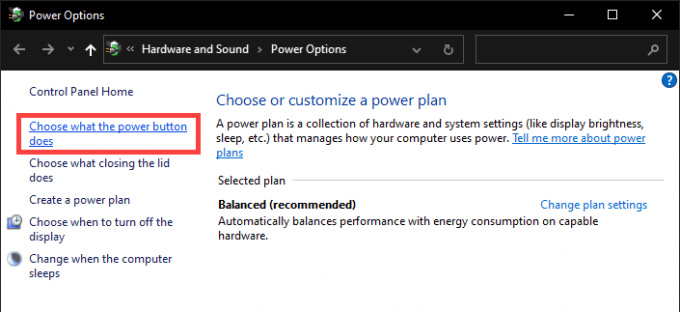
4. Seleziona Modifica impostazioni attualmente non disponibili.
5. Deseleziona la casella accanto a Attiva avvio rapido (consigliato).
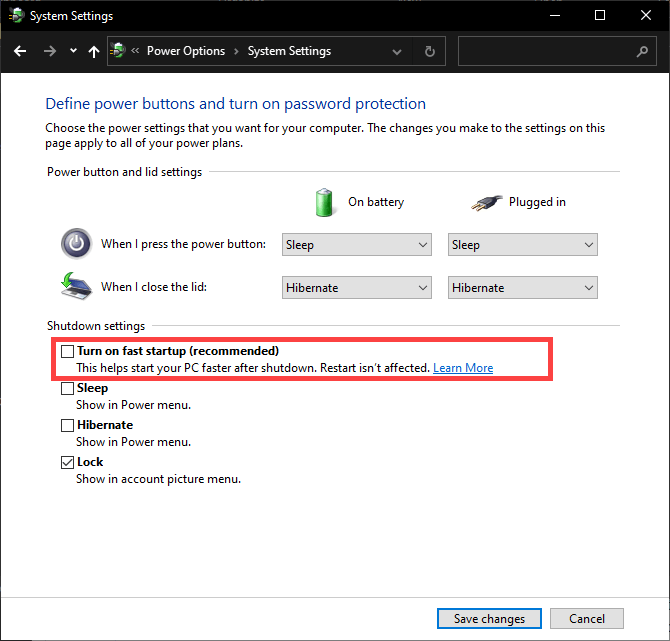
6. Seleziona Salva modifiche.
7. Spegni il computer e attendi 30 secondi prima di riavviarlo.
2. Aggiorna driver di dispositivo
I driver obsoleti generano anche l'errore BSOD "Pagina danneggiata dall'hardware difettoso" a causa del varie incompatibilità relative al sistema che introducono. Quindi, è una buona idea aggiornare ogni driver di dispositivo alla sua versione più recente. Dovresti iniziare applicando gli aggiornamenti dei driver in sospeso da Windows Update.
1. Apri il menu Power User e seleziona Impostazioni”.
2. Seleziona Aggiorna e sicurezza.
3. Seleziona Verifica aggiornamenti. Attendi che Windows Update termini la ricerca di nuovi aggiornamenti.
4. Seleziona Visualizza aggiornamenti facoltativi.
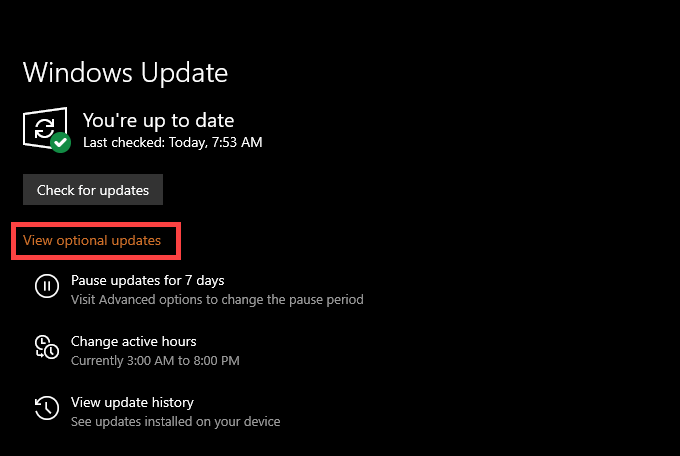
5. Seleziona le caselle accanto a tutti i driver disponibili e seleziona Scarica e installa.
Continua ottenendo le versioni più recenti dei driver di dispositivo per componenti come la scheda video, la scheda audio e la scheda madre da i siti Web dei produttori di hardware pertinenti. Per velocizzare le cose, dovresti provare utilizzando uno strumento di aggiornamento del driver.
3. Ripristina driver di dispositivo
Raramente, i nuovi driver hardware possono entrare in conflitto con il sistema operativo e causare problemi ed errori di sistema. Microsoft lo sa. Se il BSOD "Pagina danneggiata dall'hardware difettoso" viene visualizzato dopo un recente aggiornamento del driver del dispositivo, puoi ripristinarlo.
1. Apri il menu Power User e seleziona Gestione dispositivi.
2. Espandi la categoria del dispositivo (ad esempio Schede video) e fai clic con il pulsante destro del mouse sul dispositivo di cui desideri eseguire il rollback.
3. Seleziona Proprietà.
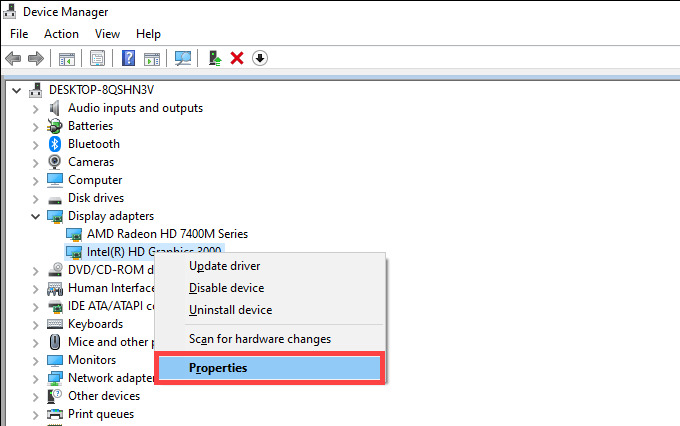
4. Passa alla scheda Driver.
5. Seleziona Ripristina driver.
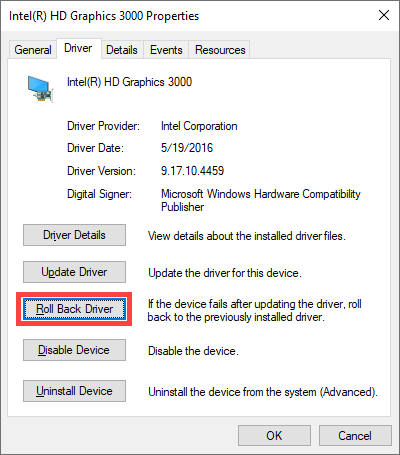
6. Riavvia il computer.
4. Rimuovi periferiche esterne
Hai più periferiche esterne, come stampanti, scanner e altoparlanti, collegate al tuo computer? Scollegali (ad eccezione di eventuali dispositivi di input) e riavvia Windows 10.
Se ciò finisce per correggere l'errore BSOD "Pagina danneggiata dall'hardware difettoso", prova a ricollegare ogni periferica, una dopo l'altra, per identificare il problema dispositivo. Procedi aggiornando o ripristinando i driver per quel particolare dispositivo.
5. Esegui Controllo file di sistema e strumento DISM
I file di sistema danneggiati possono destabilizzare Windows 10 e attivare l'errore BSOD "Pagina danneggiata dall'hardware difettoso". Devi tentare di risolverli utilizzando il Controllo file di sistema (SFC) e lo strumento Gestione e manutenzione immagini distribuzione (DISM).
1. Apri il menu Power User e seleziona Windows PowerShell (amministratore).
2. Digita sfc / scannowe premi Invio.
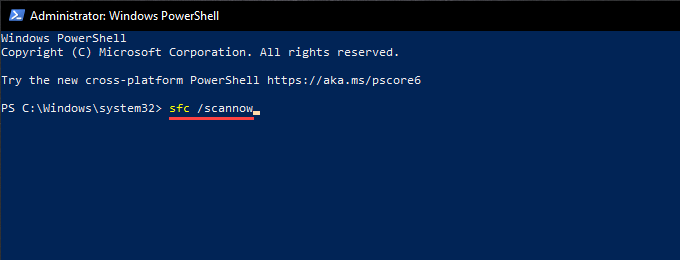
3. Se il Controllo file di sistema riesce a trovare e riparare qualsiasi file di sistema sul tuo computer, segui eseguendo lo strumento DISM. Per farlo, esegui i tre comandi seguenti:
6. Esegui Check Disk Utility
Controlla Utility Disco (CHKDSK) offre la possibilità di risolvere gli errori del disco sul tuo computer. Prova a eseguirlo sulla partizione che contiene Windows 10.
1. Apri una console di Windows PowerShell con privilegi elevati.
2. Digita chkdsk C: / R(sostituisci Ccon la lettera di unità della partizione di Windows 10) e premi Invio.
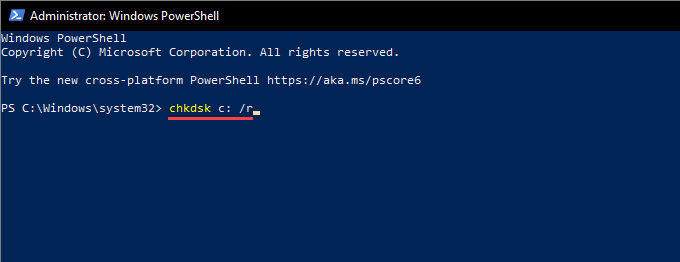
3. Windows PowerShell dovrebbe richiedere l'autorizzazione per eseguire l'utilità di controllo del disco durante il successivo riavvio del sistema. Digita Ye premi Invio”.
4. Riavvia il computer.
5. Attendi che l'utilità di controllo del disco termini la scansione e la riparazione degli errori dell'unità. Il completamento può richiedere fino a un'ora (o anche di più).
7. Esegui lo strumento di diagnostica della memoria di Windows
Lo strumento di diagnostica della memoria di Windows di Windows 10 rileva problemi con la RAM hardware (memoria ad accesso casuale) sul tuo computer. Non risolve nulla, ma consente invece di escludere istanze di memoria fisica difettosa.
1. Apri Windows Search (premi Windows+ S). Quindi, digita diagnostica memoria di Windowse seleziona Apri”.
2. Seleziona Riavvia ora e verifica la presenza di problemi (consigliato). Il computer dovrebbe riavviarsi automaticamente e caricare Windows Memory Diagnostic all'avvio.
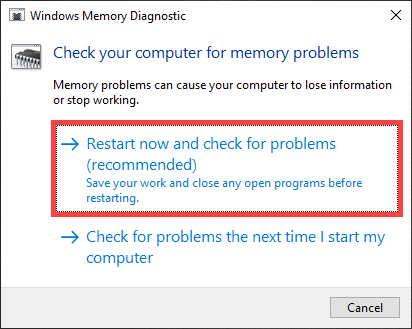
3. Attendi che Windows Memory Diagnostic termini il controllo degli errori relativi alla memoria. Dopodiché, il computer dovrebbe continuare a caricarsi in Windows 10.
Se Windows Memory Diagnostic non ti presenta i risultati, segui i passaggi rimanenti per accedere alle informazioni tramite Visualizzatore eventi di Windows 10.
4. Apri il menu Power User e seleziona Visualizzatore eventi.
5. Espandi Registri di Windowsnel riquadro di sinistra e seleziona Registri di sistema.
6. Apri il menu Azionee seleziona Trova. Quindi, cerca memorydiagnosticsper individuare i risultati di Windows Memory Diagnostic. Se vedi degli errori, devi sostituire la RAM nel tuo computer.
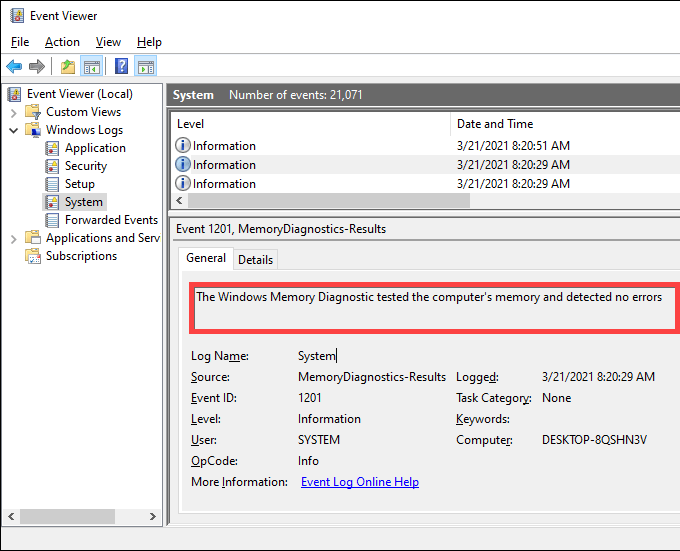
Puoi anche utilizzare lo strumento MemTest86 di terze parti per eseguire una diagnostica aggiuntiva per errori relativi alla memoria.
8. Pulisci il computer
I componenti interni del tuo computer accumulano polvere e detriti nel tempo, impedendo loro di funzionare correttamente. La rimozione, la pulizia e il riposizionamento di elementi (come la scheda grafica e i moduli RAM) possono potenzialmente riparare il BSOD "Pagina danneggiata dall'hardware difettoso".
Prenditi il tempo di pulire le parti interne del computer per conservare in ottime condizioni di lavoro.
9. Aggiorna BIOS o UEFI
Il BIOS (Basic Input / Output System) o UEFI (Unified Extensible Firmware Interface) è il firmware che fa funzionare il tuo PC. Tuttavia, un BIOS / UEFI obsoleto può causare conflitti relativi all'hardware e causare la visualizzazione ripetuta del BSOD "Pagina danneggiata dall'hardware difettoso".
Devi provare ad aggiornare il BIOS / UEFI sul tuo computer, ma è una procedura che richiede estrema cura. Impara come controlla e aggiorna il BIOS o UEFI.
10. Ripristina Windows 10
Continui a riscontrare l'errore BSOD "Pagina danneggiata dall'hardware difettoso"? In tal caso, è necessario ripristina Windows 10. Ciò dovrebbe correggere eventuali errori relativi al sistema che il Controllo file di sistema e lo strumento Gestione e manutenzione immagini distribuzione non sono riusciti a rilevare.
1. Apri il menu Power User e seleziona Impostazioni”.
2. Seleziona Aggiorna e sicurezza.
3. Passa alla scheda Ripristino.
4. Seleziona Inizia.
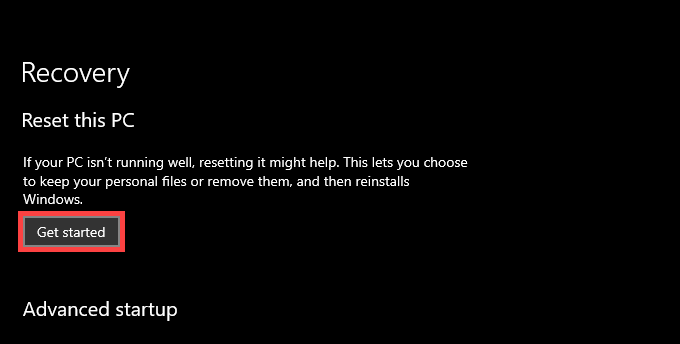
5. Scegli tra le opzioni Conserva i miei filee Rimuovi tutto.
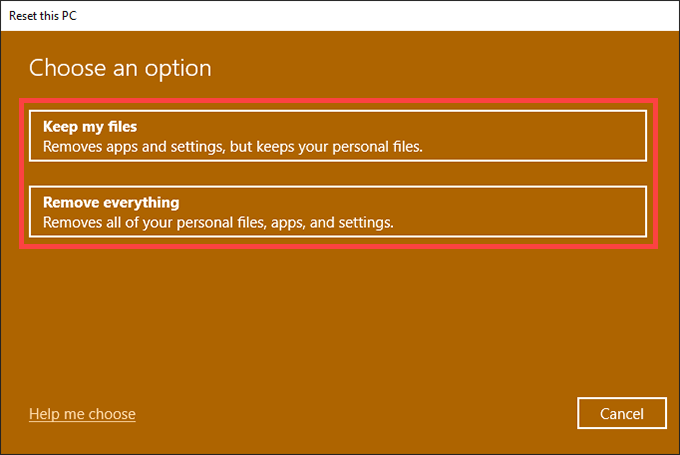
6. Segui il resto delle istruzioni per ripristinare il PC.
Se il ripristino del PC non ha risolto il problema, è necessario reinstallare Windows 10 da zero.
Hardware difettoso risolto
Le correzioni precedenti avrebbero dovuto risolvere il problema BSOD "Pagina danneggiata dall'hardware difettoso" sul dispositivo desktop. Ma se lo strumento di diagnostica della memoria di Windows ha rilevato errori relativi alla memoria, consultare il tecnico del computer locale o il fornitore di PC, indipendentemente dal fatto che l'errore continui a ripetersi o meno, per un'eventuale sostituzione della RAM o altre riparazioni relative all'hardware.