È sorprendente quando l'utilizzo del disco raggiunge improvvisamente il 100% senza una ragione apparente. Fortunatamente, ci sono diversi modi per correggere questo errore sul tuo PC Windows 10.
Poiché la causa effettiva non è nota per la maggior parte del tempo, segui i metodi seguenti in sequenza e uno di questi dovrebbe risolvere il tuo problema.

Prima per iniziare, puoi provare a restringere il problema andando su Task Manager in Windows 10 e cercando il processo o il programma che sta monopolizzando il tuo disco. Puoi fare clic con il pulsante destro del mouse sul pulsante Start e scegliere Task Manager oppure puoi premere Ctrl+ Maiusc+ Escinsieme per aprirlo.
Fare clic sulla scheda Processi, quindi fare clic sull'intestazione della colonna Discoper ordinarla. Quando esegui i metodi 2 e 3 di seguito, puoi iniziare con il processo che utilizza la percentuale più alta del disco.

1. Riavvia il PC
Quando riavvii il PC, molte impostazioni temporanee vengono ripristinate. Ciò è utile per risolvere vari tipi di problemi e può eventualmente risolvere il problema di utilizzo del disco al 100%.
Per riavviare il PC, apri il menu Start, seleziona icona di alimentazionee scegli Riavvia.
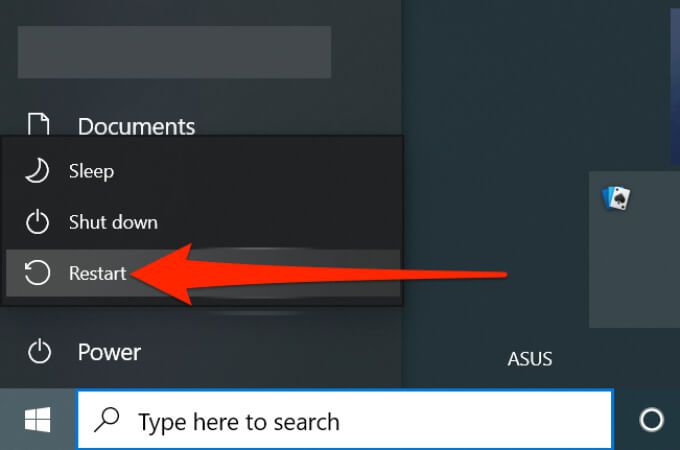
2. Disabilita i programmi di avvio
Se il tuo PC mostra il 100% di utilizzo del disco quando accedi per la prima volta al computer, ma poi l'utilizzo si assesta dopo pochi minuti, i tuoi programmi di avvio sono probabilmente i colpevoli. Questi programmi si avviano all'avvio del PC e consumano molte risorse.
In questo caso, dovresti disattivare tutti questi programmi di avvio e vedere se questo migliora l'utilizzo del disco seguendo i passaggi elencati sotto:
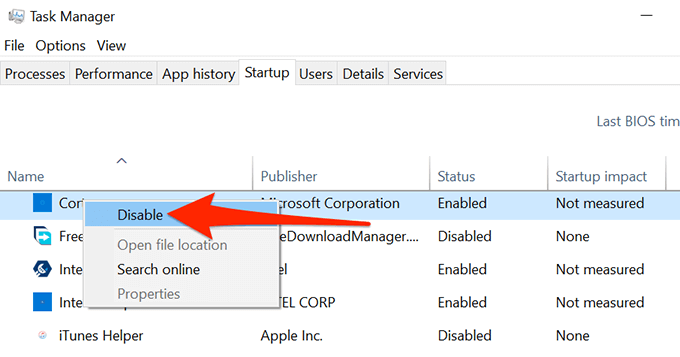
Puoi sempre riattivare qualsiasi programma di avvio dopo aver completato questo test. Vale anche la pena notare che disabilitare l'avvio di un programma non lo disinstalla. Puoi eseguire il programma in qualsiasi momento, devi solo avviarlo manualmente.
3. Eseguire un avvio pulito del PC
Quando si esegue un avvio pulito del PC Windows 10, vengono caricati solo programmi e servizi selezionati. Questo aiuta a identificare particolari app che potrebbero causare il raggiungimento del 100% dell'utilizzo del disco. Disabilita le app identificate per vedere se il problema viene risolto.
In Windows 10, utilizza l'app Configurazione di sistema incorporata per eseguire un avvio pulito. Abbiamo una guida dedicata su come farlo, quindi dai un'occhiata. È un processo un po 'dispendioso in termini di tempo, ma funziona davvero bene per questo tipo di situazioni.
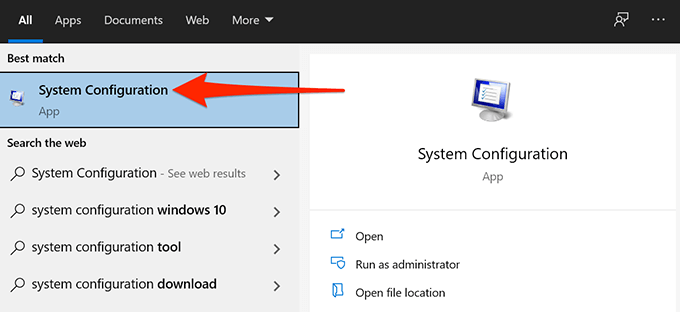
4. Aggiorna il tuo PC
Dovresti sempre installa gli ultimi aggiornamenti di Windows non appena diventano disponibili perché installano correzioni di bug per migliorare le prestazioni e potrebbero risolvere anche il tuo problema di utilizzo del disco.
Segui questi passaggi per aggiornare il tuo PC Windows 10:
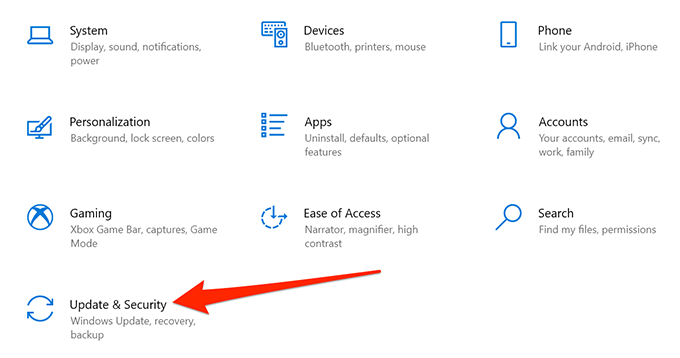

Riavvia il PC per assicurarti che gli aggiornamenti appena installati funzionino correttamente.
5. Disabilita la deframmentazione del disco pianificata
Se Windows 10 mostra l'utilizzo del disco al 100% solo in orari specifici, la causa potrebbe essere deframmentazione del disco pianificata. Questo perché l'attività di deframmentazione viene eseguita automaticamente a orari pianificati e utilizza molto spazio su disco.
Disattiva la deframmentazione del disco pianificata e verifica se questo risolve il problema.
Puoi sempre eseguire manualmente un'attività di deframmentazione utilizzare l'utilità di deframmentazione.
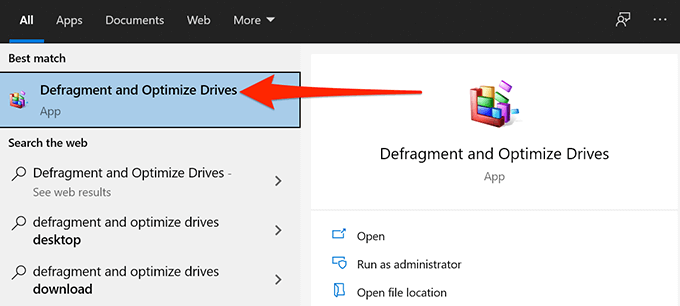
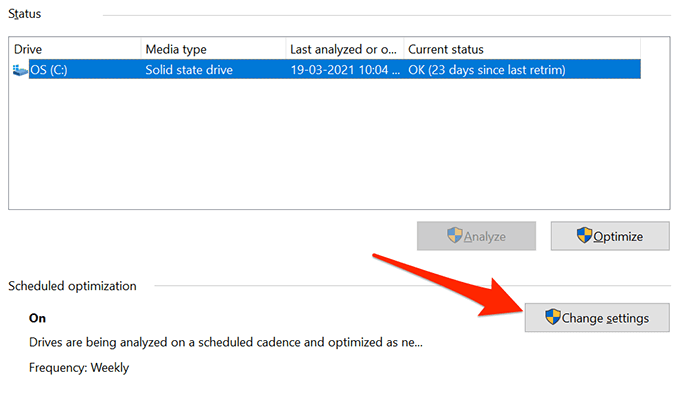
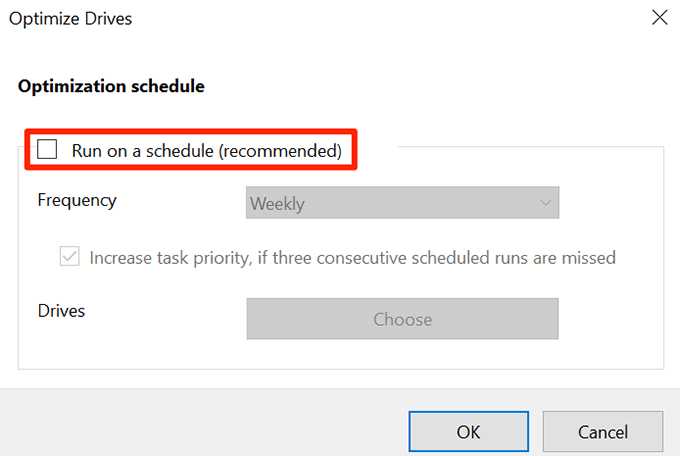
In futuro, se hai bisogno di deframmentare i tuoi dischi, seleziona il pulsante Ottimizzanell'utilità sopra. Questo esegue un'attività di deframmentazione manuale.
6. Elimina file temporanei
Molte funzionalità di Windows 10 e app installate creano file temporanei che non devono essere conservati. Puoi cancella i tuoi file temporanei utilizzare i seguenti passaggi per vedere se questo risolve il problema % problema di utilizzo del disco.
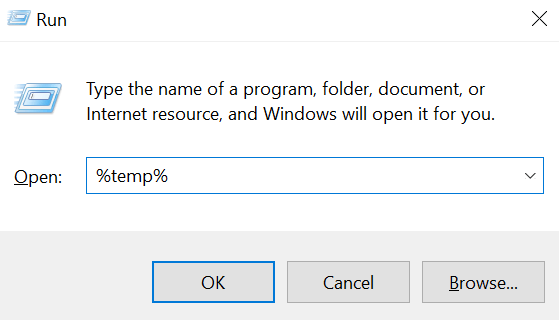
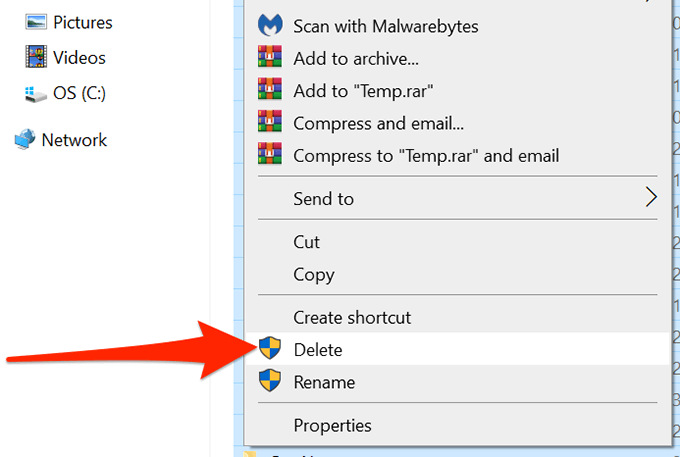
Questo dovrebbe, si spera, risolvere il problema.
7. Ripara file danneggiati
Un file di sistema danneggiato può far sì che l'utilizzo del disco raggiunga il 100%. Tuttavia, Windows 10 ha uno strumento integrato per correggere questi file. È possibile seguire i passaggi seguenti per eseguire semplicemente il comando per abilitare questo strumento.
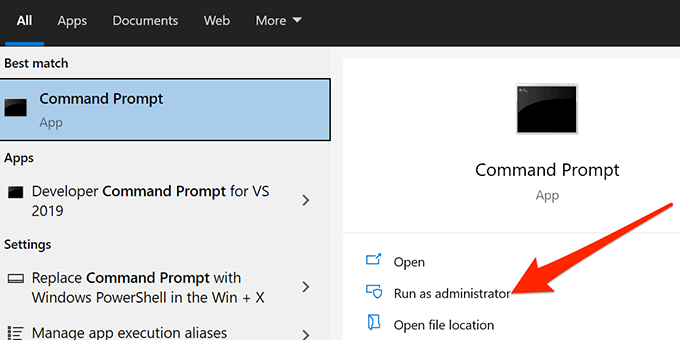
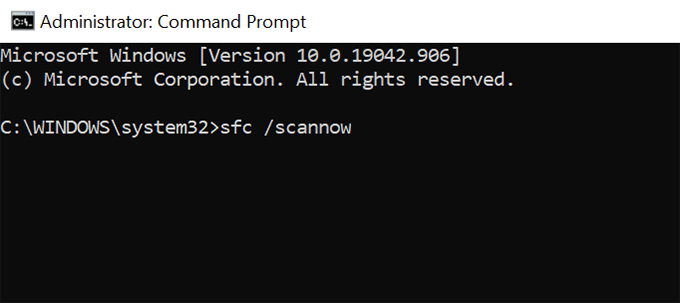
Attendi il completamento del processo e, se questo non risolve il problema, passa ai passaggi seguenti.
8. Esegui una scansione di sicurezza
Una possibile ragione per cui il tuo PC mostra l'utilizzo del disco al 100% è che il tuo PC potrebbe essere infettato da un virus o malware. Puoi eseguire il programma antivirus integrato di Windows 10 per trovare e rimuovere eventuali file dannosi dal tuo PC seguendo i passaggi seguenti.
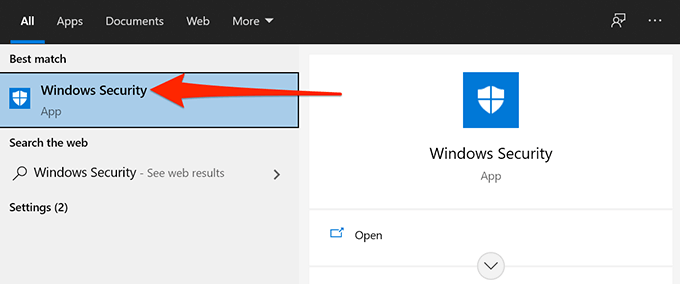
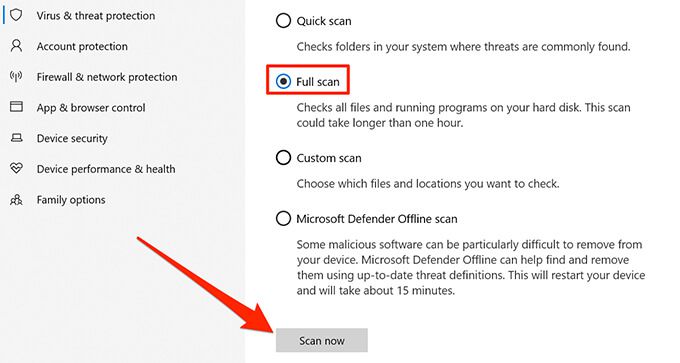
Attendi che il programma antivirus trovi e rimuova i virus e malware dal tuo computer, che si spera risolverà il problema.
9. Modifica le opzioni energetiche
Alcuni utenti segnalano che la modifica del piano energetico può risolvere il problema di utilizzo del disco al 100% in Windows 10.

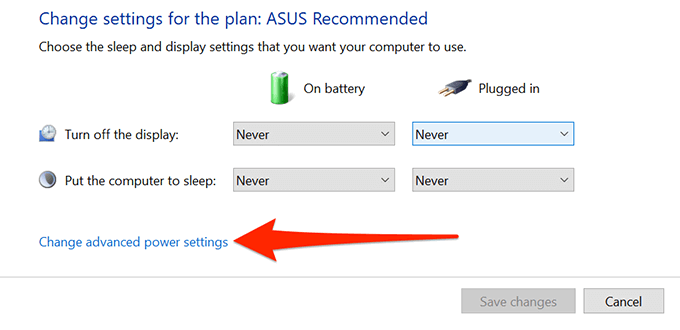
7. Fare clic sul menu a discesa in alto e scorrere le altre opzioni con un riavvio del PC tra ogni selezione. Ad esempio, se questo menu ha Bilanciatocome selezione corrente, modificalo con una delle altre opzioni disponibili. Seleziona Applicao OKin basso per salvare le modifiche. Riavvia il PC.
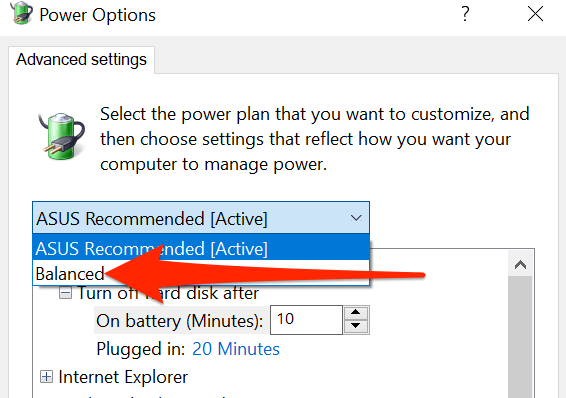
8. Se questo non risolve il problema, ripetere il passaggio 7 con le altre opzioni disponibili.
Puoi sempre tornare indietro e selezionare il piano energetico originale se questo non risolve il problema e provare i passaggi indicati di seguito in seguito.
10. Modifica le opzioni di Google Chrome
Se utilizzi Google Chrome, ce ne sono opzioni in questo browser che possono far sì che l'utilizzo del disco raggiunga il 100%. Disattiva queste opzioni e verifica se questo risolve il tuo problema.

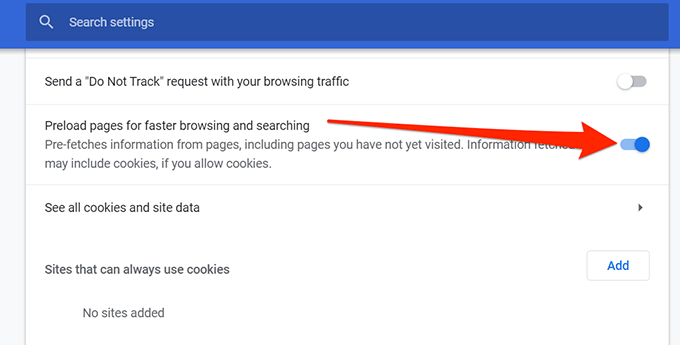
Tu può sempre riattivare le opzioni se ciò non risolve il problema e passare al passaggio successivo indicato di seguito.
11. Disattiva il tuo programma antivirus
Se utilizzi un programma antivirus di terze parti, assicurati che non sia la causa del problema disabilitandolo temporaneamente.
Inoltre, Windows 10 viene caricato con un antivirus chiamato Microsoft Defender Antivirus che fa un ottimo lavoro nel rilevare la maggior parte di malware e spyware, eliminando così la necessità di un programma di terze parti nel primo posto.

12. Installazione pulita di Windows 10
Se nessuno dei metodi precedenti funziona, l'ultima risorsa è installazione pulita di Windows 10 sul tuo computer. Questo rimuove tutto ciò che il tuo PC ha attualmente e installa una nuova versione del sistema operativo Windows 10.
Assicurati di eseguire il backup dei tuoi file importanti prima di farlo, altrimenti finirai per perdere i tuoi file .