Il tuo PC visualizza un errore "Posizione non disponibile" o "Il parametro non è corretto" quando apri un disco rigido esterno, una chiavetta USB o una scheda SD? Spiegheremo perché ciò accade e 5 possibili soluzioni al problema.
Riceverai questo errore se l'unità a cui stai tentando di accedere è difettosa, infetta da un virus o contiene dati danneggiati. Potresti anche essere impossibile aprire un'unità se c'è un problema con la porta USB del tuo PC, forse a causa di driver USB obsoleti o danni fisici.
[01-fix-the-parameter-wrong- windows-10.png]
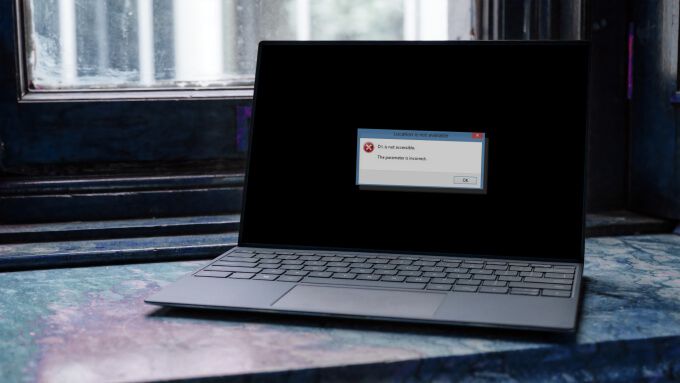
Prima di provare i passaggi per la risoluzione dei problemi di seguito, passare l'unità a un'altra porta del computer e verificare se è possibile accedere all'unità.
1. Esegui Check Disk Utility
Controlla l'utilità del disco è uno strumento integrato che corregge settori difettosi e dati danneggiati su unità interne ed esterne. Scansiona l'unità problematica utilizzando l'utilità e controlla se questo risolve il problema.
1. Avvia Esplora file, fai clic con il pulsante destro del mouse sull'unità interessata e seleziona Proprietànel menu di scelta rapida.
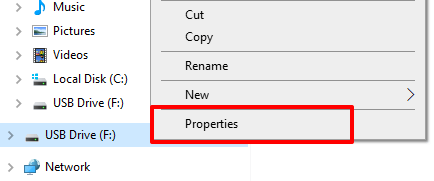
2. Vai alla scheda Strumenti e fai clic sul pulsante Verifica.
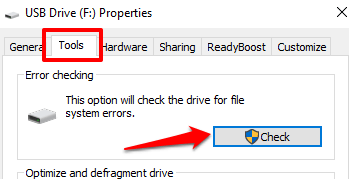
3. Fai clic su Scansiona e ripara unitàper continuare.
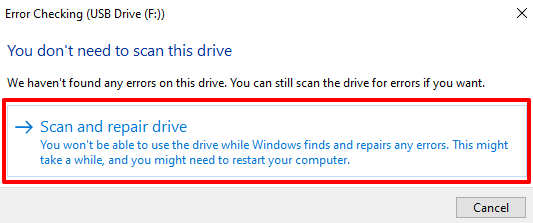
L'utility Check Disk eseguirà immediatamente la scansione del disco. Tieni presente che questo processo potrebbe richiedere del tempo a seconda delle dimensioni e del contenuto dell'unità.
Durante la scansione, Windows riparerà automaticamente i settori danneggiati che trova sull'unità. Allo stesso modo, lo strumento risolverà anche possibili errori del file system che causano l'errore "parametro non corretto".
Se la versione dell'interfaccia utente grafica (GUI) dell'utilità di controllo del disco non rileva alcun problema con l'unità , utilizza la versione della riga di comando dello strumento per eseguire un controllo di conferma. Questa versione esegue una scansione approfondita dell'unità e potrebbe risolvere i problemi che l'utilità GUI Check Disk non ha rilevato.
Prima di procedere, prendere nota della lettera dell'unità del disco interessato. In questo tutorial, eseguiremo la scansione dell'unità USB con l'etichetta F:in Esplora file.
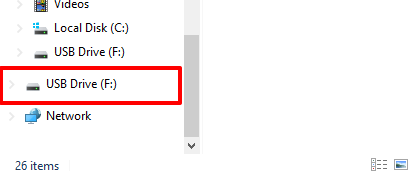
Potrebbe essere diverso a seconda del numero di dischi collegati al PC.
Fai clic con il pulsante destro del mouse sul menu Start e seleziona Prompt dei comandi (amministratore).
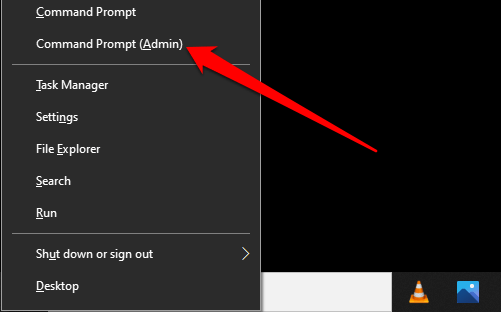
Digita chkdsk, lascia uno spazio, digita la lettera dell'unità seguita da due punti (F:in questo caso), lascia un spazio, digita / f, lascia uno spazio, digita / re premi Invio. Il comando dovrebbe assomigliare a questo: chkdsk F: / f / r
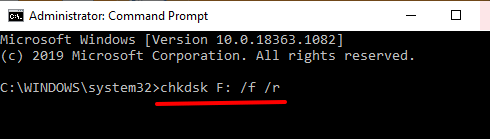
L'utilità Check Disk eseguirà il comando e scansiona l'unità per errori e settori danneggiati; ciò potrebbe richiedere un paio di minuti a seconda delle dimensioni del disco e dei file nel disco. Dopo la scansione, lo strumento Chkdsk ti informerà se ha rilevato un problema o settori danneggiati.
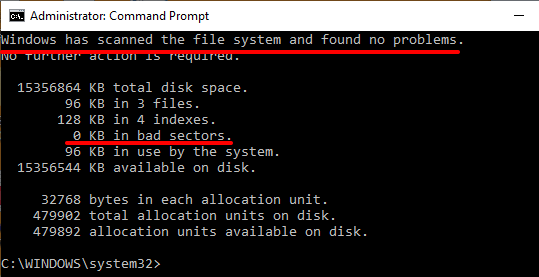
2. Correggi l'errore con il Controllo file di sistema (SFC)
Come accennato in precedenza, il danneggiamento del file system all'interno del tuo computer potrebbe anche causare questo errore, anche su unità esterne. Controllo file di sistema è un altro strumento integrato basato sul prompt dei comandi che può aiutare a riparare, riparare o sostituire i file di sistema danneggiati e mancanti.
Dato che utilizzi Windows 10, è si consiglia di eseguire prima Gestione e manutenzione immagini distribuzione (DISM) prima di eseguire Controllo file di sistema. In questo modo, DISM scaricherà prima i file di sistema interni dal server di Microsoft. Successivamente, l'SFC si avvicina per correggere gli errori dei file di sistema sostituendo i file mancanti o danneggiati con quelli scaricati dai server di Microsoft. È un processo semplice e diretto.
Nota:il comando DISM (Deployment Image Servicing and Management) richiede una connessione Internet per copiare / scaricare file dal server Microsoft. Quindi, collega il tuo PC a Internet prima di procedere.
1. Avvia il prompt dei comandi come amministratore, incolla il comando seguente nella console e premi Invio”.
DISM.exe / Online / Cleanup-image / Restorehealth

Quello " chiederò allo strumento DISM di scaricare i file di sistema dai server Microsoft. Questo processo richiederà diversi minuti, a seconda della velocità di Internet. Procedi al passaggio successivo quando ricevi un messaggio di successo.
2. Incolla il comando di seguito e premi Invio”.
sfc / scannow
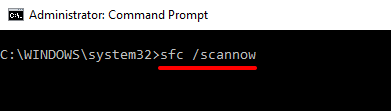
Il comando chiederà all'SFC di scansionare il tuo PC alla ricerca di file di sistema mancanti o danneggiati e di sostituirli di conseguenza. Quando la scansione raggiunge il 100% e ricevi un messaggio di successo, prova ad aprire l'unità interessata. Se l'errore persiste, riavvia il computer e apri nuovamente l'unità.
3. Scansiona l'unità con un antivirus
Se un'infezione da virus è responsabile dell'errore "Il parametro non è corretto", l'utilità Controlla disco e Controllo file di sistema potrebbero non risolvere il problema. Scansiona l'unità interessata con il tuo software antivirus e controlla se trova virus o malware. Se non hai un antivirus, controlla i nostri consigli su i migliori scanner antivirus in grado di distruggere qualsiasi virus.
4. Aggiorna i driver del disco
Potrebbe non essere possibile accedere a un disco interno o esterno se i suoi driver non sono aggiornati o non funzionano correttamente. Segui i passaggi seguenti per controllare lo stato del disco interessato e aggiornare i suoi driver.
1. Fai clic con il pulsante destro del mouse sul disco in Esplora file e seleziona Proprietà.
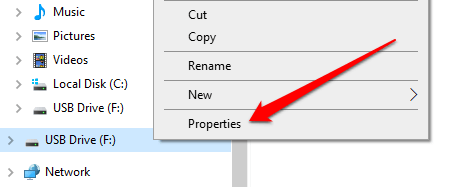
2. Vai alla scheda Hardwareper vedere i driver che alimentano il disco. Seleziona un'unità disco e controlla la sezione Proprietà dispositivo.
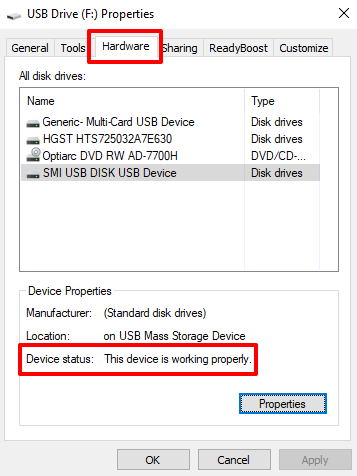
Se in Stato dispositivonon viene visualizzato il messaggio "Il dispositivo funziona correttamente", c'è un problema con il driver. Procedi al passaggio successivo per aggiornare i driver, anche se funzionano correttamente.
3. Seleziona un driver e fai clic su Proprietà. È necessario aggiornare tutti i driver nell'elenco; non si sa mai quale sia il problema o che causa l'errore "Il parametro non è corretto".

4. Nella scheda Generale, fai clic su Modifica impostazioni.

5. Accedi alla scheda Drivere fai clic su Aggiorna driver.

6. Seleziona Cerca automaticamente il software del driver aggiornato.
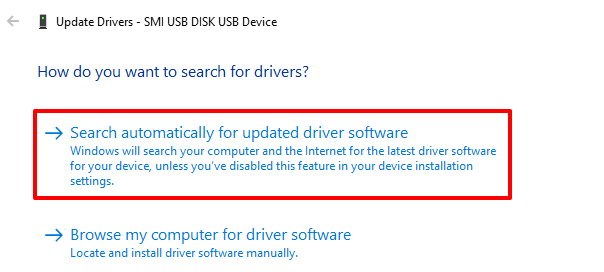
Windows cercherà sia sul tuo computer che online l'ultima versione di quel particolare driver. Per il miglior risultato, assicurati che il tuo PC sia connesso a Internet tramite Wi-Fi o Ethernet. Ripeti questi passaggi per tutte le unità disco, riavvia il PC e prova ad aprire nuovamente il disco.
5. Formatta l'unità
Dovresti formattare l'unità interessata solo come ultima risorsa. Prima di farlo, tuttavia, prova ad accedere all'unità su un altro computer. Se l'errore "Il parametro non è corretto" compare anche su un altro PC, procedi con la formattazione dell'unità.
Tieni presente che la formattazione dell'unità ne cancellerà definitivamente il contenuto. Tuttavia, l'azione creerà anche un nuovo file system ed eliminerà gli errori che causano il problema. Puoi utilizzare un utilità di terze parti per formattare l'unità o seguire i passaggi seguenti per utilizzare lo strumento di formattazione integrato di Windows.
1. Fai clic con il pulsante destro del mouse sull'unità in Esplora file e seleziona Formato.

2. Fai clic su Avviaper procedere.

3. Infine, fai clic su OKnella richiesta di conferma.
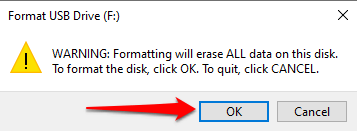
Il problema potrebbe non essere risolvibile
Se continui a ricevere l'errore "il parametro non è corretto" dopo aver formattato l'unità, è probabile che il dispositivo di archiviazione sia danneggiato in modo permanente. In tal caso, il dispositivo non può essere riparato né utilizzato.
Potresti provare recuperare i file dalla chiavetta USB danneggiata. Abbiamo anche una guida completa su estrazione di file da un disco rigido guasto. Controllali e facci sapere se hai bisogno di aiuto.