I tempi cambiano e anche Windows. Se sei passato di recente da un ambiente Windows Server 2012 e Windows 7 o 8 a Windows Server 2019 e Windows 10, le cose sono leggermente diverse .
I vecchi modi per connettersi a una stampante di rete esistono ancora. Possono anche sembrare un po 'diversi. Quindi ti mostreremo come connetterti a un stampante di rete in Windows 10 o Server 2019. Il nostro metodo preferito è l'ultimo metodo.

Usa Aggiungi stampanti e scanner
Il nuovo

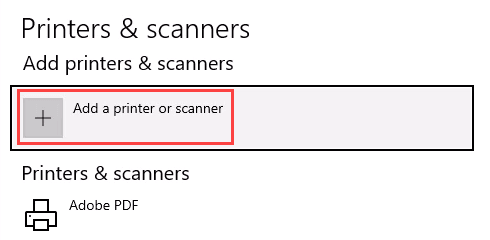
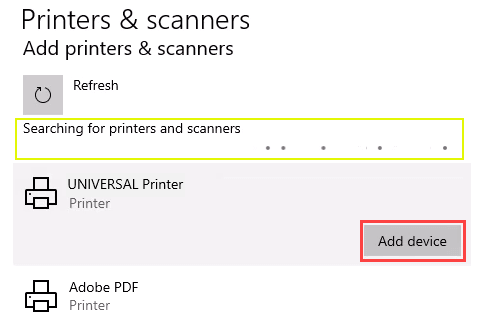

Connessione a una stampante di rete tramite una condivisione di rete
Ecco un modo per installare una stampante diversa da quella a cui potresti essere abituato. Richiede che la stampante è condivisa e sulla rete. A meno che tu non sia l'amministratore, il driver deve essere installato sul tuo computer o server locale. Devi conoscere anche il percorso per la condivisione. Sarà simile a \\ Nome-server di stampa, dove nome-server di stampa è il nome del server.
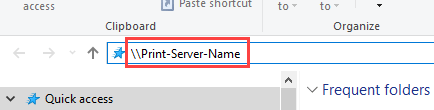
Verranno visualizzate tutte le stampanti condivise.

Per installare una singola stampante, fare doppio clic su di essa.
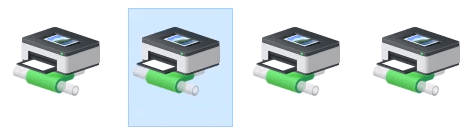
Al termine dell'installazione, vedrai la finestra della coda di stampa della stampante appena installata.
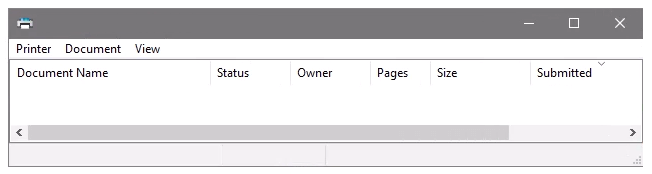

Connessione alla stampante di rete tramite il pannello di controllo
Il il buon vecchio pannello di controllo è ancora lì. Se l'hai già usato, sai cosa fare. In caso contrario, è quasi come aggiungere una stampante tramite Impostazioni.

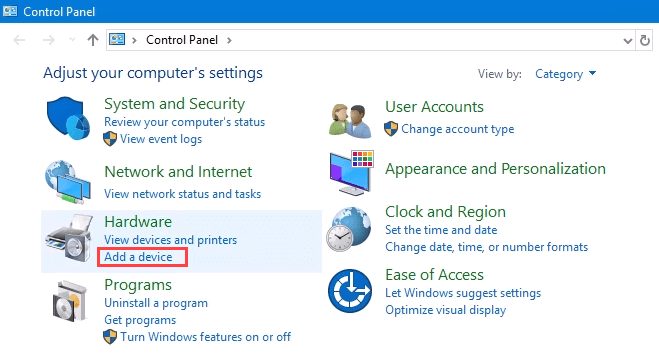
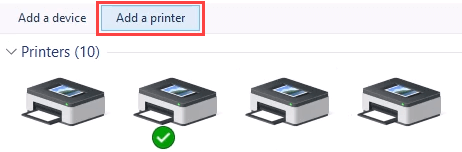
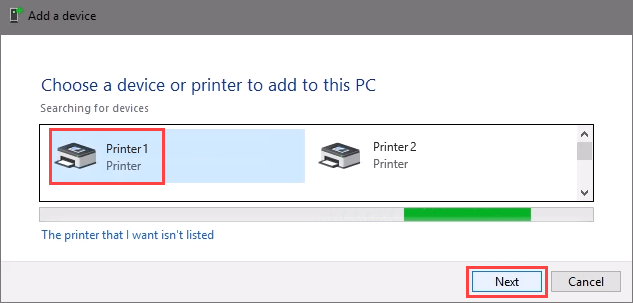
La stampante inizierà l'installazione. Potrebbero essere necessari alcuni secondi o minuti.
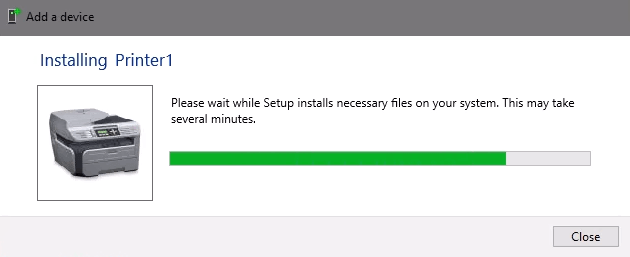

Connetti a stampante di rete tramite indirizzo IP
La stampante che desideri installare potrebbe non essere facilmente visibile, ma se hai l'indirizzo IP per esso è possibile utilizzarlo per connettersi con la stampante. Potrebbero essere richiesti i diritti di amministratore. La prima parte è la stessa dell'aggiunta di una stampante tramite il pannello di controllo finché non si arriva al passaggio per scegliere la stampante. Prendiamolo da lì.

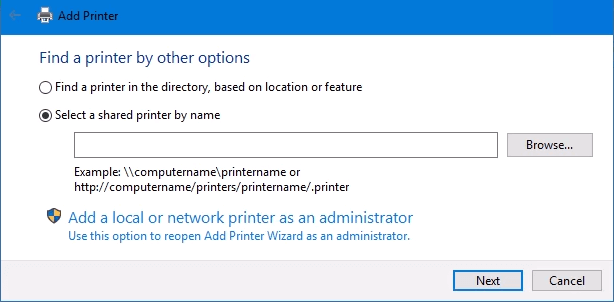
In caso contrario, verrà visualizzata la finestra sottostante. Seleziona Aggiungi una stampante utilizzando l'indirizzo TCP / IP o il nome host, quindi seleziona Avanti.
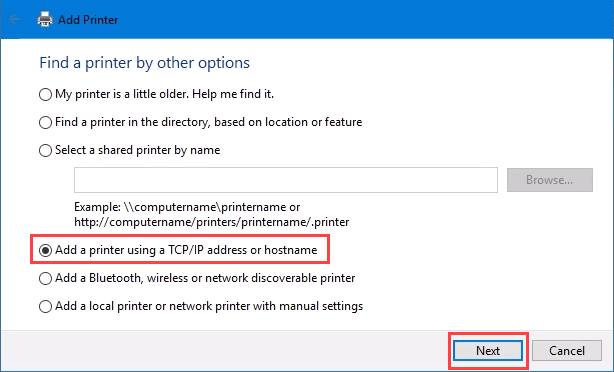

Inserisci l'indirizzo IP nel campo Nome host o indirizzo IP:. Nota come il campo Nome porta:si compila automaticamente con tutto ciò che viene inserito. Il nome della porta può essere lasciato così com'è o modificato. Nella maggior parte dei casi, Interroga la stampante e seleziona automaticamente il driver da utilizzarerimane selezionato.
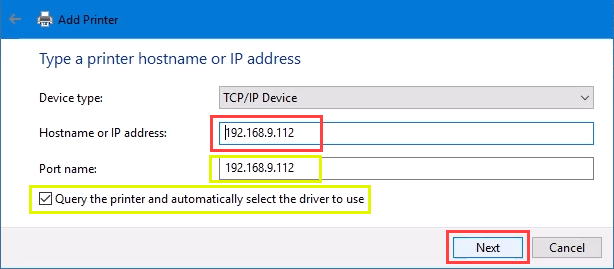
A volte un'organizzazione utilizzare un driver della stampante universale per semplificare le cose e utilizzare meno spazio di archiviazione. Mantiene anche il registro di piccole dimensioni e i tempi di accesso più rapidi. L 'HP Universal Print Driverfunziona bene con HP e molte altre stampanti. Seleziona Avanti”.
Rileva la porta TCP / IP per vedere se esiste.

Quindi rileva il modello di driver necessario.
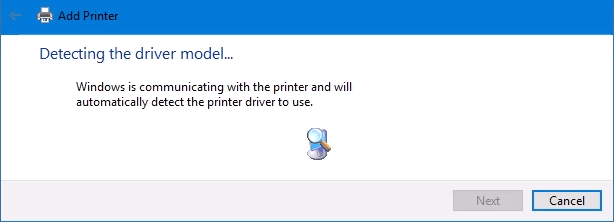

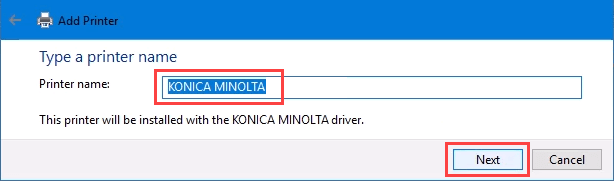
Inizia l'installazione reale.
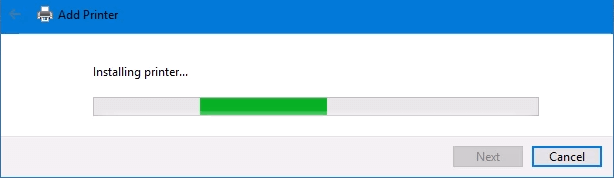

Ha installato correttamente la stampante. Impostalo come predefinito o meno come necessario. Come sempre, è una buona idea Stampare una pagina di prova. Seleziona Fineper chiudere la finestra.

Connessione a una stampante di rete tramite PowerShell
Infine, l'ultimo, e forse il migliore, modo per connettere le stampanti di rete è con PowerShell. Perché è meglio? Se sei un Amministratore di sistema e hai dozzine di stampanti da connettere o se devi assicurarti che la stampante sia connessa ogni volta che il server si avvia o qualcuno accede, uno script di PowerShell è la soluzione migliore. È veloce, viene eseguito una sola volta e facile da chiamare molte volte.
Avrai bisogno di sapere:
Di seguito è riportato uno script di esempio. Trasformalo in uno script a ciclo continuo per installare più stampanti contemporaneamente o rendilo una funzione da chiamare da altri processi.
# controlla se esiste una porta della stampante
$ portName = "TCPPort: 192.168.8.101"
$ portExist = Get-Printerport -Name $ portName -ErrorAction SilentlyContinue
# se la porta non esiste, aggiungila
if (-not $ portExists) {
Add-PrinterPort -name $ portName -PrinterHostAddress "192.168.8.101"
}
# verifica il driver di stampa
$ driverName = "Brother MFC-7440N"
$ driverExists = Get-PrinterDriver -name $ driverName -ErrorAction SilentlyContinue
# aggiungi stampante se il driver esiste oppure genera un errore
if ($ driverExists) {
Add-Printer -Name "My Brother Printer" -PortName $ portName -DriverName $ driverName
} else {
Avviso di scrittura "Driver non installato" -ForegroundColor Red
}
