Se il tuo Il PC Windows si rifiuta di accendersi e visualizza l'errore "Bootmgr mancante", ci sono molti modi per risolvere questo problema e avviare normalmente il PC.
Ci sono vari motivi per questo errore, ma generalmente si verifica quando si verifica un problema di danneggiamento dei file di sistema sul PC.

1. Riavvia il tuo PC
Quando incontri per la prima volta l'errore "Bootmgr mancante" e il sistema operativo non è stato avviato (non puoi accedere al desktop), riavvia il PC .

2. Verifica la presenza di supporti di avvio
Vai avanti ed espelli tutte le unità USB, CD, DVD, dischi Blu-ray, ecc. Che potrebbero confondere il tuo computer facendogli pensare che sia un dispositivo avviabile quando in realtà non lo è. Per impostazione predefinita, la maggior parte dei computer è configurata per l'avvio da un'unità CD / DVD e un'unità USB prima dell'avvio dal disco rigido principale. Se disponi di più dischi rigidi, leggi la soluzione successiva di seguito.
3. Modifica l'ordine di avvio nel BIOS
L'errore "Bootmgr mancante" può verificarsi anche se il PC non si avvia dal disco rigido principale ma da un'unità aggiuntiva che non lo fa. avere i file necessari per avviare il computer. Per risolvere questo problema, modifica l'ordine di avvio nel BIOS del computer e imposta l'unità primaria come prima nell'ordine di avvio seguendo i passaggi seguenti:
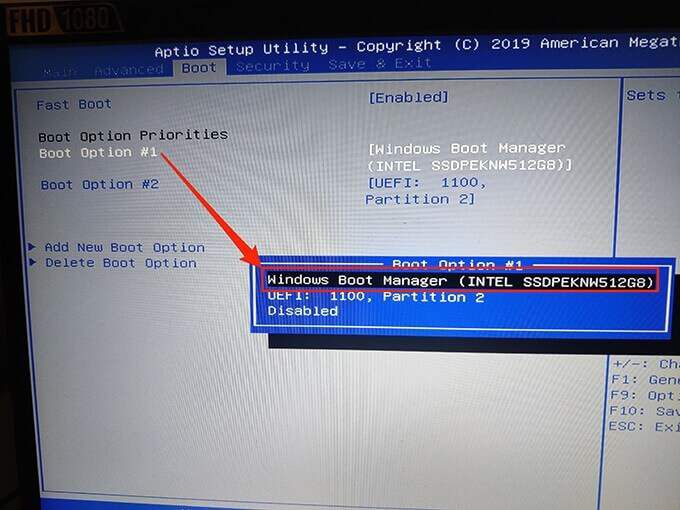
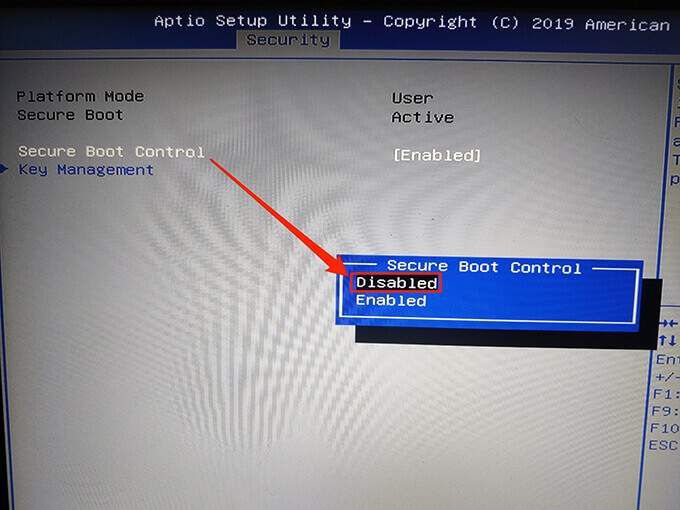
Si spera che questo risolva l'errore. In caso contrario, procedi con i passaggi elencati di seguito.
4. Scollega USB e altri dispositivi dal PC
Se hai collegato qualsiasi dispositivo USB o altri dispositivi al computer, scollegali dal PC e verifica se il problema è stato risolto.

A volte, un file esterno incompatibile il dispositivo può causare problemi con Windows.
5. Esegui riparazione all'avvio
Windows dispone di uno strumento di riparazione all'avvio per indirizzare problemi re lated all'avvio del PC.
Utilizza un Unità di installazione di Windows 10 o Windows 7 (disco o unità USB) e seguire i passaggi seguenti per avviare e utilizzare la riparazione all'avvio. Puoi leggere la nostra guida su come creare un'unità USB avviabile con Windows.
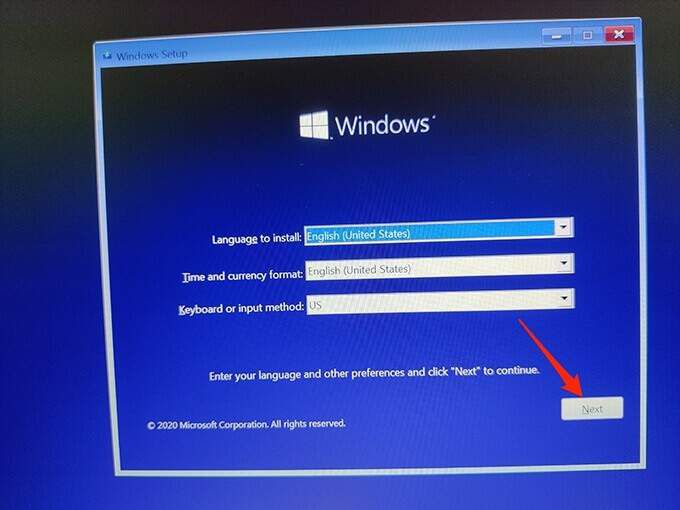
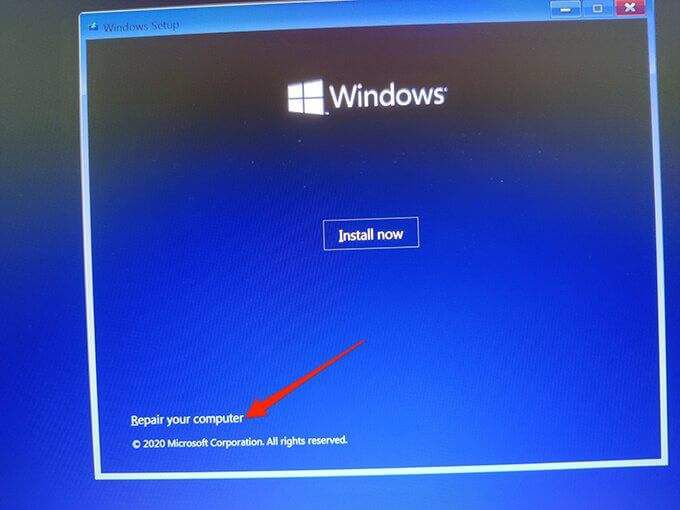
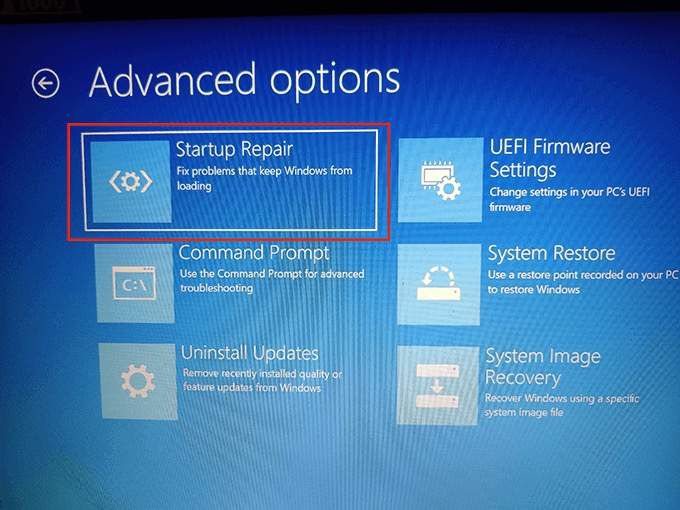
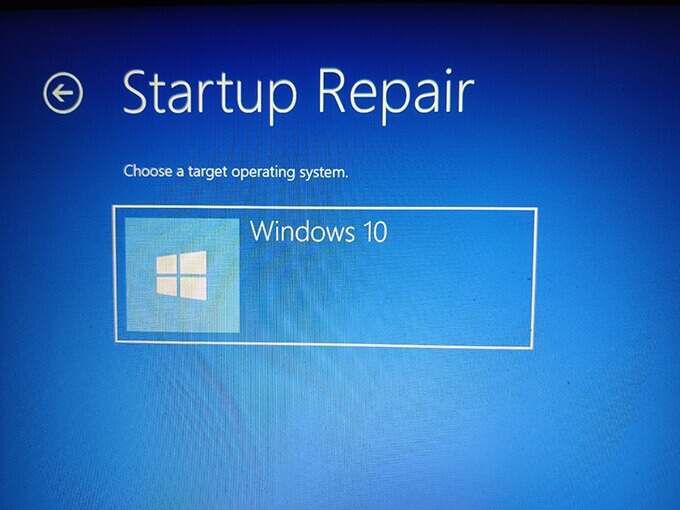
6. Ricostruisci i dati di configurazione di avvio
Viene visualizzato anche il messaggio di errore "Bootmgr mancante" quando si verifica un problema con i dati di configurazione di avvio. Fortunatamente, questi dati possono essere ricostruiti utilizzando alcuni comandi e un'unità di installazione di Windows.
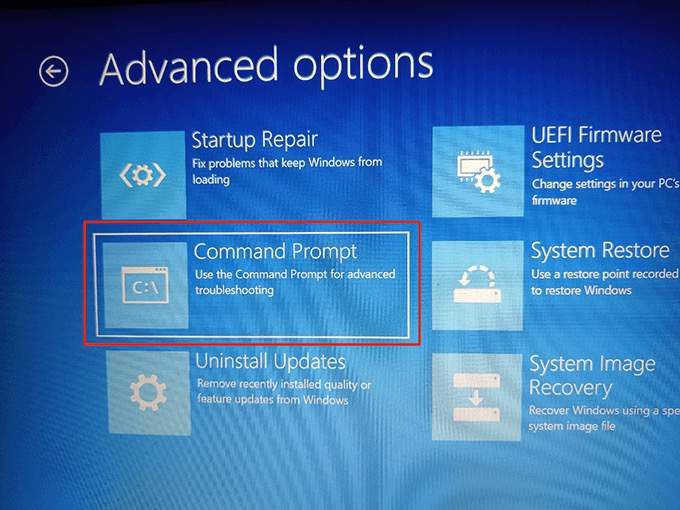
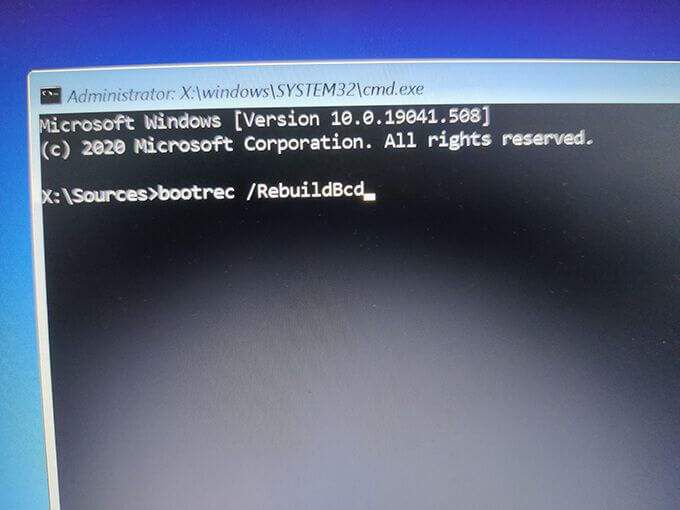
Bcdedit / export C: \ BCD_Backup
”ren C: \ boot \ bcd bcd.old
Bootrec / rebuildbcd
7. Usa Ripristino configurazione di sistema
Ripristino del sistema aiuta a riportare il tuo PC a una condizione di lavoro. Vale la pena ripristinare uno dei punti di ripristino del sistema per vedere se l'errore "Bootmgr mancante" viene corretto.
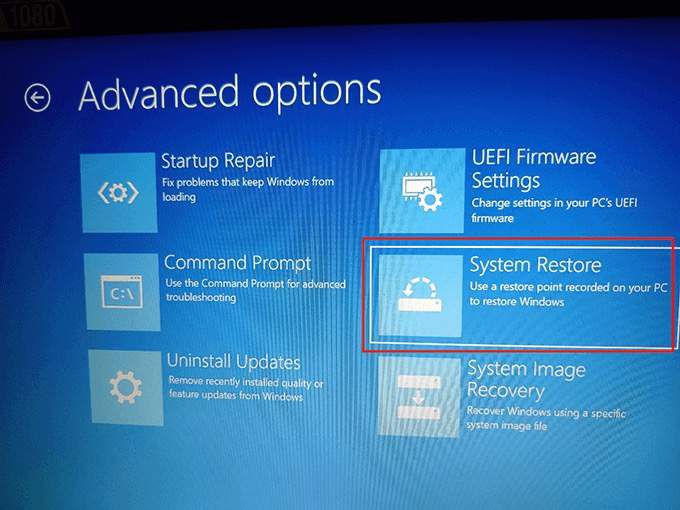
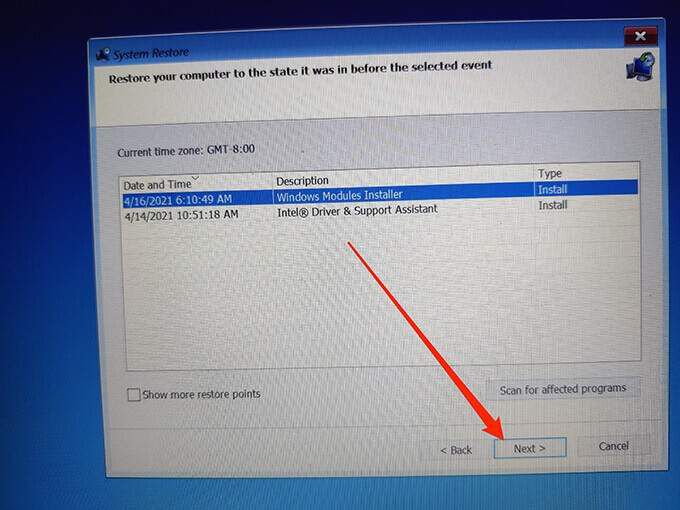
Il PC dovrebbe funzionare correttamente una volta ripristinato, ma in caso contrario, prova le altre correzioni elencate di seguito.
8. Installazione pulita di Windows 10 o 7
Se il tuo PC continua a visualizzare "Bootmgr mancante" nonostante si seguano i metodi di cui sopra, potrebbe essere una buona idea installazione pulita di Windows 10 o Windows 7 sul PC.
Quando si installa Windows in modo pulito, tutto ciò che è memorizzato sul computer viene rimosso e viene installata una nuova versione del sistema operativo. Questo aiuta a risolvere eventuali problemi causati da file di sistema corrotti o mancanti esistenti.
Dai un'occhiata alla nostra guida per imparare come pulire l'installazione di Windows sul tuo computer.
9. Sostituisci il tuo disco rigido
Se nessuno dei passaggi sopra menzionati ha risolto l'errore "Bootmgr mancante", il problema potrebbe essere il disco rigido stesso, nel qual caso dovrebbe essere sostituito. Puoi trovare facilmente un disco rigido compatibile online su molti siti, ovvero Crucial.com.

Se sei stato abbastanza fortunato da eseguire il backup del tuo sistema prima che si verificasse l'errore, puoi leggere la nostra guida su come ripristinare un backup di Windows 10 alla tua nuova unità.
Lascia un commento qui sotto per dirci quale metodo sopra menzionato ha risolto l'errore "Bootmgr mancante" sul tuo PC.