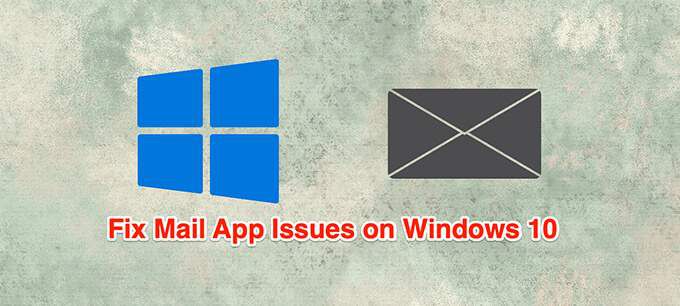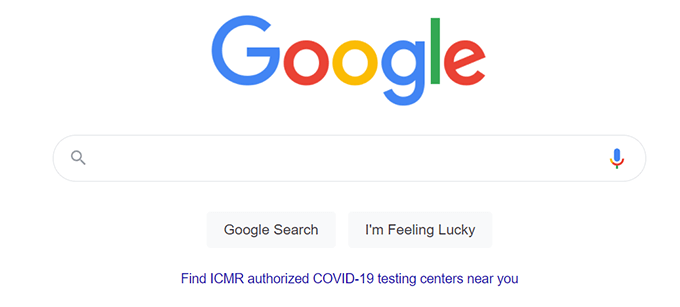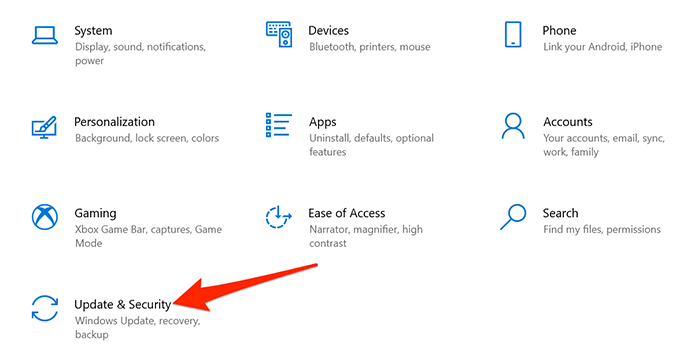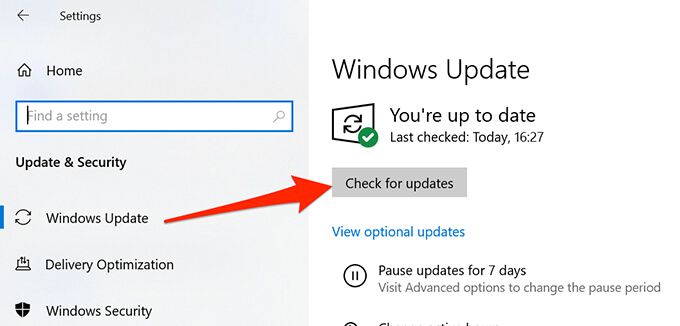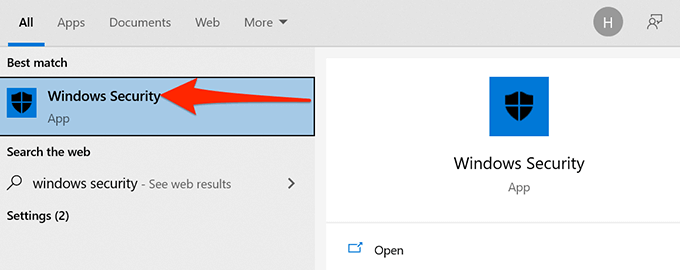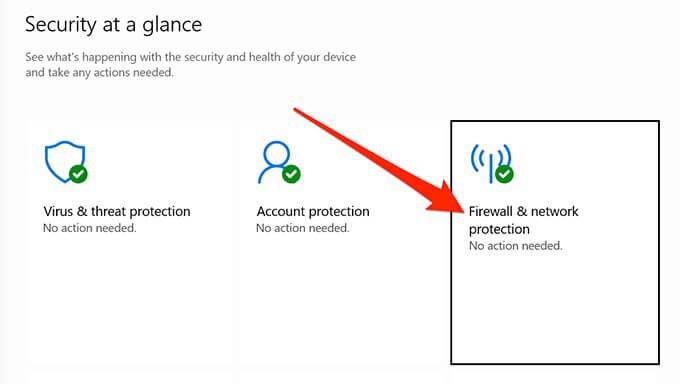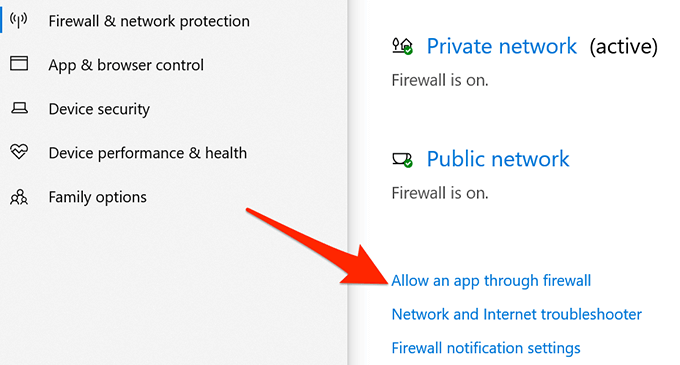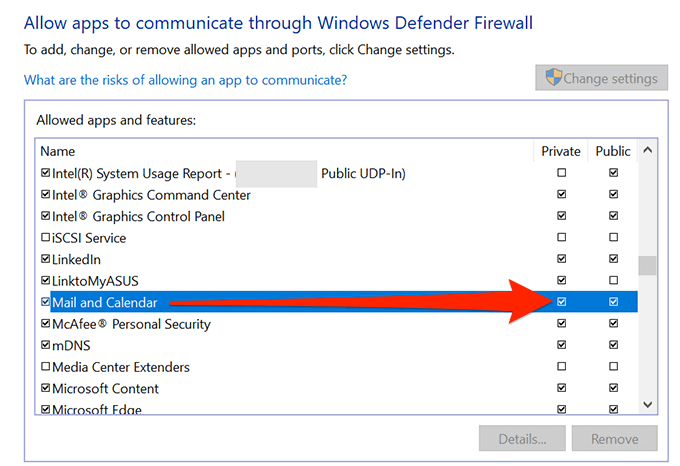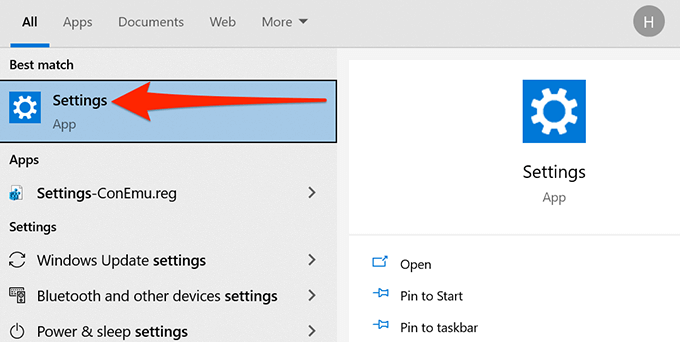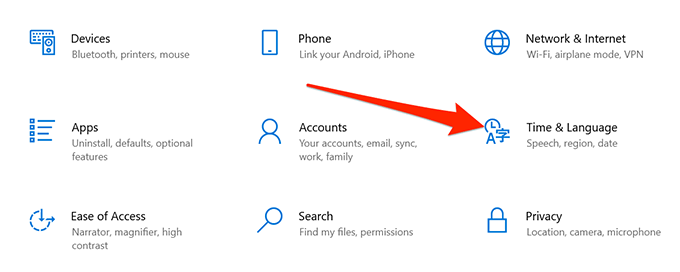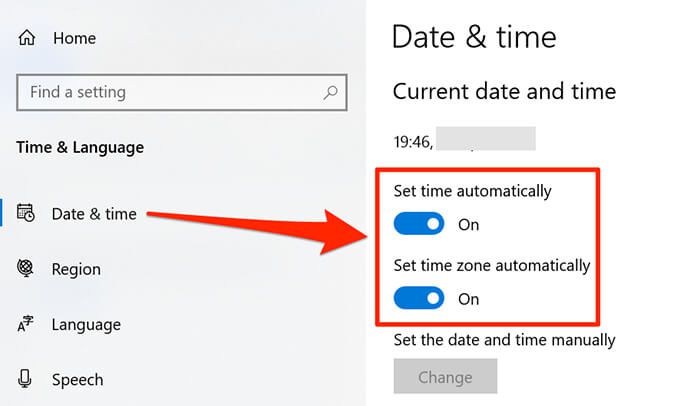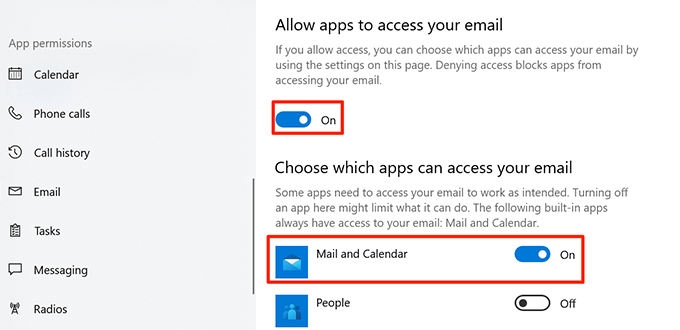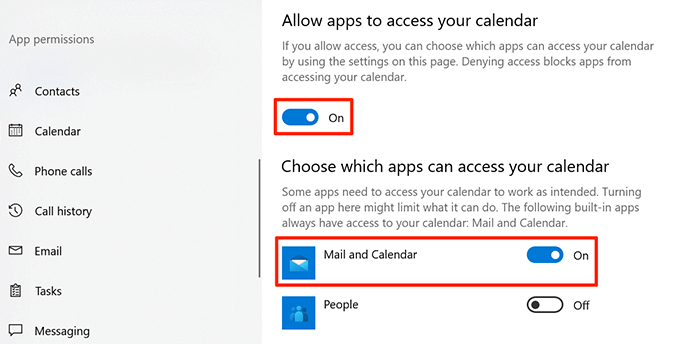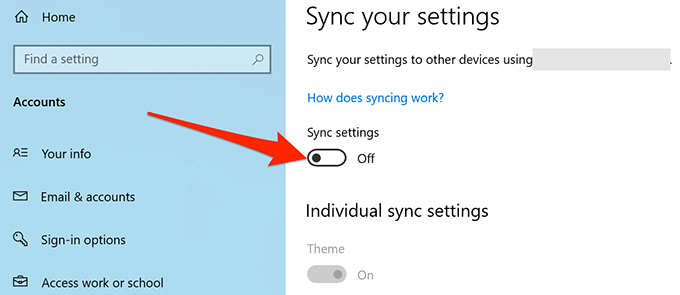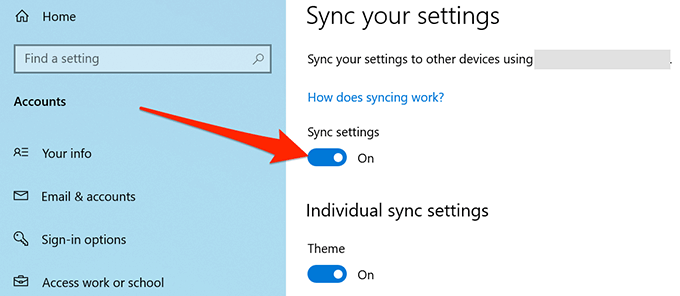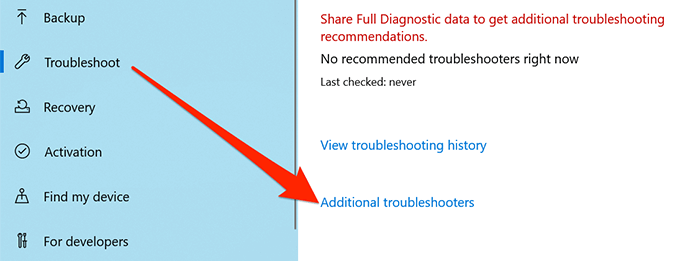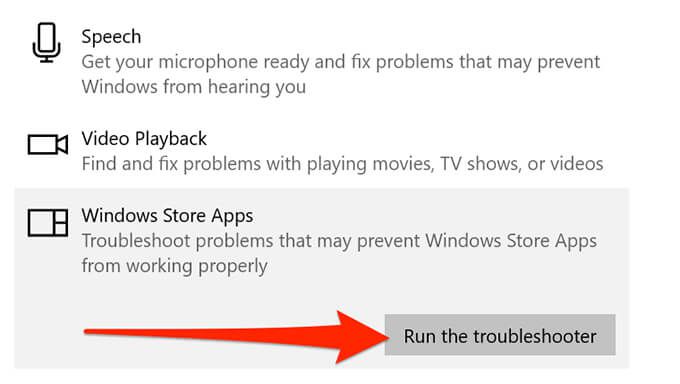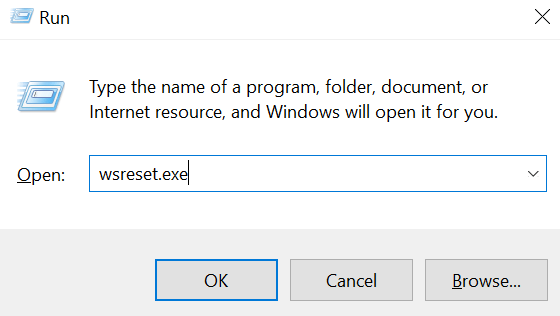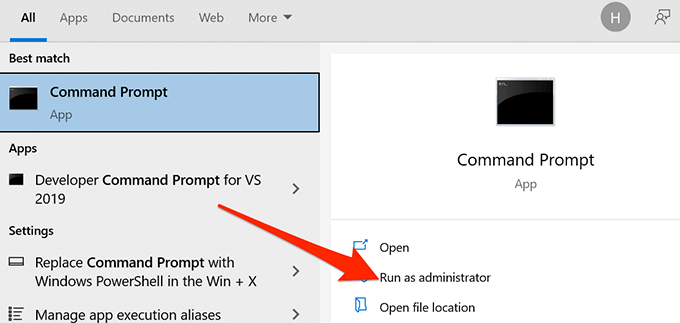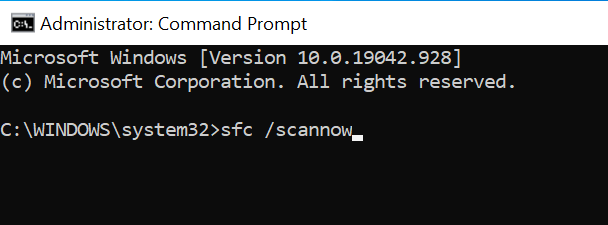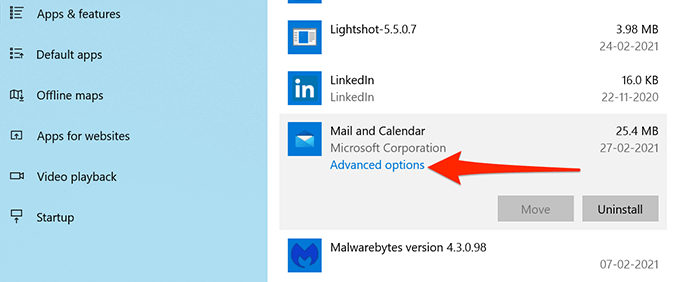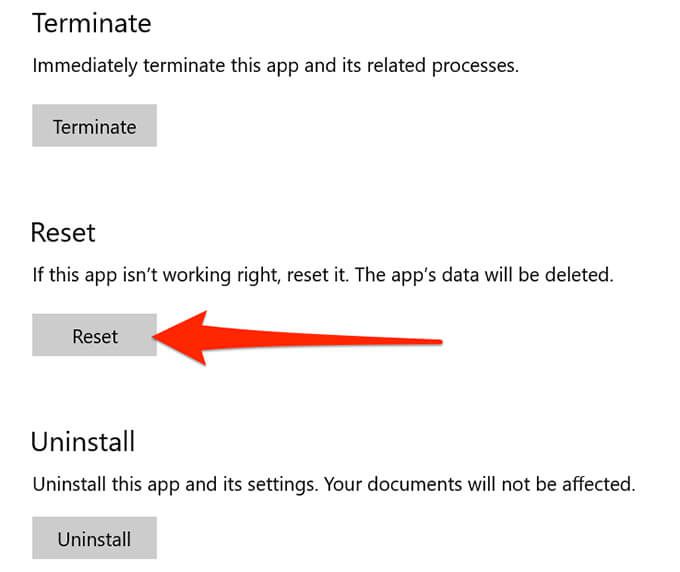L'app Mail di Windows 10 di solito funziona bene, ma a volte potresti riscontrare problemi che vanno dall'impossibilità di sincronizzare le email con l'app che si blocca non appena viene aperta.
Se riscontri problemi con l'app Windows 10 Mail non funziona su Windows 10, ecco alcuni metodi per provare a risolvere il problema.
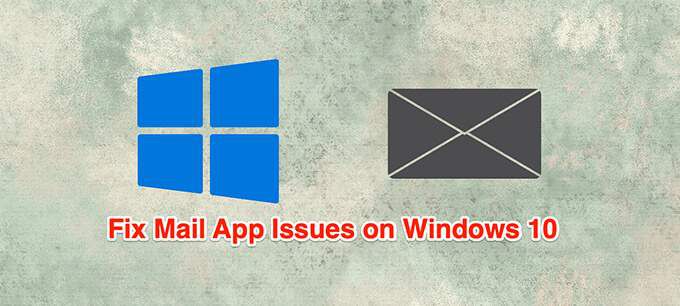
Assicurati che Internet funzioni
L'app Mail si connette a Internet per inviare e ricevere e-mail. Se c'è un problema con la tua connessione Internet, questo processo di invio e ricezione non può avere luogo.
Pertanto, assicurati che la tua connessione Internet sia attiva e funzioni come dovrebbe.
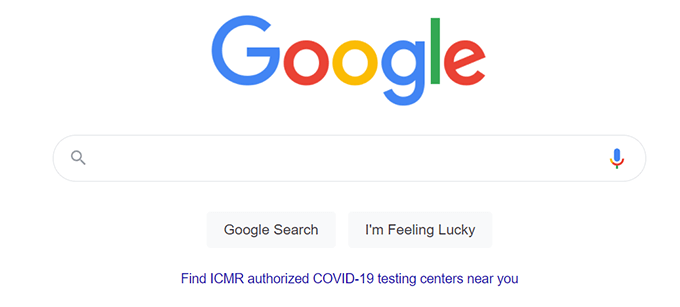
Avvia un browser sul tuo computer, apri un sito e verifica se viene caricato. Se lo fa, ottimo. Se il sito non si carica, devi prima risolvi i tuoi problemi di rete.
Aggiorna Windows 10
Dovresti cercare di mantenere il tuo PC Windows 10 aggiornato con l'ultima versione perché questi aggiornamenti spesso correggono i bug esistenti nel sistema.
Aggiornare il tuo PC potrebbe risolvere i tuoi problemi se la causa è un bug di sistema.
Premi i tasti Windows+ Iper aprire le Impostazioniapp.
Se questo non ti porta alla pagina delle impostazioni principali, fai clic sul pulsante Homenella nell'angolo in alto a sinistra.
Seleziona Aggiorna e sicurezzain basso.
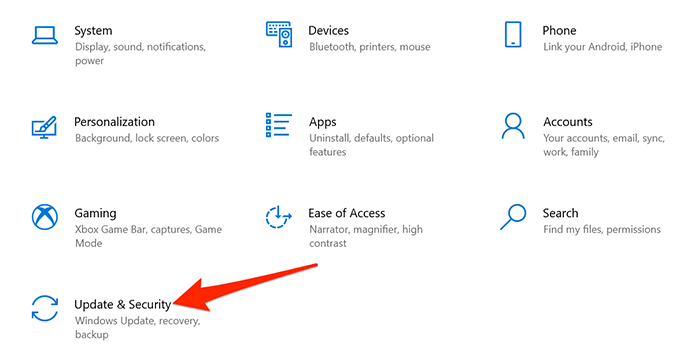
Seleziona Windows Updatenella barra laterale sinistra.
Seleziona Verifica aggiornamentinel riquadro di destra.
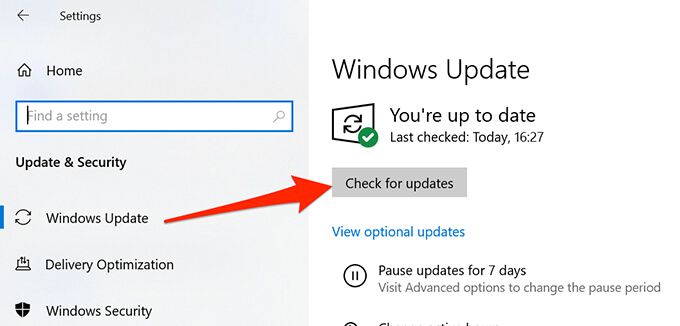
Riavvia il computer una volta installati gli aggiornamenti.
Apri l'app Maile verifica se i funziona.
Consenti all'app di posta tramite Windows Firewall
Il firewall sul tuo PC decide quali sono le connessioni in entrata e in uscita consentito sul tuo computer e potrebbe causare problemi con l'app Mail per cui non può inviare o ricevere nuove email. Puoi inserire nella whitelist l'app Mail in Windows Firewall per risolvere il problema.
Apri il Menu Start, digita Sicurezza Windowse selezionalo nei risultati.
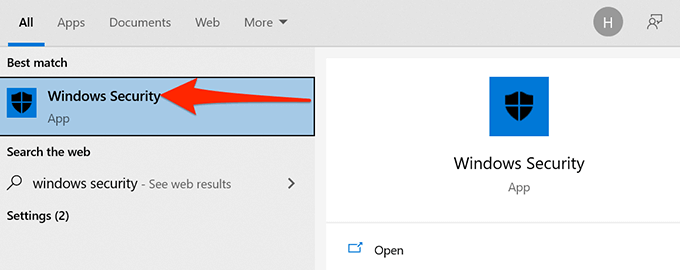
Seleziona Firewall e protezione di retenella pagina delle impostazioni principali.
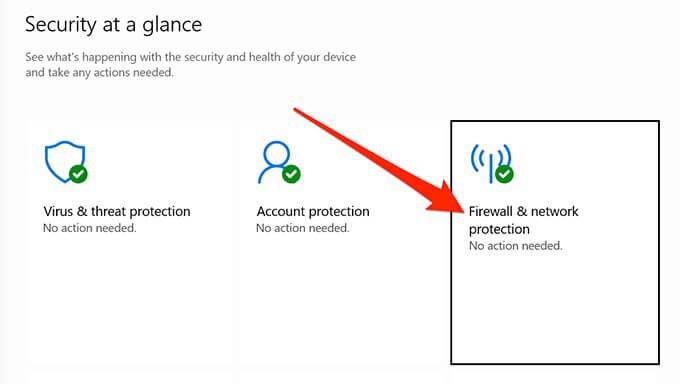
Seleziona Consenti a un'app tramite firewall.
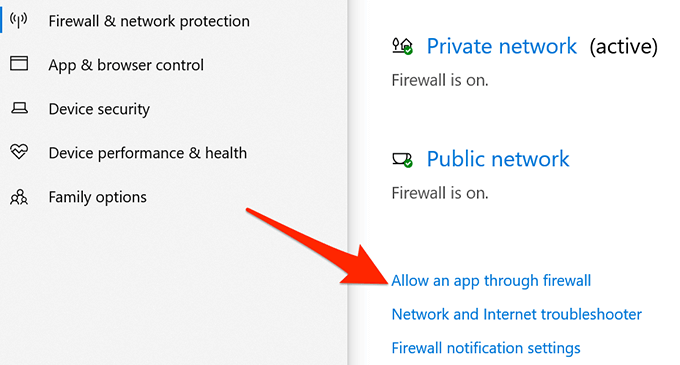
Seleziona Modifica impostazioniin alto a destra.
Scorri l'elenco e trova Posta e calendario.
Abilita entrambe le caselle di controllo Privatoe Pubblicoaccanto a Posta e calendariovoce.
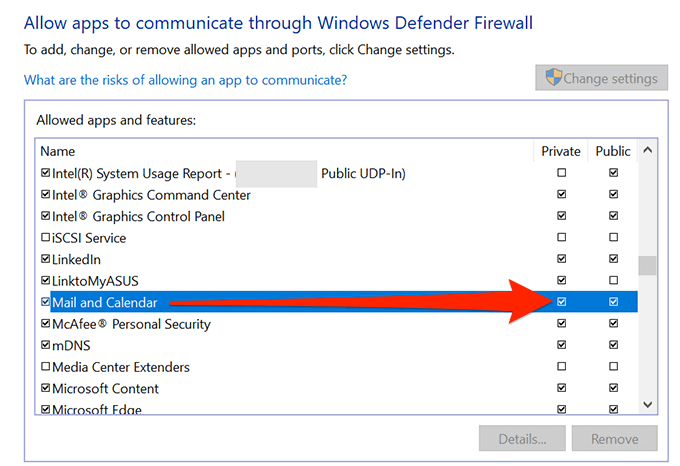
Seleziona OKin basso per salvare le impostazioni.
Correggi data e ora errate
L'impostazione di data e ora errate sul PC può impedire all'app di posta di sincronizzare le tue e-mail. L'impostazione della data e dell'ora corrette dovrebbe risolvere il problema.
Apri il menu Start, cerca Impostazionie seleziona Impostazioninei risultati.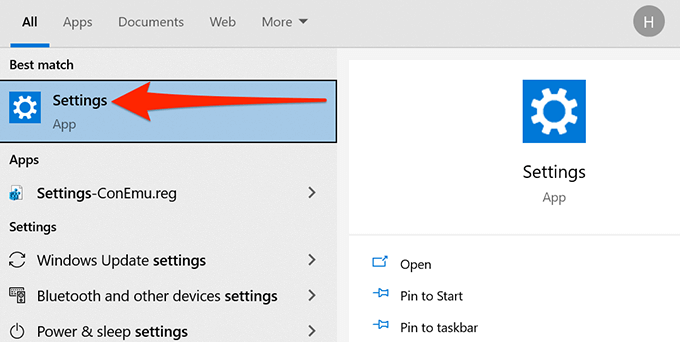
Se questo non ti porta alla pagina delle impostazioni principali, fai clic sul pulsante Homenell'angolo in alto a sinistra .
Seleziona Ora e linguanella schermata seguente.
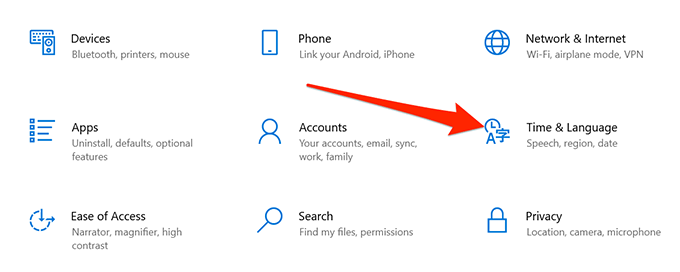
Attiva le opzioni Imposta automaticamente l'orae Imposta automaticamente il fuso orario.
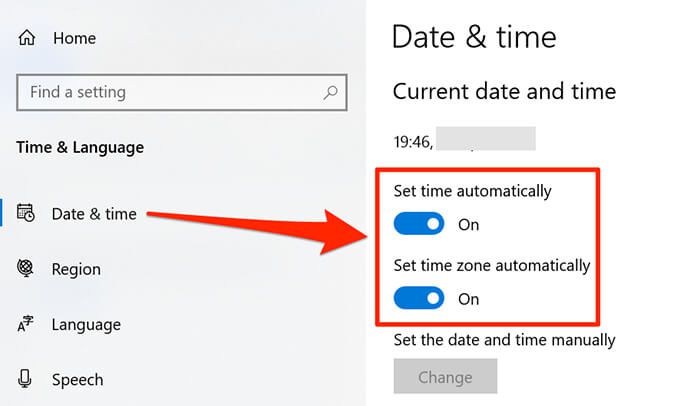
Ora il tuo PC dovrebbe avere la data e l'ora correnti.
Abilita le opzioni sulla privacy di Mail
In Windows 10, c'è un'opzione che ti aiuta a scegliere quali app possono accedere alle tue email. L'app Mail deve essere in questo elenco per poter accedere alle tue e-mail. Puoi controllare e abilitare questo accesso nell'app Impostazioni.
Premi contemporaneamente i tasti Windows+ Iper aprire Impostazioni.
Seleziona Privacynella finestra Impostazioni.
Seleziona Email,nella barra laterale di sinistra.
Attiva Consenti alle app di accedere alla tua emailnel riquadro di destra .
Nella sezione Scegli quali app possono accedere alla tua posta, assicurati che l'interruttore accanto a Posta e calendarioè attivato.
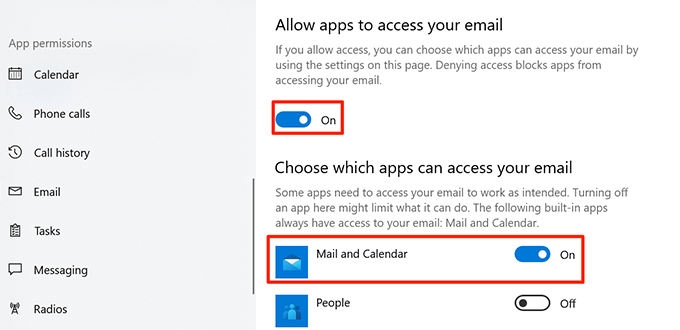
Ora seleziona Calendariodalla barra laterale a sinistra.
Cambia le opzioni Consenti alle app di accedere al tuo calendarioe Posta e Calendarioin Attivoimpostazione.
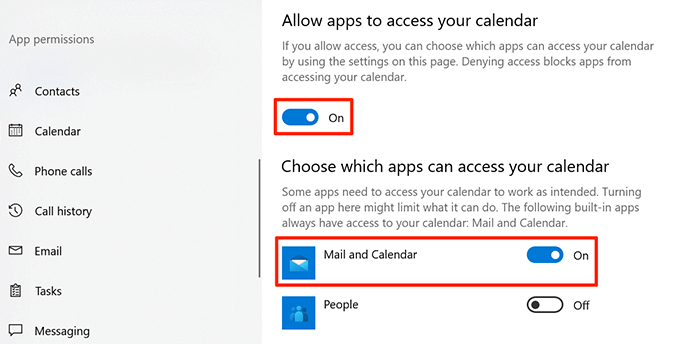
Attiva/disattiva l'opzione delle impostazioni di sincronizzazione
Vale la pena attivare e disattivare l'opzione delle impostazioni di sincronizzazione in Impostazioni per vedere se questo risolve il problema dell'app Mail che non funziona in Windows 10.
Apri l'app Impostazionisul tuo PC.
Seleziona Accountin Impostazioni.
Seleziona Sincronizza le tue impostazioni,nella barra laterale sinistra.
Disattiva l'opzione Impostazioni di sincronizzazionea destra.
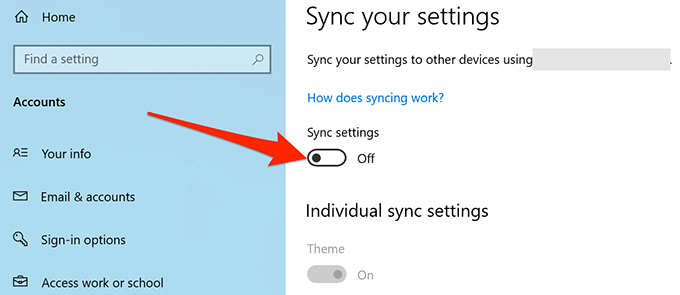
Riavvia il PC.
Quando il PC si riavvia in alto, ripeti i passaggi 1-3.
Attiva le Impostazioni di sincronizzazionea destra.
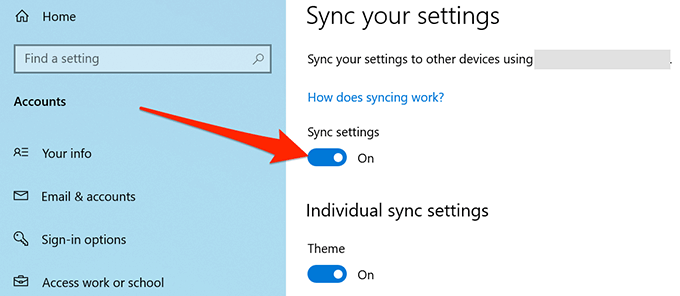
Utilizza lo strumento di risoluzione dei problemi delle app di Windows Store
Uno dei tanti strumenti di risoluzione dei problemi in Windows 10 è lo strumento di risoluzione dei problemi Applicazioni di Windows Storeche aiuta a rilevare e risolvere i problemi con le app dello Store, inclusa l'app di posta.
Segui i passaggi seguenti per eseguire questo strumento di risoluzione dei problemi per vedere se può risolvere il tuo problema.
Accedi all'app Impostazioni.
Seleziona Aggiornamento e sicurezzain basso.
Dalla barra laterale sinistra, scegli Risoluzione dei problemi.
Seleziona Ulteriori strumenti per la risoluzione dei probleminel riquadro di destra.
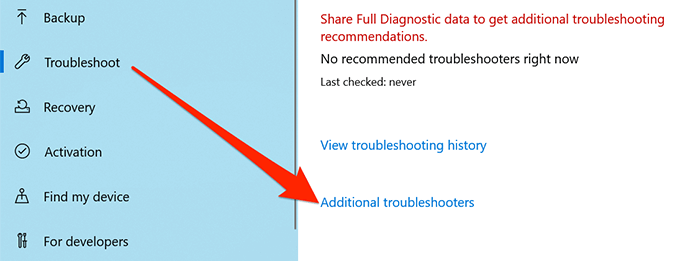
Scorri verso il basso l'elenco degli strumenti per la risoluzione dei problemi e seleziona App di Windows Store.
Seleziona Esegui lo strumento di risoluzione dei problemi.
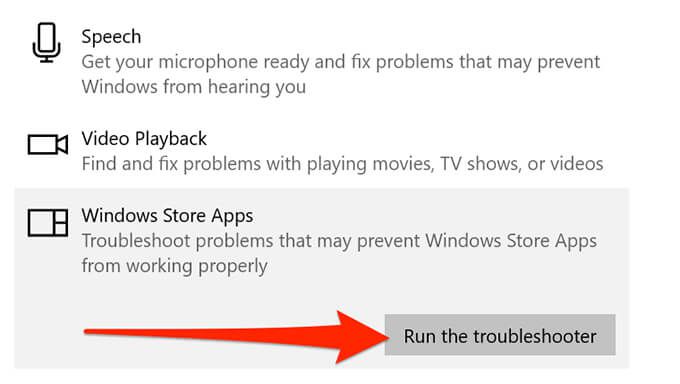
Attendi che lo strumento di risoluzione dei problemi trovi e risolva i problemi con le tue app.
Svuota la cache di Microsoft Store
Anche se i file di cache Microsoft Store non sono collegati direttamente all'app Mail, vale la pena cancellare questi file per vedere se questo risolve i problemi di Mail.
Chiudi Microsoft Storese è già aperto sul tuo PC.
Premi Windows+ Rper aprire Esegui.
Digita wsreset.exenella casella Esegui e fai clic su Ok
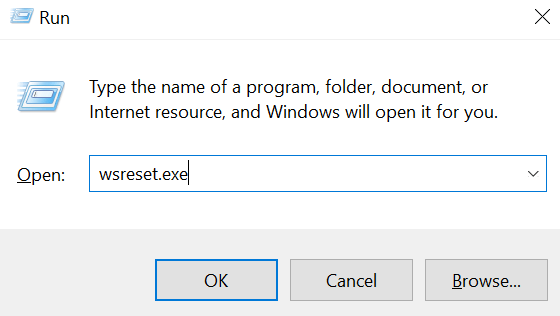
Si aprirà una finestra del prompt dei comandi. Attendi circa mezzo minuto e la finestra si chiuderà automaticamente.
Apri l'app Maile verifica se funziona.
Correggi file corrotti
I file corrotti sul tuo PC possono causare vari problemi, incluso il malfunzionamento dell'app Mail. Puoi utilizzare il controllo file integrato di Windows 10 su trova e ripara i file difettosi.
Apri il menu Start, digita Prompt dei comandi. strong>e seleziona Esegui come amministratore.
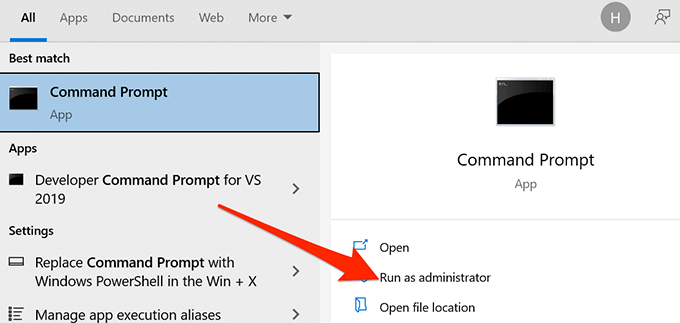
Seleziona Sìnel prompt Controllo account utente.
Digita sfc /scannownel prompt dei comandi finestra e premi Invio.
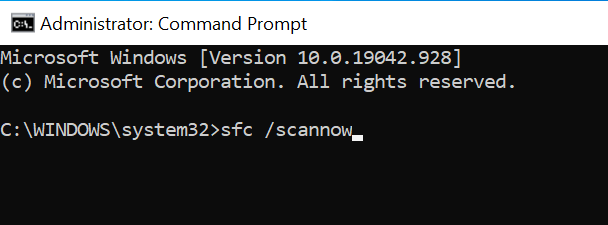
Consenti a Windows 10 di scansionare e correggere i file corrotti sul tuo PC.
Ripristina l'app di posta
Ripristina l'app di posta se non funziona come dovrebbe. Tuttavia, il ripristino rimuove tutte le preconfigurazioni e dovrai riconfigura l'app con la tua email le impostazioni dell'account.
Apri il menu Start, digita Impostazionie seleziona l'app Impostazioni.
Seleziona Appnella schermata Impostazioni.
Scorri verso il basso l'elenco delle app e seleziona Posta e calendario.
Seleziona Opzioni avanzate.
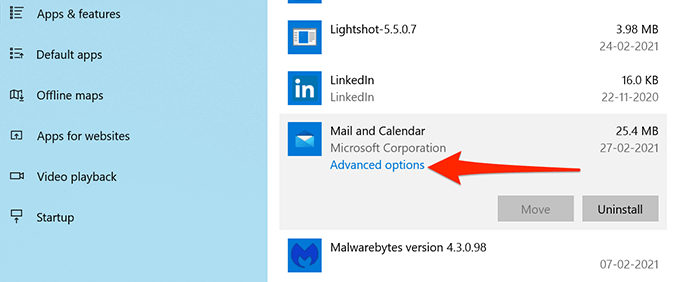
Scorri verso il basso la schermata seguente e seleziona Ripristina.
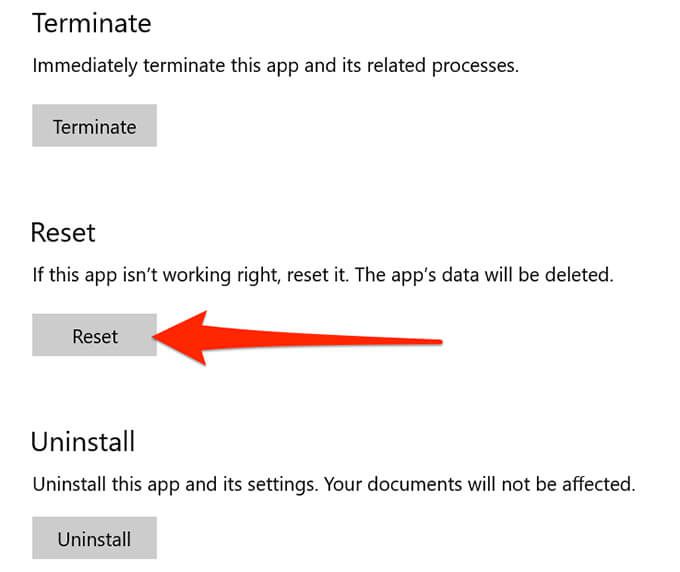
Seleziona Ripristinanel prompt.
La posta è ora ripristinata ed è pronta per essere configurata con il tuo account e-mail.
Come hai risolto i problemi dell'app Mail sul tuo PC Windows 10? Faccelo sapere nei commenti qui sotto.
Post correlati: