Errore della stampante di Microsoft Windows "0x0000011b" si verifica quando provi a stampare qualcosa utilizzando una stampante condivisa in rete. Questo errore si verifica in genere dopo l'installazione di un aggiornamento Windows difettoso. Ti mostreremo come risolverlo e come modificare altre impostazioni di sistema per risolvere il tuo errore.
Altri motivi per cui potresti ricevere l'errore includono un'opzione di mitigazione CVE-2021-1678 abilitata, driver della stampante difettosi, file di sistema di Windows corrotti e altro ancora. Imparerai come risolvere tutti questi elementi in questa guida.
Disinstalla l'aggiornamento problematico di Windows
Se hai iniziato a ricevere il messaggio "0x0000011b" errore della stampante dopo aver installato un aggiornamento di Windows, tale aggiornamento potrebbe essere difettoso. In questo caso, puoi ripristinare l'aggiornamento (disinstallarlo) e risolvere il problema.
Più tardi, potrai ricontrollare e installare un aggiornamento che porti il tuo sistema operativo a una versione più recente senza causare problemi.
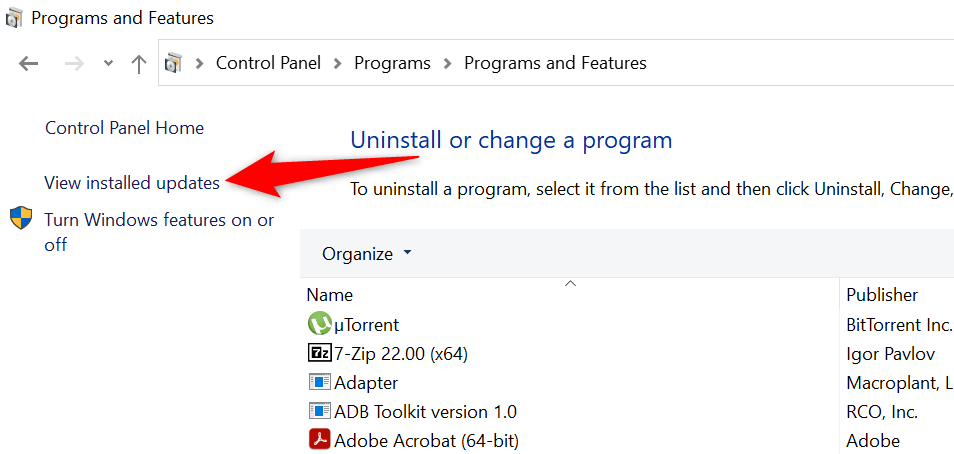
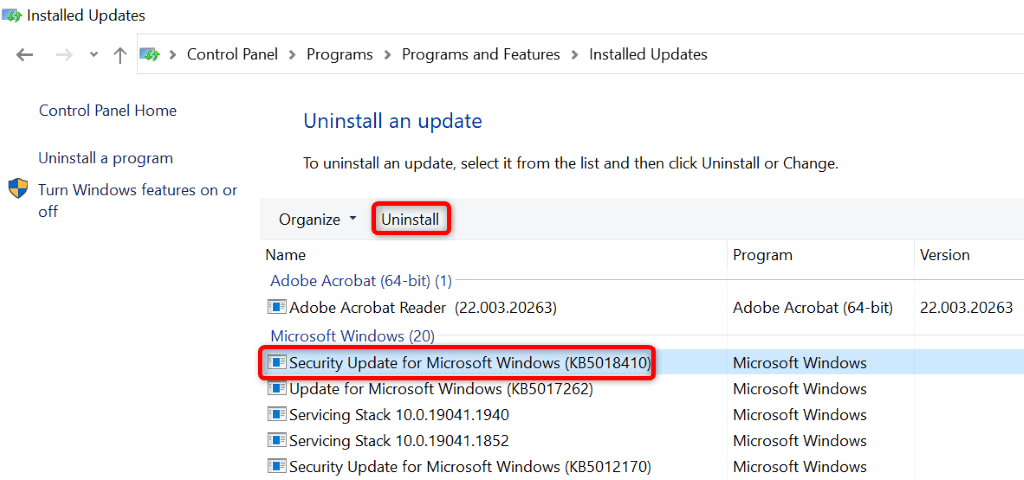
Quando il PC si riaccende, prova a stampare una pagina di prova utilizzando la stampante di rete e verifica se funziona.
Correggi l'errore di stampa disabilitandola mitigazione CVE-2021-1678
Un altro modo per resolve the errore della stampante "0x0000011b" è disabilitare un'opzione di Windows chiamata mitigazione CVE-2021-1678. È noto che questa opzione causa problemi alla stampante.
Dovrai modificare una chiave di registro utilizzando l'editor del Registro di sistema per disattivare la funzionalità sul tuo PC.
Computer\HKEY_LOCAL_MACHINE\SYSTEM\CurrentControlSet\Control\Print
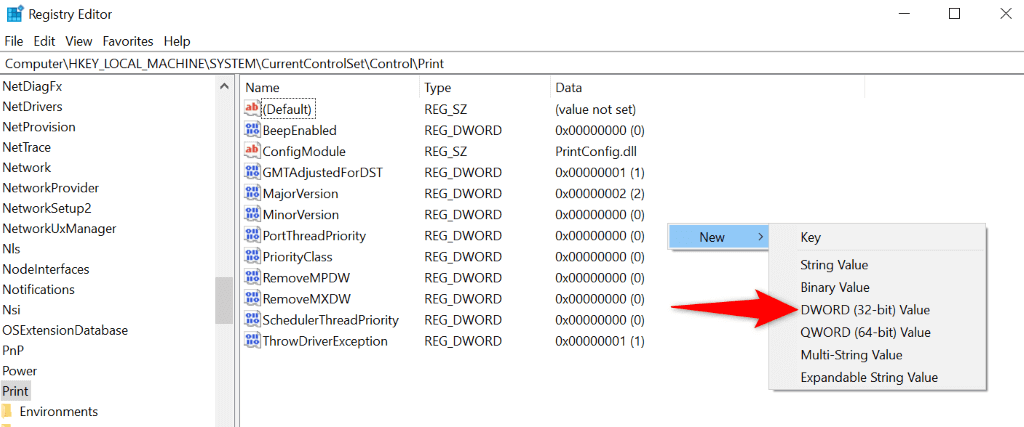
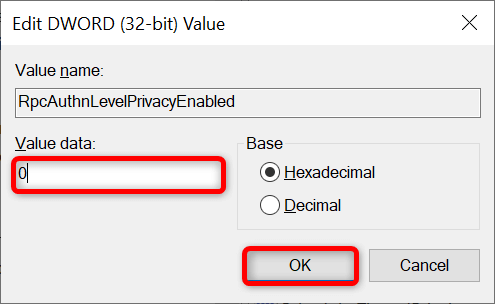
Utilizza lo strumento di risoluzione dei problemi della stampante di Windows 10/11
Se l'errore della stampante persiste e non riesci a stampare i tuoi documenti, utilizza lo strumento di risoluzione dei problemi della stampante integrato in Windows e verifica se questo risolve il problema. Questo strumento di risoluzione dei problemi rileva e risolve autonomamente i problemi della stampante.
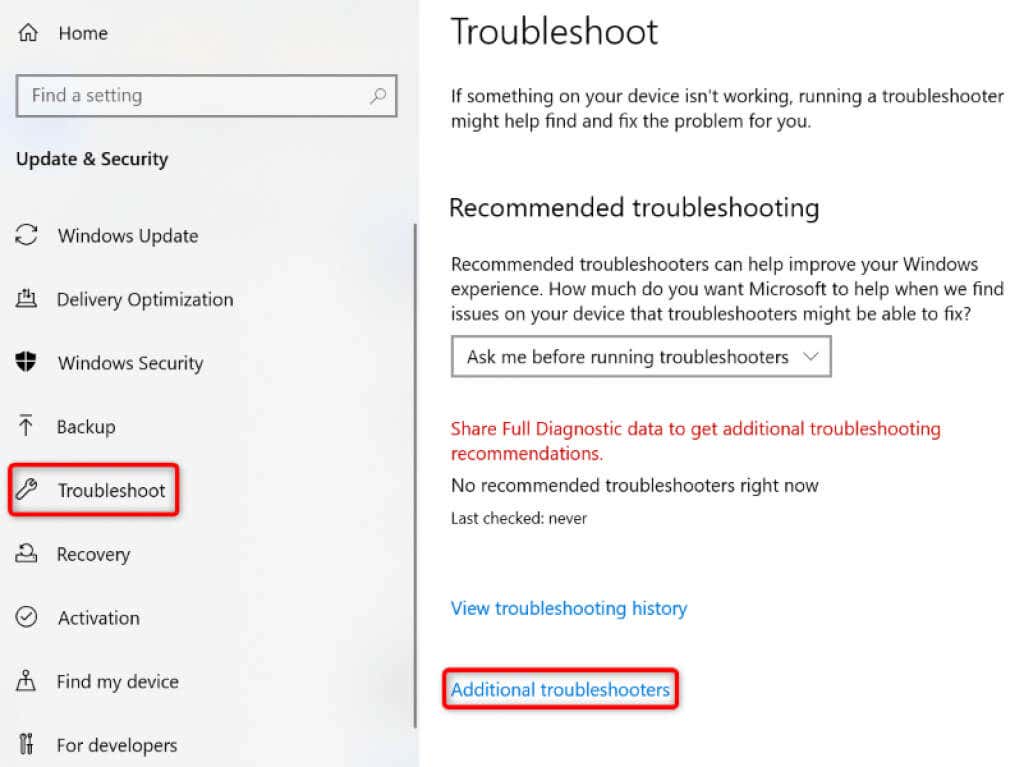
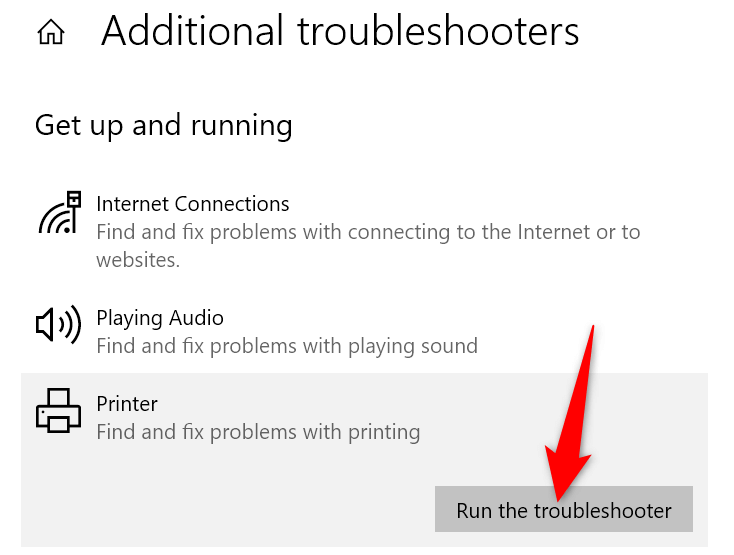
Una volta risolto il problema della stampante, provare a stampare un documento e verifica se funziona.
Aggiorna i driver della stampante per correggere l'errore 0x0000011b
La maggior parte degli errori della stampante sono il risultato di driver corrotti o obsoleti. Puoi risolvere facilmente questo problema aggiornando i driver installati alla versione più recente. Windows offre un'utilità chiamata Gestione dispositivi che ti aiuta a trovare automaticamente i driver per tutti i dispositivi collegati.
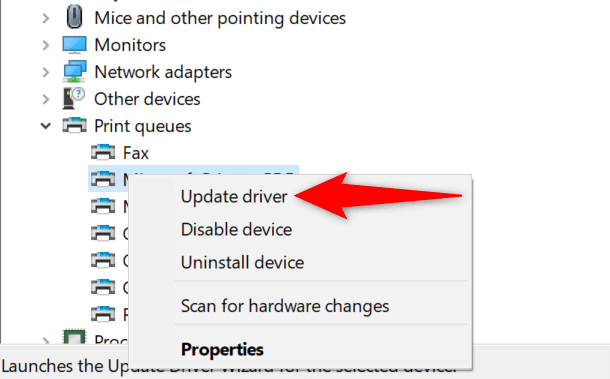
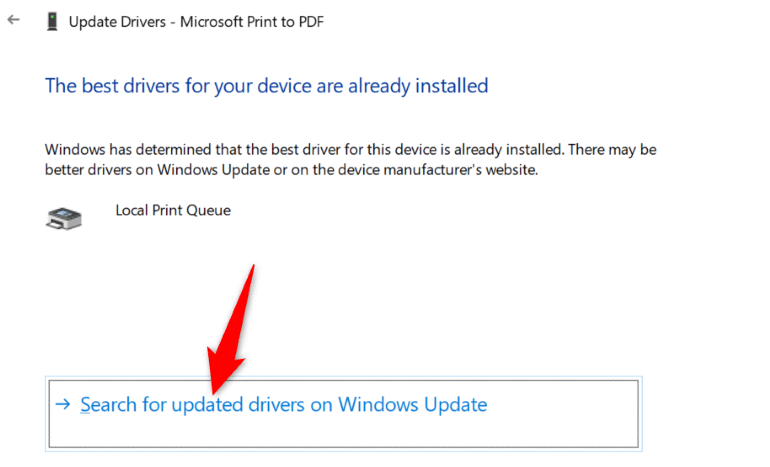
Ora prova a stampare qualcosa utilizzando la tua stampante e non dovresti più riscontrare errori.
Installa gli aggiornamenti di Windows in sospeso
I bug del tuo sistema Windows possono causare il malfunzionamento della stampante, generando vari messaggi di errore, tra cui "0x0000011b". Puoi risolvere quasi tutti i problemi del sistema aggiornando Windows alla versione più recente.
Aggiornare il tuo PC Windows è veloce, facile e gratuito.
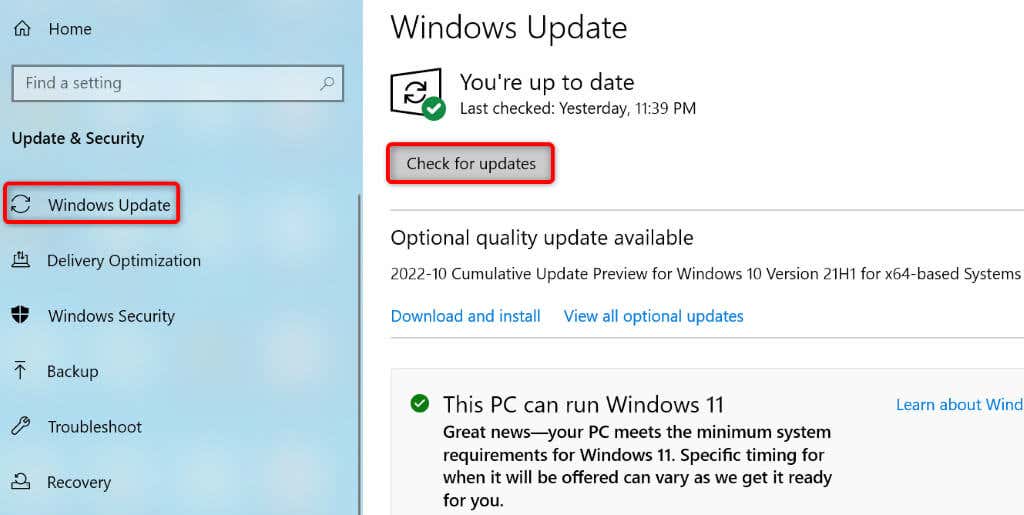
Ripara i file danneggiati di Windows 11/10
I file corrotti di Windows possono mandare in tilt le funzionalità del sistema. Your errore della stampante potrebbero essere il risultato di tali file. In questo caso, utilizza lo strumento Controllo file di sistema (SFC) integrato nel tuo PC per trovare e correggere i file difettosi.
Lo strumento SFC funziona per la maggior parte da solo, quindi non è necessario individuare manualmente i file e provare a risolverli. Puoi utilizzare questo strumento da una finestra del prompt dei comandi sul tuo PC, come segue.
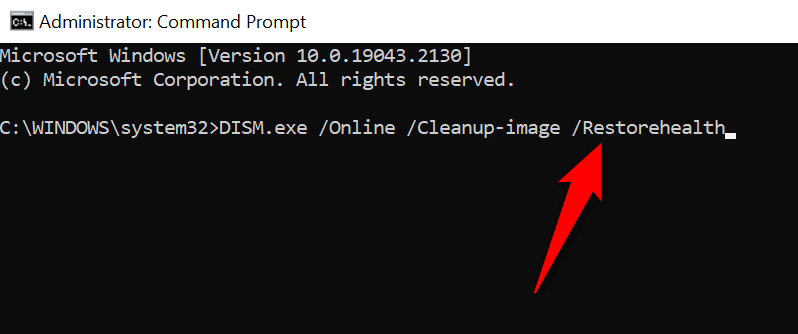
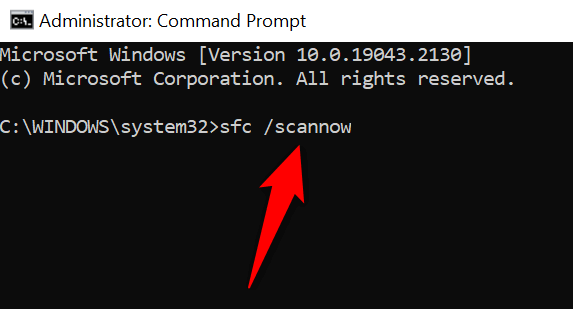
Disinstalla e reinstalla la stampante per risolvere l'errore 0x0000011b
Se tutto il resto non riesce a risolvere l'errore della stampante "0x0000011b", rimuovere e reinstallare la stampante sul tuo sistema per risolvere il problema. In questo modo verranno eliminati tutti i file della stampante e configurata la stampante da zero. Questo risolve quasi tutti i problemi relativi alla stampante.
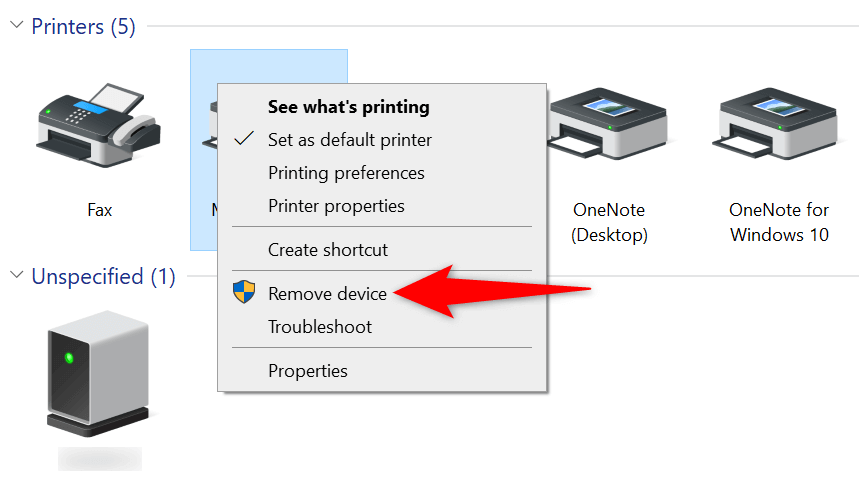
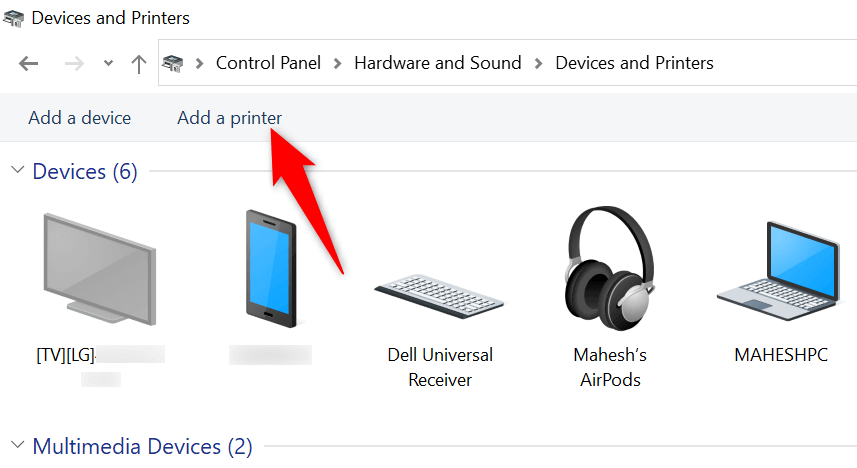
Risolvi l'errore della stampante per riprendere i lavori di stampa in sospeso
È frustrante quando vuoi stampare qualcosa con urgenza e si verifica un errore della stampante. Fortunatamente, puoi farlo risolvere la maggior parte dei problemi relativi alla stampante modificando alcuni elementi qua e là sul tuo sistema Windows. Dopo averlo fatto, la tua stampante comunicherà con il tuo PC e ti consentirà di stampare tutti i tuoi file.
Buona stampa!
.