Se sul tuo PC Windows viene visualizzato l'errore "Driver non disponibile", significa che il sistema non riesce a trovare i driver corretti per la tua stampante. Tu non è possibile stampare i tuoi documenti o altri elementi quando si verifica questo problema. Tuttavia, puoi risolvere il problema modificando alcune opzioni del driver sul tuo PC.
Il motivo più comune dell'errore riportato sopra è il software del driver obsoleto. Altri motivi includono driver difettosi, file di sistema Windows corrotti e altro. Mostreremo diverse opzioni per risolvere questi problemi in modo che la tua stampante riprenda a funzionare.
Aggiorna i driver della stampante
La prima soluzione da provare quando il tuo PC visualizza un errore "Driver non disponibile" è aggiornare i driver della stampante. In questo modo si aggiornano i file che aiutano la stampante a comunicare con il computer.
Puoi utilizzare Gestione dispositivi di Windows per eseguire il processo di aggiornamento.
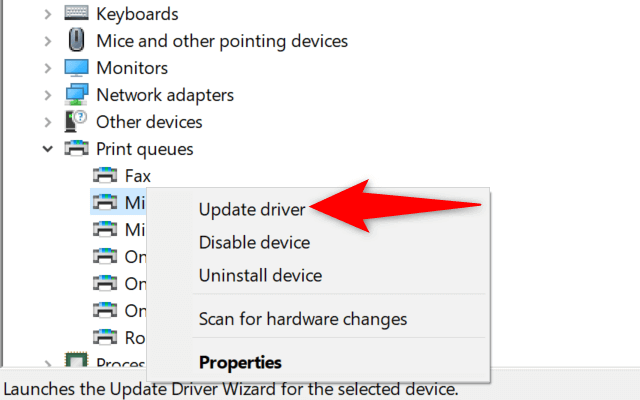
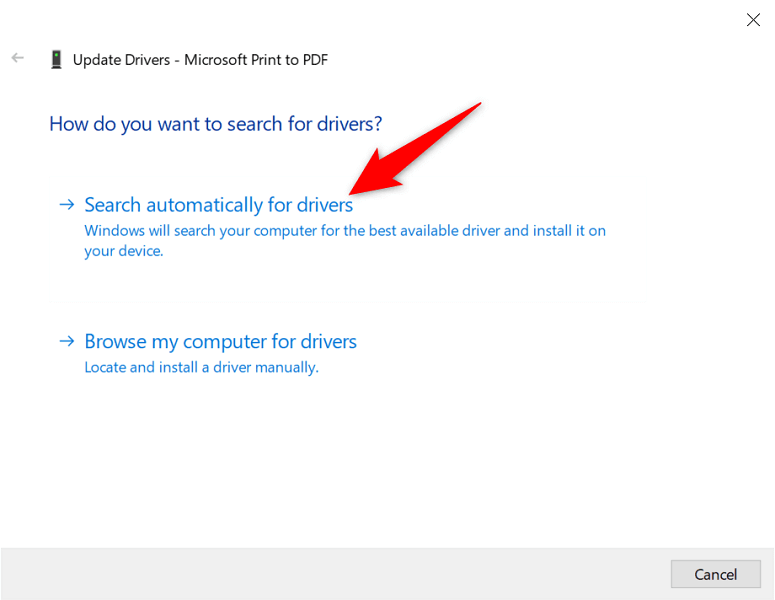
Reinstalla automaticamente i driver della stampante
Se il metodo sopra descritto non ha funzionato, prova completamente rimuovendo e a reinstallare il driver della stampante. Ciò rimuove i file problematici che potrebbero causare l'errore "Driver non disponibile".
Ancora una volta, utilizza l'utilità Gestione dispositivi per eseguire il processo.
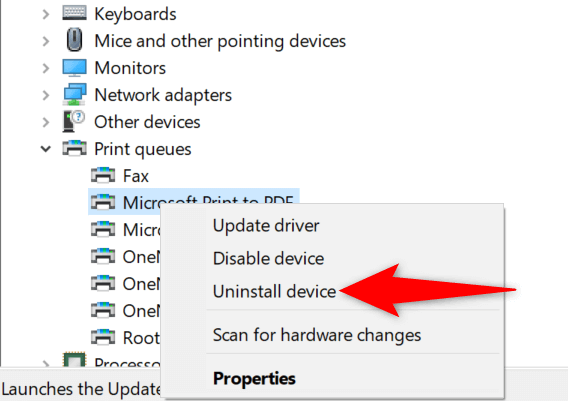
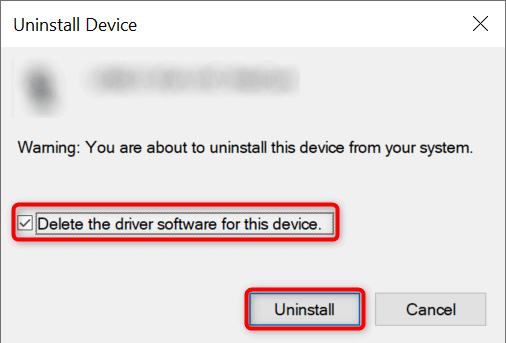
- .
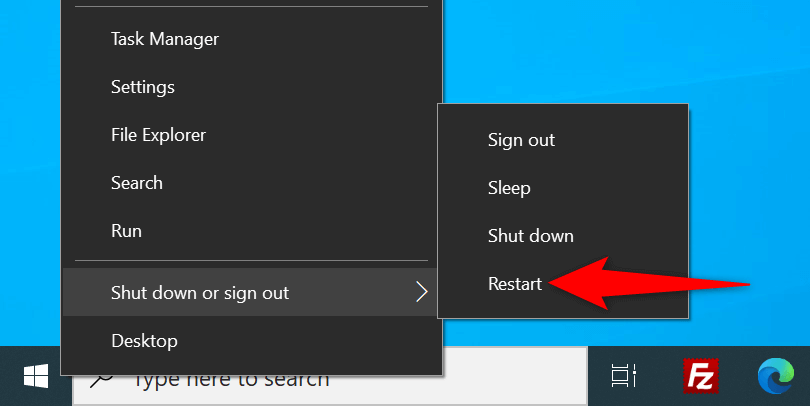
Reinstalla manualmente i driver della stampante
I driver della stampante predefiniti di Windows potrebbero non funzionare sempre. Se questo è il tuo caso, scarica manualmente i driver dal sito Web del produttore della stampante e installali.
Ecco come farlo.
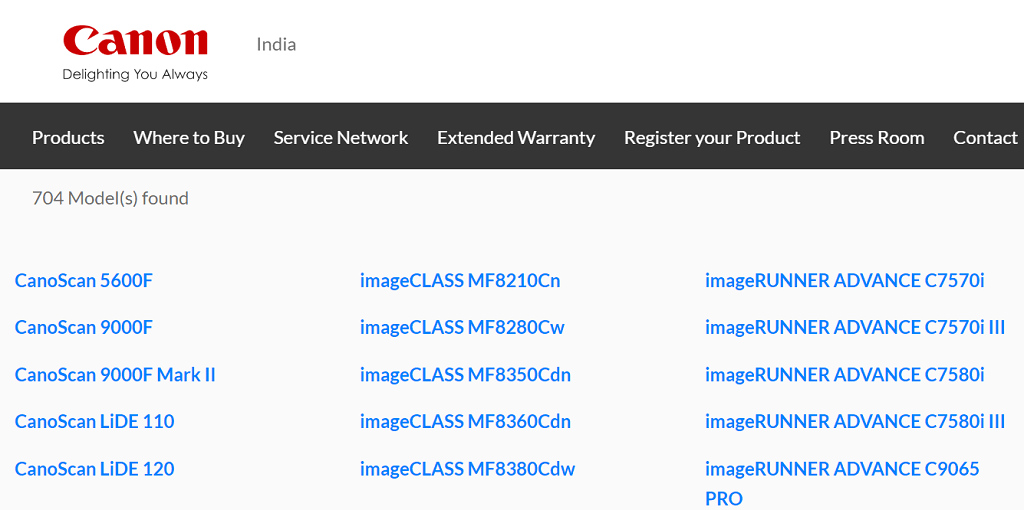
Aggiorna Windows 10 o Windows 11
Gli aggiornamenti principali di Windows a volte aiutano a risolvere molti problemi del dispositivo. Potresti riuscire a risolvere l'errore "Driver non disponibile" su computer aggiornando Windows 10 o Windows 11.
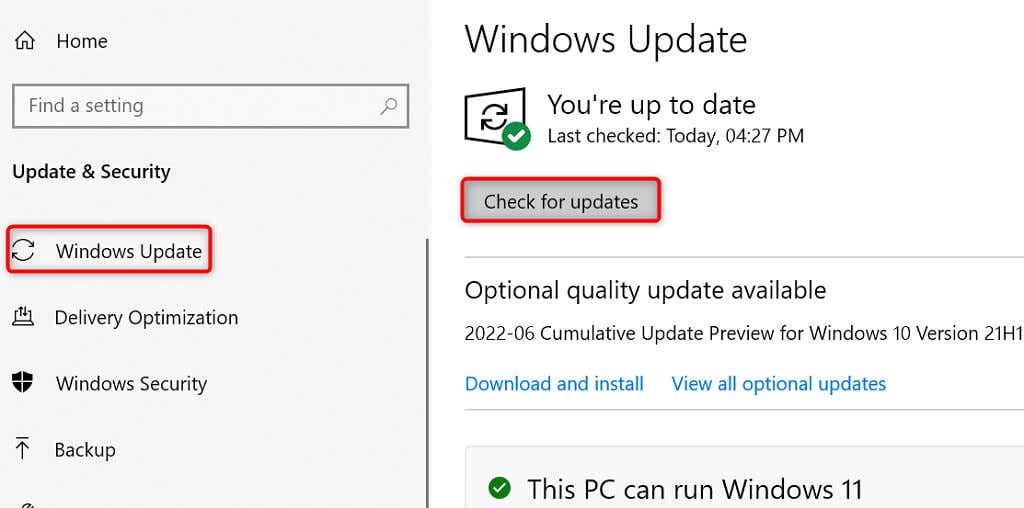
Impedisci l'installazione di un aggiornamento del driver difettoso
Sia Windows 10 che 11 aggiornano automaticamente i driver del dispositivo tramite Windows Update. A volte, questi aggiornamenti sono difettosi e causano problemi casuali con i tuoi dispositivi.
Se solo di recente hai riscontrato il messaggio "Driver non disponibile", il colpevole potrebbe essere l'aggiornamento del driver. In questo caso, ripristina nuovamente l'aggiornamento e impedire a Windows di installare lo stesso aggiornamento..
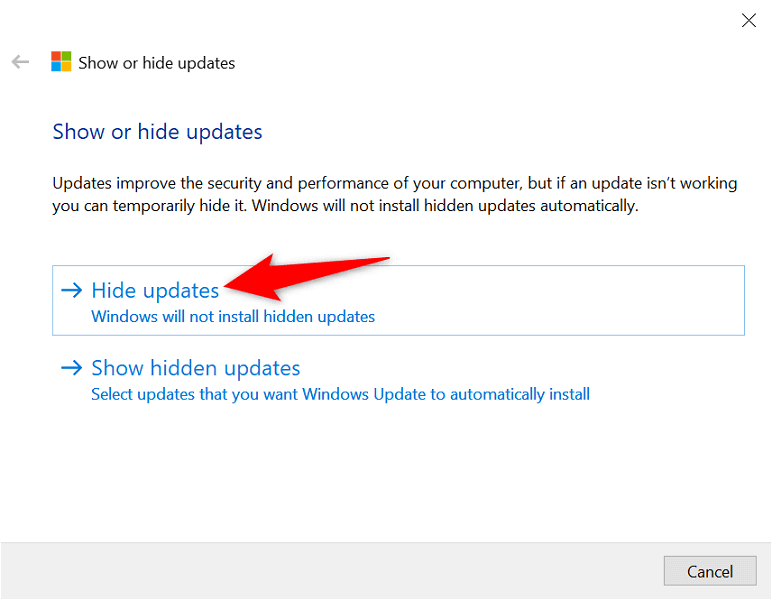
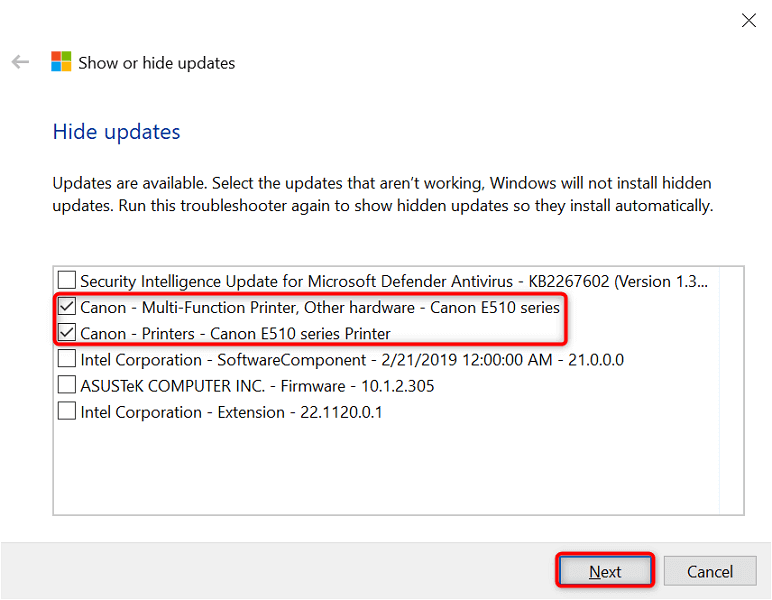
Windows ora bloccherà l'installazione degli aggiornamenti del driver della stampante.
Successivamente, potrai riattivare tali aggiornamenti scegliendo Mostra aggiornamenti nascostie attivando l'opzione della stampante.
Utilizza driver di stampa generici
Microsoft offre driver di stampante generici da utilizzare quando quelli attuali non funzionano. Potresti volerli utilizzare per correggere temporaneamente l'errore "Driver non disponibile" e stampare i tuoi documenti.
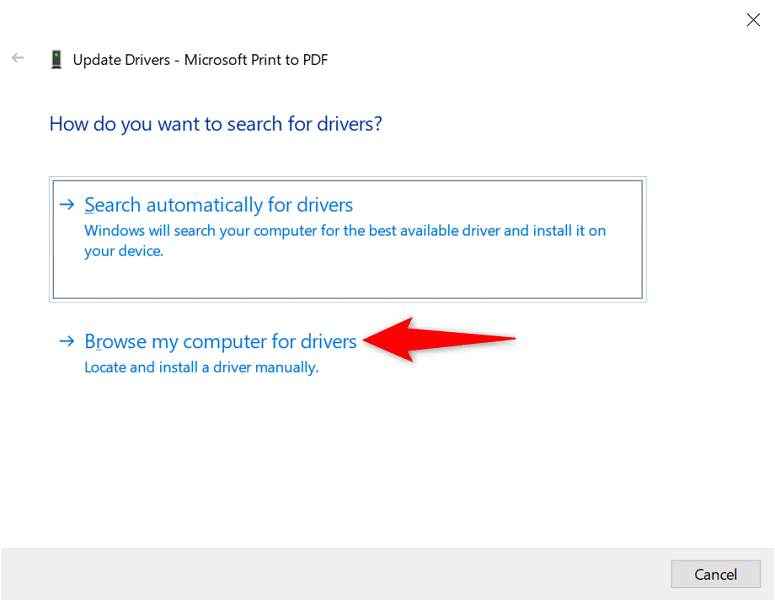
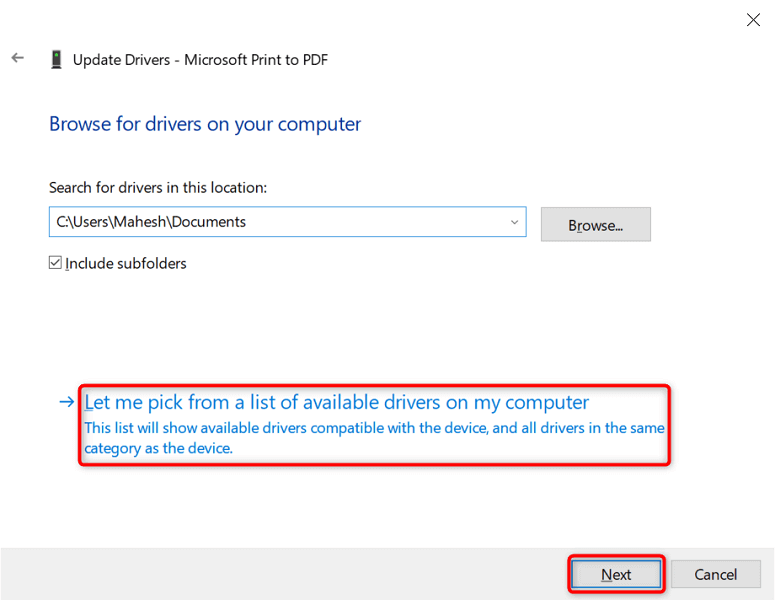
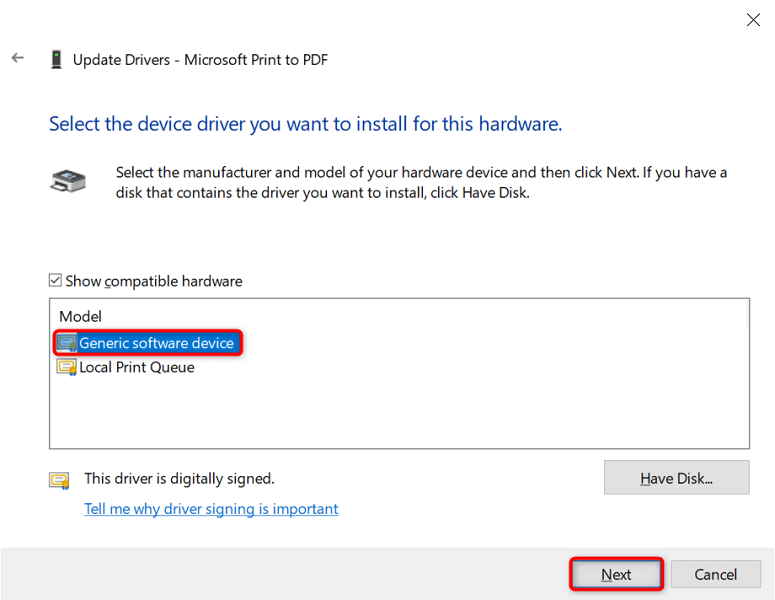
Correggi i file Windows danneggiati
I file di sistema di Windows danneggiati possono mandare in tilt i tuoi dispositivi. Il problema "Driver non disponibile" potrebbe essere il risultato di un file principale difettoso. Fortunatamente, puoi risolvere il problema controllando e riparando tutti i file di sistema problematici.
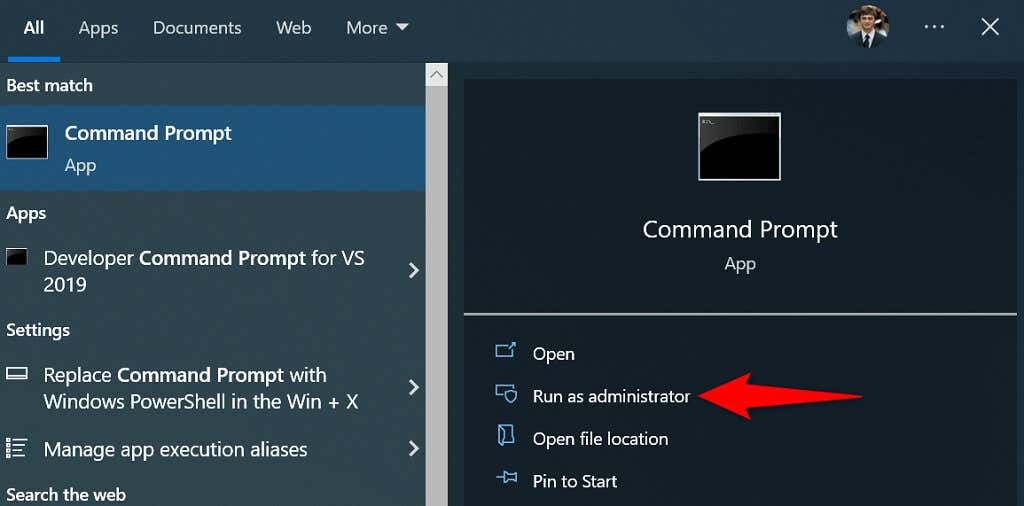
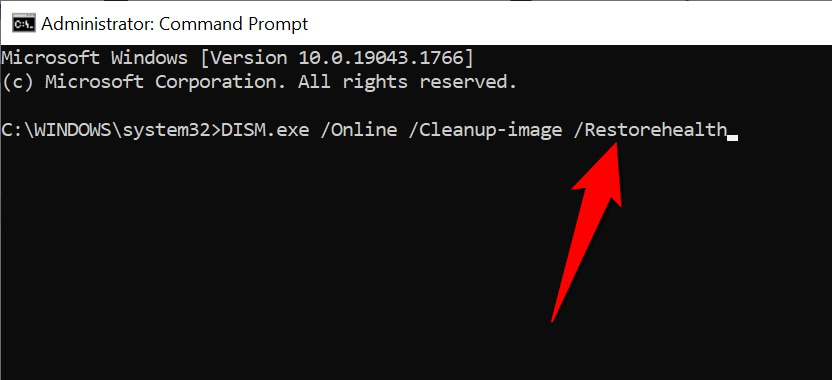
.
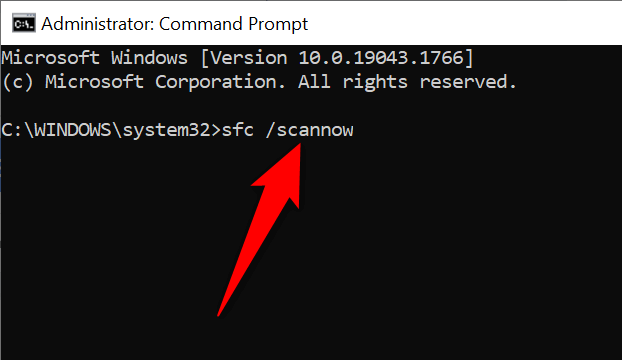
Rendere disponibili i driver della stampante "non disponibili" in pochi semplici modi
Errore "Driver non disponibile" di Windows rende la stampante inutilizzabile, ma non per molto se segui i metodi descritti sopra e risolvi i problemi sottostanti. Dopo averlo fatto, puoi stampare tutti i tuoi documenti e configurare varie opzioni per la tua stampante sul tuo PC Windows. Divertitevi!
.