Se lo strumento di risoluzione dei problemi di rete di Windows segnala che "Windows non è riuscito a trovare un driver per la scheda di rete", è presente una disconnessione tra il sistema operativo del PC e il driver di rete. In poche parole: Windows non può comunicare con il driver che alimenta il tuo adattatore Ethernet o Wi-Fi del computer.
Lo strumento di risoluzione dei problemi potrebbe visualizzare l'errore se il driver del dispositivo di rete del tuo computer è danneggiato o obsoleto. Anche le impostazioni di risparmio energetico dell'adattatore di rete possono causare questo errore. Il problema è facile da risolvere e siamo certi che le soluzioni elencate di seguito dovrebbero consentirti di riconnetterti a Internet in pochissimo tempo.
Abilita l'adattatore di rete
Lo strumento di risoluzione dei problemi di rete potrebbe non funzionare correttamente se l'adattatore di rete del PC è disabilitato o spento. Ecco come verificare lo stato della scheda di rete:
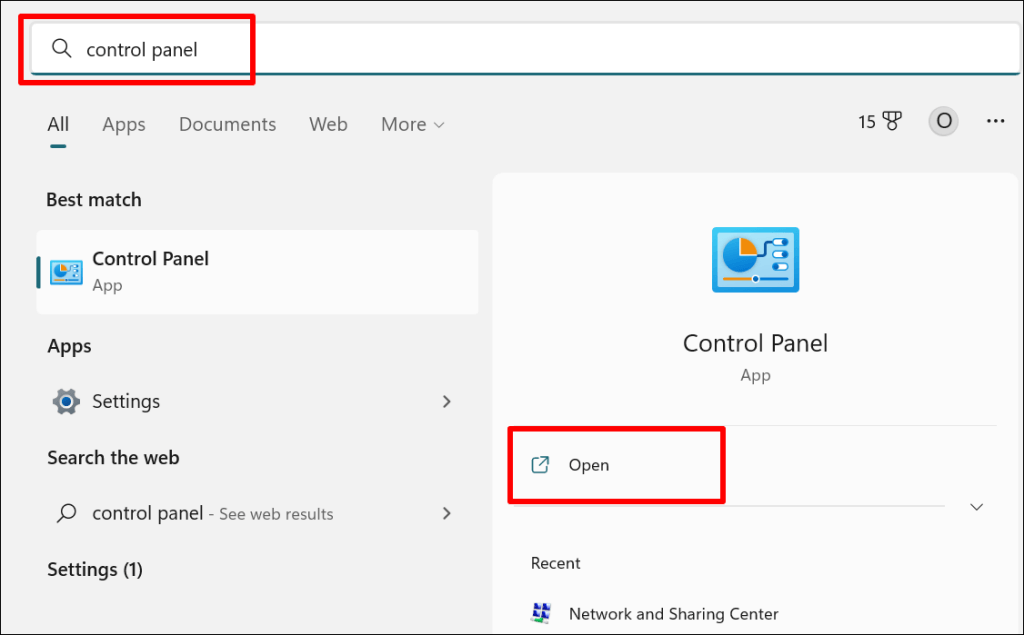
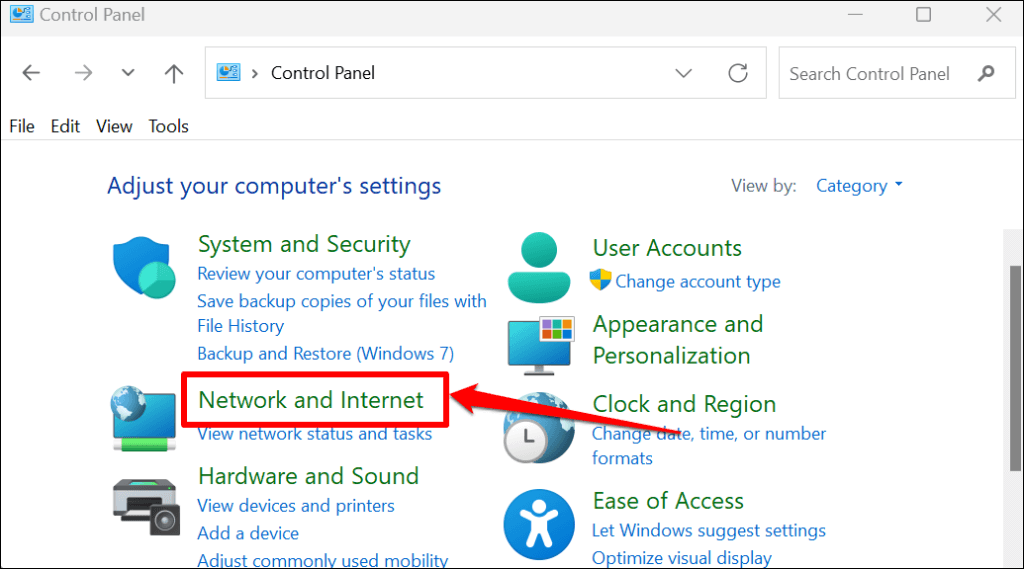
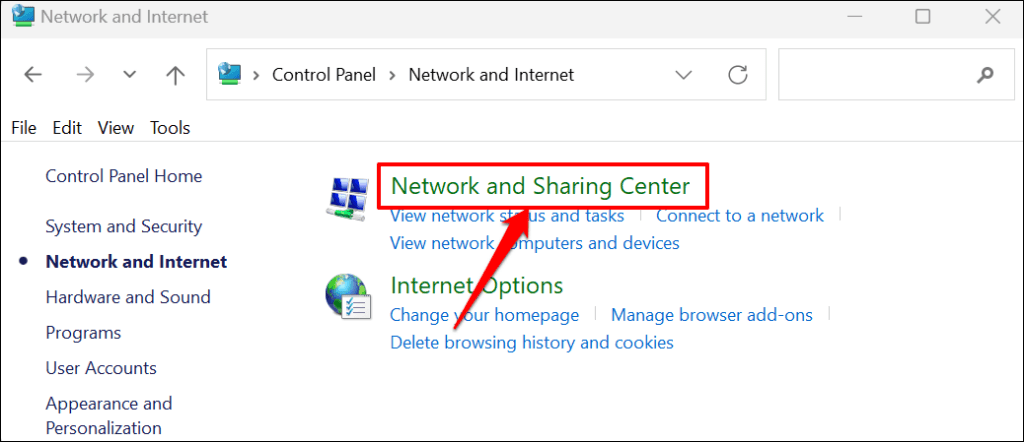
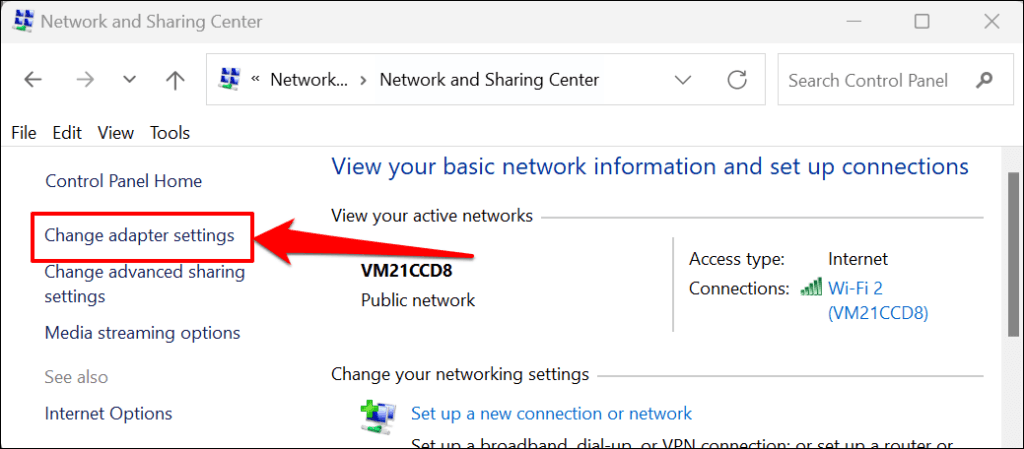
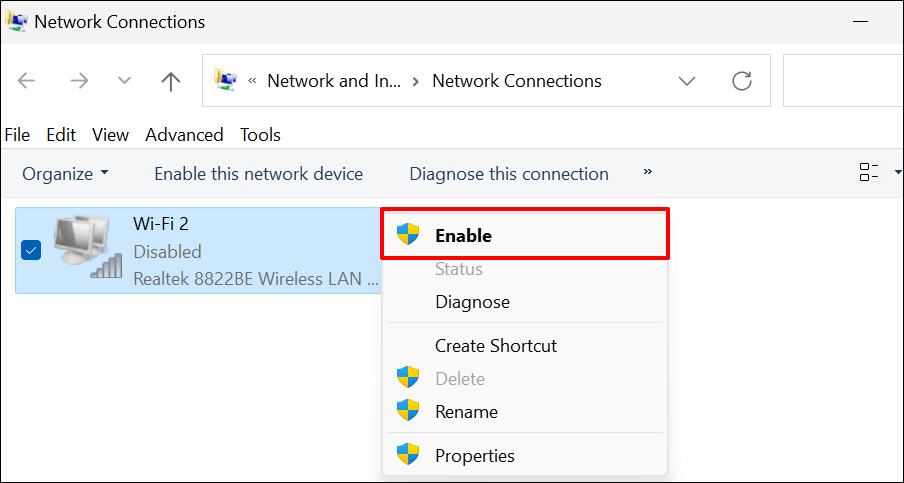
Aggiorna il driver di rete se continui a ricevere l'errore "Impossibile trovare un driver per la scheda di rete".
Aggiorna il driver di rete
È sempre una buona idea avere i driver del dispositivo aggiornati. L'aggiornamento del driver di rete del tuo PC può migliorare le prestazioni della connessione e correggere gli errori della scheda di rete.
Segui i passaggi seguenti per aggiornare i driver di rete sui computer Windows 10 e Windows 11.
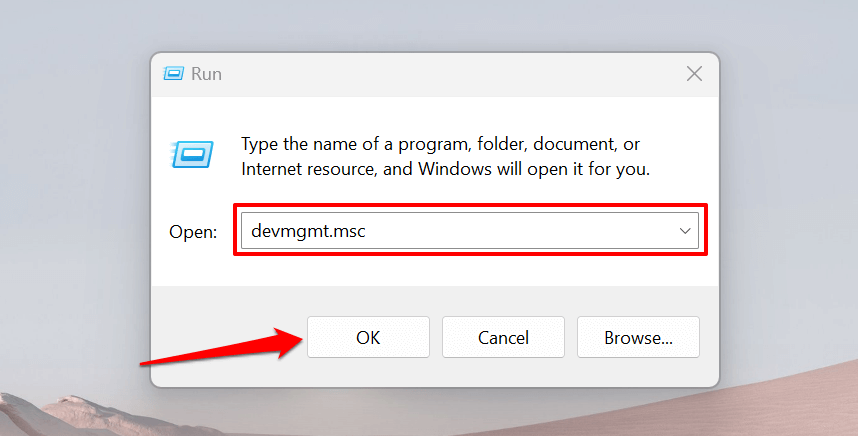
In alternativa, fai clic con il pulsante destro del mouse sull'icona di Windows (o premi il tasto Windows+ X) e seleziona Gestione dispositivi..
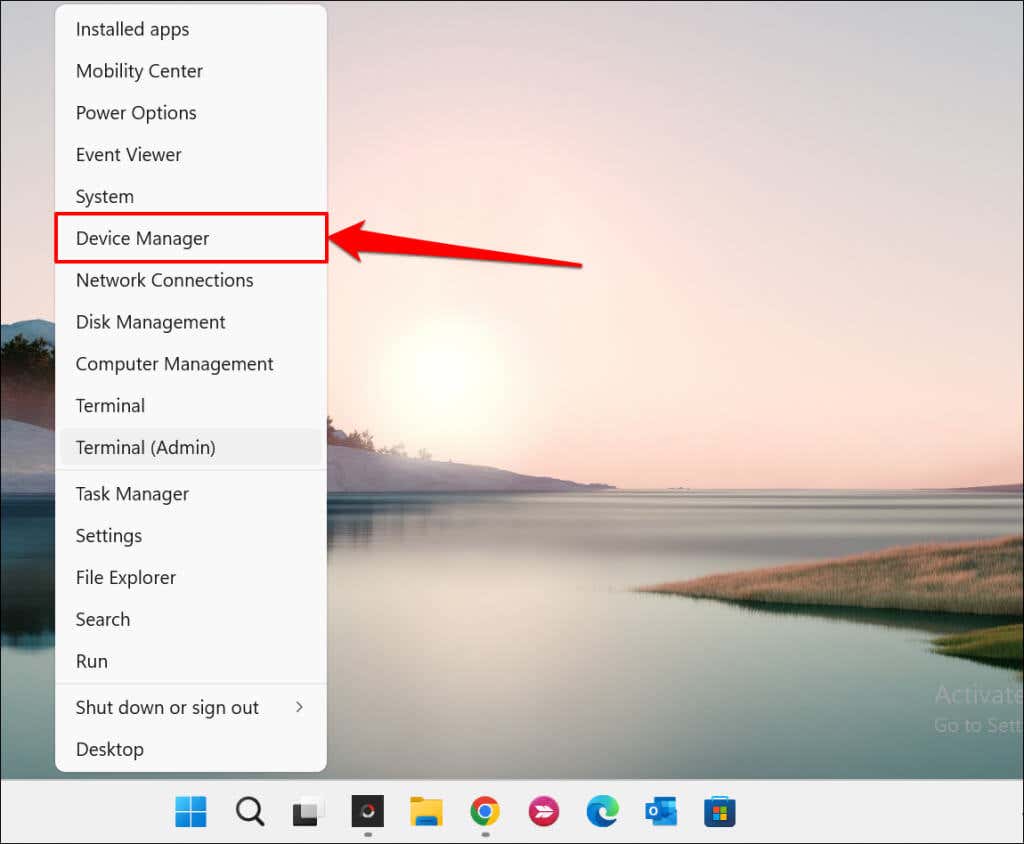
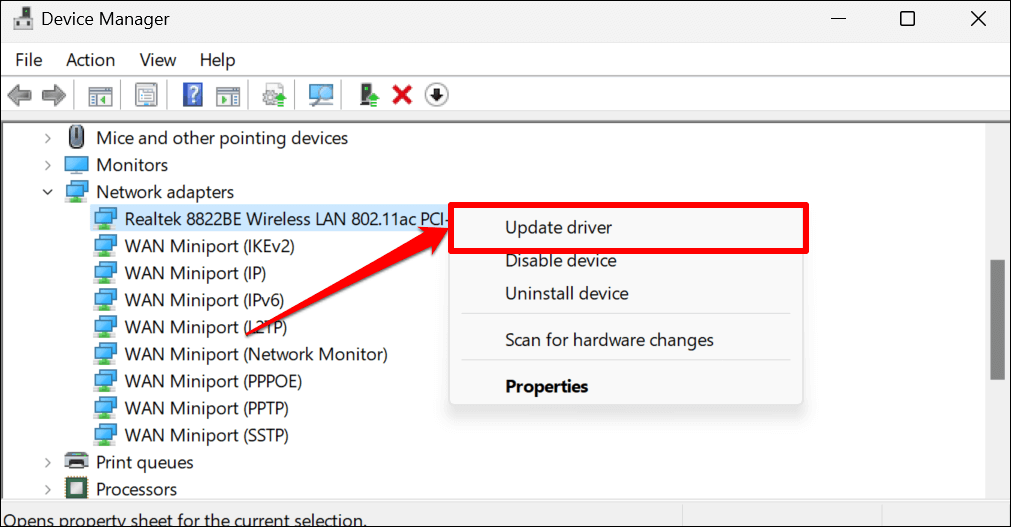
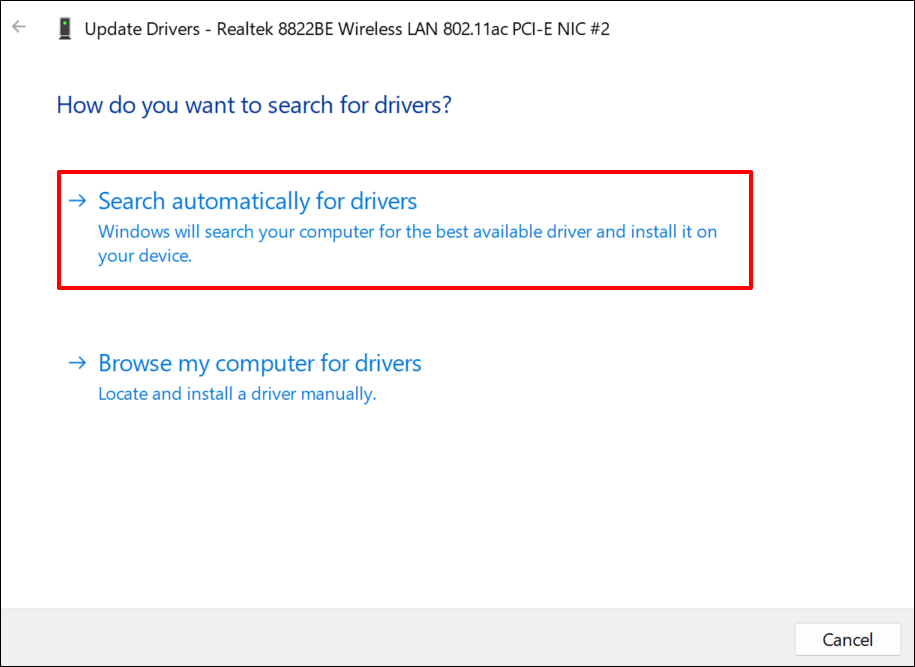
Seleziona Cerca i driver nel mio computerper installare manualmente un driver. Troverai la versione più recente dell'adattatore di rete del tuo PC sul sito Web del produttore.
Nota:non tutti gli aggiornamenti del software dei driver sono stabili e privi di bug. Se un aggiornamento del driver di rete peggiora la connettività del tuo PC, dovresti immediatamente ripristinare il driver alla versione precedente/stabile.
Reinstallare il driver della scheda di rete
La disinstallazione e la reinstallazione del driver della scheda di rete potrebbero risolvere i problemi che impediscono a Windows di rilevare il dispositivo. Se il driver della tua scheda di rete è aggiornato, ma Windows continua a non rilevarlo, eliminalo e reinstallalo da zero.
Nota:la disinstallazione del driver dell'adattatore di rete terminerà le connessioni di rete attive e rimuoverà tutte le reti salvate dal computer. Ti consigliamo di salvare le password delle reti importanti prima di reinstallare il driver di rete. Per ulteriori informazioni, fai riferimento a questo tutorial su visualizzazione delle password Wi-Fi salvate in Windows.
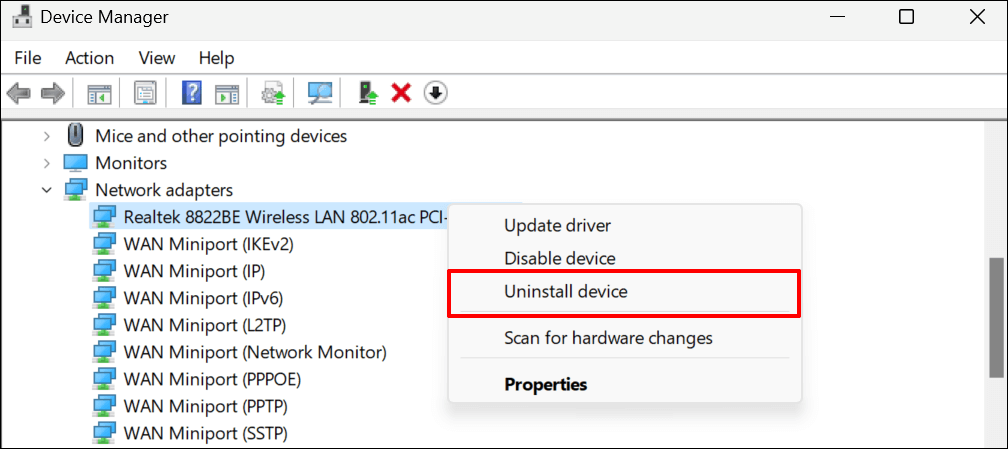
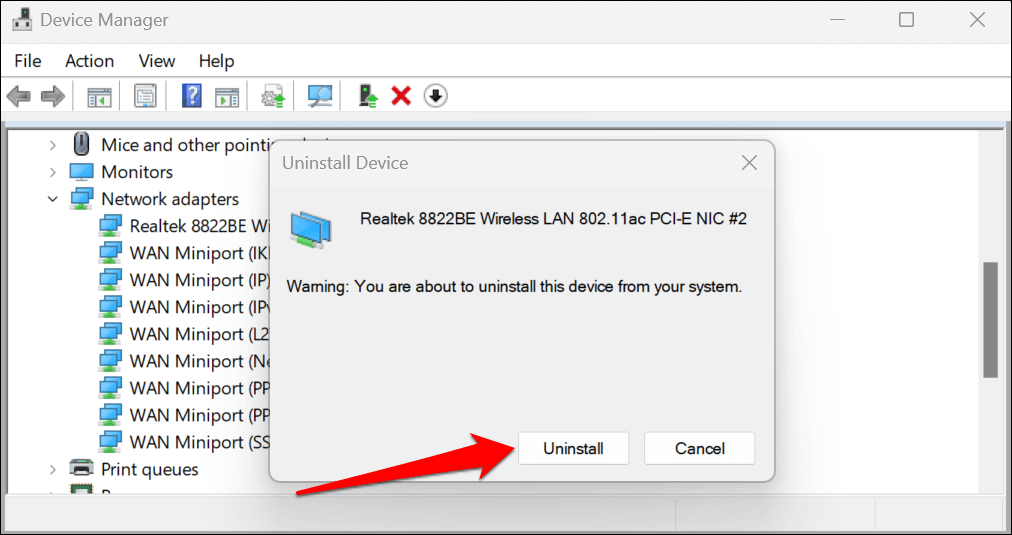
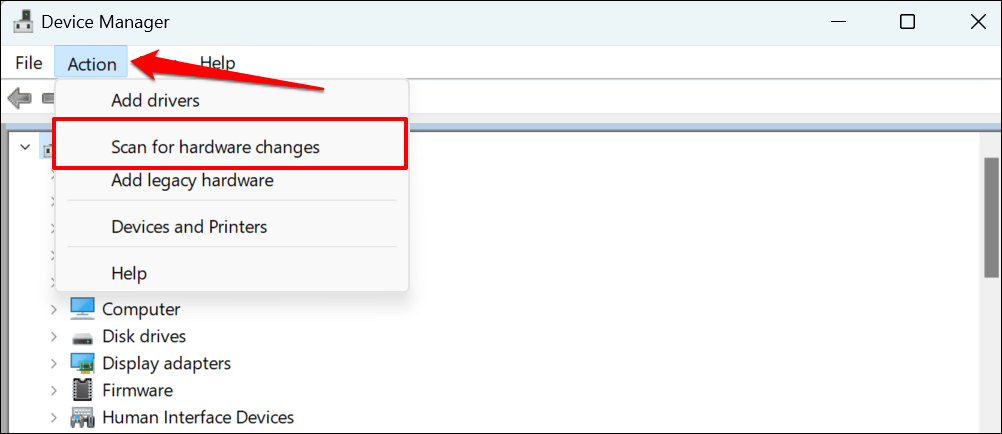
Gestione dispositivi reinstallerà automaticamente il driver della scheda di rete eliminato di recente. Esegui di nuovo lo strumento di risoluzione dei problemi dell'adattatore di rete e controlla se il problema viene risolto.
Modifica le impostazioni di risparmio energetico del driver della scheda di rete
Windows a volte mette in pausa alcuni dispositivi di sistema e processi in background per risparmiare energia, soprattutto su dispositivi alimentati a batteria come i laptop..
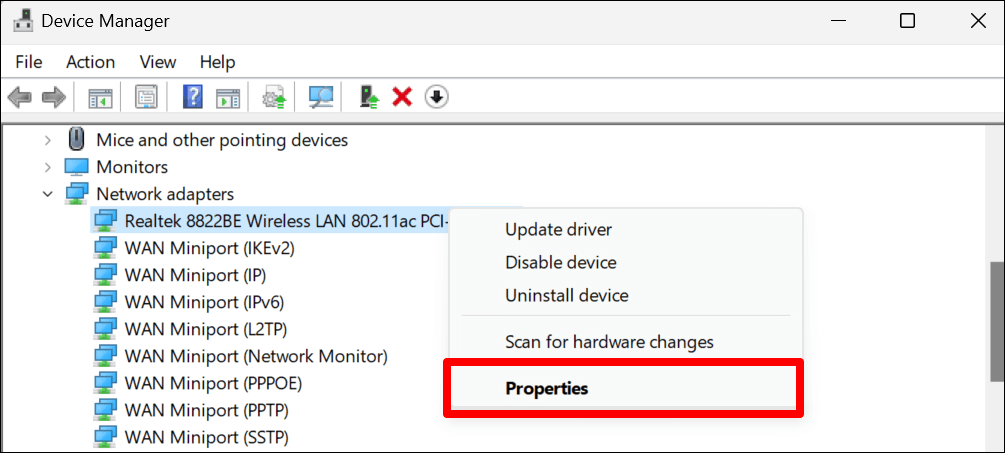
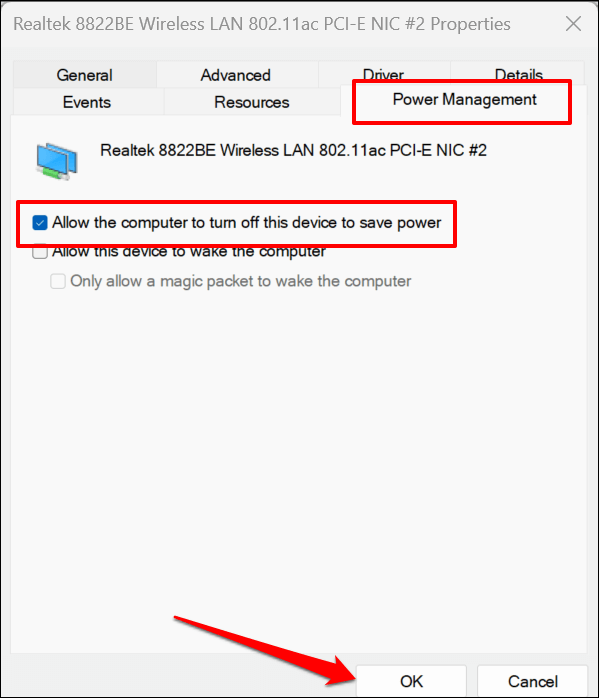
Installa gli aggiornamenti di Windows
Gli aggiornamenti di Windows forniscono correzioni di bug, versioni più recenti dei driver e miglioramenti delle prestazioni. L'aggiornamento di Windows potrebbe ripristinare la comunicazione tra il sistema operativo del PC e l'adattatore di rete.
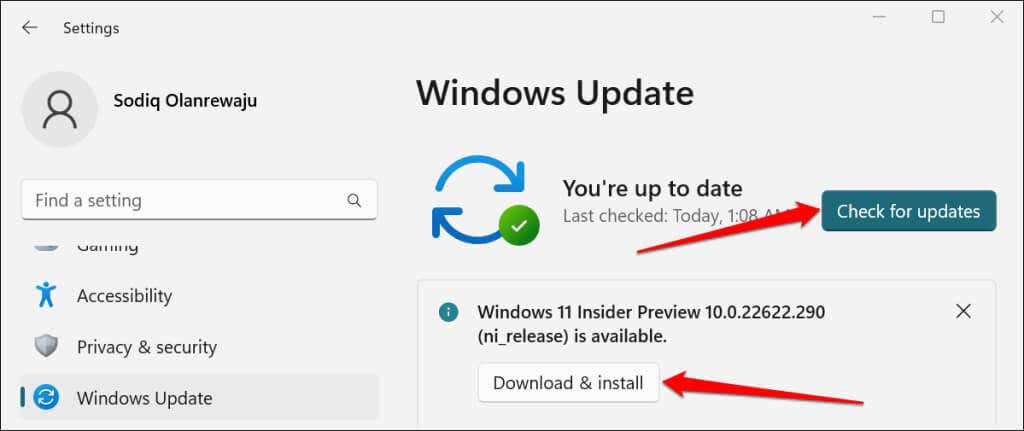
Esegui un ripristino del sistema
Riporta il tuo computer indietro nel tempo se il problema si è verificato di recente e nessuna delle soluzioni sopra riportate risolve il problema. L'esecuzione di un ripristino del sistema rimuoverà i programmi o i driver installati di recente che potrebbero essere in conflitto con il driver della scheda di rete.
La protezione del sistema deve essere abilitata sul disco locale per utilizzare la funzionalità Ripristino configurazione di sistema di Windows. Ciò consente a Windows di creare automaticamente punti di ripristino periodici apportando modifiche significative al tuo PC. Per ulteriori informazioni, consulta il nostro tutorial su creazione di un punto di ripristino in Windows.
Segui i passaggi seguenti per ripristinare il computer a uno stato precedente in cui Windows riusciva a rilevare il driver della scheda di rete.
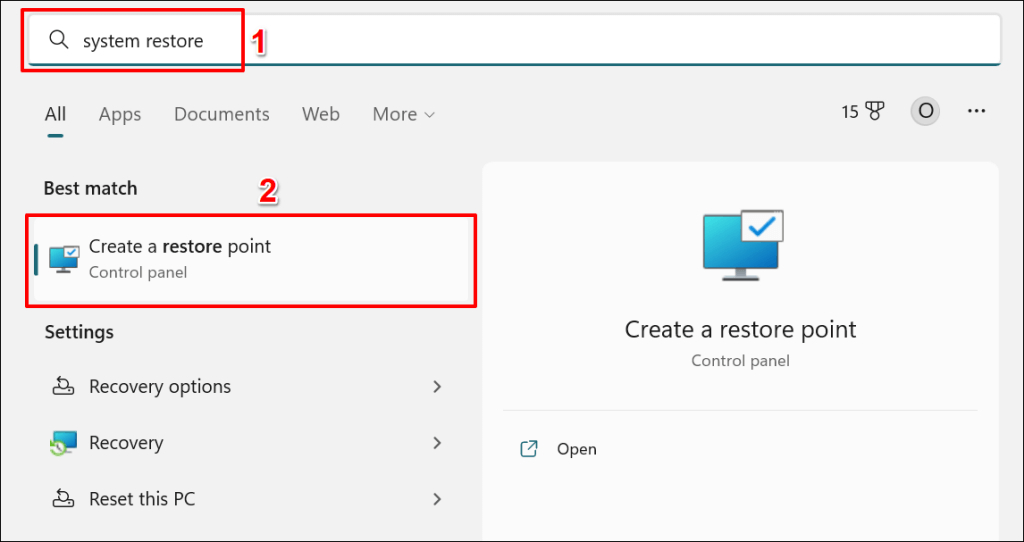
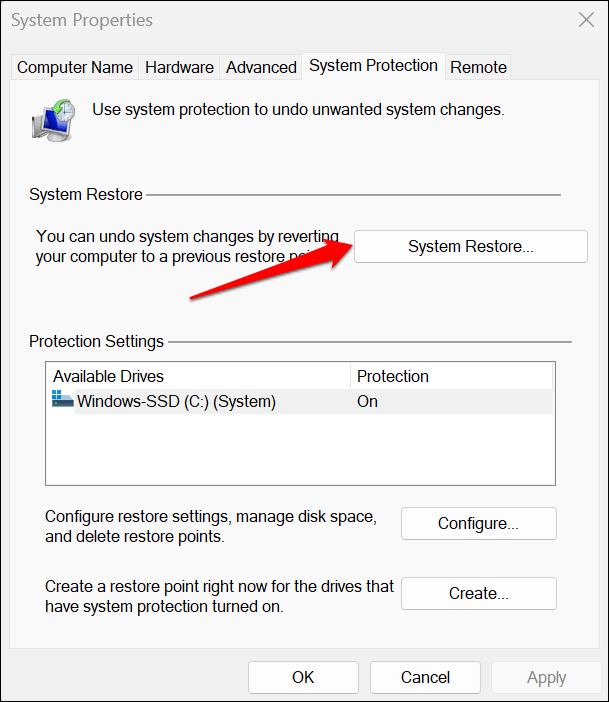
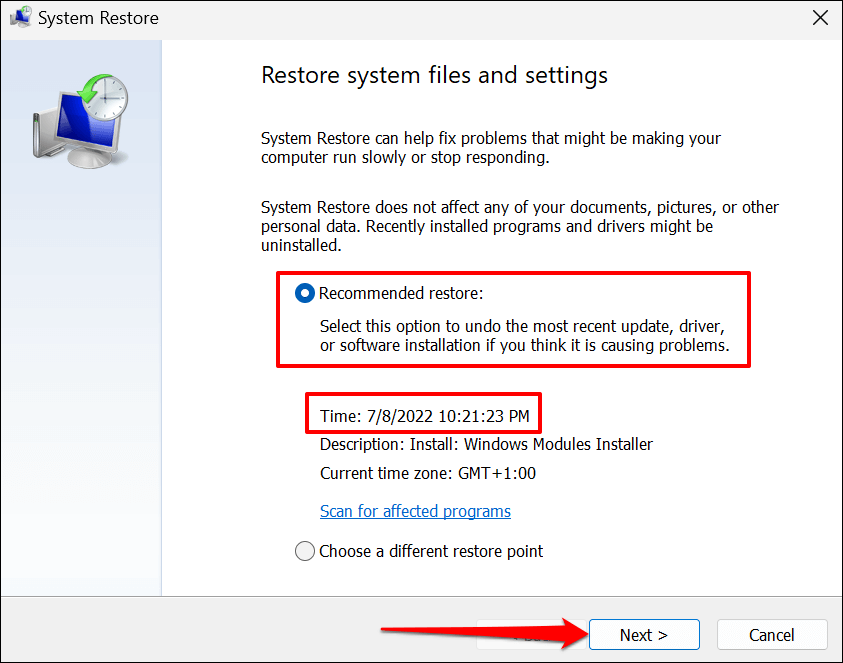
L'opzione "Cerca programmi interessati" ti consente di vedere quali programmi e driver vengono eliminati e ripristinati..
Seleziona Scegli un punto di ripristino diversoper scegliere un punto di ripristino del sistema più vecchio e riportare il PC indietro nel tempo.
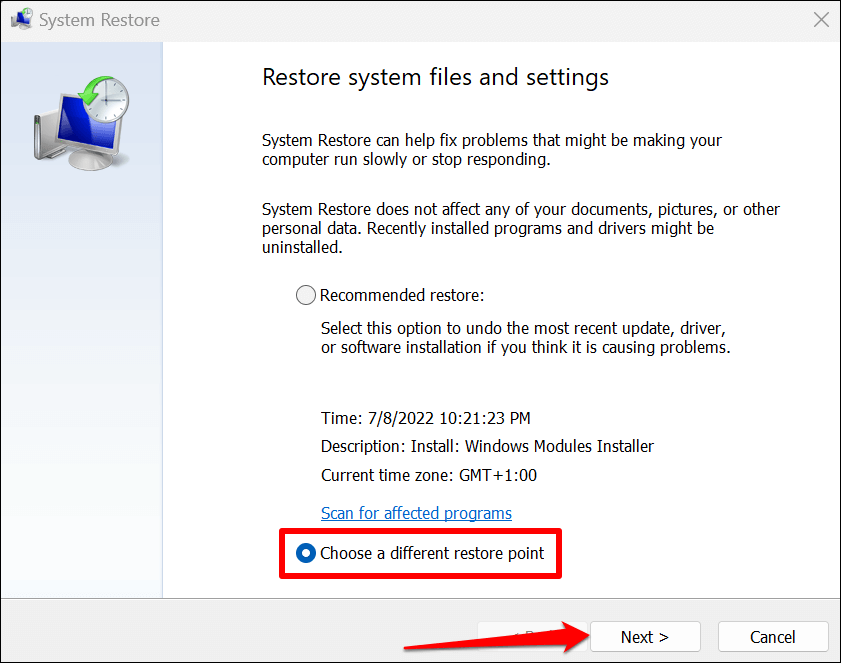
Il computer verrà riavviato al termine del ripristino del sistema. Windows ora dovrebbe rilevare il driver della scheda di rete quando esegui lo strumento di risoluzione dei problemi.
Aiuta Windows a trovare il driver di rete
Ripristina le impostazioni di rete di Windows se lo strumento di risoluzione dei problemi di rete continua a indicare "Windows non è riuscito a trovare un driver per la scheda di rete". Contatta il produttore del tuo PC o segnala il problema a Supporto Microsoft se non cambia nulla.
.