Se il tuo adattatore di rete non vuole, beh, collegarsi in retepiù, allora puoi provare diverse cose per farlo funzionare di nuovo. Che si tratti di Wi-Fi o Ethernet, questi passaggi per la risoluzione dei problemi ti aiuteranno a risolvere il problema della tua connessione di rete.
1. Verifica che si tratti dell'adattatore
Non ha molto senso dedicare tempo prezioso cercando di riparare qualcosa che non è rotto. Quindi, prima di presumere che il problema sia la tua scheda di rete, dovresti prima eliminare alcune altre possibilità:
Supponiamo che il problema si verifichi con altri computer, altri adattatori di rete sullo stesso computer o a livello di router. In tal caso, probabilmente hai a che fare con un problema che non è specifico dell'adattatore di rete in questione.

2. Controlla Gestione dispositivi di Windows
In Microsoft Windows, puoi utilizzare l'utilità Gestore dispositivi per verificare quale hardware è collegato al tuo computer e se funziona correttamente o meno.
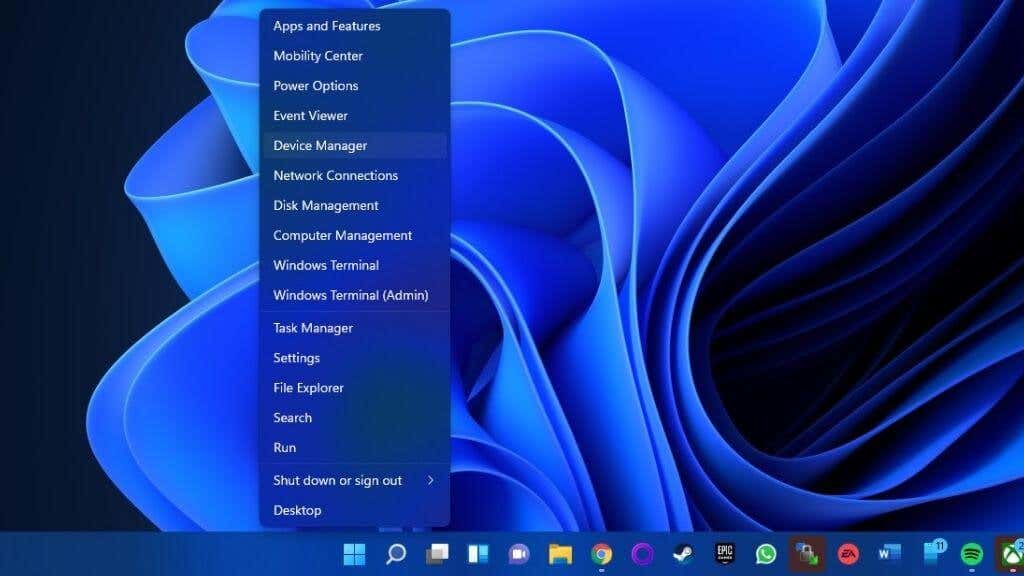
Con Gestione dispositivi aperta, cerca la categoria schede di rete ed espandila selezionando il piccolo "+ " o il simbolo della freccia se presente non è già aperto.

Cerca la scheda di rete in questione: fai clic con il pulsante destro del mouse su di essa e seleziona Proprietà . Ora controlla nella sezione dello stato se è indicato "questo dispositivo funziona correttamente".

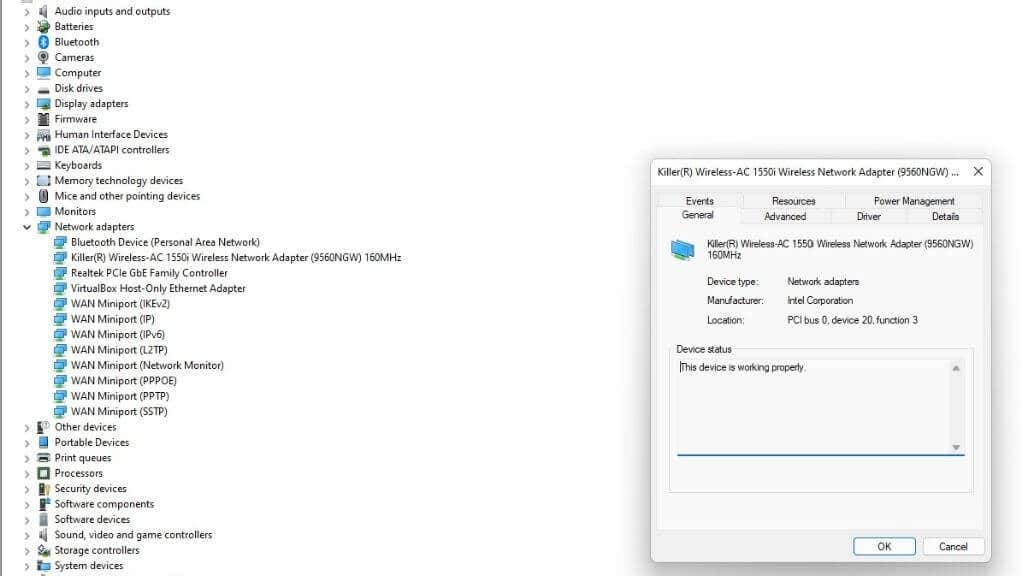
Se non è indicato, prendi nota dell'errore come indizio del problema. Ciò indica che il problema è effettivamente l'adattatore. Se l'adattatore è del tutto assente dall'elenco
3. Cerca modifiche hardware o rivela hardware nascosto in Gestione dispositivi
.Se non vedi la tua scheda di rete nell'elenco delle schede in Gestione dispositivi, puoi forzare Windows a verificare nuovamente la presenza dell'hardware collegato. Seleziona semplicemente il nome del tuo computer nella parte superiore della struttura dei dispositivi, quindi seleziona Azione >Cerca modifiche hardware .
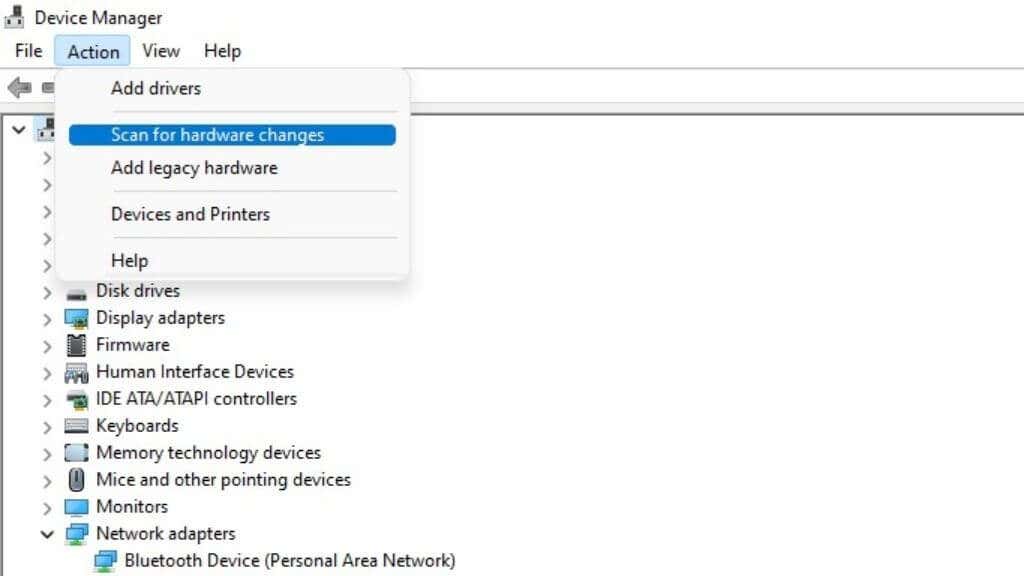
Se il problema persiste, potrebbe esserci un problema fisico con la connessione tra il computer e l'adattatore di rete oppure l'adattatore potrebbe essere difettoso.
L'adattatore potrebbe anche essere nascosto in Gestione dispositivi, il che ti impedisce di visualizzarne lo stato o apportare modifiche ai driver da Gestione dispositivi.
Per verificare se è così, fai semplicemente clic su Visualizza >Mostra dispositivi nascosti.
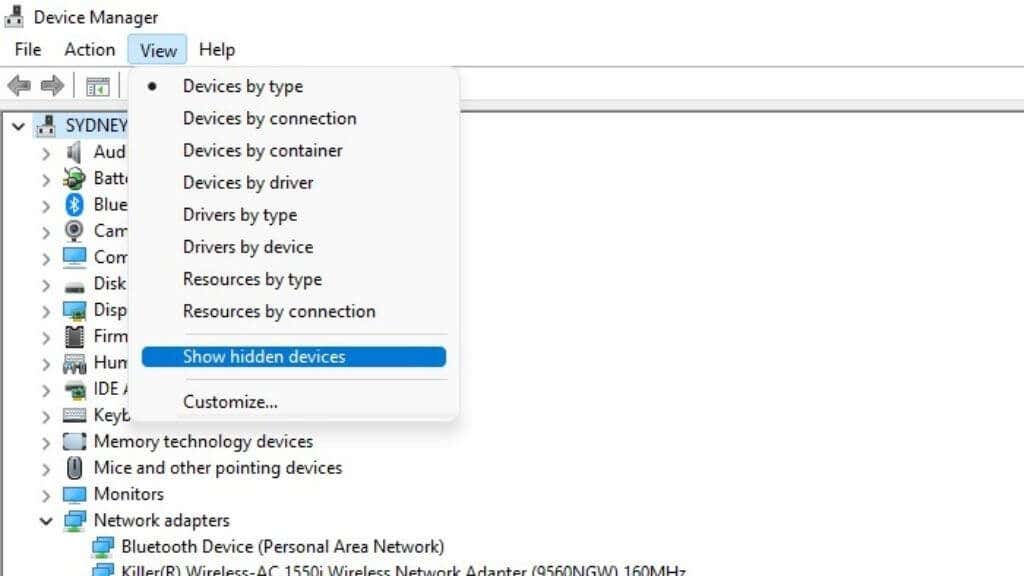
Dopo aver eseguito questa operazione, potresti voler eseguire nuovamente la scansione delle modifiche hardware, per essere sicuro.
4. Controlla la connessione fisica
Se la tua scheda di rete funzionava perfettamente prima e all'improvviso non funziona più, potresti voler eseguirne un'ispezione fisica. Ciò è particolarmente vero se non viene visualizzato in Gestione dispositivi.
Non c'è molto da verificare se utilizzi un adattatore di rete integrato. Faresti meglio a far controllare la scheda madre da un tecnico se sospetti che l'adattatore integrato non sia più fisicamente valido.
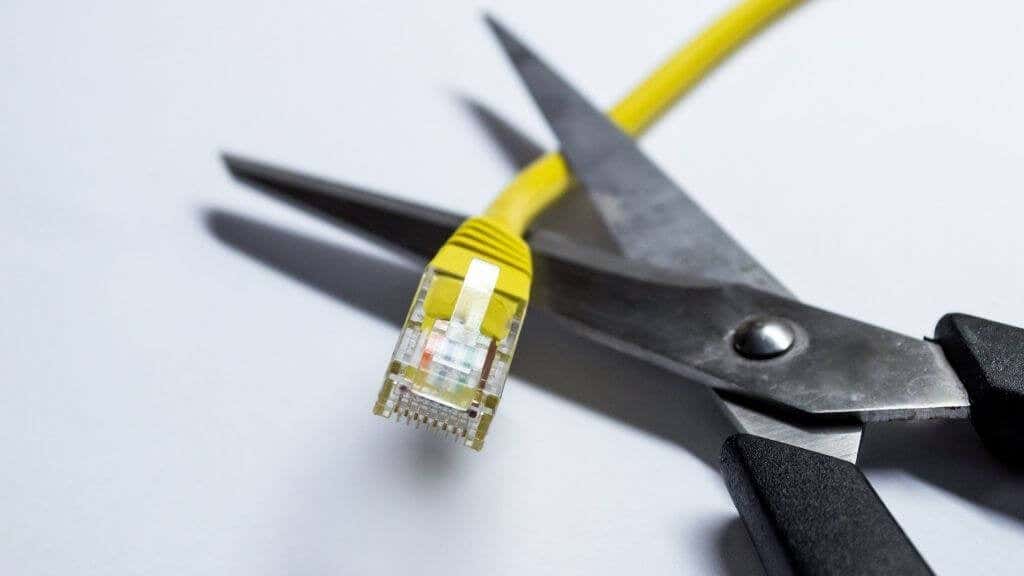
Se utilizzi un adattatore USB o una scheda di espansione, puoi assicurarti che sia inserito correttamente. Puoi anche provare l'adattatore con un altro computer, porta USB o slot PCIe. Potrebbe semplicemente essere morto se l'adattatore non funziona indipendentemente da dove lo colleghi.
5. Installa i driver giusti
Scaricare software del driver più recente per gli adattatori di rete dal sito Web del produttore può risolvere una serie di problemi. In generale, i driver generici della scheda di rete dovrebbero almeno funzionare. Tuttavia, in alcuni casi, è necessario rintracciare i driver ufficiali del produttore della scheda madre (per gli adattatori integrati) o del produttore dell'adattatore. Basta scaricare l'applicazione di installazione del driver ed eseguirla. Quindi riavvia il computer e, si spera, l'adattatore funzionerà di nuovo.
6. Esegui lo strumento di risoluzione dei problemi di rete
In Windows 10 puoi utilizzare l'app Risoluzione dei problemi di rete per individuare i problemi di configurazione e risolverli. Vai su Start >Impostazioni >Rete e Internet >Stato >Modifica le impostazioni di rete >Risoluzione dei problemi di rete. .
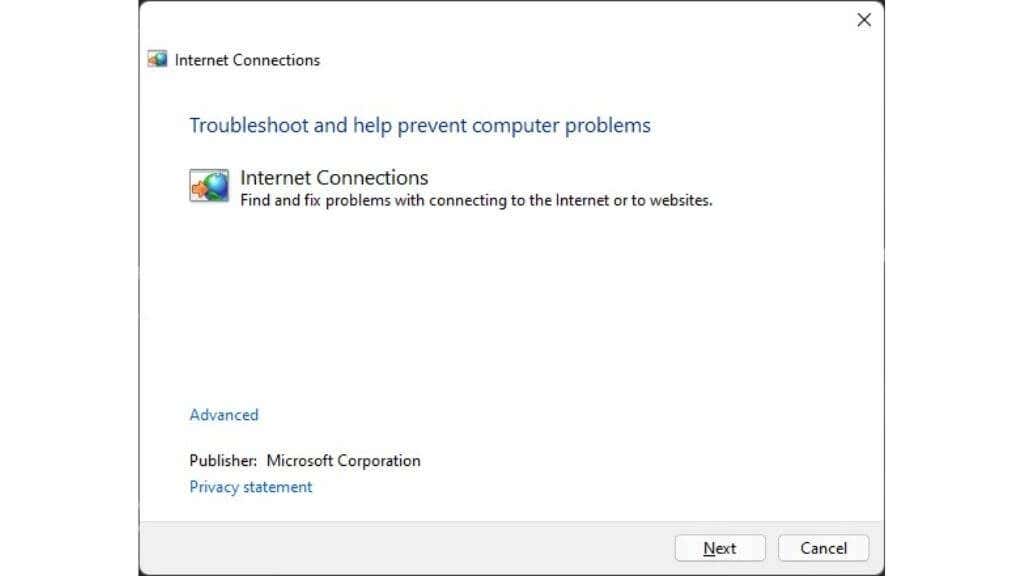
Lascia semplicemente eseguire lo strumento di risoluzione dei problemi e poi controlla se l'adattatore è tornato alla normalità. Su Windows 11, apri il menu Start e cerca "Trova e risolvi problemi di rete" per eseguire un'app di risoluzione dei problemi simile.
7. Riporta indietro il computer
Potrebbe trattarsi di una soluzione un po' frammentaria, ma ti consigliamo di provare a utilizzare il ripristino del sistema o un backup recente per ripristinare il computer a uno stato precedente in cui l'adattatore funzionava nel modo corretto.
Questa è una soluzione più sensata se scopri che l'adattatore di rete funziona quando è collegato a un computer diverso o che funziona quando si avvia da un sistema operativo Live. Poiché qualsiasi combinazione di piccole modifiche potrebbe essere responsabile del guasto dell'adattatore di rete, ripristinare un'istantanea precedente del sistema operativo può essere la mossa giusta.
Supponiamo che tu non voglia usare tratti così ampi. In tal caso, puoi anche provare a ripristinare il driver precedente per la tua scheda di rete o a disinstallare l'ultimo aggiornamento del sistema operativo, nel caso in cui si rompesse qualcosa che verrà risolto solo in una patch futura.
8. Disattiva e riattiva l'adattatore (o disinstallalo
Questa è una versione leggermente più complicata dell'accensione e dello spegnimento dell'adattatore. Ancora una volta, dobbiamo andare in Gestione dispositivi di Windows:
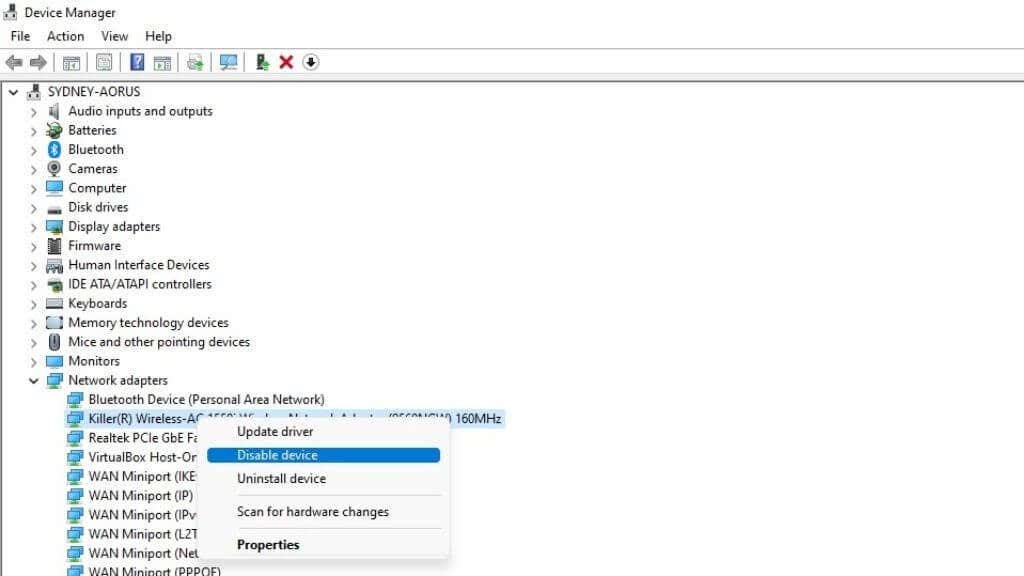
Ora ripeti gli stessi passaggi, ma scegli invece Abilita . Questo ripristino potrebbe eliminare i gremlin che infestano il dispositivo.
Invece di disabilitare il dispositivo, puoi anche scegliere "disinstalla dispositivo". Quindi esegui semplicemente la scansione dell'hardware descritta nella sezione 3 sopra.
9. Controlla il tuo interruttore WiFi
La maggior parte dei laptop dispone di un interruttore WiFi che funziona come interruttore fisico o come scorciatoia da tastiera. Anche quando si tratta di una scorciatoia da tastiera, questo interruttore funziona a livello di firmware, quindi se è in posizione disattivata, potresti non vedere l'adattatore nel tuo sistema operativo. È un errore stupido, ma l'abbiamo fatto tutti, quindi assicurati che l'interruttore WiFi del sistema sia in posizione "on" prima di presumere che ci sia un problema..
10. Disinstalla o disattiva gli adattatori di rete virtuale
Quando apri l'elenco degli adattatori di rete sul tuo sistema, potresti rimanere sorpreso nel vedere che vengono visualizzati più dispositivi oltre a un semplice adattatore WiFi ed Ethernet.
Potrebbero essere presenti diversi adattatori di rete virtuale creati da applicazioni software per diversi motivi. Ad esempio, il software della macchina virtuale li realizza in modo che le VM possano comunicare con il computer host. Lo stesso vale per alcune VPN o app desktop remote.
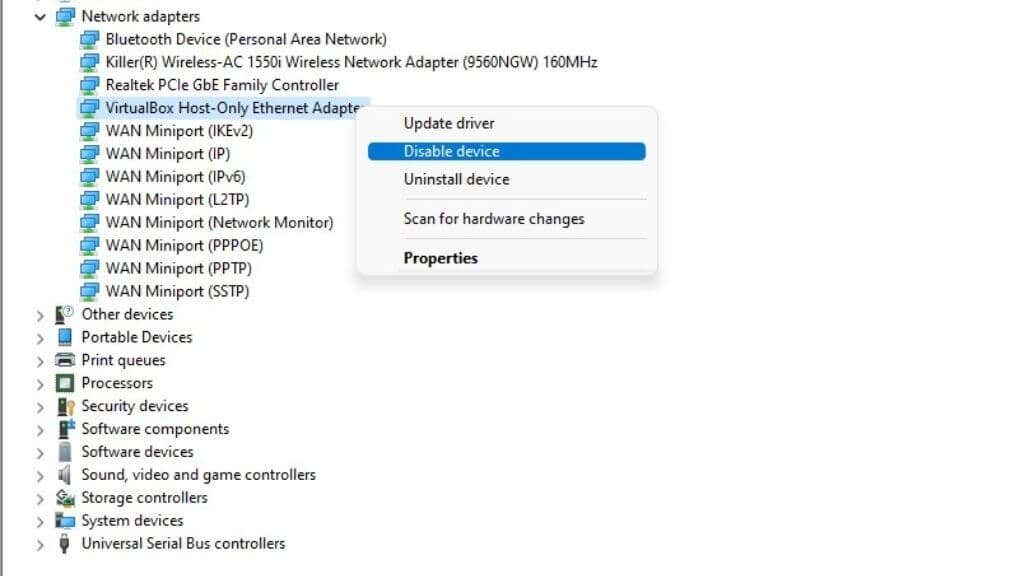
Potresti prendere in considerazione la possibilità di disattivare temporaneamente questi adattatori in Gestione dispositivi come descritto sopra per verificare se qualcuno di essi interferisce in qualche modo con i tuoi adattatori di rete fisici reali.
11. Controlla il tuo BIOS per i dispositivi disabilitati
È possibile disabilitare le periferiche integrate su una scheda madre dal BIOS. Quindi, se il tuo sistema operativo semplicemente non riesce a vedere un componente integrato nella scheda madre, vale la pena controllare il BIOS o il menu UEFI per assicurarti che tu (o qualcun altro) non abbiate spento accidentalmente l'adattatore di rete. . Per ulteriori informazioni, fai riferimento al manuale della scheda madre poiché il BIOS di ciascun computer funziona in modo leggermente diverso.
12. Esegui un ripristino Netsh Winsock
Molte delle modifiche apportate al software di rete, ai driver e alle utilità possono compromettere le impostazioni di rete principali di Windows. Queste impostazioni sono conservate in qualcosa noto come Catalogo Winsock. Puoi risolvere molti problemi relativi agli adattatori di rete ripristinando le impostazioni predefinite di questo catalogo.
Per prima cosa devi aprire la riga di comando di Windows. Questo può avere nomi diversi a seconda della versione di Windows che stai utilizzando. In Windows 11, viene indicato come Terminale di Windows. In Windows 10 puoi scegliere tra Prompt dei comandi o PowerShell.
Sono necessari i privilegi di amministratore per eseguire un ripristino di Winsock con qualsiasi utilità della riga di comando scelta. In Windows 10 e 11, puoi fare clic con il pulsante destro del mouse sul pulsante Start e quindi selezionare l'opzione denominata "Amministratore", ma se stai eseguendo la riga di comando da un collegamento, puoi anche fare clic con il pulsante destro del mouse su di esso e scegliere "Esegui come". amministratore."
Con la riga di comando di tua scelta aperta, digita il comando seguente per salvare una copia di backup del tuo attuale catalogo Winsock..
catalogo netsh winsock show >winsock-before.txt
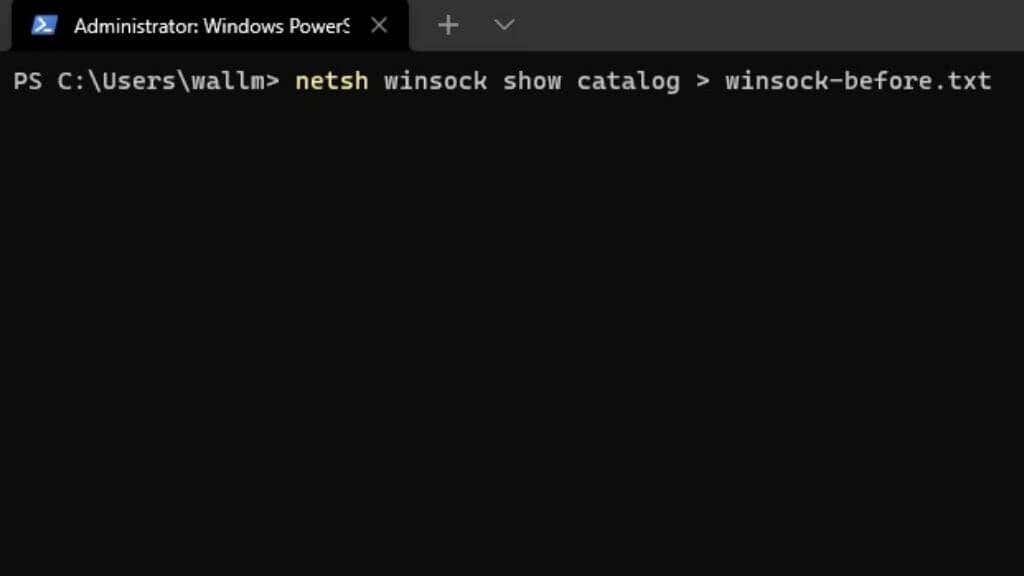
Premi Invio e un file di testo con le impostazioni di backup verrà salvato nella directory attualmente selezionata.
Successivamente, digita netsh winsock reset e premi di nuovo Invio. Vedrai questa conferma, dopodiché dovresti riavviare il computer.
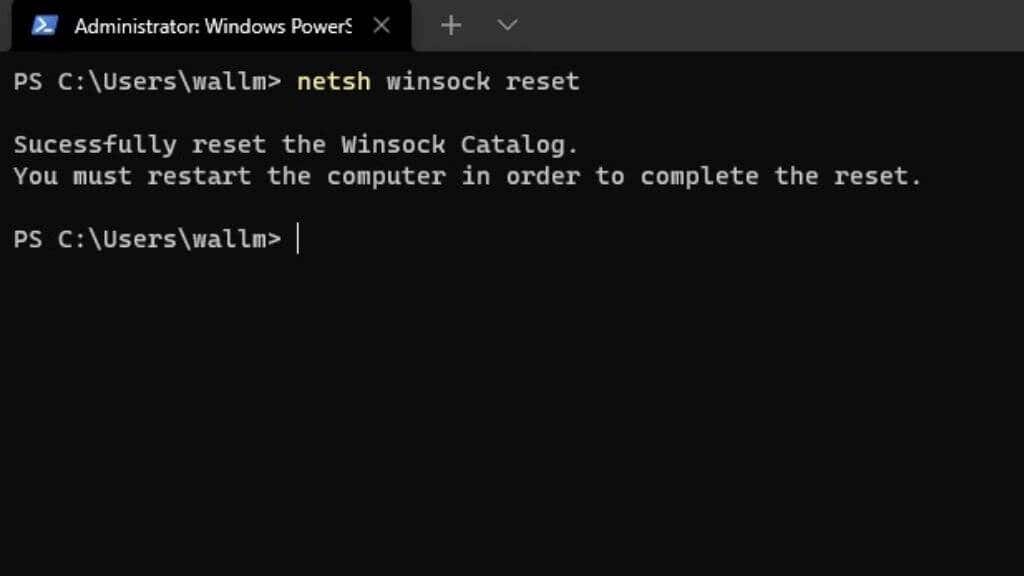
Creare una connessione
Risolvere i problemi di rete può essere incredibilmente frustrante, soprattutto perché non tutto ciò che potrebbe essere sbagliato è sotto il tuo controllo. Se i suggerimenti sopra riportati non hanno risolto il problema dell'adattatore di rete o risulta che il problema non riguardava innanzitutto l'adattatore, prova il nostro Guida semplice alla risoluzione dei problemi di rete o il nostro Guida definitiva alla risoluzione dei problemi WiFi di Windows 10. Con un po' di fortuna e un'attenta diagnosi, dovresti essere di nuovo connesso in pochissimo tempo.
.