Se hai installato o aggiornato Windows 10 di recente, potresti riscontrare alcuni problemi con il WiFi. Siamo qui per aiutare! I problemi di rete wireless sono particolarmente fastidiosi perché ci sono così tante cose che possono causarli. Forse sei manca un autista o le opzioni di risparmio energia del tuo computer non sono impostate correttamente. Hai controllato l'interruttore wireless (se ne hai uno)? Tante cose possono andare storte.
In questo articolo, risolveremo i problemi del WiFi di Windows 10 esplorando i problemi più comuni. Cominciamo.

Connettività limitata
Molti utenti di Windows 10 ricevono un messaggio di connettività limitata ed è difficile da capire cosa lo sta causando. Può essere attivato da driver obsoleti, un cavo Ethernet difettosa, la tua scheda di rete o persino il software antivirus che utilizzi. L'unica cosa che puoi fare è risolvere i problemi del WiFi un passo alla volta e sperare per il meglio.
Proveremo le soluzioni più comuni, ma assicurati di provare altre soluzioni menzionate in questo articolo se non funzionano.
Esegui lo strumento di risoluzione dei problemi di rete
La prima cosa che dovresti provare è lo strumento di risoluzione dei problemi di rete di Windows 10 integrato. In molti casi, i problemi relativi al WiFi possono essere risolti automaticamente.
Il modo più semplice per accedere a questa risorsa è digitare risoluzione dei probleminella casella di ricerca e selezionare Trova e risolvi i problemi di rete.

Si apre il pannello Connessioni Internet.

Consenti a Windows di diagnosticare i problemi di rete e applicare eventuali soluzioni suggerite. Se questo non aiuta, dovresti anche risolvere i problemi della scheda di rete. Digita risoluzione dei problemi della scheda di retenella casella di ricerca e segui gli stessi passaggi.

Reimposta TCP
Se lo strumento di risoluzione dei problemi ha trovato un errore che dice che il WiFi non ha una configurazione IP valida, dovresti ripristinare il TCP/IP. Questa è la soluzione più comune a questo problema, anche se i driver obsoleti possono causarlo.
Per ripristinare il TCP, digitare prompt dei comandinella casella di ricerca di Windows. Prima di avviare il prompt, assicurati di fare clic con il pulsante destro del mouse e selezionare l'opzione Esegui come amministratore, altrimenti alcuni comandi potrebbero non funzionare.

Avanti, digita i seguenti comandi separatamente premendo il tasto Inviodopo ognuno di essi:
netsh winsock reset
ipconfig / release
ipconfig /renew
netsh int ip reset
ipconfig /flushdns
Riavvia il computer e controlla se la tua connessione wireless ora funziona. In caso contrario, continua a risolvere i problemi relativi al Wi-Fi utilizzando i nostri suggerimenti di seguito.
Controlla il tuo antivirus
Avere programma antivirus è importante, ma a volte può causare un conflitto che porta a un messaggio di connessione Internet limitata. Tieni presente che Windows Defender, l'antivirus fornito con Windows 10, non dovrebbe causare alcun problema con la tua connessione wireless.
La maggior parte degli utenti segnala che il software antivirus di terze parti può bloccare il WiFi. Quindi, se hai difficoltà a cercare di capirlo, prova a disabilitare il tuo antivirus. Se BitDefender, Avast, AVG o un antivirus simile è davvero il colpevole, disinstallalo.
Icona WiFi mancante
In alcuni casi, il wireless è disabilitato. Non riesci a trovare l'icona WiFi e se approfondisci le impostazioni di rete non troverai una sezione wireless.

Molti utenti segnalano questo problema, soprattutto dopo un'installazione pulita di Windows 10. Questo di solito è dovuto a driver WiFi mancanti o obsoleti. Il modulo WiFi potrebbe anche essere il colpevole se ne hai acquistato uno, quindi assicurati che sia collegato correttamente.
Detto questo, ci sono diverse soluzioni che puoi provare.
Verifica aggiornamenti
Inizia a guardare i tuoi driver, soprattutto se hai appena installato Windows 10. A molti utenti installano il sistema operativo senza connettere la propria macchina a Internet. Di conseguenza, Windows non può installare automaticamente alcun driver durante il processo di installazione, quindi alcuni di essi mancheranno.
1. Vai al pannello Impostazioni e seleziona Aggiornamenti e sicurezza.

2. Successivamente, è necessario verificare gli aggiornamenti dei driver facendo clic su Visualizza aggiornamenti opzionali.

3. Fai clic su Aggiornamenti driverper vedere se hai qualcosa da scaricare.
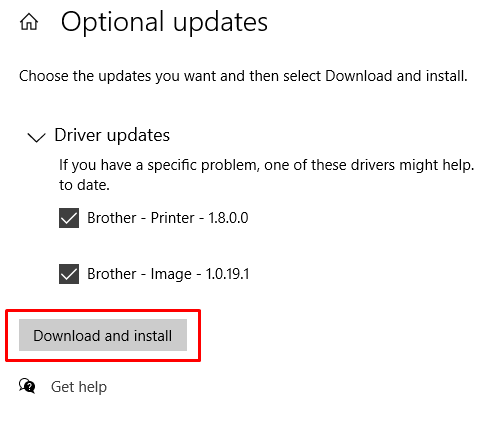
Nel tuo caso, dovresti avere altri driver oltre a quelli visti in questo Immagine. Si spera che uno di questi sia il driver WiFi. Assicurati di essere connesso a Internet tramite un cavo di rete o la connessione del tuo smartphone e scarica i driver.
Reinstalla il driver WiFi
In alcuni casi, il driver WiFi è danneggiato, e aggiornarlo non farà nulla. Quello che devi fare è reinstallarlo. Per fare ciò, devi prima disinstallare il driver e quindi controllare gli aggiornamenti utilizzando la soluzione precedente o scaricarlo dal sito Web del produttore.
Per rimuovere il driver esistente, vai a Gestione dispositivie cerca il tuo driver WiFi in Schede di rete.

Seleziona il tuo driver wireless, fai doppio clic per avviare il pannello Proprietà, e vai a Driver. Lì troverai il pulsante Dettagli conducente, che ti dirà tutto ciò che devi sapere sul conducente.

Queste informazioni sono necessarie se desideri scaricare e installare il driver dal sito Web del produttore della scheda WiFi.
Ora torna al driver all'interno il gestore dispositivi, fai clic con il pulsante destro del mouse su di esso e seleziona l'opzione Disinstalla dispositivo. Questo rimuoverà il driver dal tuo computer in modo che tu possa installarlo correttamente.
Una volta che il driver è stato rimosso, puoi tornare al pannello Verifica aggiornamentidi cui abbiamo parlato sopra o al sito Web del produttore. In ogni caso, installa il driver e riavvia il computer.
WiFi disconnesso dopo la modalità di sospensione
La tua connessione wireless funziona bene fino alla modalità il computer entra in modalità di sospensione/ibernazione? È probabile che tu abbia a che fare con una fastidiosa opzione di risparmio energetico che impedisce al tuo computer di restituire la connessione WiFi dopo che si è riattivato. Per risolvere questo problema, digitaPiano di alimentazionenella barra di ricerca di Windows e seleziona Modifica piano di alimentazione. Questo apre le impostazioni correnti del piano di alimentazione del tuo computer. Quindi fai clic sull'opzione Modifica impostazioni di alimentazione avanzate.

Scorri fino a Impostazioni adattatore wireless, espandilo e modifica la Modalità di risparmio energeticoa Prestazioni massime.

Altri suggerimenti per la risoluzione dei problemi Wi-Fi
Esistono alcune altre cose che puoi provare a questo punto se nessuno dei suggerimenti precedenti ha corretto la tua connessione WiFi.
Configura la tua scheda di rete
Sei sicuro che la tua scheda di rete sia configurata correttamente? Vai a Centro connessioni di rete e condivisione e fai clic su Modifica impostazioni adattatoreper aprire la pagina Connessioni di rete. Fai clic con il pulsante destro del mouse sull'adattatore WiFi e seleziona Proprietà.

Devi trovare Protocollo Internet versione 4 (TCP/IPv4). Selezionalo e fai clic sul pulsante Proprietà.

Sono Ottieni un indirizzo IP automaticamentee Ottieni Indirizzo server DNS automaticamenteopzioni selezionate? In caso contrario, abilitali.

Ripristina il router
Le configurazioni del router a volte possono interferire o entrare in conflitto con le impostazioni WiFi del computer. Questo problema può verificarsi nel tempo o se hai giocato con le impostazioni del router. In ogni caso, dovresti provare a ripristinarlo alle impostazioni predefinite.
Esistono alcuni modi per ripristinare il router. In genere, puoi premere il piccolo pulsante di ripristino nascosto o andare alla pagina di configurazione del router e farlo da lì.
Per maggiori dettagli su come resettare un router, consulta il nostro articolo dedicato.
Controlla lo switch WiFi
Alcuni laptop sono ancora dotati di un switch che abilita o disabilita il WiFi. Se questo è il tuo caso, assicurati di controllare che sia impostato su ON.

Interferenza dispositivo
Alcuni dispositivi possono interferire con il segnale WiFi. Controlla le specifiche di frequenza del tuo forno a microonde, telefono, altoparlanti e altri dispositivi elettronici. Se corrispondono alla stessa frequenza utilizzata dal router, dovresti provare a spegnerli.
Se il tuo problema è causato da un dispositivo domestico, la soluzione è allontanare il router da esso.
Ultima risorsa: aggiornare o ripristinare il BIOS
Se hai provato ogni singolo passaggio di risoluzione dei problemi Wi-Fi sopra, dovresti provare questa soluzione.
L'aggiornamento del BIOS era qualcosa la maggior parte delle persone evita a tutti i costi, ma al giorno d'oggi con le moderne schede madri, è abbastanza facile da fare. Assicurati solo di leggere le istruzioni fornite con la scheda madre e di eseguire il backup dei dati.
In alternativa, puoi anche provare ripristino del BIOS alle impostazioni predefinite.
Come menzionato all'inizio dell'articolo, molte cose possono far andare in tilt il tuo WiFi. Speriamo che una delle nostre soluzioni abbia funzionato per te. In caso contrario, probabilmente hai un problema hardware e dovresti ispezionare il modulo wireless. Facci sapere nei commenti come hai riparato il tuo WiFi!