BAD_POOL_CALLER (OxC2) è tra i più rari Codici di STOP BSOD (schermata blu della morte) che troverai su Windows 10. Tende a presentarsi quando il tuo computer non riesce ad accedere alle risorse della CPU a causa di una configurazione di sistema imperfetta. Le probabili ragioni dell'errore includono driver di dispositivo difettosi, problemi relativi al disco e (in misura minore) hardware difettoso.
Ma proprio come con qualsiasi altro BSOD, puoi provare a risolvere BAD_POOL_CALLER applicando le correzioni di seguito. Se l'errore si verifica frequentemente, prova a risolverli dopo avvio di Windows 10 in modalità provvisoria.

Reinstalla driver di dispositivo
È meglio iniziare con analizzare i file di dump BSOD sul PC utilizzando WinDbg o NirSoft BlueScreenView. Se dietro il BSOD di BAD_POOL_CALLER c'è un driver di dispositivo corrotto, questo dovrebbe aiutarti a inchiodarlo rapidamente. È quindi possibile reinstallare il driver problematico con i passaggi che seguono.
1. Fare clic con il pulsante destro del mouse sul pulsante Avviae selezionare Gestione dispositivi.
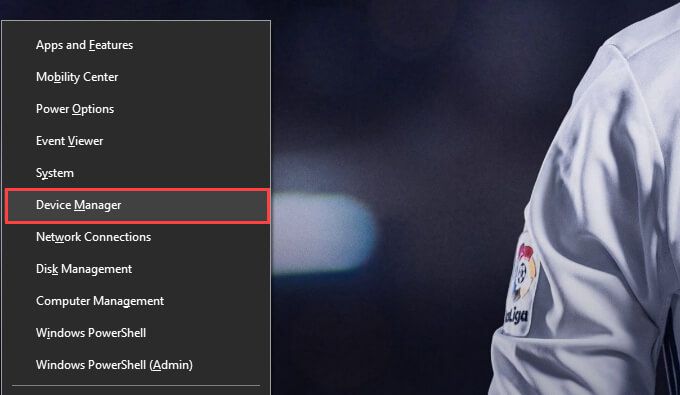
2. Espandi la categoria del dispositivo, ad esempio Schede videoo Schede di rete.
3. Fare clic con il pulsante destro del mouse sul driver del dispositivo e selezionare Disinstalla dispositivo.
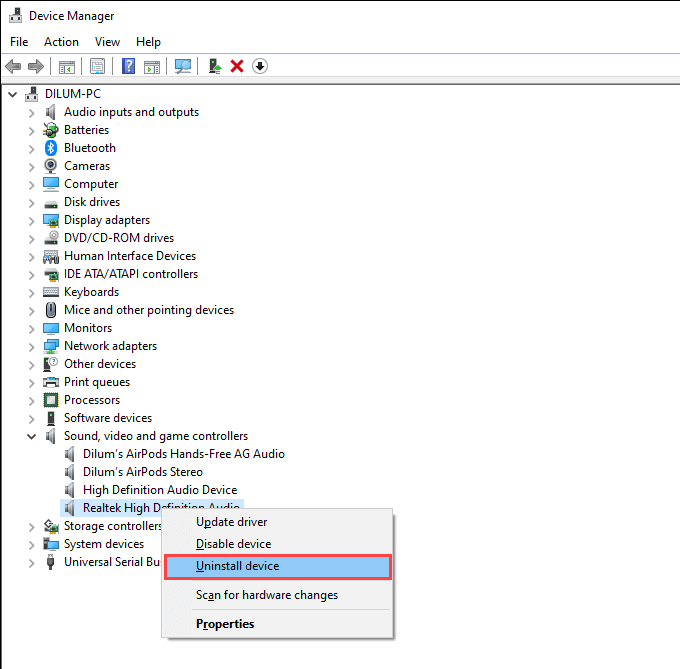
4 . Seleziona la casella accanto a Elimina il software del driver per questo dispositivoe seleziona Disinstalla. Seguilo uscendo da Gestione dispositivi.
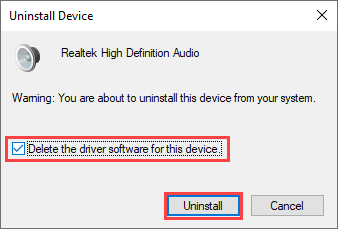
5. Fai di nuovo clic con il pulsante destro del mouse sul pulsante Avviae seleziona App e funzionalità.
6. Individua e rimuovi qualsiasi software di supporto o driver aggiuntivi relativi al dispositivo.
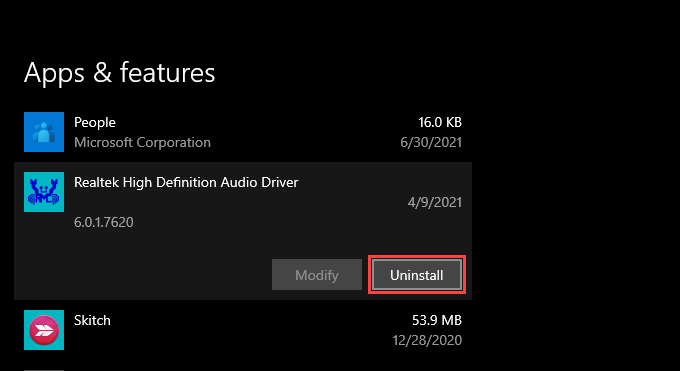
7. Riavvia il tuo computer. Windows dovrebbe reinstallare i driver di base per il dispositivo all'avvio. È quindi necessario reinstallare tutto ciò che è stato rimosso nel passaggio precedente.
Aggiorna driver di dispositivo
Se la reinstallazione di un driver di dispositivo difettoso non ha aiutato, prova ad aggiornarlo. Puoi farlo scaricando i driver più recenti dal sito Web del produttore del dispositivo. Oppure puoi invece utilizzare uno strumento di aggiornamento dei driver come Driver Booster per aggiornare automaticamente tutto sul tuo computer.
Ripristina driver
Se il BSOD BAD_POOL_CALLER ha iniziato a comparire dopo aver aggiornato il driver per un dispositivo specifico, devi provare a ripristinarlo immediatamente. Ciò dovrebbe risolvere eventuali problemi derivanti da una versione del driver non funzionante o incompatibile.
1. Apri Gestione dispositivi.
2. Fare clic con il pulsante destro del mouse sul driver del dispositivo e selezionare Proprietà.
3. Passa alla scheda Drivere seleziona Ripristina driver.
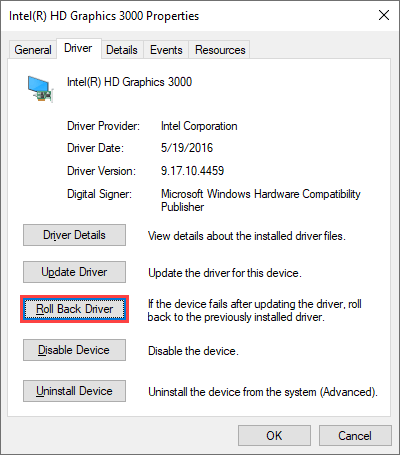
Windows 10 ripristinerà il driver precedente versione installata. Se non vedi più il BSOD di BAD_POOL_CALLER, non aggiornare il driver fino all'arrivo di una versione più recente.
Aggiorna il sistema operativo
Gli aggiornamenti di Windows 10 aiutano a risolvere i problemi relativi al BSOD migliorando la stabilità del sistema operativo. Se hai l'abitudine di saltare gli aggiornamenti, è meglio dedicare del tempo per installarli ora.
1. Apri il menu Starte seleziona Impostazioni.
2. Seleziona Aggiorna e sicurezza.
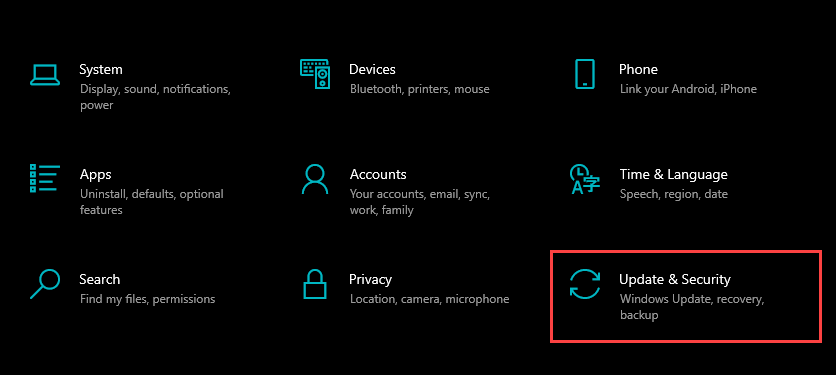
3. Seleziona Verifica aggiornamentiper cercare gli ultimi aggiornamenti di Windows 10.
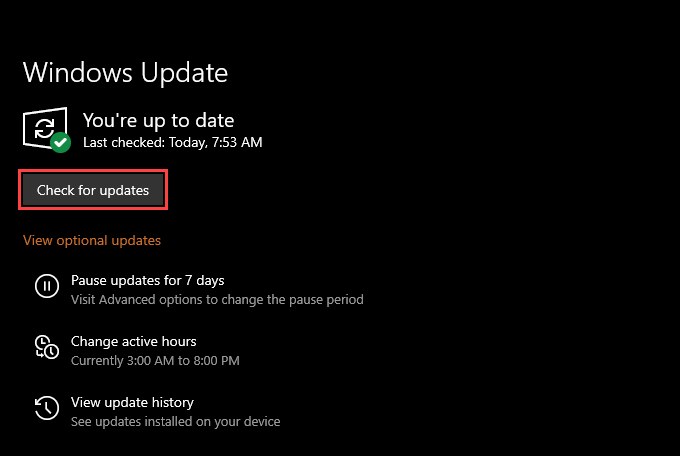
Supponiamo che tu veda degli aggiornamenti in sospeso, seleziona Scarica e installaper applicarli. È anche una buona idea seguirlo installando qualsiasi driver di dispositivo verificato da Microsoft in Visualizza aggiornamenti facoltativi.
Disinstalla aggiornamenti di Windows
Gli aggiornamenti di Windows 10 vengono forniti con numerose correzioni di bug e miglioramenti delle prestazioni. Ma potrebbero anche finire per introdurre problemi. Quindi, se il BAD_POOL_CALLER BSOD si è verificato subito dopo l'installazione di un aggiornamento del sistema operativo, è necessario ripristinarlo alla versione precedente.
1. Apri il menu Starte seleziona Impostazioni.
2. Vai a Aggiornamento e sicurezza>Aggiornamenti Windows>Visualizza cronologia aggiornamenti>Disinstalla aggiornamenti.
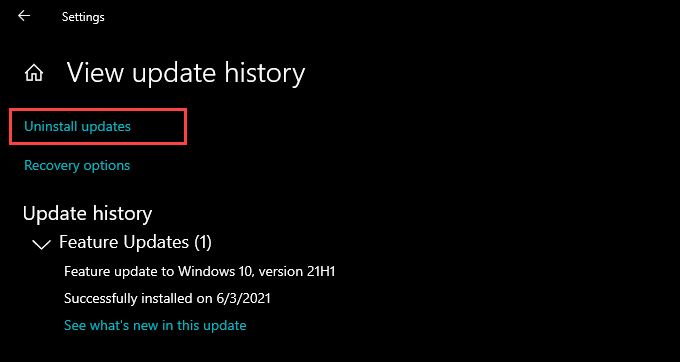
3. Scegli l'aggiornamento che desideri rimuovere e seleziona Disinstalla.
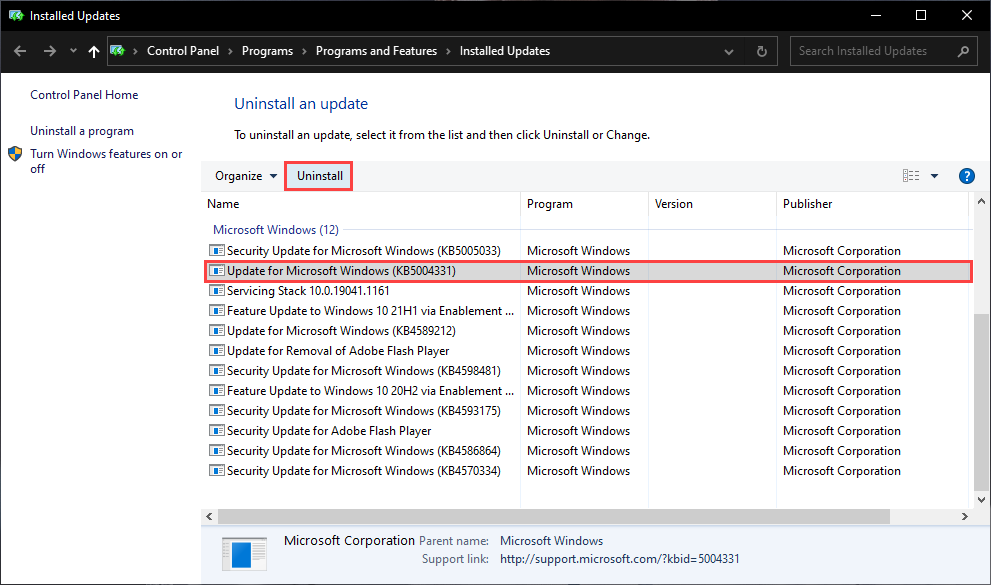
Se questo ha aiutato, devi impedisce a Windows 10 di aggiornarsi da solo allo stesso versione difettosa.
Esegui il Controllo file di sistema
L'esecuzione di una scansione SFC (Controllo file di sistema) aiuta a correggere il danneggiamento dei file all'interno del sistema operativo. Per farlo, fai clic con il pulsante destro del mouse sul pulsante Starte seleziona Windows PowerShell (amministratore). Seguilo eseguendo il seguente comando:
sfc /scannow
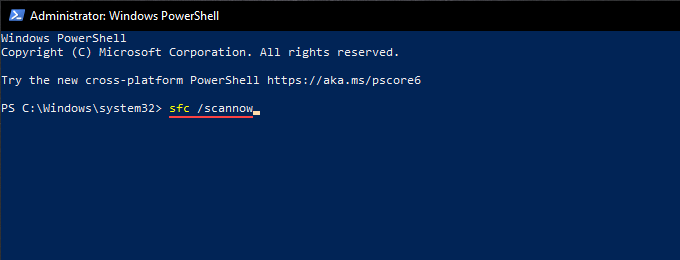
Dopo aver eseguito una scansione SFC, potresti anche voler per eseguire Strumento di gestione e manutenzione delle immagini di distribuzione (DISM). Ciò aiuta a risolvere i problemi relativi alla stabilità in Windows 10.
Esegui l'utilità CHKDSK
Anche gli errori relativi all'unità possono causare il BAD_POOL_CALLER BSOD. Prova utilizzando l'utility CHKDSK (Check Disk) per determinare se è così.
1. Apri Esplora file. Quindi, fai clic con il pulsante destro del mouse su Disco locale (C:)e seleziona Proprietà.
2. Seleziona il pulsante Verificanella scheda Strumenti.
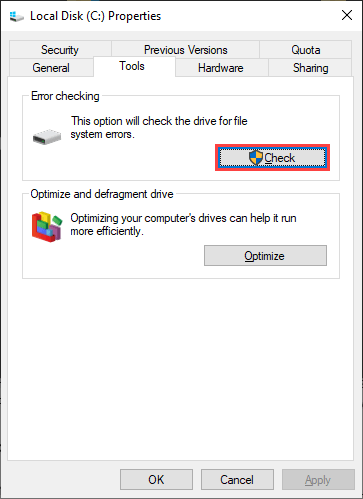
3. Seleziona Scansione unità.
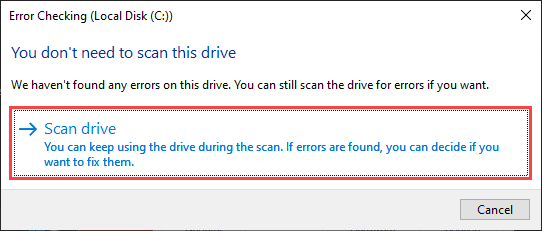
Se l'utilità CHKDSK rileva problemi, dovrebbe fornire istruzioni aggiuntive per risolverli.
Esegui l'utility CHKDSK all'avvio
L'esecuzione dell'utility CHKDSK all'avvio può aiutare a correggere ulteriori errori relativi all'unità. Inizia eseguendo il comando seguente in una console di Windows PowerShell con privilegi elevati:
chkdsk c: /r
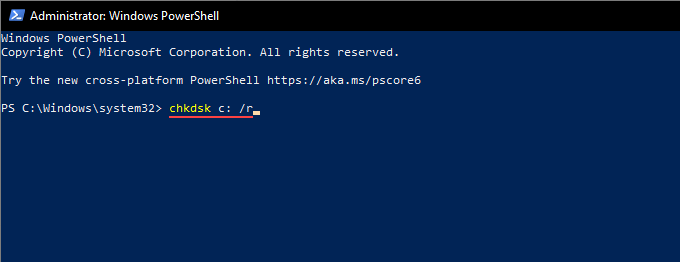
Dovete quindi confermare che si desidera che l'utilità CHKDSK esegua la scansione dell'unità di sistema alla ricerca di errori al successivo riavvio di Windows 10. Premi Y>Invioper farlo.
Ripristina il computer
Le recenti modifiche al sistema operativo (come i nuovi aggiornamenti di Windows e le installazioni di programmi di terze parti) possono creare conflitti e causare errori BSOD. Ma se hai Ripristino del sistema attivo sul tuo computer, puoi provare a ripristinare Windows 10 a uno stato precedente quando tutto ha funzionato perfettamente.
1. Premi Windows+ Rper aprire la casella Esegui.
2. Digita sysdm.cple seleziona OK.
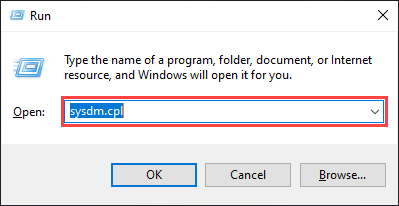
3. Passa alla schedaProtezione sistemae seleziona l'opzione denominata Ripristino configurazione di sistema.
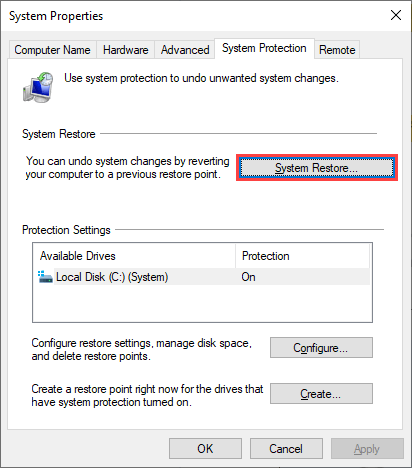
4. Seleziona Ripristino consigliatose desideri utilizzare il punto di ripristino più recente oppure Scegli un punto di ripristino diversose desideri scegliere un punto di ripristino diverso.
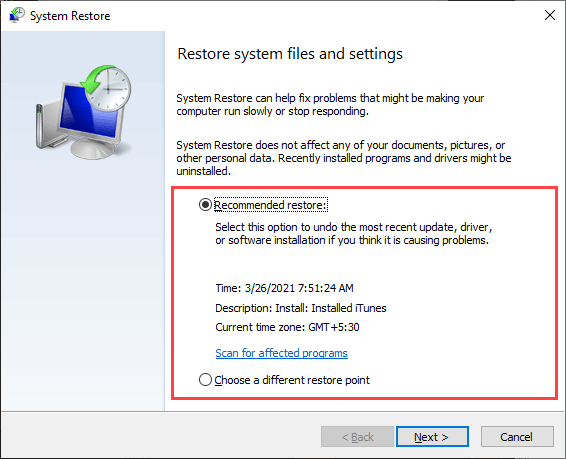
5. Seleziona Avantie segui tutte le istruzioni per ripristinare il sistema operativo al punto di ripristino specificato. Il completamento dell'intera procedura può richiedere un po' di tempo.
Cerca problemi relativi alla memoria
I problemi relativi alla memoria possono anche causare il BSOD BAD_POOL_CALLER su Windows. Prova a utilizzare strumento di diagnostica della memoria di Windows integrato o un'utilità di terze parti come da MemTest86 a controlla gli errori relativi alla memoria.
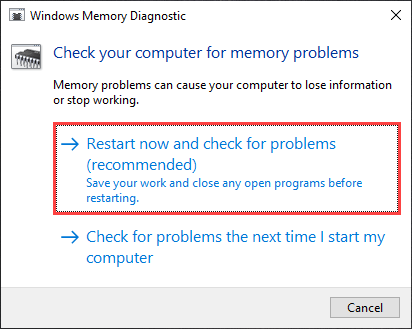
Se i risultati indicano problemi con la memoria, è necessario sostituire il moduli RAM fisici sul tuo PC.
Ripristina PC
Il ripristino di Windows 10 alle impostazioni di fabbrica cancella tutti i dati ( ad eccezione di eventuali file personali), ma ciò aiuta anche il sistema operativo a ricominciare da capo. Quindi, se nessuna delle correzioni sopra ha aiutato a fermare il BAD_POOL_CALLER BSOD, devi provarlo.
Se vuoi andare avanti, apri il menu Starte seleziona Impostazioni>Aggiornamento e sicurezza>Ripristino>Inizia.
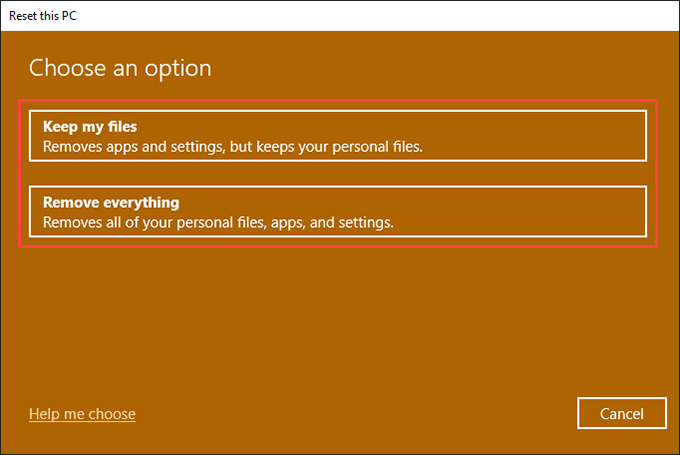
Seguilo selezionando Conserva i miei fileper ripristinare il PC conservando i file personali, oppure Rimuovi tuttoper ripristinare tutto alle impostazioni di fabbrica. Per maggiori dettagli, scopri come funziona il ripristino di Windows 10?.
Cos'altro puoi fare?
Se hai avuto problemi a eseguire le correzioni sopra normalmente o in modalità provvisoria di Windows 10 , ti consigliamo di inserire il Ambiente di ripristino di Windows (WinRE). Fornisce diversi strumenti che è possibile utilizzare per eseguire riparazioni all'avvio, correggere errori relativi al disco, rimuovere gli aggiornamenti di Windows e così via.
Inoltre, potresti prendere in considerazione aggiornamento del BIOS o UEFI o reinstallare Windows 10 da zero come misura finale per correggere il BAD_POOL_CALLER BSOD.
Ma supponiamo continui ad avere problemi nonostante faccia di tutto. In tal caso, è necessario contattare un servizio di riparazione PC per eseguire una diagnostica aggiuntiva sul computer e sostituire eventuali componenti hardware interni difettosi.