Di solito, Google Chrome non ha problemi a scaricare i file. Tuttavia, a volte potresti riscontrare un problema accompagnato dal messaggio "download non riuscito: errore di rete". Per fortuna, esistono alcuni modi semplici, e alcuni meno semplici, per risolvere questo problema.
Controlla la tua connessione Internet
Il primo passaggio per risolvere questo errore è verificare che la connessione Internet funzioni come previsto. Per verificarlo, visita speedtest.net ed esegui un test, assicurandoti che sul tuo computer non sia in esecuzione nulla tranne il browser. Se ottieni un risultato senza picchi verso il basso, probabilmente non ci sono problemi con la tua connessione Internet.
Se ottieni un risultato non uniforme, quindi con grandi picchi di velocità, o risultati molto bassi (meno di 1 o 2 Mbps), allora hai un problema di connessione. La prima cosa che dovresti fare è spegnere il tuo VPN o proxy se ne hai uno in funzione e se questo non aiuta, reimpostare il router.
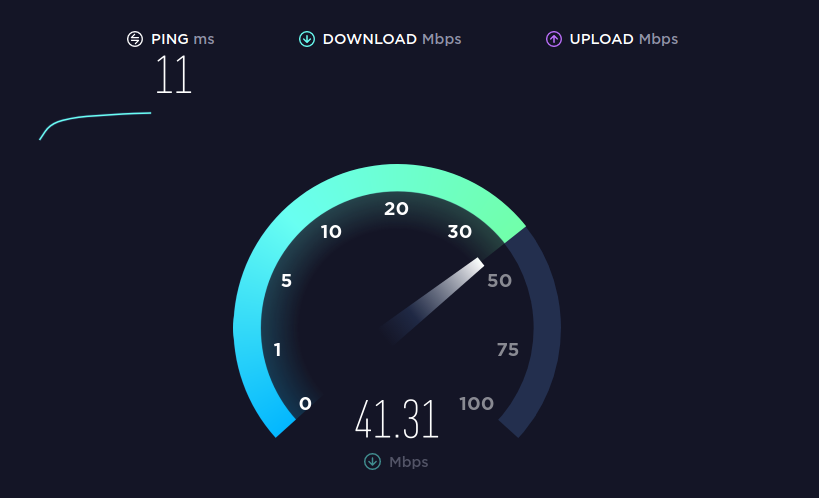
Se ciò non cambia nulla, significa che il problema è fuori dal tuo controllo e dovresti contattare il tuo fornitore di servizi Internet per vedere cosa sta succedendo.
Cambia posizione di download
Se non c'è niente che non va con la tua connessione Internet, potrebbe esserci un problema con la cartella in cui stai scaricando. Il modo migliore per verificarlo è modificare la cartella di download predefinita. Ricapitoleremo i passaggi principali qui.
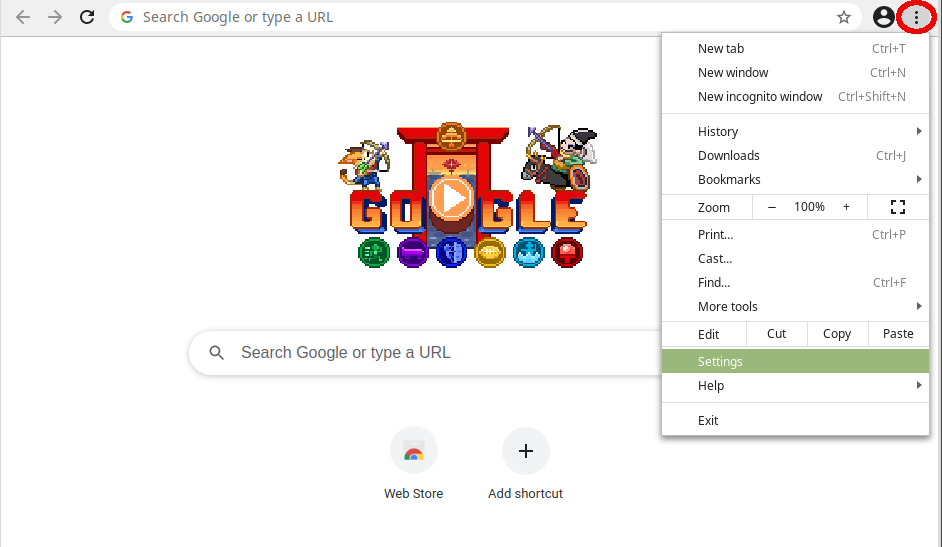
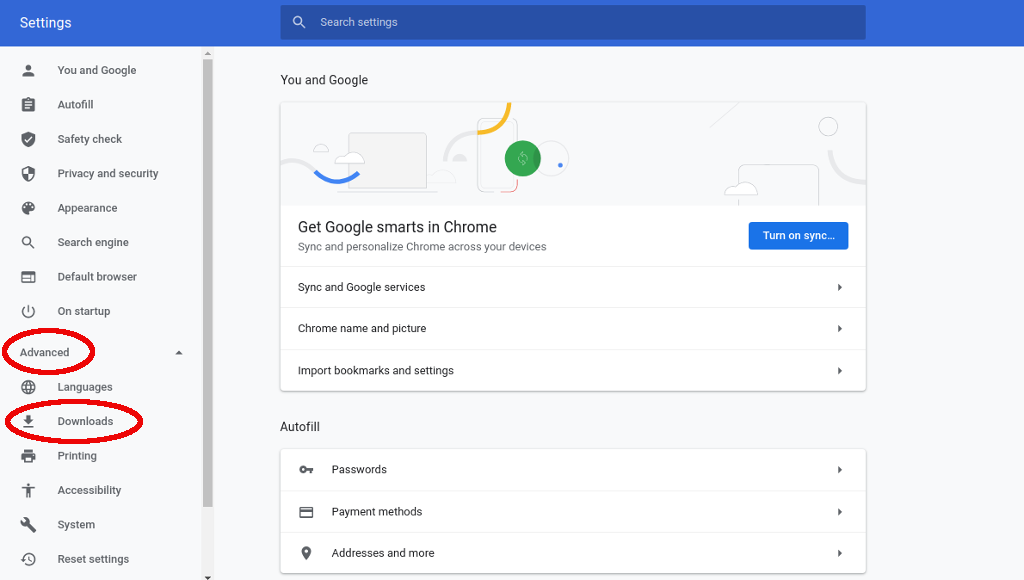
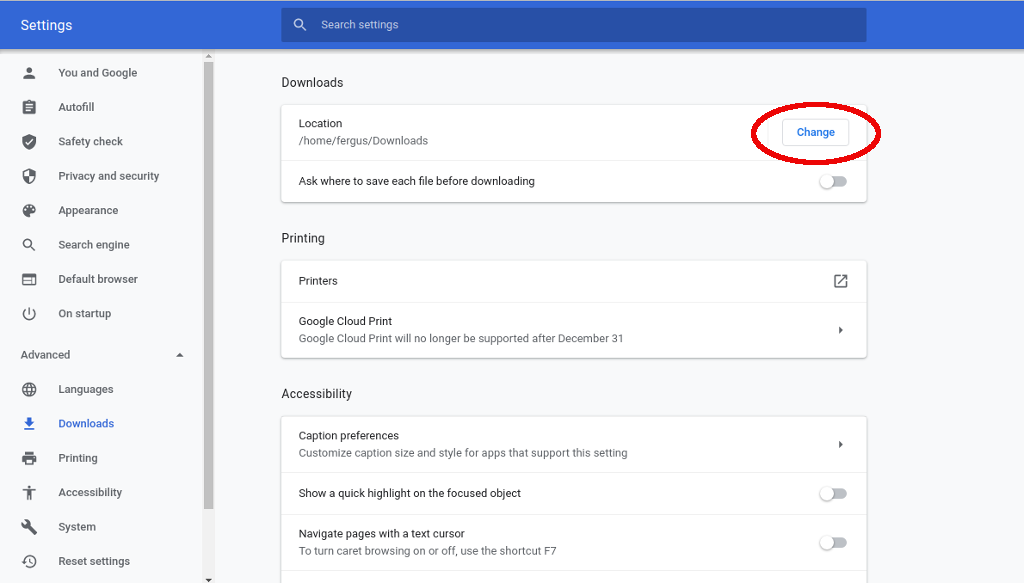
Con la nuova posizione di download impostata, prova a scaricare nuovamente il file. Se il problema persiste, ci sono altre cose da provare..
Utilizza la modalità di navigazione in incognito
Un altro problema che causa il problema "download non riuscito: errore di rete" potrebbe essere l'esecuzione di un'estensione che interferisce con il download. Il modo più semplice per aggirare il problema è utilizzare semplicemente Modalità incognito, noto anche come navigazione privata.
Per attivare la modalità di navigazione in incognito, seleziona i tre punti in alto a destra sullo schermo e fai clic su nuova finestra di navigazione in incognito . In alternativa, puoi anche utilizzare la scorciatoia da tastiera Ctrl + Maiusc + N ogni volta che sei in Chrome.
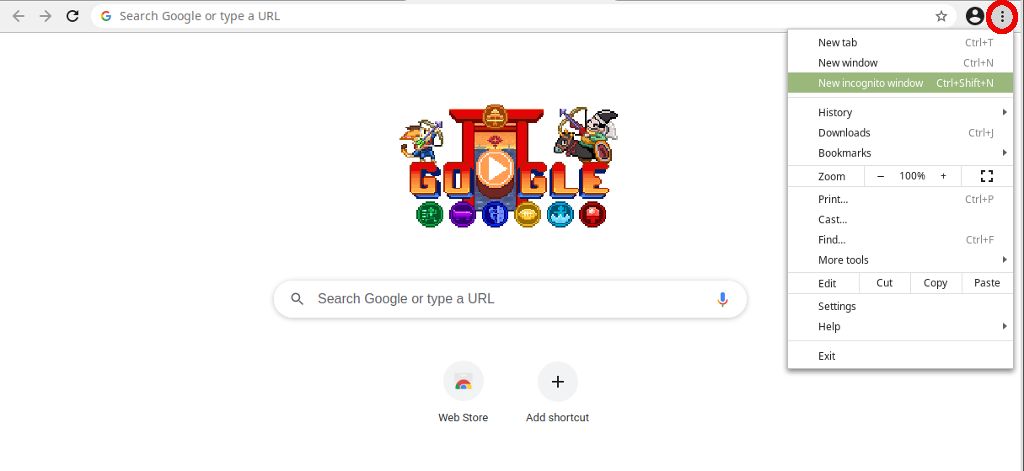
Nella nuova finestra, vai alla pagina in cui hai trovato il download e avvialo di nuovo.
Prova un altro browser
Se Chrome continua a non scaricare il file, la misura successiva è avviare un altro browser. Ce ne sono molti tra cui scegliere, ma due dei nostri preferiti sono Mozilla Firefox e Vivaldi. Basta scaricare il programma di installazione per entrambi i browser, aprirlo una volta configurato e provare a scaricare nuovamente il file.
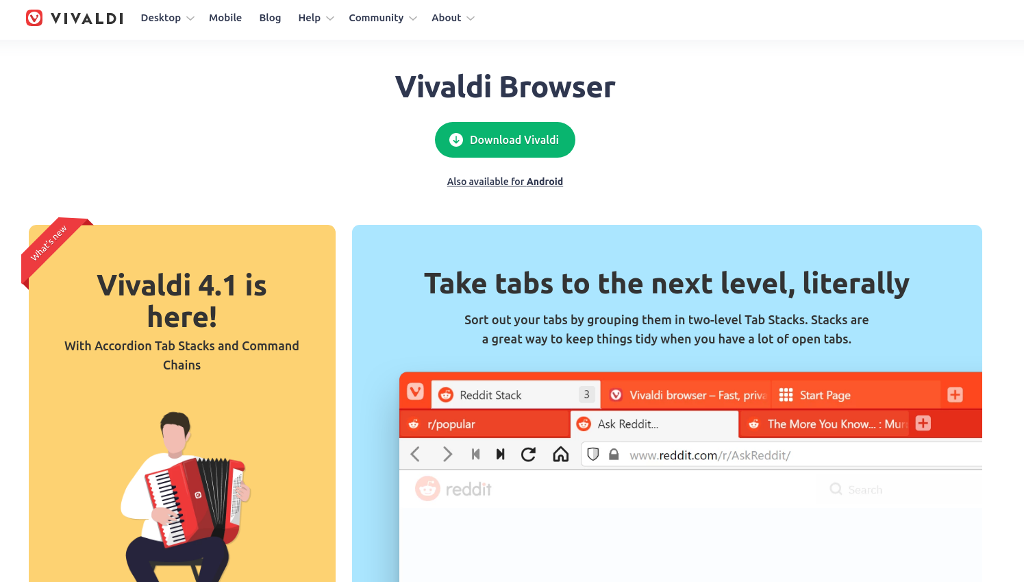
Se anche questo non funziona, il problema non è con Chrome, ma con qualcos'altro. Il primo passo è dare un'occhiata al tuo software antivirus.
Controlla l'antivirus
I programmi antivirus a volte diventano un po' troppo zelanti e bloccano i download che altrimenti andrebbero bene, ma che fanno scattare alcuni protocolli avanzati. Per aggirare questo problema, puoi disattivare temporaneamente del tutto la suite antivirus (di solito tramite un'icona nella barra delle applicazioni) o semplicemente disattivare queste funzioni avanzate.
Il secondo approccio è probabilmente il più sicuro, quindi è meglio provarlo prima. Tuttavia, poiché ogni programma antivirus è diverso, dovrai navigare da solo. Nella maggior parte dei programmi antivirus, dovrai trovare la schermata impostazioni e quindi accedere a un menu che probabilmente si chiama qualcosa come avanzate .
Ecco come appare nell'antivirus ESET.
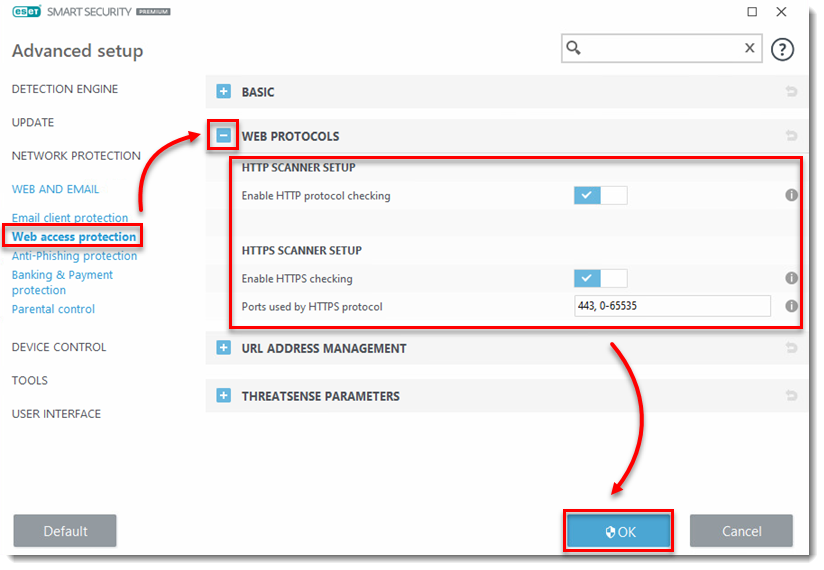
Lì dovrai trovare un'impostazione chiamata Scansione HTTPS o Scansione connessione crittografata . Se è selezionato, deselezionalo e riprova a scaricare. Indipendentemente dal fatto che funzioni o meno, assicurati di ricontrollarlo dopo aver finito per rimanere protetto..
Aggiorna i driver di rete
Un altro problema potrebbe essere che il driver di rete, noto anche come adattatore di rete, non è aggiornato. Per risolvere questo problema in Windows 7, 8 o 10, vai su Gestione dispositivi cercandolo o trovandolo nel pannello di controllo, sotto Hardware e suoni .
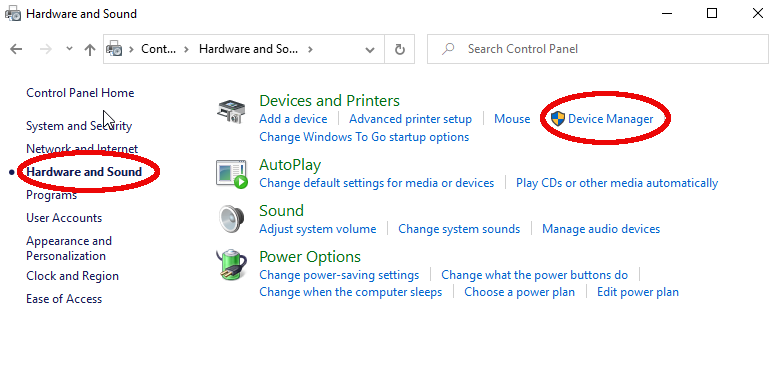
Lì, trova la voce adattatori di rete e aprila. Otterrai un elenco, ne troverai uno che dica qualcosa sulla falsariga di "adattatore desktop" o contenga il nome del produttore che ha realizzato il tuo computer o scheda madre. Fai clic con il pulsante destro del mouse, quindi seleziona aggiorna driver . Windows si occuperà del resto.
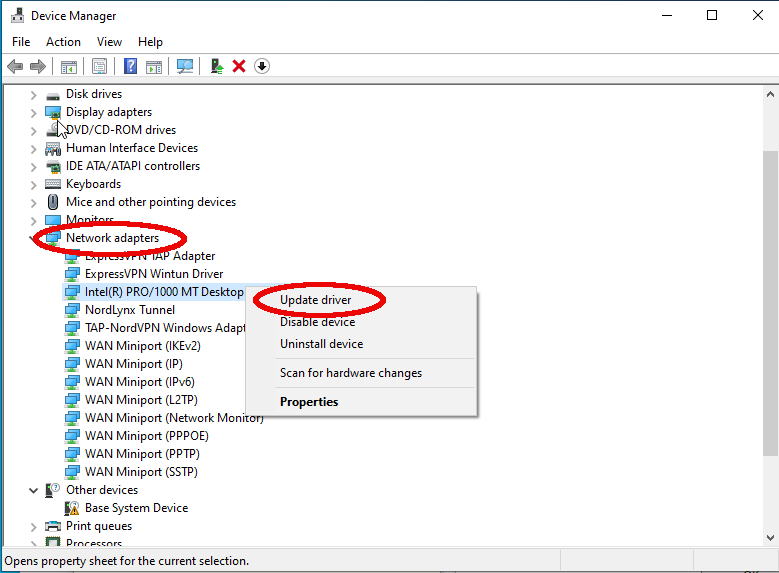
Ripristina Google Chrome
Esauriti tutti i metodi di cui sopra, resta solo una cosa da fare, ovvero reimpostare Google Chrome. È praticamente l'opzione nucleare in quanto cancellerà anche tutte le tue impostazioni, estensioni e tutte le altre preferenze, ma è l'unica soluzione rimasta che hai.
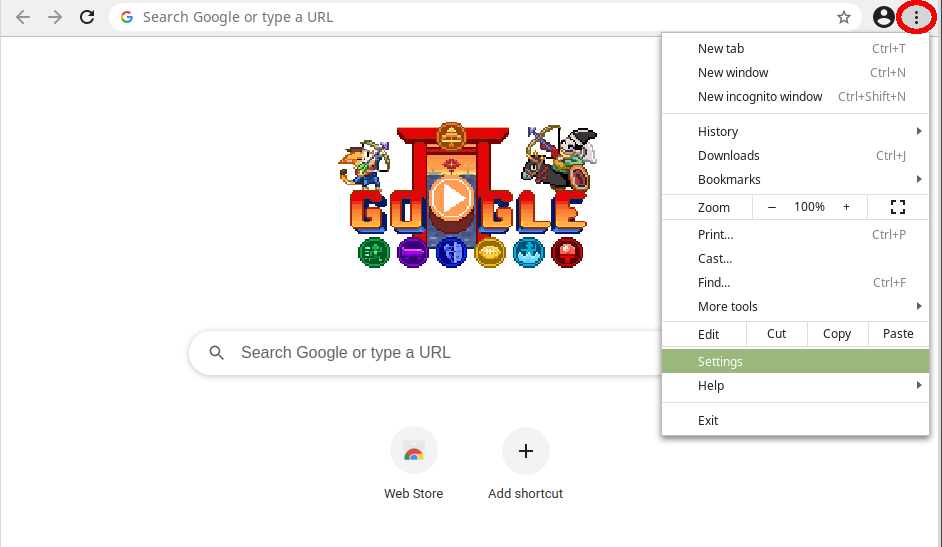
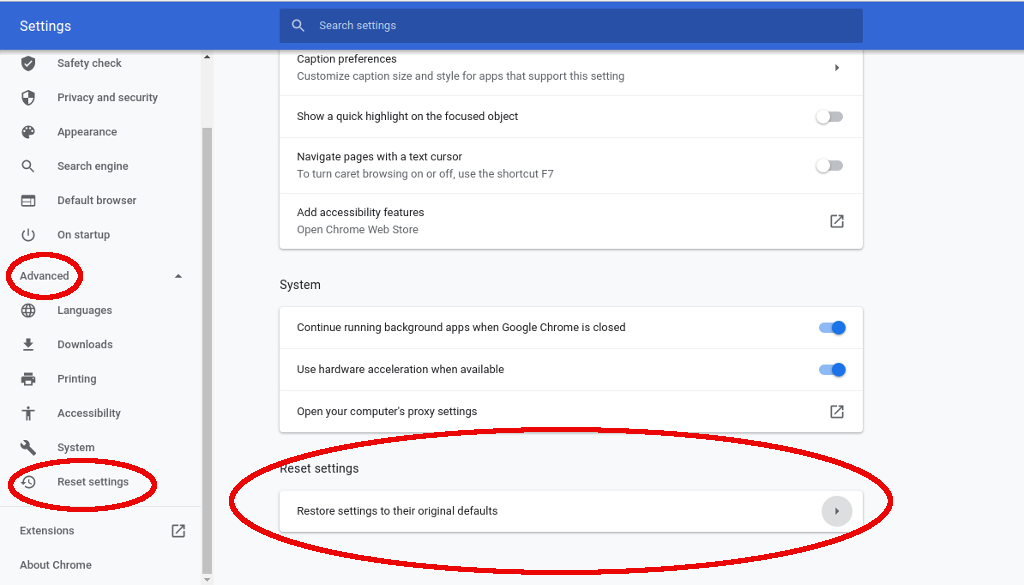
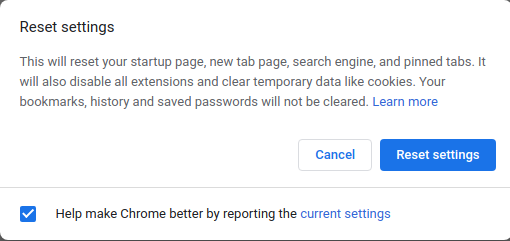
Successivamente avrai a disposizione un Chrome nuovo di zecca, che dovrebbe risolvere eventuali problemi di errore di rete ricorrenti. Ancora una volta, reimpostare Chrome è piuttosto drastico, quindi ti consigliamo di provare tutte le altre soluzioni prima di provare questa.
.