La digitazione vocale su Google Documenti è una funzionalità utile quando devi prendere appunti rapidamente. Utilizzando la sintesi vocale di Google, puoi dettare le tue note con opzioni di formattazione precise come virgole e aggiungere nuovi paragrafi.
Purtroppo, la funzionalità di digitazione vocale potrebbe riscontrare problemi occasionali. Questa guida ti aiuterà con alcune soluzioni rapide ai problemi di digitazione vocale più comuni in Documenti Google, così potrai tornare al lavoro.
1. Utilizza un browser basato su Chromium
Il motivo più comune per cui non puoi utilizzare la digitazione vocale è che la funzionalità funziona solo su browser basati su Chromium come Google Chrome e Microsoft Edge.
Devi utilizzare la versione web di Google Documenti tramite un browser basato su Chromium su un computer desktop o portatile con Windows o Mac fino a utilizzare la digitazione vocale su Google Documenti.
Se utilizzi un browser diverso come Firefox o Safari, non puoi utilizzare la digitazione vocale su Google Documenti. Inoltre, non potrai utilizzare alcune altre funzionalità come la digitazione offline su browser non Chromium.
Questa funzione non è disponibile nemmeno nell'app Google Documenti per telefoni iPhone e Android.
2. Controlla le autorizzazioni di accesso al microfono nel browser
Google Chrome chiede la tua autorizzazione prima di accedere a qualsiasi periferica quando un sito Web richiede l'accesso.
Quando provi a utilizzare la digitazione vocale di Google Documenti dopo aver installato Google Chrome per la prima volta su Windows, vedrai un popup nella parte superiore del browser che chiede l'autorizzazione per accedere al microfono.
Se non consentissi a Google Chrome di accedere al microfono, la digitazione vocale non funzionerebbe. Tuttavia, puoi risolvere il problema in questo modo:
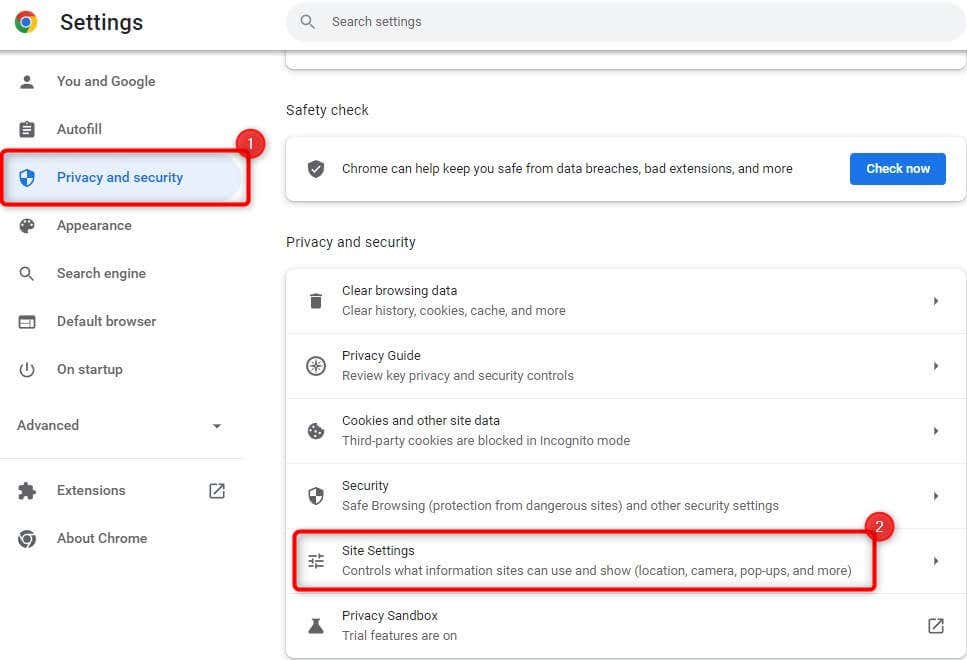
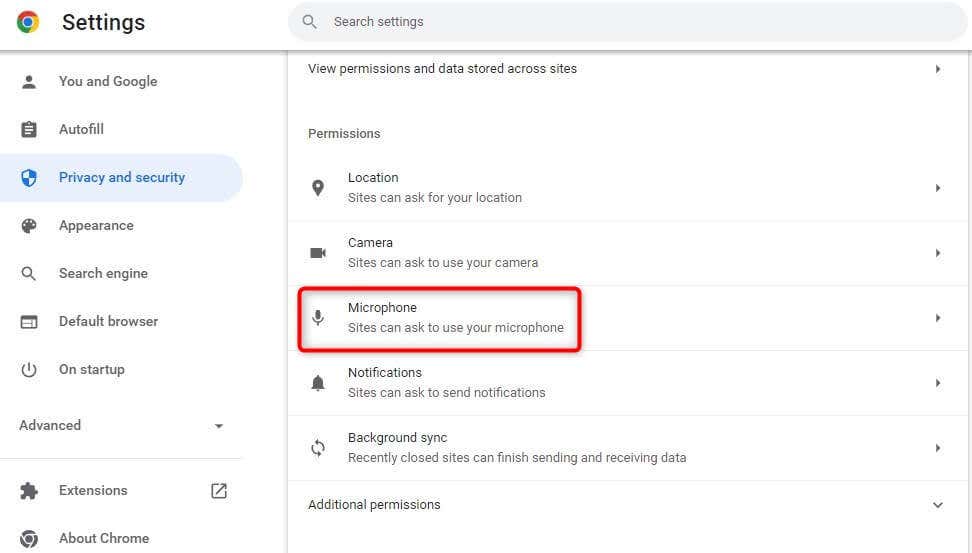
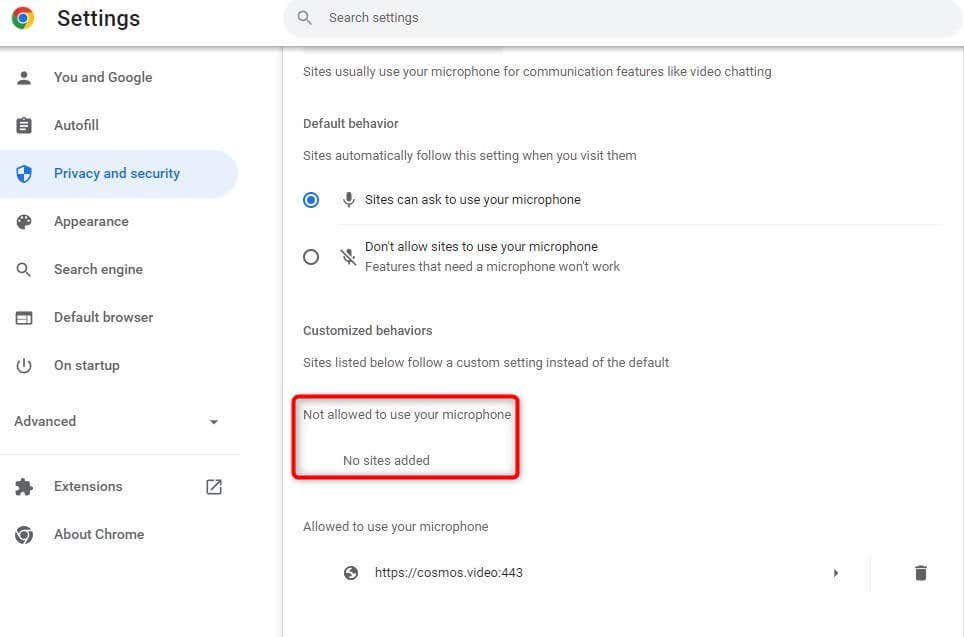
Torna a un documento Google e prova a utilizzare la digitazione vocale. Google Chrome chiederà nuovamente l'autorizzazione. Concedi l'autorizzazione questa volta e dovresti essere in grado di utilizzare la digitazione vocale. Puoi anche seguire lo stesso processo su Edge, con alcune differenze nell'interfaccia..
3. Controlla le autorizzazioni di accesso al microfono in Windows
Come Google Chrome, Windows dispone di impostazioni del microfono integrate in cui puoi consentire o impedire alle app di accedere al microfono. Se Chrome non dispone dell'autorizzazione per il microfono sul tuo PC, dovrai modificare questa impostazione dall'app Impostazioni di Windows per utilizzare la digitazione vocale.
Ecco come puoi farlo:
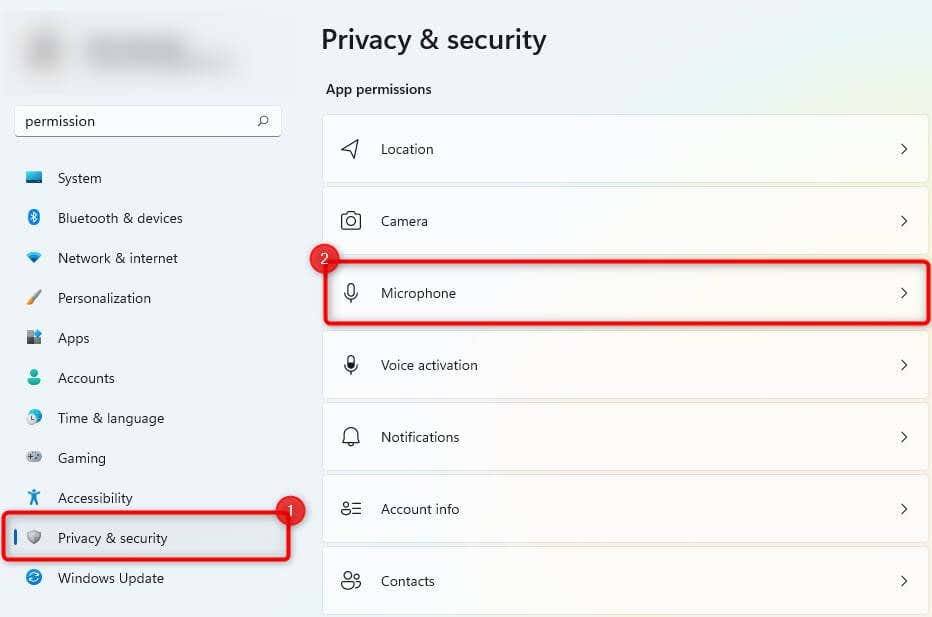
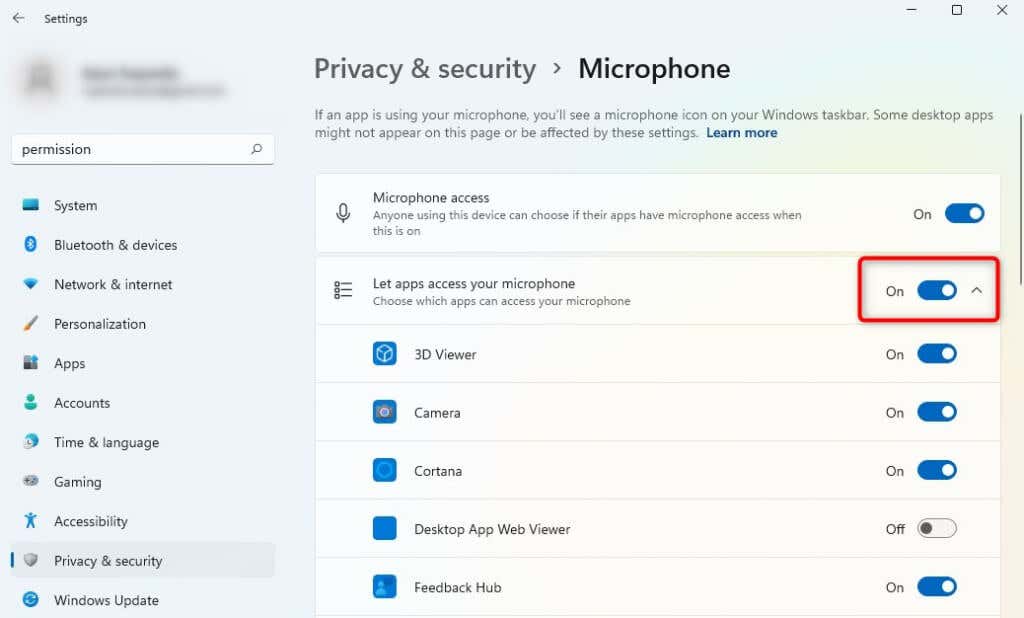
Prova a utilizzare di nuovo la digitazione vocale per vedere se questo risolve il problema.
4. Controlla il volume del microfono
Se la digitazione vocale sembra aprirsi sullo schermo ma non sembra registrare l'audio, il volume del microfono potrebbe essere impostato su un livello troppo basso su Windows. Ecco come puoi aumentare il volume del microfono in Windows:
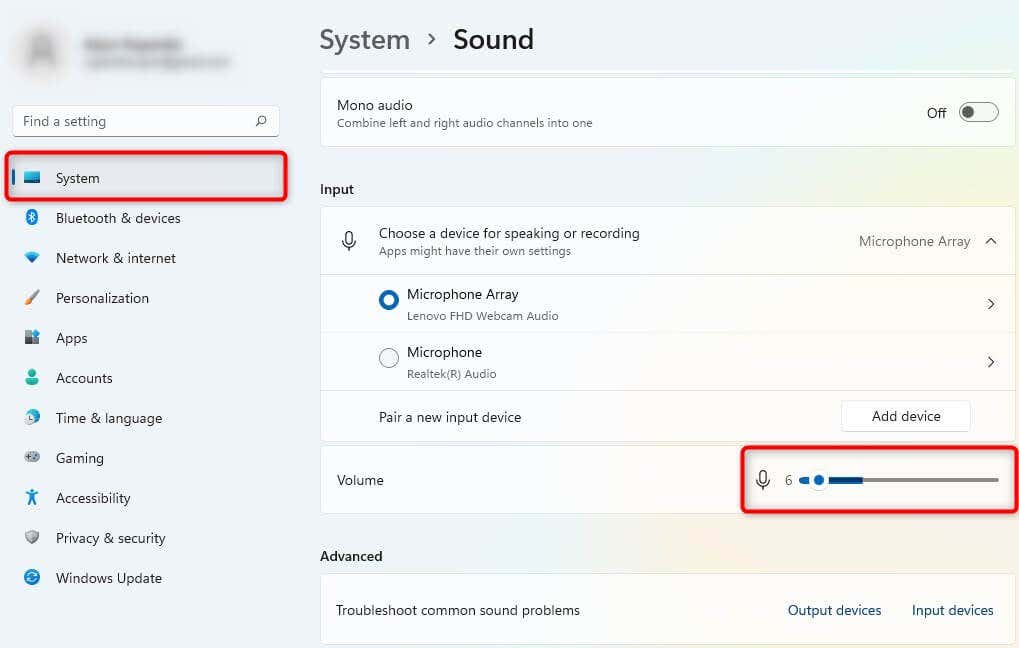
Quando alzi il volume, verifica se Windows registra l'input vocale dal microfono interno o esterno. In caso contrario, dovrai provare aggiusta il tuo microfono.
Verifica se ora riesci a utilizzare correttamente la digitazione vocale.
5. Utilizza lo strumento di risoluzione dei problemi integrato
Windows 11 dispone di vari strumenti di risoluzione dei problemi integrati, inclusa la risoluzione dei problemi relativi al microfono. Se finora non sei riuscito a risolvere il problema della digitazione vocale, potresti provare a utilizzare lo strumento di risoluzione dei problemi integrato per vedere se Windows riesce a trovare e risolvere il problema.
Ecco come utilizzare lo strumento di risoluzione dei problemi:
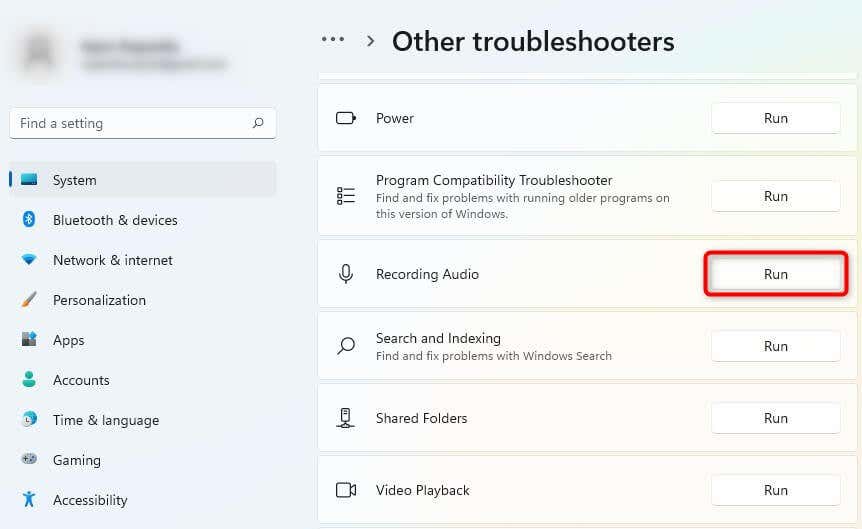
Se Windows rileva un problema, tenterà di risolverlo automaticamente.
6. Cancella la cache e i dati del browser
Se ancora non sei riuscito a risolvere il problema della digitazione vocale, prova svuotando la cache di Chrome e dati per correggere la digitazione vocale di Google Documenti.
Quando utilizzi il browser Google Chrome ogni giorno, alcuni dati vengono archiviati localmente per consentirti di accedere ai siti web più velocemente in futuro. Quando cancelli i dati di navigazione e nella cache, rimuoverai questi dati accumulati, aggiornando il tuo browser.
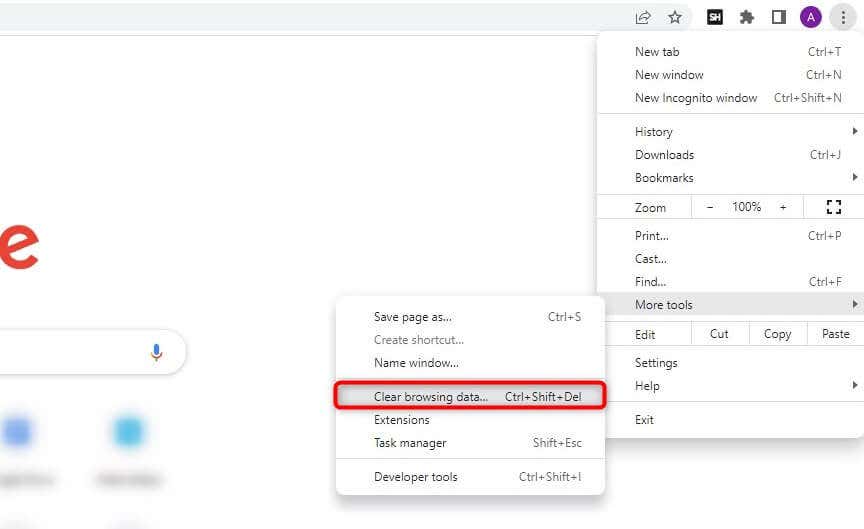
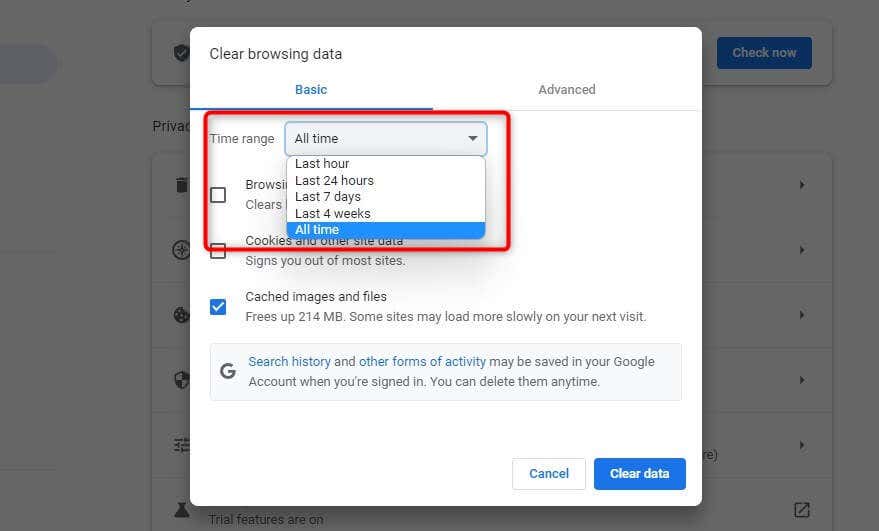
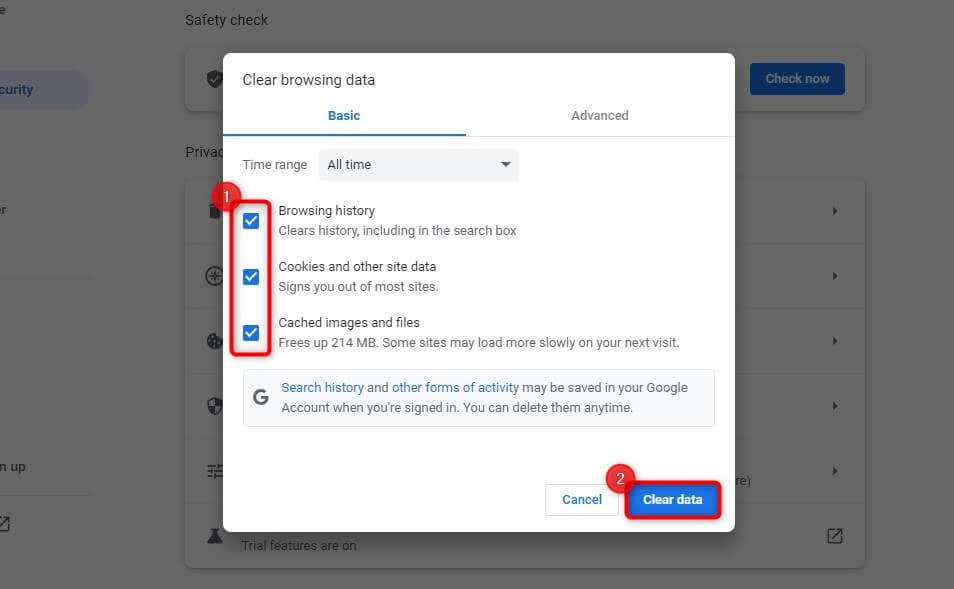
Riavvia il dispositivo e prova a utilizzare nuovamente l'opzione di digitazione vocale.
Mentre ci sei, dovresti anche controllare se hai utilizzando l'ultima versione di Google Chrome. Puoi verificare se è disponibile un aggiornamento facendo clic sui puntini di sospensione verticali nell'angolo in alto a destra e selezionando Guida>Informazioni su Google Chrome.
Se è disponibile un aggiornamento, lo vedrai qui. In caso contrario, verrà visualizzato il messaggio Google Chrome è aggiornato.
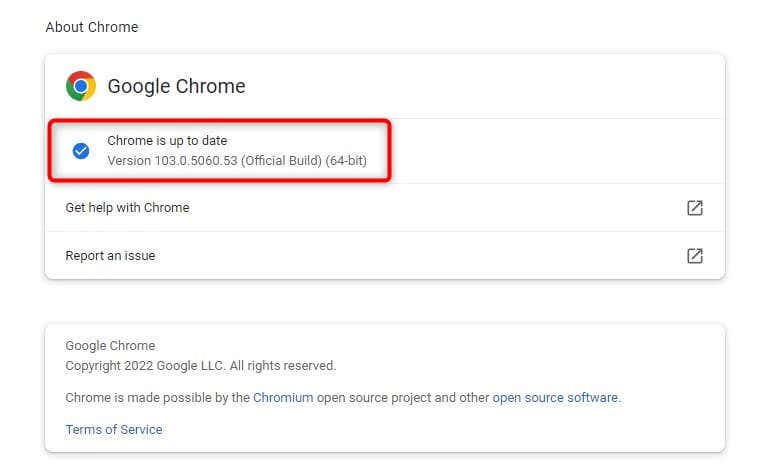
Se tutto va bene, in questo modo la digitazione vocale dovrebbe funzionare.
Risolto il problema della digitazione vocale di Google Documenti che non funzionava
La funzionalità di conversione della voce in testo su Google Documenti aiuta a creare rapidamente documenti senza digitare manualmente il contenuto.
Puoi anche condividere i documenti direttamente tramite un collegamento di Google Drive o scaricare il documento e continuare a modificarli in un altro elaboratore di testi come Microsoft Word. A volte, però, si rifiuta di funzionare correttamente. Si spera che tu possa risolvere il problema utilizzando uno dei metodi descritti in questo tutorial..
.