Quando Microsoft Outlook non riesce a connettersi al tuo server di posta elettronica, non ricevi più email in arrivo e non puoi inviare nuove email dal tuo terminale. Questa situazione ti impedisce di eseguire qualsiasi attività relativa alla posta elettronica. Fortunatamente, ci sono modi per aggirare questo problema.
Alcuni dei motivi per cui Outlook presenta problemi si connette al server di posta includono un piccolo problema con l'app, la connessione Internet non funziona o il file di dati di Outlook ha un problema. Questa guida offrirà alcune soluzioni in modo che il tuo client Outlook possa connettersi al tuo server di posta elettronica e recuperare nuove email.

Riavvia Outlook
Un modo per risolvere la maggior parte dei piccoli problemi con Outlook è riavviare l'app. In questo caso, Outlook disattiva tutte le funzionalità e le riavvia nuovamente. Ciò dà a ciascuna opzione un nuovo inizio, risolvendo molti problemi minori.
Non perdi il lavoro salvato quando riavvii l'app Outlook.
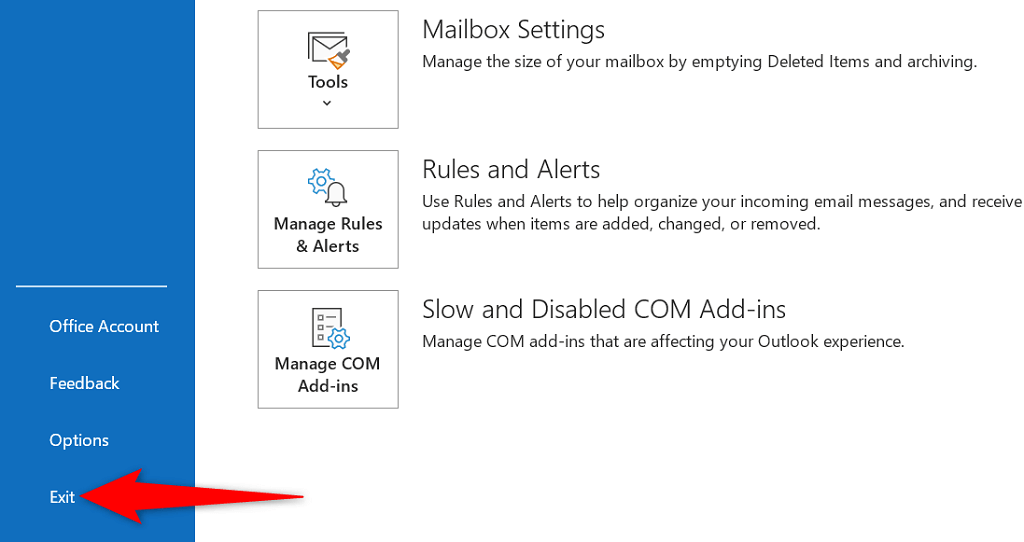
Controlla la tua connessione Internet
Un possibile motivo per cui Outlook non riesce a connettersi al tuo server di posta elettronica è che la tua connessione Internet ha problemi. Di conseguenza, anche tutte le app che si basano sulla connessione a Internet non funzioneranno.
Un modo rapido per verificare se la connessione di rete funziona è aprire un browser web sul dispositivo e avviare un sito come Google. Se il sito si carica, la tua connessione funziona.
Se il sito non si carica, hai un problema di connessione. Puoi scegliere aggiustalo tu stesso o chiedere aiuto al tuo provider di servizi Internet.
Correggi Outlook disabilitando la modalità offline
Outlook offre una modalità offline che puoi utilizzare per lavorare sulle tue email mentre sei disconnesso da Internet. Tuttavia, se hai abilitato questa modalità, questo potrebbe essere il motivo per cui l'app non riesce a connettersi al tuo server di posta elettronica.
In questo caso, disattiva la modalità offline e Outlook tornerà online.
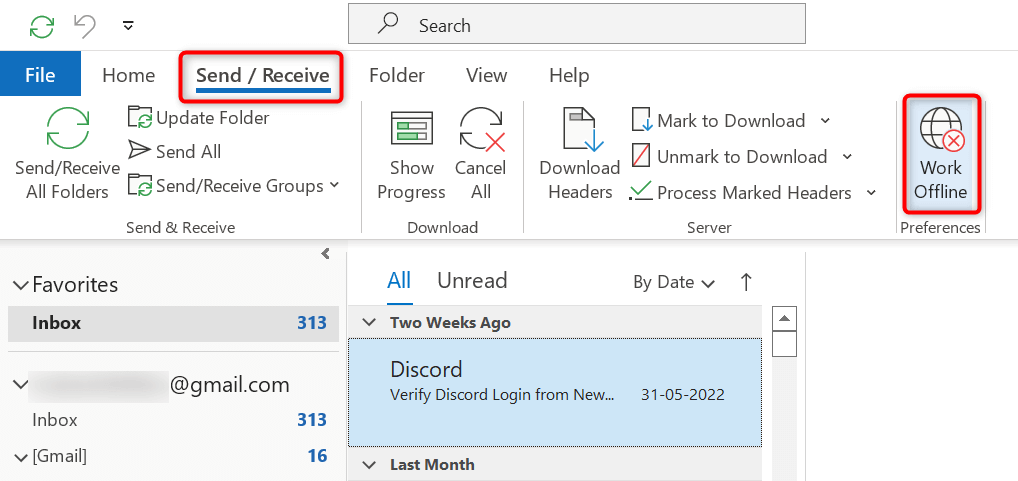
Risolvi l'errore del server riparando il tuo account di posta elettronica di Outlook
Se il tuo account di posta elettronica con Outlook presenta problemi, ciò può causare il malfunzionamento dell'app. Fortunatamente, Outlook include uno strumento di riparazione che puoi utilizzare per riparare tutti gli account e-mail che hai aggiunto all'app.
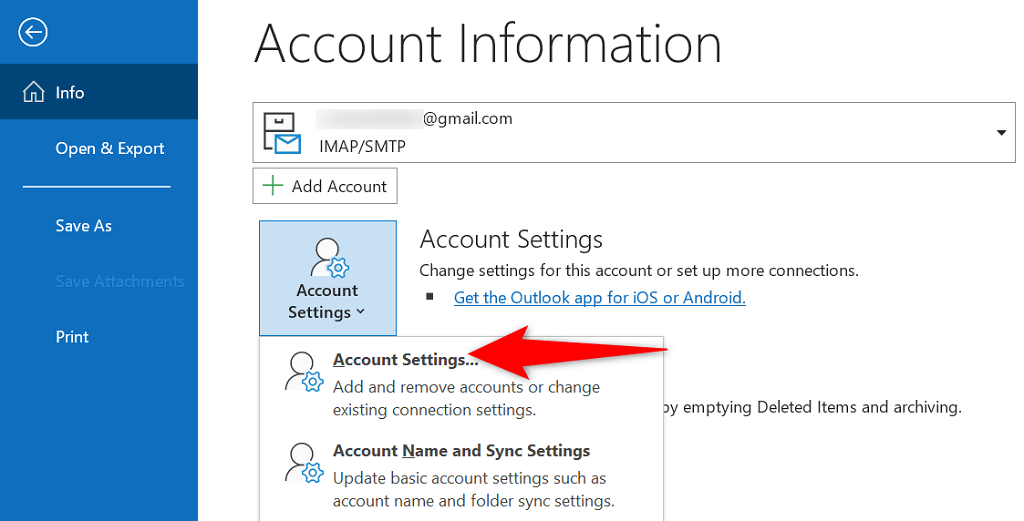
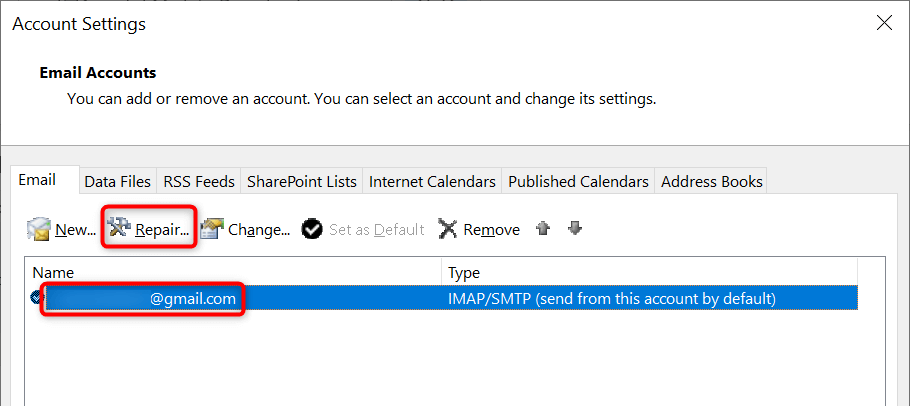
Aggiungi nuovamente il tuo account e-mail a Outlook
Se Outlook non riesce a risolvere i problemi con il tuo account e-mail, valuta la possibilità di rimuovere e aggiungere nuovamente il tuo account all'app. Ciò aiuta Outlook a ristabilire una connessione con il tuo server di posta elettronica, risolvendo eventuali problemi di connessione.
Avrai bisogno delle credenziali del tuo account e-mail, come nome utente, password e impostazioni di configurazione per aggiungere nuovamente l'account a Outlook.
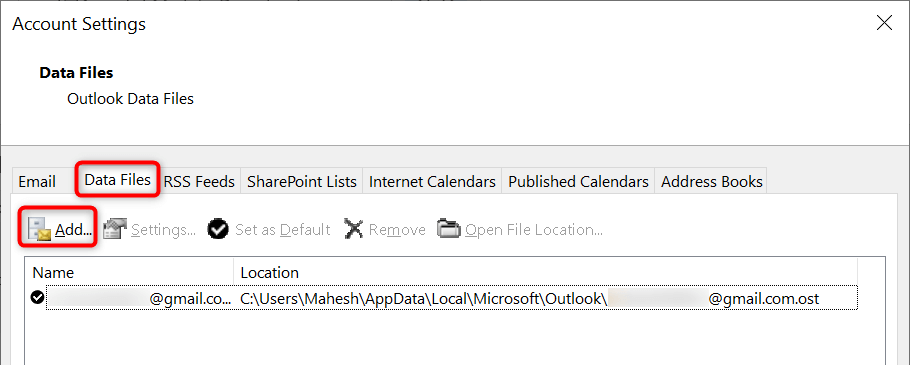
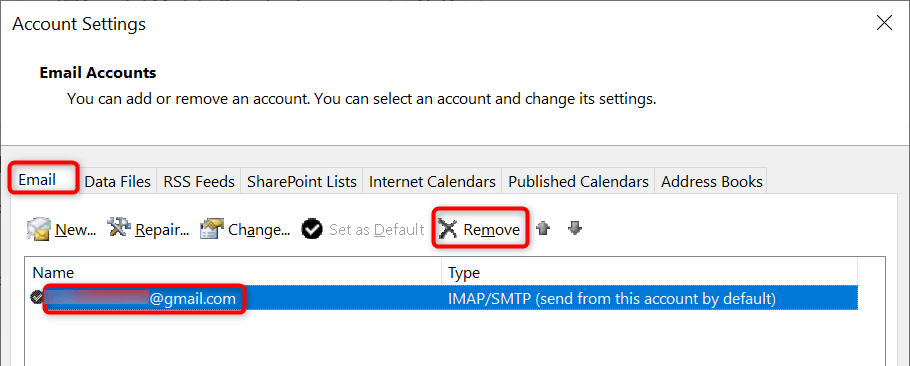
Accedi alla modalità provvisoria di Outlook e disattiva i componenti aggiuntivi
Outlook ti consente di installare componenti aggiuntivi per estendere le funzioni del client di posta elettronica. A volte questi componenti aggiuntivi smettono di funzionare o causano altri problemi con l'app. In questo caso, dovrai disabilitare il componente aggiuntivo problematico di risolvere i tuoi problemi di Outlook..
Un modo è aprire Outlook in modalità provvisoria e vedere se l'app si connette al tuo server di posta elettronica. In tal caso, avvia l'app in modalità normale, disabilita tutti i componenti aggiuntivi, quindi abilita un componente aggiuntivo alla volta per trovare il colpevole.
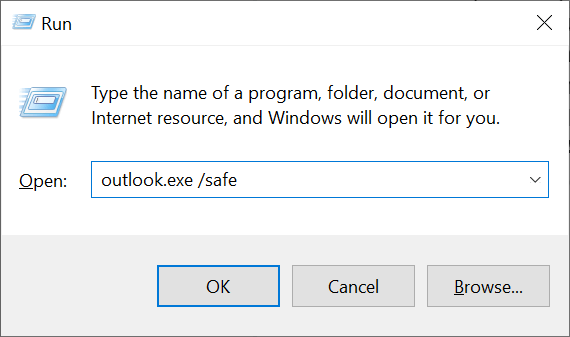
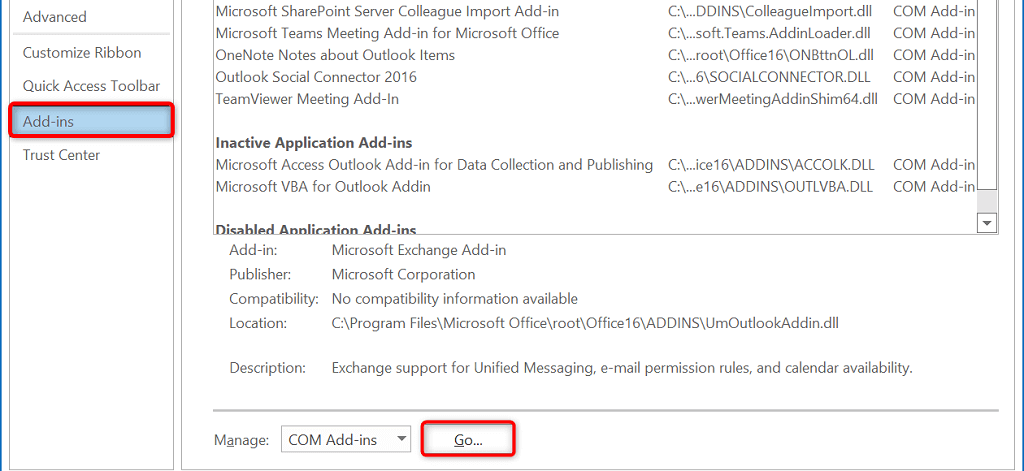
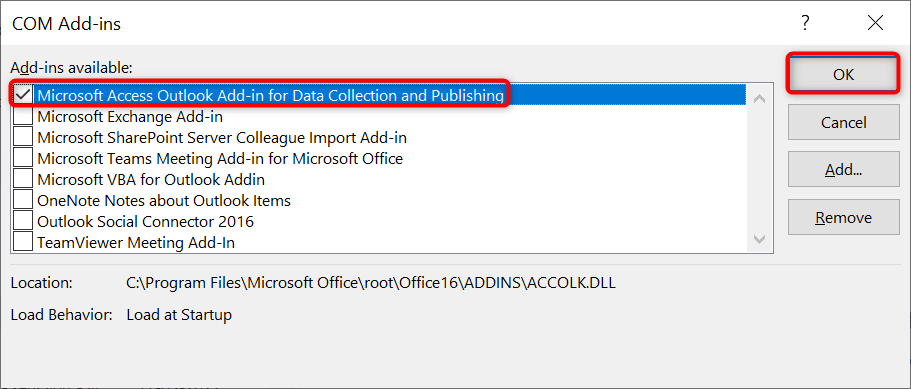
Ripara il file di dati di Outlook
Outlook salva i dati della tua posta elettronica nei file di dati dell'app. A volte, questi file diventano corrotti o problematici, causando problemi di connessione dell'app. In questo caso, utilizza lo strumento di riparazione di Outlook per risolvere i problemi con i tuoi file di dati.
Per prima cosa, trova il posizione del file di dati di Outlook. Quindi, eseguire lo strumento di riparazione per correggere il tuo file.
Trova la posizione del file di dati di Outlook
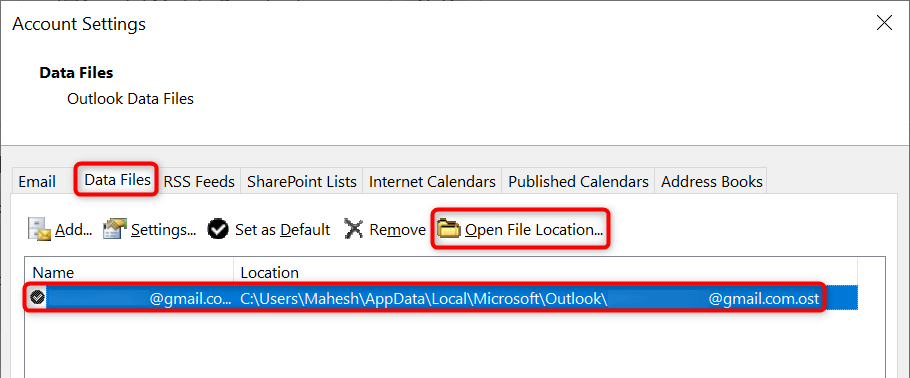
Esegui lo strumento di riparazione dei file di dati di Outlook
A seconda della versione di Microsoft Office, utilizza il percorso appropriato riportato di seguito per trovare lo strumento di riparazione dei file di dati di Outlook:.
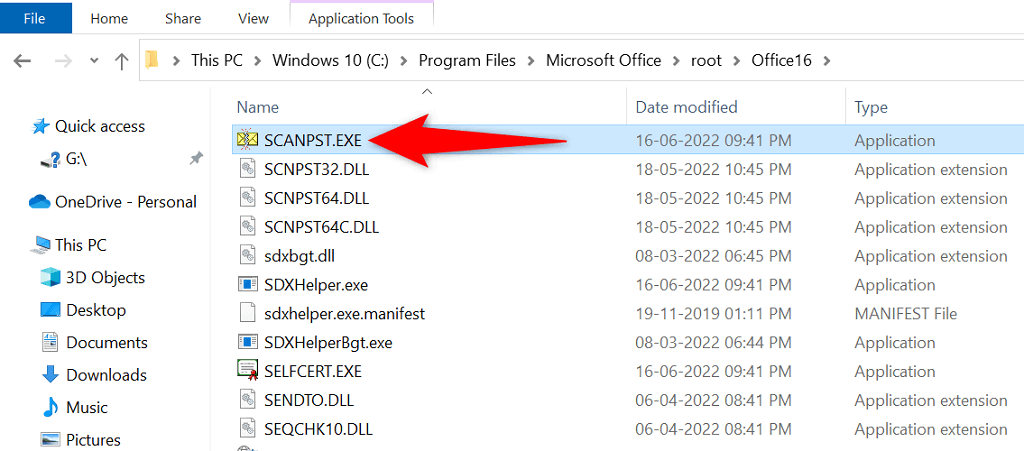
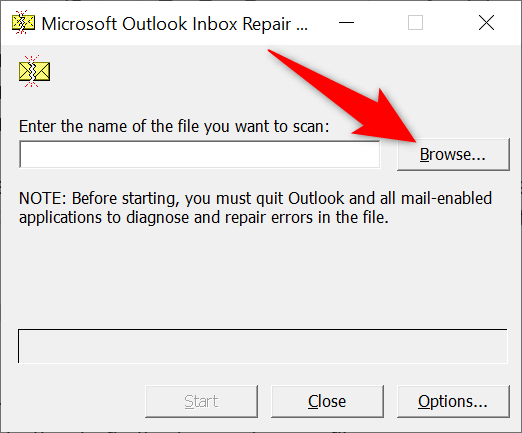
Correggi la connessione al server aggiornando Outlook
Infine, ma non meno importante, dovresti mantenere aggiornata l'app Outlook sul tuo computer in modo da disporre delle correzioni di bug più recenti. Ad esempio, il problema della mancata connessione di Outlook al server potrebbe derivare da un bug dell'app, che puoi risolvere installando la versione più recente dell'app.
Microsoft semplifica l'aggiornamento di tutte le app della suite Office, incluso Outlook. Ecco come farlo.
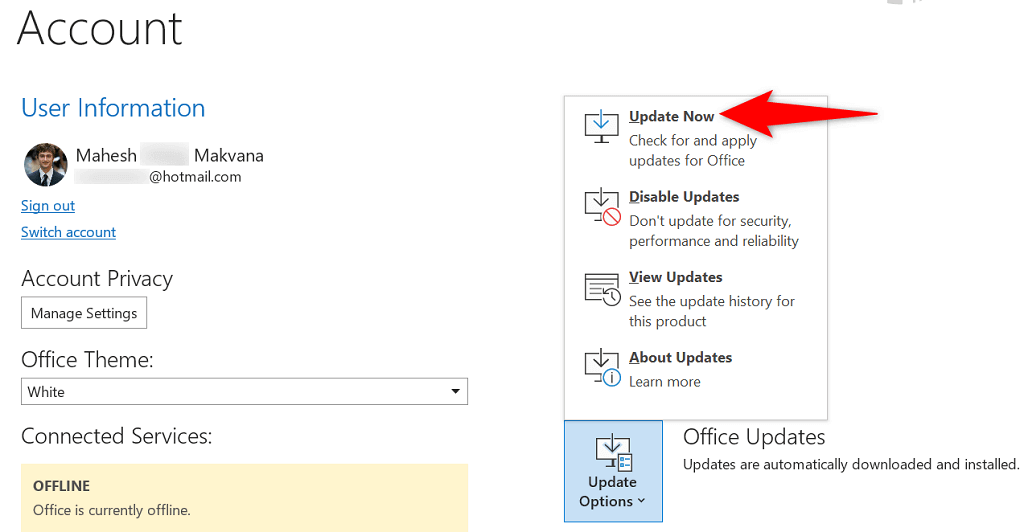
Connetti Outlook al tuo server di posta elettronica senza problemi
Outlook deve connettersi al tuo server per recuperare nuove email e inviare messaggi in uscita. Se riscontri un problema in cui Outlook non lo fa, uno o più dei metodi sopra indicati risolveranno l'errore di Outlook.
Una volta connesso Outlook al tuo server, puoi lavorare sui messaggi di posta elettronica più recenti, inviare nuovi messaggi di posta elettronica ed eseguire altre attività relative alla posta elettronica.
.