Di solito, configurare e utilizzare Outlook sia su Android che su iOS è un'operazione semplice. Ma a volte, il client di posta elettronica di Microsoft può compromettere la tua giornata non sincronizzando le email, i contatti e gli eventi del calendario localmente o tra altri dispositivi.
Molti fattori come bug e glitch, configurazioni errate, impostazioni del dispositivo in conflitto e così via, possono impedire la corretta sincronizzazione di Outlook.
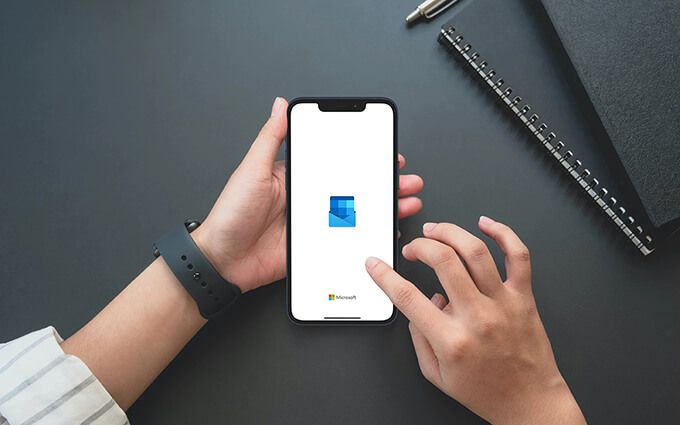
Se continui a riscontrare problemi di sincronizzazione con le app mobili di Outlook, i seguenti metodi di risoluzione dei problemi che seguono dovrebbero aiutarti a risolverli.
Importante:Le correzioni che coinvolgono l'app Impostazioni in Android potrebbero non essere le stesse sul tuo dispositivo. Se hai problemi a individuare opzioni specifiche, prova a cercarle.
1. Chiusura forzata e riapertura dell'app
La chiusura forzata e la riapertura dell'app Outlook è un modo rapido per risolvere il problema strano con l'app Outlook che non si sincronizza. Apri l'App Switcher sul tuo dispositivo Android o iOS e fai scorrere la scheda dell'app Outlook. Quindi, riavvia Outlook. Nella maggior parte dei casi, ciò dovrebbe aiutare a rimettere in moto le cose.
2. Reimposta account e-mail
Se continui ad avere problemi di sincronizzazione nelle app Android o iOS di Outlook, è una buona idea reimpostare l'account e-mail in questione.
In_content_1 all: [300 x 250] / dfp: [640 x 360]->1. Apri Outlook e passa alla scheda Posta.
2. Tocca il ritratto del tuo profilo in alto a sinistra dello schermo per visualizzare la barra laterale di Outlook.
3. Tocca l'icona Impostazioni.
4. Scegli l'account di posta elettronica nella sezione Account di posta elettronica.
5. Seleziona Riavvia account.
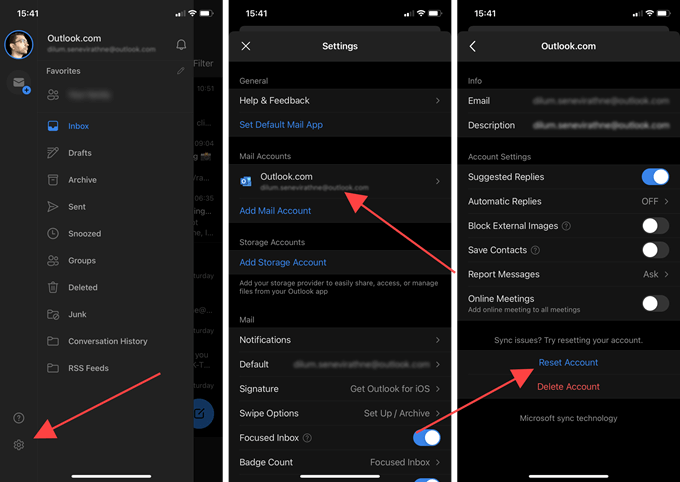
6. Seleziona OKper confermare.
L'app Outlook si chiuderà automaticamente. Riaprilo e dovrebbe tentare di aggiornare i tuoi dati. Se continui a riscontrare problemi, procedi con il resto delle correzioni.
3. Scopri i calendari
Se non vedi eventi di calendario specifici in Outlook, assicurati di aver selezionato i calendari pertinenti.
1. Passa alla scheda Calendariin Outlook.
2. Apri la barra laterale di Outlook dall'angolo in alto a sinistra dello schermo.
3. Seleziona i calendari che desideri vengano visualizzati dall'app.
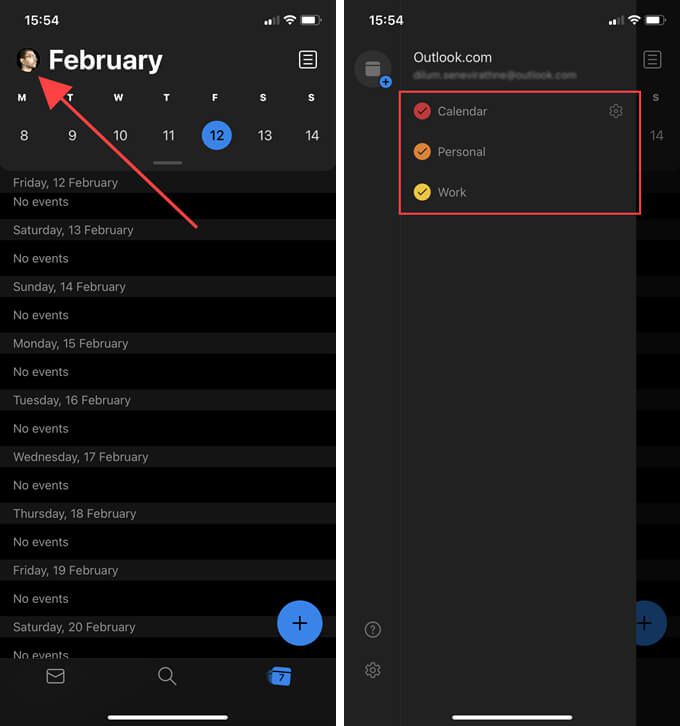
Se non vedi alcun calendario, potresti aver aggiunto il tuo account di posta utilizzando lo Protocollo di accesso ai messaggi Internet (IMAP). In tal caso, prova a configurarlo senza utilizzare IMAP. Puoi scoprire come rimuovere e aggiungere nuovamente account in Outlook più avanti.
4. Controlla le impostazioni di sincronizzazione
Outlook ti consente di sincronizzare i tuoi contatti e calendari con le app native di contatti e calendario sul tuo dispositivo Android. Su iOS, puoi salvare i tuoi contatti localmente nell'app Contatti. Se ciò non accade, controlla le impostazioni di sincronizzazione di Outlook.
1. Apri Outlook e passa alla scheda Posta.
2. Apri la barra laterale di Outlook.
3. Tocca Impostazioni”.
4. Scegli l'account di posta elettronica nella sezione Account di posta elettronica.
5. Attiva gli interruttori accanto alle opzioni Sincronizza contattie Sincronizza calendari. In Outlook per iOS, attiva l'opzione Salva contatti.
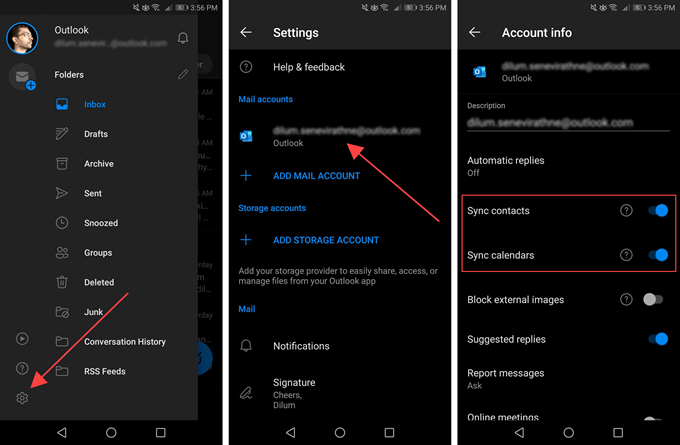
Nota:Outlook per iOS salverà i contatti solo localmente. Non caricherà alcun contatto dall'app Contatti.
5. Fornisci autorizzazioni
Outlook potrebbe non sincronizzare / salvare i tuoi contatti o calendari in locale a meno che tu non fornisca all'app le autorizzazioni di sistema richieste nonostante la configurazione dell'app.
Fornisci autorizzazioni su Android
1. Apri l'app Impostazioni.
2. Tocca App e notifiche.
3. Seleziona Autorizzazioni”.
4. Seleziona Contatti”.
5. Attiva l'interruttore accanto a Outlook”.
6. Torna alla schermata precedente e seleziona Calendario”.
7. Attiva l'interruttore accanto a Outlook”.
Fornisci autorizzazioni su iOS
1. Apri l'app Impostazioni.
2. Scorri verso il basso e seleziona Outlook”.
3. Attiva l'interruttore accanto a Contatti”.
6. Svuota la cache di Outlook (solo Android)
Su Android, se l'app Outlook non si sincronizza puoi provare a svuotare la cache di Outlook. Ciò dovrebbe eliminare tutti i dati ridondanti che impediscono il normale funzionamento dell'app.
1. Apri l'app Impostazioni.
2. Tocca App e notifiche.
3. Seleziona Apps”.
4. Scorri l'elenco e seleziona Outlook”.
5. Seleziona Memorizza”.
6. Tocca Svuota cache.
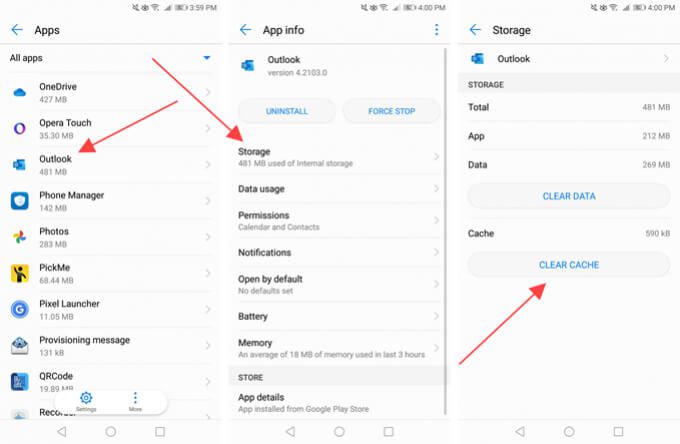
7. Aggiorna l'app Outlook
È necessario aggiornare regolarmente l'app Outlook sul dispositivo Android o iOS. Ciò dovrebbe risolvere eventuali problemi noti che impediscono la sincronizzazione di email, calendari o contatti.
Aggiorna Outlook su Android
1. Apri il Google Play Store.
2. Apri il menu Google Playe tocca l'opzione Le mie app e i miei giochi.
3. Seleziona l'opzione Aggiornaaccanto a Outlook.
Aggiorna Outlook su iOS
1. Premi a lungo l'icona App Storenella schermata Home e seleziona Aggiornamenti.
2. Scorri verso il basso la schermata Accountper cercare nuovi aggiornamenti.
3. Seleziona Aggiornaaccanto a Outlook.
8. Riavvia il dispositivo Android o iOS
Se continui ad avere problemi con la sincronizzazione di e-mail, calendari o contatti, prova a riavviare il tuo Android o iPhone prima di procedere con il resto delle correzioni.
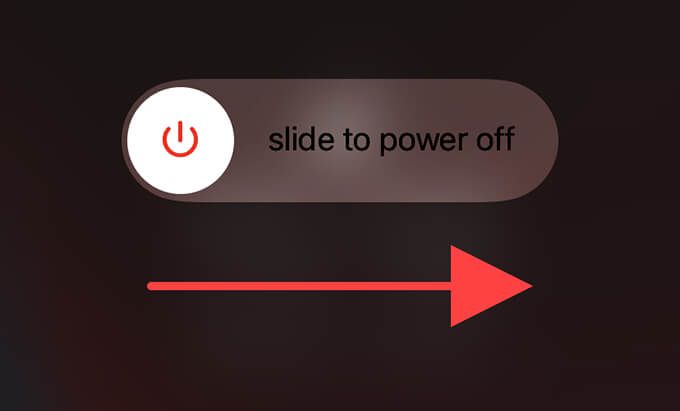
9. Disattivare la modalità di risparmio energetico
Le funzionalità di risparmio energetico sui dispositivi Android potrebbero interferire con Outlook e impedirgli di aggiornare o sincronizzare correttamente i dati. Disabilitali e controlla se questo aiuta. Lo stesso vale per Modalità a basso consumo su iPhone.
Disabilita la modalità di risparmio energetico su Android
1. Apri l'app Impostazioni.
2. Seleziona Batteria”.
3. Disattiva la Modalità di risparmio energeticoo qualsiasi impostazione equivalente sul dispositivo.
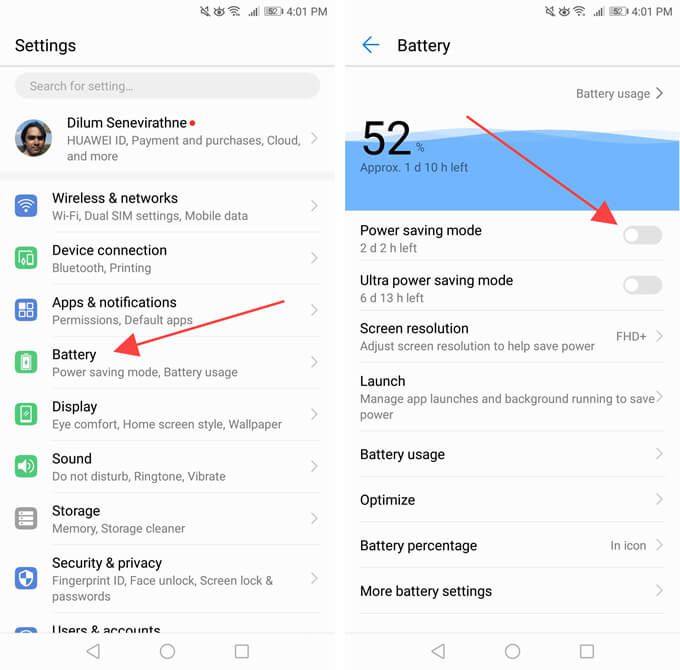
È inoltre necessario verificare e disabilitare tutte le impostazioni di ottimizzazione della batteria applicabili a Outlook. Di solito puoi trovarli elencati nella stessa schermata.
Disattiva la modalità Risparmio energia su iPhone
1. Apri l'app Impostazioni.
2. Seleziona Batteria”.
3. Disattiva l'interruttore accanto a Modalità risparmio energia.
10. Abilita aggiornamento app in background
In iOS, devi assicurarti di aver abilitato l'aggiornamento app in background per Outlook. In caso contrario, l'app potrebbe non riuscire ad aggiornare correttamente le email, i contatti o i calendari durante l'esecuzione in background.
Vai a Impostazioni>Outlooke attiva l'opzione accanto a Aggiornamento app in background, se disabilitato.
11. Rimuovi / Aggiungi nuovamente account di posta elettronica
Se l'app Outlook non si sincronizza ancora, è una buona idea rimuovere e aggiungere nuovamente eventuali account di posta elettronica problematici.
1. Apri Outlook e passa alla scheda Posta.
2. Apri la barra laterale di Outlook.
3. Tocca l'icona Impostazioni.
4. Scegli l'account di posta elettronica nella sezione Account di posta elettronica.
5. Seleziona Elimina account.
6. Seleziona Eliminaper confermare.
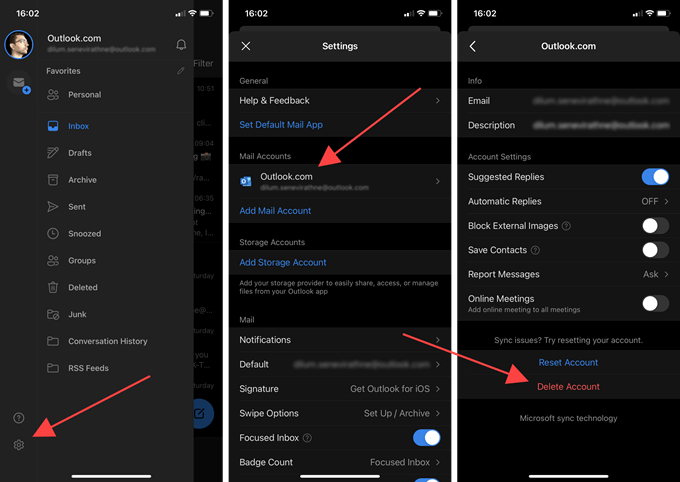
7. Tocca Aggiungi account di postaper aggiungere il tuo account di posta elettronica da zero. Se desideri accedere ai tuoi contatti o al calendario, evita di configurarlo utilizzando IMAP.
12. Reinstalla l'app Outlook
Se la rimozione e l'aggiunta di nuovo del tuo account e-mail (o degli account) non ti ha aiutato, prova a reinstallare Outlook.
Inizia eliminando l'app Outlook dal tuo Android o iPhone. Quindi, riavvia il tuo dispositivo Android o iOS, reinstallali tramite Google Play Store o App Store di Apple e imposta tutto da zero.
13. Ripristina impostazioni di rete
Puoi correggere configurazioni di rete danneggiate o danneggiate che interferiscono con Outlook ripristinando le impostazioni di rete sul tuo dispositivo Android o iOS.
Ripristina le impostazioni di rete su Android
1. Apri l'app Impostazioni.
2. Seleziona Sistema.
3. Seleziona Reimposta”.
4. Tocca Ripristina impostazioni di rete.
5. Tocca Ripristino impostazioni di reteper confermare.
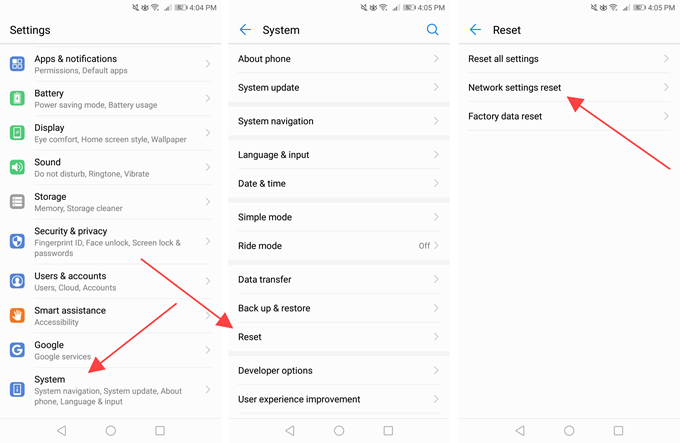
Ripristina impostazioni di rete su iOS
1. Apri l'app Impostazionisul tuo iPhone.
2. Seleziona Generale.
3. Seleziona Reimposta.
4. Reimpostazione delle impostazioni di rete.
5. Tocca Ripristina impostazioni di reteper confermare.
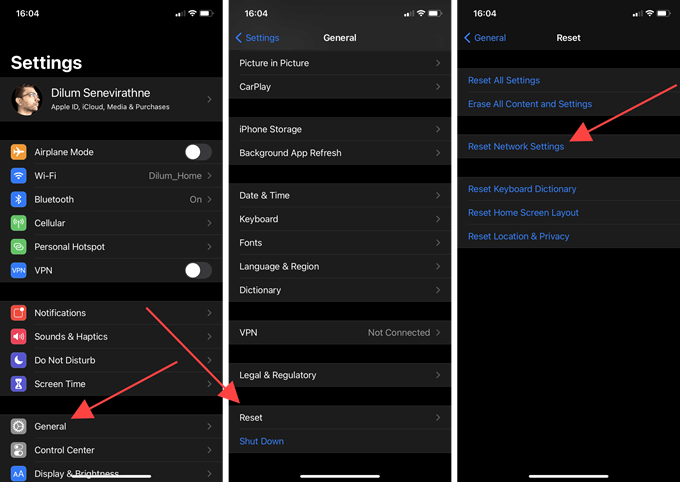
Dopo il ripristino delle impostazioni di rete, utilizza la rete dati o Wi-Fi (devi aggiungere reti Wi-Fi da zero) e controlla se Outlook sincronizza correttamente i tuoi dati.
App Outlook non sincronizzata
Si spera che i suggerimenti per la risoluzione dei problemi sopra abbiano funzionato e tu torni a utilizzare Outlook senza problemi sul tuo dispositivo Android o iOS . Per ridurre al minimo le possibilità di problemi che incasino le cose in futuro, rendi importante mantenere aggiornato il client di posta elettronica. Dovresti anche installare gli ultimi aggiornamenti del software di sistema quando possibile.