Google Chrome in genere visualizza un errore "Pagina che non risponde" quando una pagina web impiega troppo tempo o non si carica correttamente. Nella maggior parte dei casi, selezionare Esci da paginee aggiornare la pagina problematica dovrebbe aiutarti a eliminare definitivamente l'errore.
In caso contrario, prova ad accedere alla pagina su un altro browser come Edge, Safari o Firefox. Se viene visualizzato senza riscontrare alcun problema, è probabile che tu abbia a che fare con un problema relativo a Chrome che devi risolvere da parte tua.

Di seguito troverai un elenco di suggerimenti e metodi per la risoluzione dei problemi che puoi utilizzare per risolvere gli errori persistenti di "mancata risposta della pagina" in Chrome.
Aggiorna Google Chrome
Google rilascia aggiornamenti costanti che introducono correzioni di bug e miglioramenti delle prestazioni in Chrome. Sebbene il browser si aggiorni automaticamente, è sempre una buona idea ricontrollare.
Inizia aprendo il menu Chrome: seleziona l'icona con tre puntini in alto a destra dello schermo. Quindi, seleziona Guidae seleziona Informazioni su Google Chrome. Ciò dovrebbe costringere il browser a scansionare e installare eventuali aggiornamenti in sospeso.
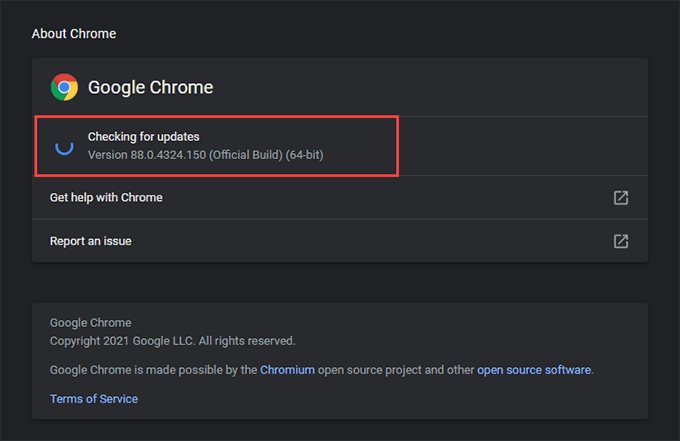
Riavvia PC o Mac
Il riavvio del PC o del Mac in genere aiuta a risolvere problemi tecnici minori o altre anomalie di sistema che impediscono a Chrome e ad altre applicazioni di funziona correttamente. Fallo ora prima di procedere con il resto delle correzioni.
In_content_1 all: [300x250] / dfp: [640x360]->Cancella cookie e cache del browser
Dati di navigazione obsoleti possono causare ogni sorta di problemi durante la visita dei siti web. Per escluderlo come causa dell'errore "La pagina non risponde", è necessario svuotare la cache di Chrome.
Nota:è meglio eliminare prima la cache e i cookie di un sito problematico e poi eliminando l'intera cache del browser Chrome se ciò non aiuta.
Cancella cache per un sito specifico
1. Vai alla schermata Impostazionidi Chrome.
2. Seleziona Privacy e sicurezzanella barra laterale.
3. Seleziona Impostazioni sito.
4. Seleziona Visualizza autorizzazioni e dati archiviati nei siti.
5. Scegli il sito dall'elenco e seleziona Cancella dati.
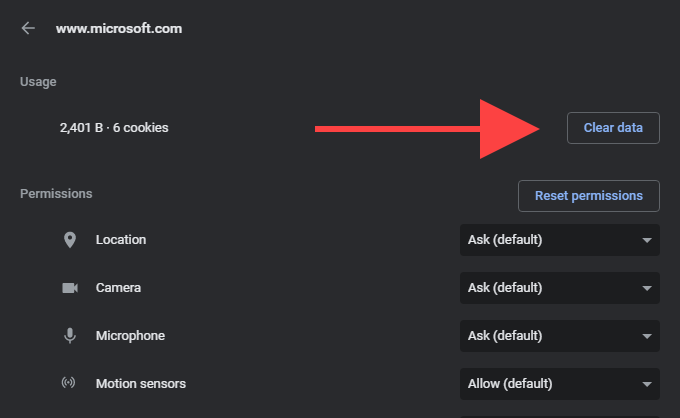
Svuota l'intera cache del browser Chrome
1. Apri una nuova scheda Chrome.
2. Premi Ctrl+ Maiusc+ Canco Cmd+ Maiusc+ Eliminaper visualizzare la casella Cancella dati di navigazionedi Chrome.
3. Nella scheda Base, seleziona le caselle accanto a Cookie e altri dati dei sitie Immagini e file memorizzati nella cache. Quindi, imposta l'intervallo di tempo su Dall'inizioe seleziona Cancella dati.
Disabilita cookie di terze parti
A volte, il web il caricamento delle pagine in Chrome può richiedere troppo tempo a causa di cookie di browser di terze parti. Disabilitali e controlla se questo aiuta.
Per farlo, apri il menu Chromee seleziona Impostazioni. Quindi, seleziona Privacy e sicurezzanella barra laterale e scegli l'opzione con l'etichetta Cookie e altri dati dei siti. Nella schermata che segue, seleziona Blocca cookie di terze parti.
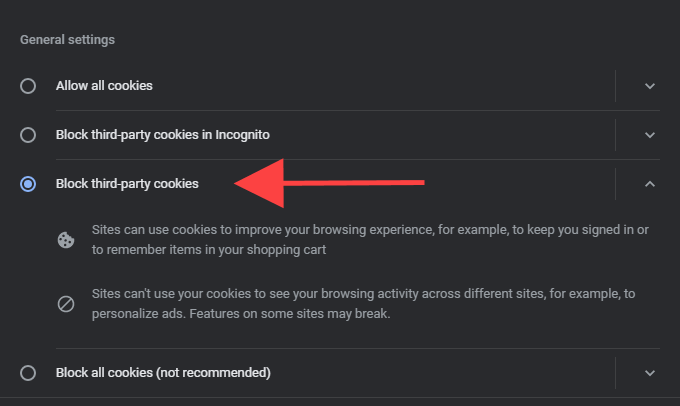
Nota:il blocco dei cookie di terze parti in Chrome può interrompere funzioni del sito. Riattivalo una volta terminato di visitare i siti che presentano un errore "Pagina che non risponde".
Disattiva accelerazione hardware
Chrome utilizza l'accelerazione hardware per velocizzare le cose. Ma raramente, ciò può anche finire per causare problemi di rendering della pagina. Prova a disabilitare la funzionalità.
Vai alla schermata Impostazionidi Chrome e seleziona Avanzate>Sistemanella barra laterale. Quindi, disattiva l'opzione accanto a Usa accelerazione hardware quando disponibilee seleziona Riavvia.
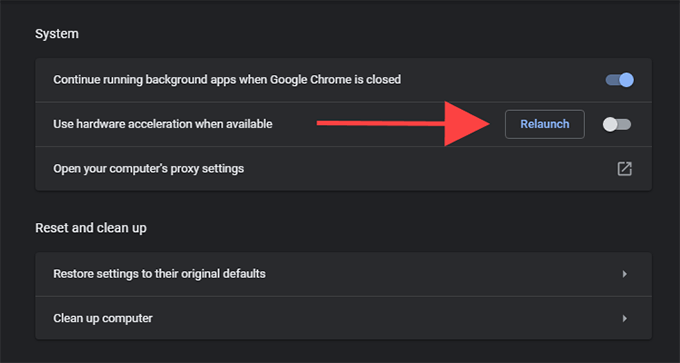
Aggiorna driver di grafica / audio
Se la disabilitazione dell'accelerazione hardware ha risolto il problema con l'errore "Pagina che non risponde" in Chrome su un PC, dovresti procedere aggiornando i driver grafici e audio. Usa uno strumento di aggiornamento del driver per ottenere automaticamente gli aggiornamenti dei driver più recenti. Dopo averlo fatto, riattiva l'accelerazione hardware in Chrome e verifica se il problema si ripresenta.
Disabilita estensioni
L'esecuzione di molte estensioni di Chrome contemporaneamente può consumare risorse di sistema , rallentano le cose fino a una scansione e generano errori "Pagina che non risponde". Alcune estensioni possono anche creare conflitti con i contenuti del sito e impedire il corretto funzionamento delle pagine.
Puoi scoprire se questo è il motivo alla base degli errori "La pagina non risponde" abbastanza facilmente. Inizia selezionando l'icona Estensionisul lato destro della barra degli indirizzi di Chrome. Quindi, seleziona Gestisci estensionie disattiva tutte le estensioni attive.
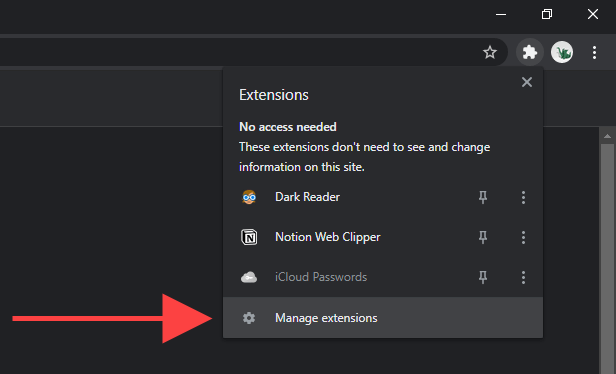
Se dopo non si verifica l'errore "Pagina che non risponde", riattiva le estensioni una alla volta. Ciò dovrebbe aiutarti a identificare quelli che utilizzano troppe risorse di sistema o causano altri problemi in Chrome.
Rimuovi software dannoso
L'errore "Pagina che non risponde" può anche essere visualizzato a causa di estensioni dannose e dirottatori del browser. Puoi gestirlo portando lo strumento di scansione del software dannoso integrato di Chrome per un giro. Tuttavia, è incluso solo nella versione PC di Chrome.
1. Apri il menu Chrome e seleziona Impostazioni.
2. Seleziona Avanzate>Reimposta e puliscinella barra laterale.
3. Seleziona Ripulisci computer>Trovaper eseguire la scansione e rimuovere software dannoso.
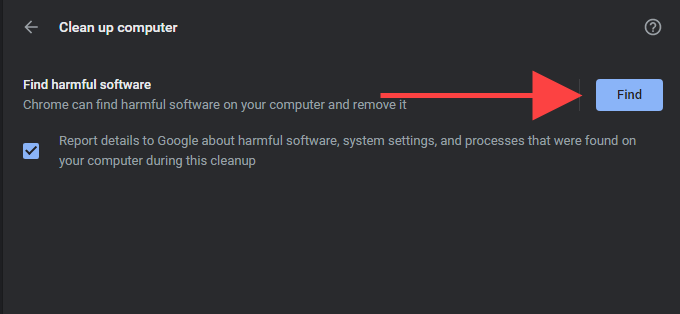
Idealmente, dovresti concludere scansionando il tuo computer con un strumento di rimozione malware dedicato. La versione gratuita di Malwarebytes è più che sufficiente per il lavoro. È disponibile anche per Windows e macOS.
Utilizza un blocco dei contenuti
A volte, i siti con contenuti di pagine pesanti possono richiedere molto tempo per caricarsi e visualizzare errori "Pagina che non risponde" . Prova aggiunta di un'estensione per il blocco dei contenuti (che elimina gli annunci e gli script di monitoraggio) su Chrome e controlla se questo risolve il problema. uBlock Origin, AdGuard AdBlocker e Adblock Plus sono le scelte migliori.
Aggiorna Windows / macOS
Tu deve sempre mantenere aggiornato il sistema operativo del PC o del Mac. Ciò offre a Chrome una piattaforma stabile su cui funzionare e riduce al minimo i possibili conflitti con Windows o macOS.
Aggiorna Windows
Vai a Start>Impostazioni>Aggiornamento e sicurezzae seleziona Scarica e installaper applicare gli ultimi aggiornamenti di Windows.
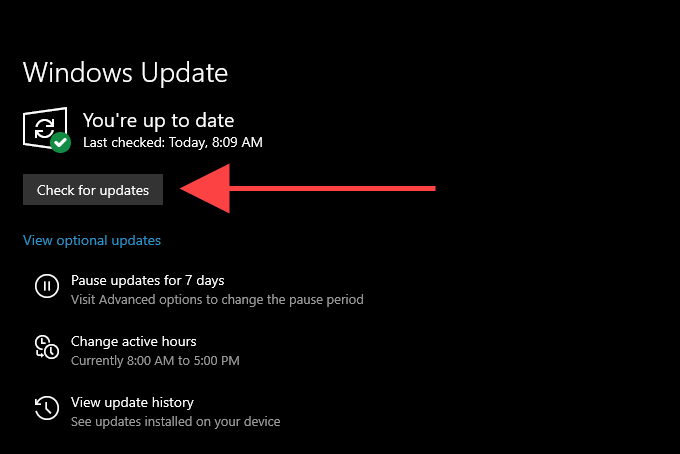
Aggiorna macOS
Vai a Preferenze di Sistema>Aggiornamento softwaree seleziona Aggiorna oraper installa gli ultimi aggiornamenti di macOS.
Crea nuovo profilo Chrome
Se nessuna delle correzioni precedenti ha aiutato, probabilmente hai a che fare con un profilo utente Chrome danneggiato. Puoi crearne uno nuovo rinominando il tuo profilo corrente utilizzando Esplora file o Finder. Ma prima di iniziare, assicurati di sincronizza i tuoi dati di navigazione con un account Google.
1. Esci da Google Chrome.
2. Premi Windows+ Rper aprire la casella Esegui sul PC. Se utilizzi un Mac, apri Finder e seleziona invece Vai>Vai alla cartella.
3. Copia e incolla il percorso della cartella pertinente di seguito e premi Invio”:
PC - % userprofile% \ AppData \ Local \ Google \ Chrome \ User Data \
Mac - ~ / Library / Application Support / Google / Chrome /
4. Rinomina la cartella con l'etichetta Predefinitoin Predefinito.old.
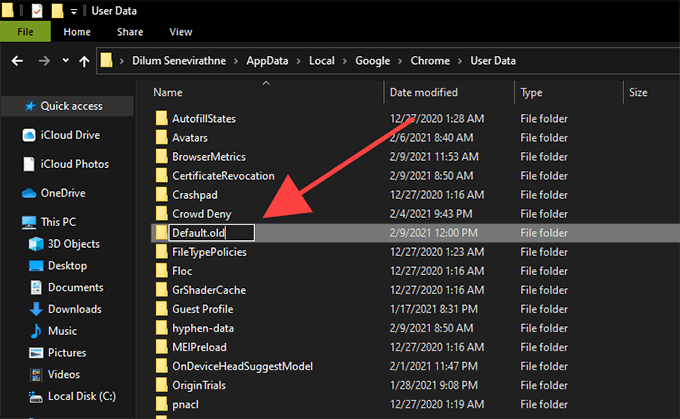
5. Ricarica Chrome. Il browser dovrebbe generare automaticamente un nuovo profilo. Accedi con il tuo account Google per iniziare a utilizzarlo.
Reimposta Google Chrome
Se continui a riscontrare frequenti errori "Pagina che non risponde", è il momento di reimpostare Google Chrome. Ciò ripristina tutte le impostazioni del browser e ti consente di iniziare a utilizzare Chrome in un nuovo stato. Ancora una volta, assicurati di sincronizzare i tuoi dati di navigazione con un account Google prima di andare avanti.
1. Apri il menu Chrome e seleziona Impostazioni”.
2. Seleziona Avanzate>Reimposta e pulisci/ Reimposta impostazioninella barra laterale.
3. Seleziona Ripristina le impostazioni ai valori predefiniti>Ripristina impostazioni.
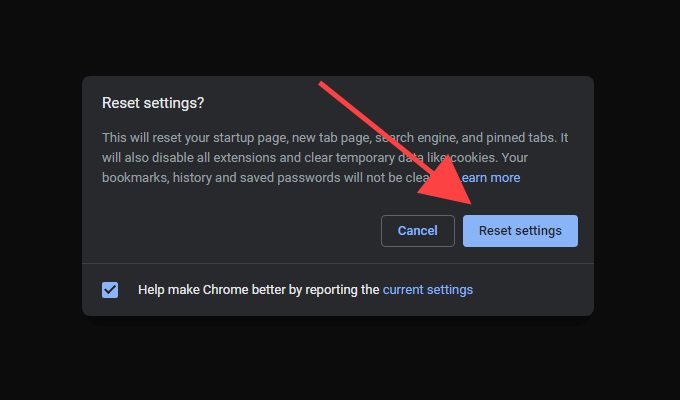
Pagine web completamente reattive
Correzioni comuni come svuotare la cache del browser, disattivare l'accelerazione hardware e disabilitare le estensioni non necessarie finirà quasi sempre per correggere l'errore "Pagina che non risponde" in Chrome. Tienili a mente in modo da sapere cosa fare la prossima volta che ti imbatterai in esso.