Ci sono tanti errori BSOD (Schermata blu della morte) di quanti ne possiamo contare, ma alcuni di essi verranno visualizzati con più frequenza e vendetta di altri.
L'errore irreversibile WHEA (Architettura degli errori hardware di Windows ) è uno di quei visitatori sgraditi e può essere incredibilmente frustrante da risolvere, ma con qualche indagine sistematica puoi rintracciare la fonte del problema e risolvi i problemi del tuo PC prima o poi.

Cos'è WHEA?
Come accennato in precedenza, WHEAè l'abbreviazione di Windows Hardware Architettura degli errori. È un sistema software integrato in Windows che consente al sistema operativo di comunicare con l'hardware e di interpretare gli errori di quell'hardware quando le cose vanno male.
WHEA consente al computer di registrare e organizzare gli errori dal tuo hardware, con formattazione e contenuto dei rapporti standardizzati e numerosi dettagli tecnici. Ovviamente, niente di tutto questo è utile per l'utente medio.
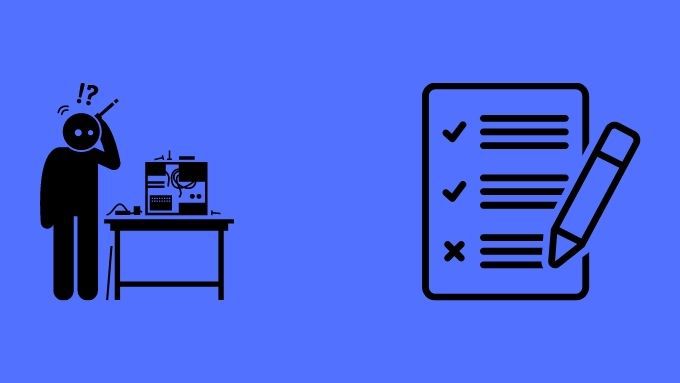
L'informazione più importante che devi prendere da tutto questo è che si verifica un errore WHEA quando l'hardware fisico del tuo computer segnala un errore, che viene poi rilevato da WHEA.
Nel caso del BSOD non correggibile, l'errore è così grave che il computer deve fermarsi per proteggere i dati e l'hardware. Ora che abbiamo un'idea chiara di cosa sia questo BSOD e perché accade, diamo un'occhiata ad alcuni passaggi che puoi eseguire per provare a risolverlo.
In_content_1 all: [300x250] / dfp : [640 x 360]->Aggiorna o ripristina i driver utilizzando la modalità provvisoria
Se sei fortunato, l'errore "hardware" è in realtà il risultato di driver difettosi. Quindi puoi provare ad avviare in modalità provvisoria, che carica i driver sicuri di base e quindi ripristinare gli ultimi driver installati per i principali componenti hardware.
Dai un'occhiata a Come riavviare Windows in modalità provvisoria nel caso non sai come fare e anche a Come ripristinare un driver in Windows 10 per la sequenza di passaggi necessari per questa correzione.
Torna indietro nel tempo con gli aggiornamenti di Windows
Una delle cose peggiori di Windows 10 è che ogni aggiornamento importante sembra un tiro di dado. Non è così raro andare a letto con un computer funzionante, ma svegliarsi con uno rotto grazie a un aggiornamento notturno.
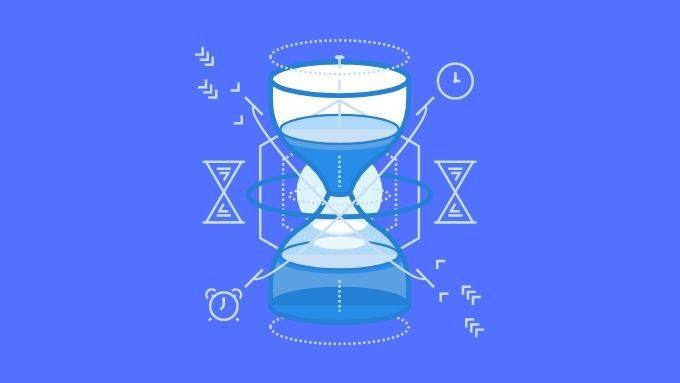
Sebbene non sia garantito che il tuo ultimo aggiornamento sia correlato al tuo nuovo errore hardware, puoi disinstallare gli aggiornamenti di Windows vedere se questo risolve il problema. In tal caso, è necessario attendere una correzione da Microsoft prima di eseguire nuovamente l'aggiornamento.
Testa la RAM
Un motivo comune per questo BSOD è la presenza di uno o più moduli RAM difettosi . Ciò è particolarmente probabile se l'errore è apparentemente casuale e intermittente. Questo perché al modulo di memoria specifico che si è guastato non verrà chiesto di memorizzare i dati ogni volta che utilizzi il computer o più volte con lo stesso carico di lavoro.

La buona notizia è che puoi testare la tua RAM in un modo sistematico che è garantito per scoprire eventuali chip di memoria che sono andati a male.
Leggi Come diagnosticare, controllare e testare per cattiva memoria per le informazioni esatte di cui hai bisogno per rilevare una cattiva memoria.
Annulla overclock e altre modifiche
Se hai un computer che è stato modificato o sta esaurendo le specifiche in termini di impostazioni, il primo passo dovrebbe essere annullarlo. Il metodo esatto varierà da un computer all'altro, ma generalmente accedere al BIOS premendo una scorciatoia da tastiera all'avvio. La scorciatoia da tastiera specifica verrà descritta in dettaglio nel manuale della scheda madre.
Una volta nel BIOS, seleziona semplicemente l'opzione per ripristinare il BIOS ai valori predefiniti e quindi riavvia. A volte un problema con il tuo hardware potrebbe impedirti di avviare il BIOS per ripristinare le impostazioni. Potresti essere costretto a ripristinare manualmente il BIOS. Alcune schede madri hanno un pulsante o un interruttore fisico che puoi utilizzare per ripristinare le impostazioni del BIOS.
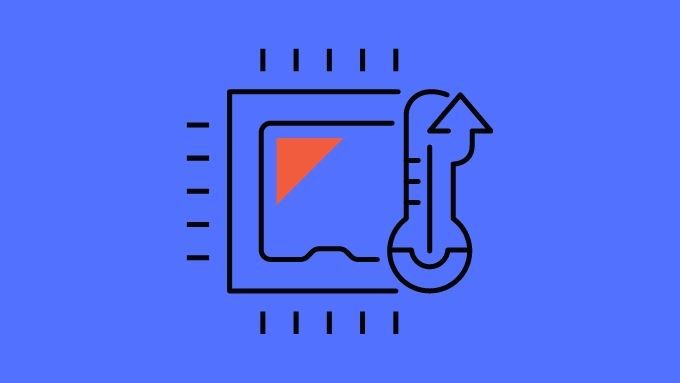
Come ultima risorsa, potresti considerare di rimuovere la batteria CMOS (una cella circolare della batteria sulla scheda) con il computer scollegato. Questo farà perdere le impostazioni al BIOS e potrai quindi sostituire la batteria dopo uno o due minuti e tentare un altro avvio.
Disabilita le funzionalità di miglioramento delle prestazioni
Anche se questa non è una soluzione definitiva , sembra che le modalità turbo integrate nelle moderne CPU possano causare questo errore, molto probabilmente perché lo spingono oltre un punto in cui altro hardware avrebbe dovuto supportare quel livello di prestazioni.
Se la disattivazione della modalità turbo automatica del processore nel BIOS fa scomparire l'errore, è un indizio che un altro componente non sta sopportando i livelli di prestazioni più elevati.
Controlla Il tuo computer per problemi di raffreddamento o componenti danneggiati
Con un errore irreversibile WHEA vale la pena aprire il computer e controllarlo bene. Verificare che ogni connettore sia correttamente inserito. Assicurati che non ci siano danni evidenti su cavi o componenti. Cerca condensatori gonfi o qualsiasi altra cosa che sembra fuori posto.

Anche se la maggior parte dei danni fisici all'hardware è invisibile ad occhio nudo, a volte è qualcosa che puoi vedere chiaramente. Se un componente sembra danneggiato, dovrai farlo controllare da un professionista.
Avvia il computer con il coperchio spento e verifica che ogni ventola funzioni correttamente. Ci sono dissipatori allentati? I fan che non girano devono essere controllati per vedere se la loro connessione di alimentazione è buona. Se una ventola non funziona, deve essere sostituita.
Assicurati che CPU, GPU e RAM siano collegate correttamente
In alcuni casi, la colpa è di una cattiva connessione tra i componenti principali per errori hardware. Il modo più semplice per verificarlo è rimuovere e reinstallare questi componenti. Ciò significa togliere la GPU, processore e la RAM dai loro socket e quindi rimetterli correttamente.

Questo è abbastanza semplice quando si tratta della tua scheda grafica o RAM, ma è più complicato con la tua CPU. Per rimuovere la CPU e reinstallarla, è necessario rimuovere il dissipatore di calore. Ogni volta che rimuovi il dissipatore di calore della CPU, devi pulire sia la parte superiore della CPU che la parte inferiore del dissipatore di calore. Quindi applicare la nuova pasta termica prima di rimontare il tutto.
Cerca un video didattico che mostri il processo per la tua particolare CPU o chiedi a un tecnico esperto di farlo per te. Dal momento che puoi danneggiare la CPU durante questo processo, ti sconsigliamo di provarlo senza aiuto.
Battere i BSOD
Essere colti alla sprovvista da un BSOD non è mai divertente, specialmente quando suggerisce che uno dei tuoi preziosi componenti hardware è andato a male. Sebbene i suggerimenti precedenti possano aiutare a risolvere un errore non correggibile di WHEA, nessuno potrà mai fornire un elenco esaustivo di correzioni che funzioneranno per tutti.
Se hai provato le soluzioni più probabili in questo articolo e ancora non riesco ad arrivare in fondo alla questione, è ora di fare altro lavoro investigativo. Un buon punto di partenza è il nostro Guida alla risoluzione dei problemi di Blue Screen of Death per Windows 10, che ti fornirà le abilità investigative necessarie per gestire qualsiasi tipo di BSOD.