Se noti qualcosa di insolito con il tuo PC, la prima cosa che probabilmente farai è aprire Gestore dei processi di Windows. Puoi quindi chiudere rapidamente le app che fanno un uso intensivo della CPU o i processi bloccati e far funzionare di nuovo le cose correttamente. Ma cosa succede se non riesci a arrivarci?
Se provi ad aprire Task Manager, ma non viene visualizzato, si blocca o viene visualizzato il messaggio "Task Manager non risponde" o "Task Manager è stato disabilitato dall'amministratore", hai un messaggio problema potenzialmente grave che deve essere risolto. Ti mostreremo come farlo in Windows 10 e 11.
Prova altri modi per aprire Task Manager
Ne hai diversi modi per aprire Task Manager in Windows. Supponiamo che tu abbia difficoltà a visualizzarlo tramite il menu Power User o la barra delle applicazioni. In tal caso, potresti volerlo aprire tramite la schermata Ctrl + Alt + Canc (premi Ctrl + Alt + Canc e seleziona Task Manager ) o utilizza invece la scorciatoia dedicata di Task Manager (premi Ctrl + Maiusc + Esc ). Se il problema persiste, è ora di iniziare a risolverlo.
Suggerimento : hai provato a riavviare il computer? Sembra una cosa semplice da fare, ma aiuta a risolvere problemi imprevisti con Windows. Apri il menu Start e seleziona Spegni >Riavvia per eseguire un riavvio del sistema.
1. Cerca attività dannose
Data l'importanza del Task Manager per l'utente, i virus informatici spesso lo attaccano e lo disattivano per impedirti di interagire con esso. Quindi, è meglio iniziare scansionando il tuo computer alla ricerca di malware.
Ti consigliamo di utilizzare Malwarebytes. È incredibilmente efficace nella rimozione del malware e la versione gratuita è più che sufficiente per l'attività da svolgere.
1. Scarica, installa e apri Malwarebytes.
2. Seleziona Scanner .
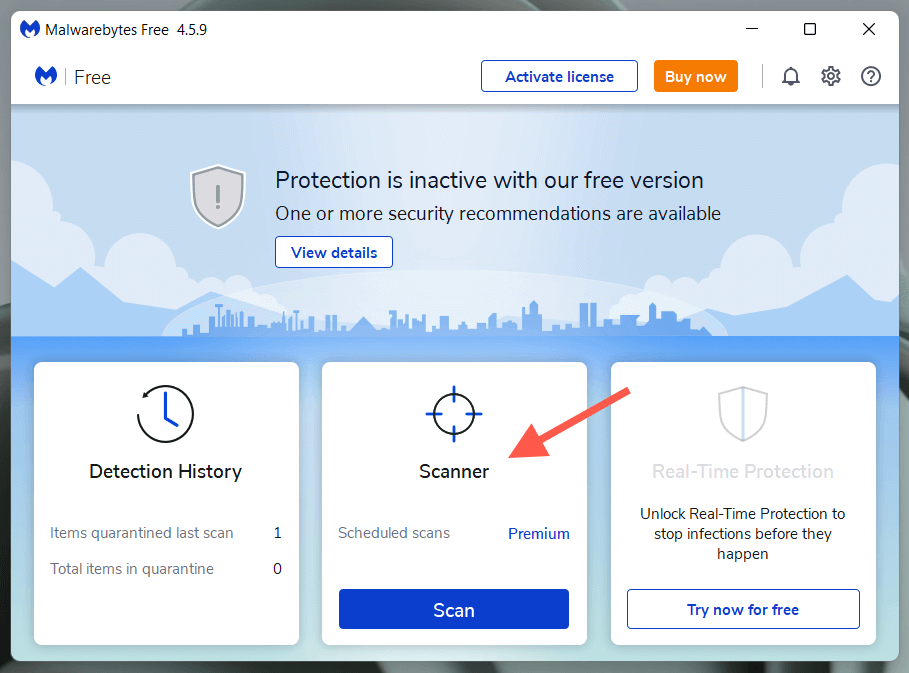
3. Seleziona Scanner avanzati .
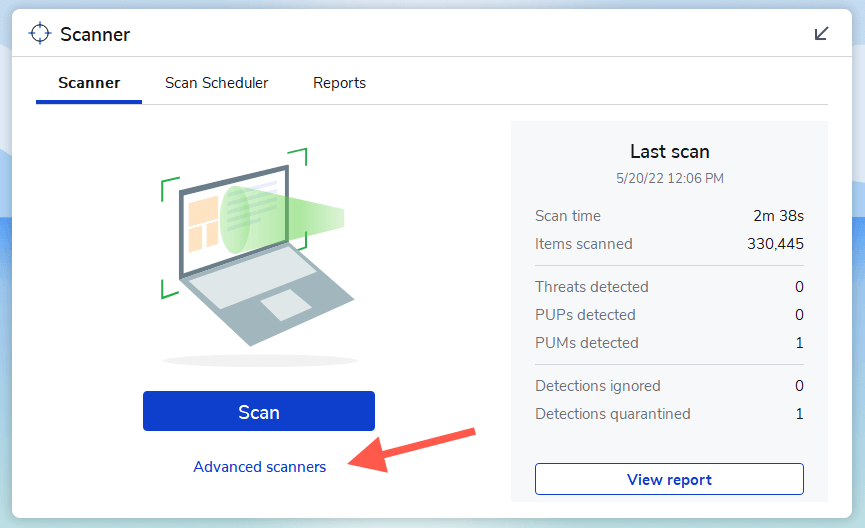
4. Seleziona Configura scansione .
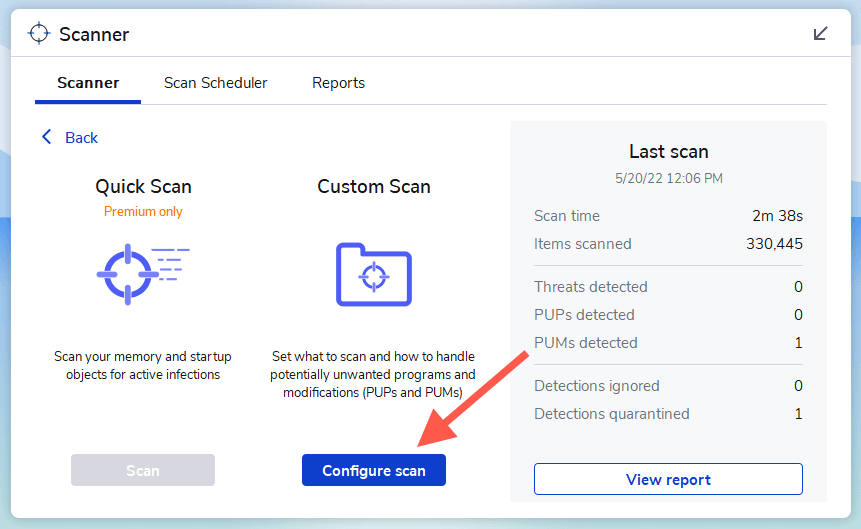
5. Seleziona la partizione primaria sul tuo computer: C . Quindi, lascia invariate le restanti selezioni predefinite e seleziona Scansiona ..
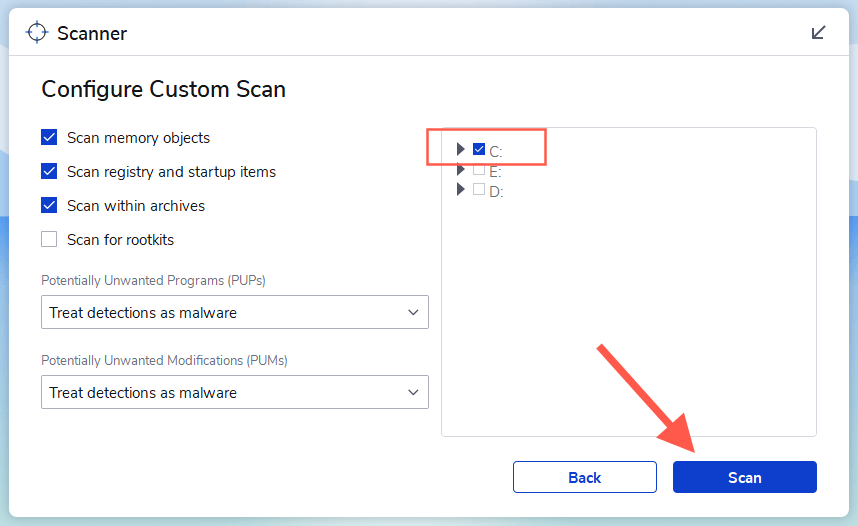
A volte le infezioni da malware possono essere diffuse e impedire l'installazione o l'utilizzo di un'utilità antivirus. In tal caso, consulta la nostra guida al rimuovendo malware ostinato dal tuo PC.
2. Controlla l'editor del registro
Se visualizzi l'errore "Task Manager è stato disabilitato dall'amministratore" nonostante la scansione del computer alla ricerca di malware, esegui la correzione relativa all'editor del Registro di seguito di seguito.
1. Premi Windows + R per aprire la casella Esegui.
2. Digita regedit e premi Invio .
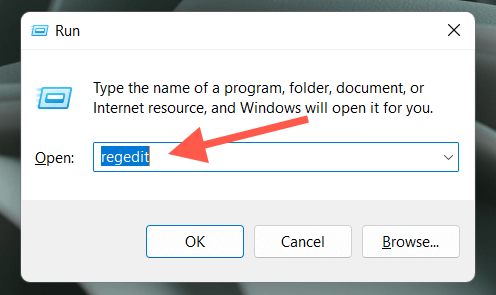
3. Copia e incolla il seguente percorso nella parte superiore della finestra dell'editor del registro di Windows e premi Invio :
HKEY_CURRENT_USER\Software\Microsoft\Windows\CurrentVersion\Policies\System
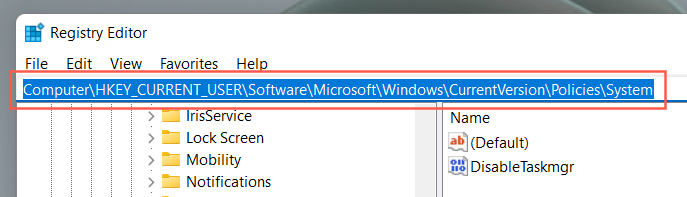
4. Seleziona la cartella Sistema nel riquadro di navigazione a sinistra.
5. Fai doppio clic sulla voce del registro denominata DisableTaskmgr .
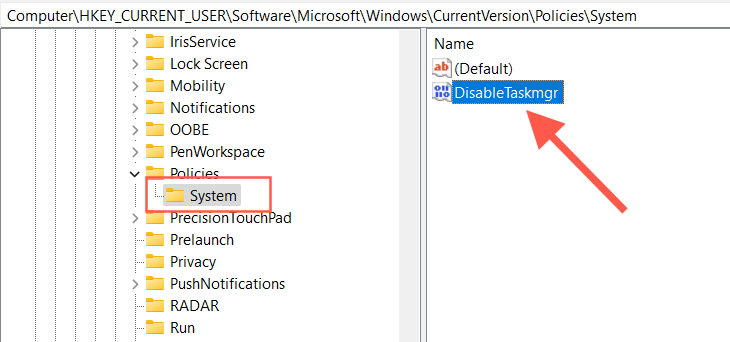
5. Inserisci il valore 0 e seleziona OK .
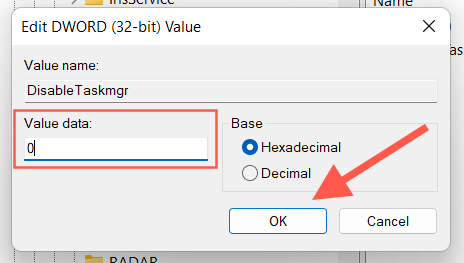
Se non vedi la voce di registro nel passaggio 5, prova a crearla tu stesso. Fai clic con il pulsante destro del mouse su un'area vuota sul lato destro della finestra dell'editor del Registro di sistema e seleziona Nuovo >valore DWORD (32 bit) . Quindi, chiamalo DisableTaskMgr e impostalo con un valore di 0 .
3. Controlla l'Editor criteri di gruppo
Se il problema con Task Manager persiste, devi controllare l'Editor criteri di gruppo sul tuo computer e riconfigurare un criterio specifico. Salta questa correzione se utilizzi l'edizione Home di Windows 10 o 11.
1. Apri la casella Esegui .
2. Digitagpedit.msc e premi Invio .
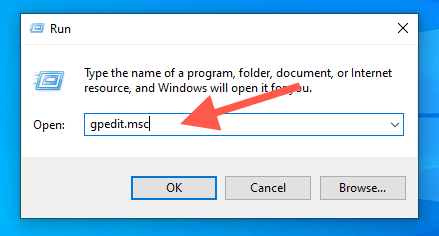
2. Passare alla seguente posizione sulla barra laterale sinistra:
Configurazione utente >Modelli amministrativi >Sistema >Ctrl +Alt + Cancella Opzioni
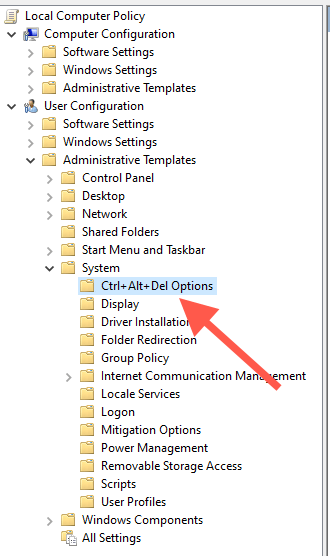
3. Fai clic con il pulsante destro del mouse sul criterio Rimuovi Task Manager e seleziona Modifica .
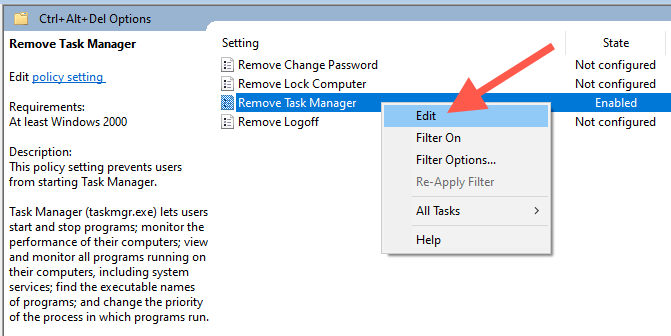
4. Seleziona Non configurato o Disabilitato ..
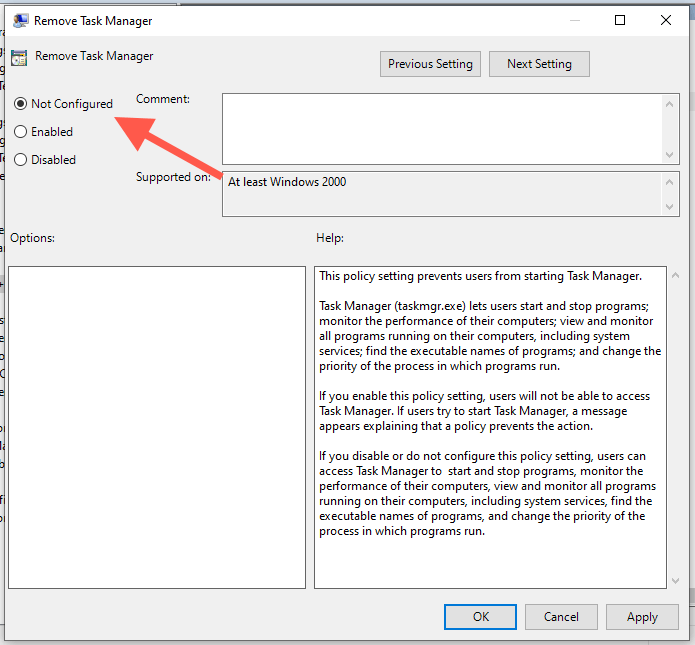
5. Seleziona Applica >OK per salvare le modifiche.
4. Riattiva Gestione attività
Riabilitare è un'applet di terze parti in grado di riattivare rapidamente le app relative al sistema dopo un attacco malware. Ecco come usarlo.
1. Scarica, installa e apri Riattiva.
2. Seleziona il pulsante di opzione accanto a Gestione attività e seleziona Riattiva .
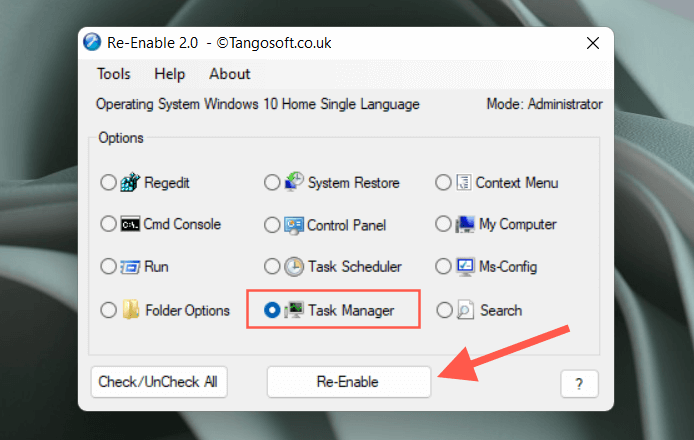
3. Seleziona Sì per riavviare il computer.
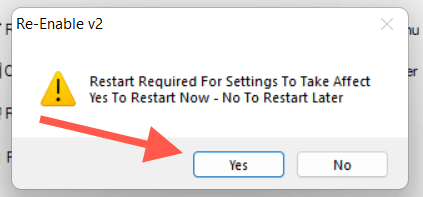
5. Esegui il controllo file di sistema e lo strumento DISM
Successivamente, esegui il Controllo file di sistema (SFC) e lo strumento DISM (Deployment Image Servicing and Management) per risolvere i problemi di stabilità del sistema operativo. Per farlo:
1. Fai clic con il pulsante destro del mouse sul pulsante Start e seleziona Windows PowerShell (amministratore) o Terminale Windows (amministratore) .
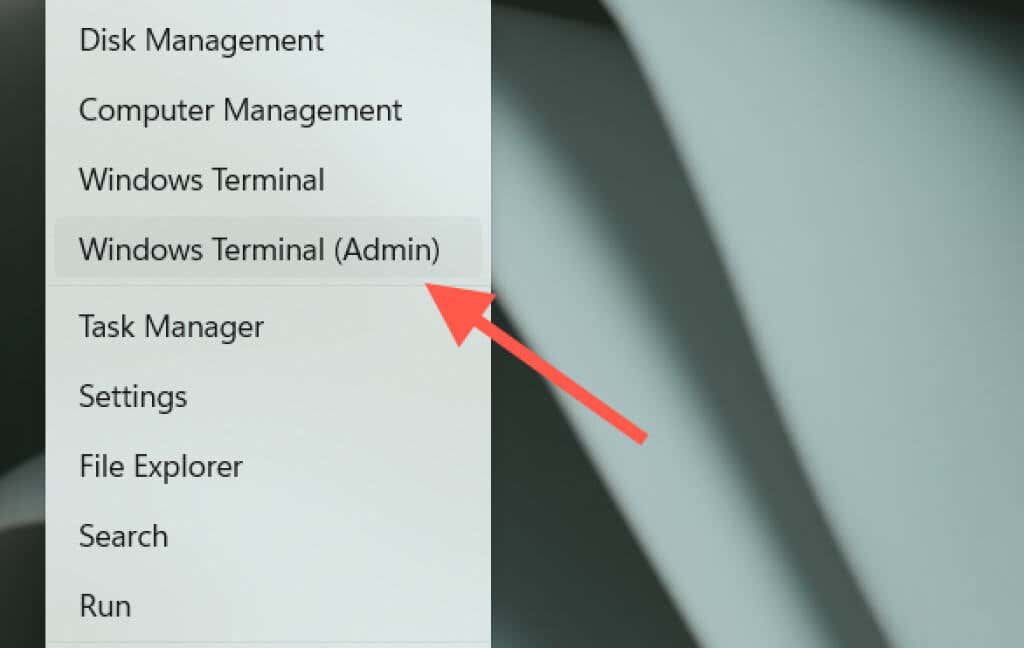
2. Seleziona Sì nel popup Controllo account utente (UAC).
3. Digita il seguente comando e premi Invio :
sfc /scannow
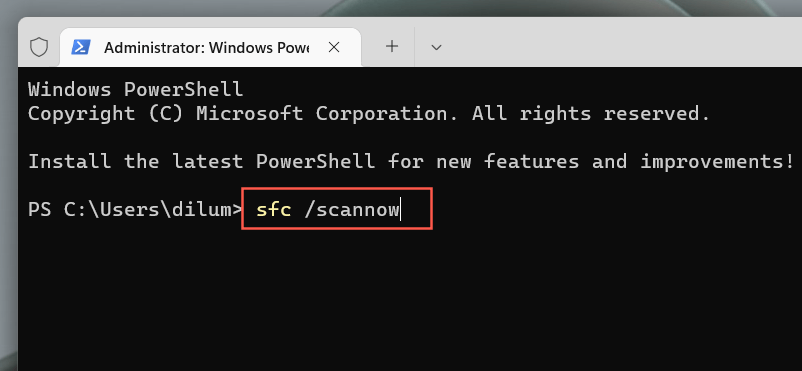
4. Attendi finché il Controllo file di sistema non esegue la scansione e risolve eventuali violazioni dell'integrità in Windows.
5. Seguilo eseguendo lo strumento DISM:
DISM.exe /Online /Cleanup-image /Restorehealth
In alternativa, puoi eseguire entrambi gli strumenti da riga di comando tramite la console del prompt dei comandi. Digita cmd nel menu Start e selezionaEsegui come amministratore per aprirlo.
6. Crea un nuovo account Windows
Un profilo utente Windows corrotto può anche creare problemi con vari servizi e app relativi al sistema. Crea un nuovo account sul tuo computer, accedi e controlla se il Task Manager si apre normalmente.
1. Apri il menu Start e seleziona Impostazioni .
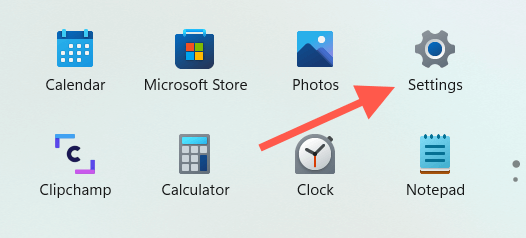
2. Seleziona Account .
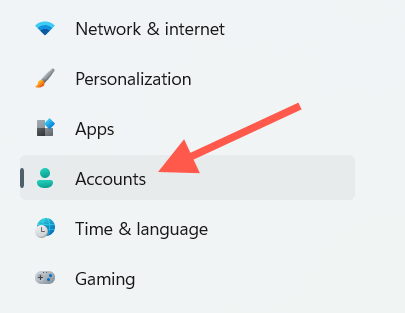
3. Seleziona Famiglia e altri utenti .
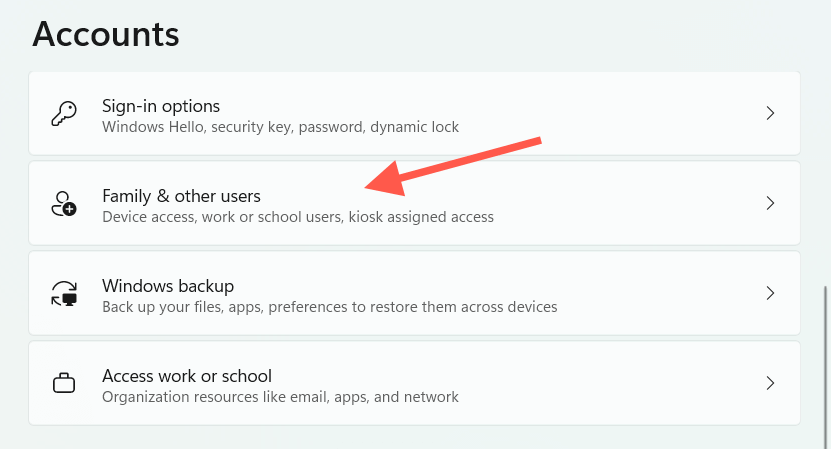
4. In Altri utenti , seleziona Aggiungi account .
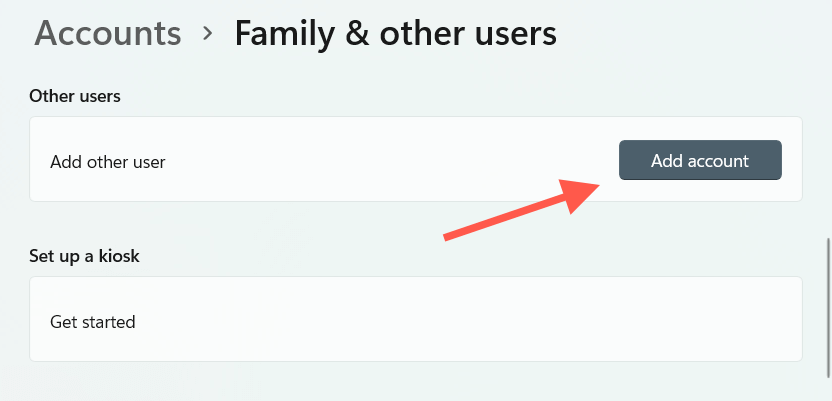
5. Seleziona Non ho le informazioni di accesso di questa persona .
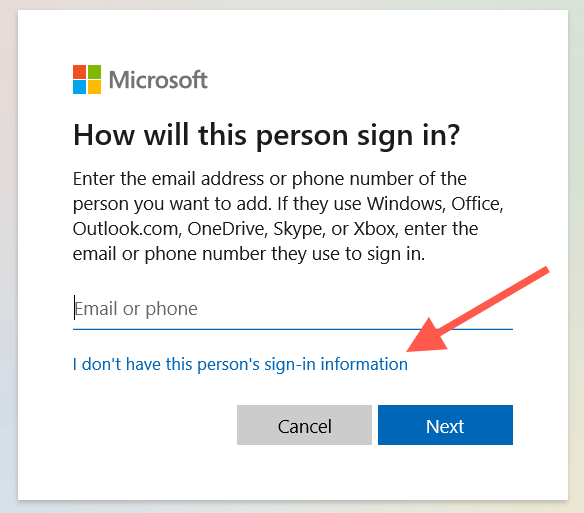
6. Seleziona Aggiungi un utente senza un account Microsoft ..
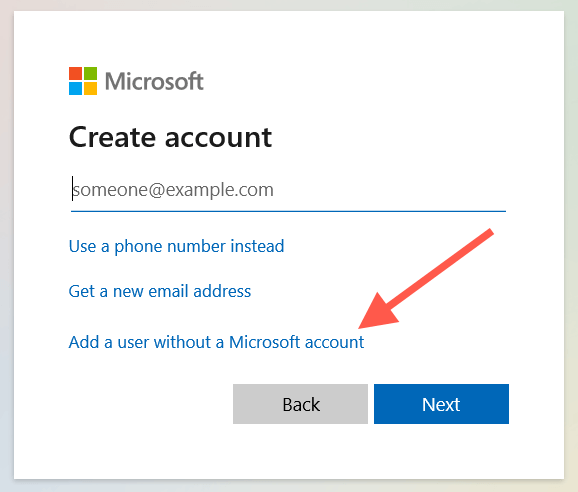
7. Inserisci un nome utente e crea un account locale.
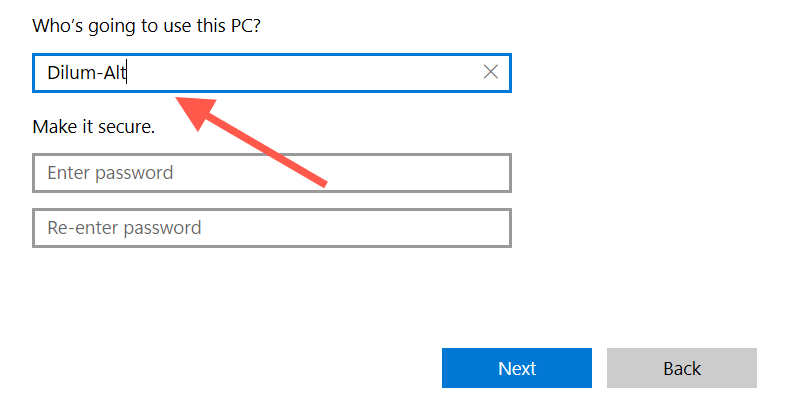
8. Apri il menu Start , seleziona il ritratto del tuo profilo e accedi al nuovo account.
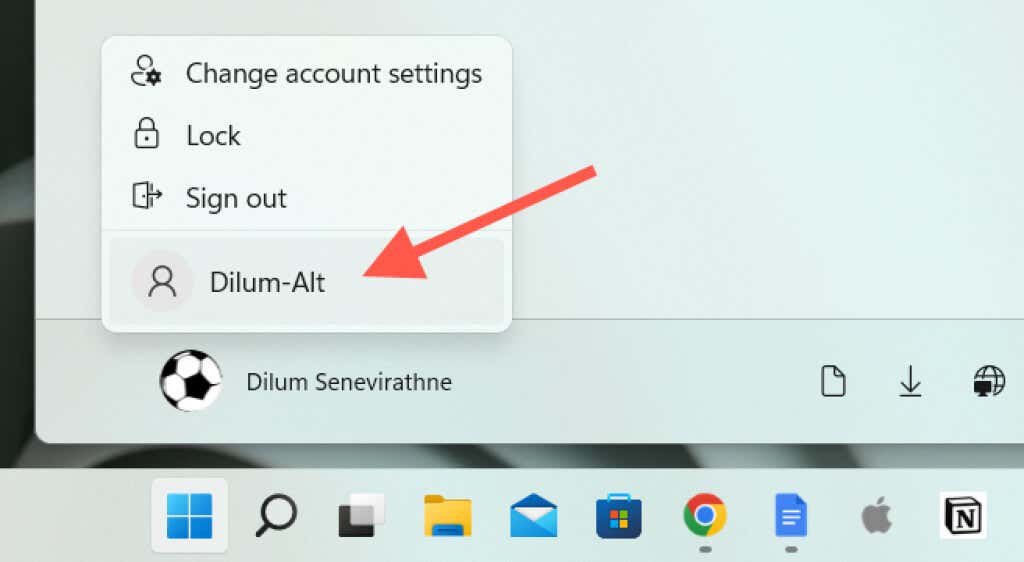
9. Prova ad aprire il Task Manager. Se puoi, ecco cosa puoi fare per migra i tuoi dati nel nuovo account utente.
7. Aggiorna il sistema operativo
L'aggiornamento di Windows è un'altra soluzione che può essere d'aiuto, soprattutto se il Task Manager si blocca all'avvio o ti imbatti nel messaggio di errore "Task Manager non risponde".
1. Apri l'app Impostazioni
2. Seleziona Windows Update .
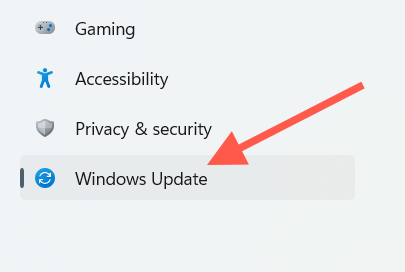
3. Seleziona Verifica aggiornamenti >Scarica e installa .
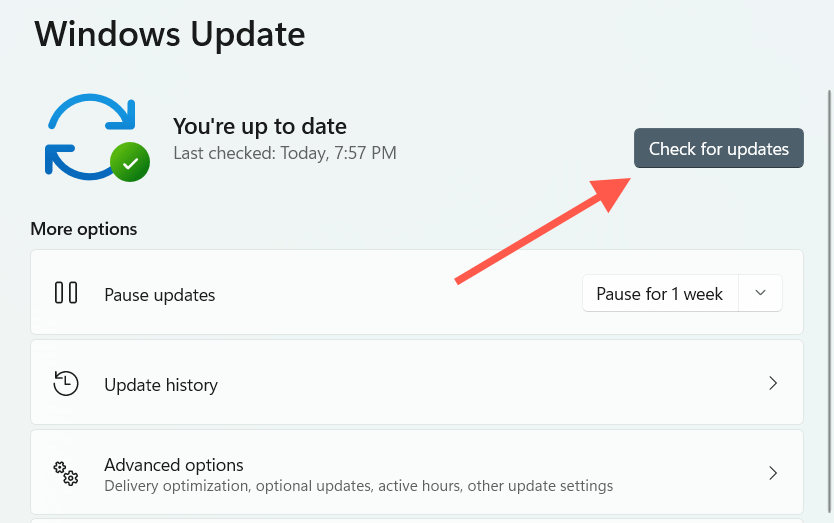
Puoi anche disinstallare eventuali aggiornamenti recenti di Windows se i tuoi problemi con il Task Manager si sono verificati subito dopo l'installazione.
8. Ripristina Windows
Se nessuna delle soluzioni sopra riportate è di aiuto, puoi scegliere di ripristinare Windows a uno stato precedente. Tuttavia, ciò è possibile solo se hai già configurato Ripristino del sistema.
1. Apri il menu Start , digitaProtezione sistema nella casella di ricerca e premi Invio .
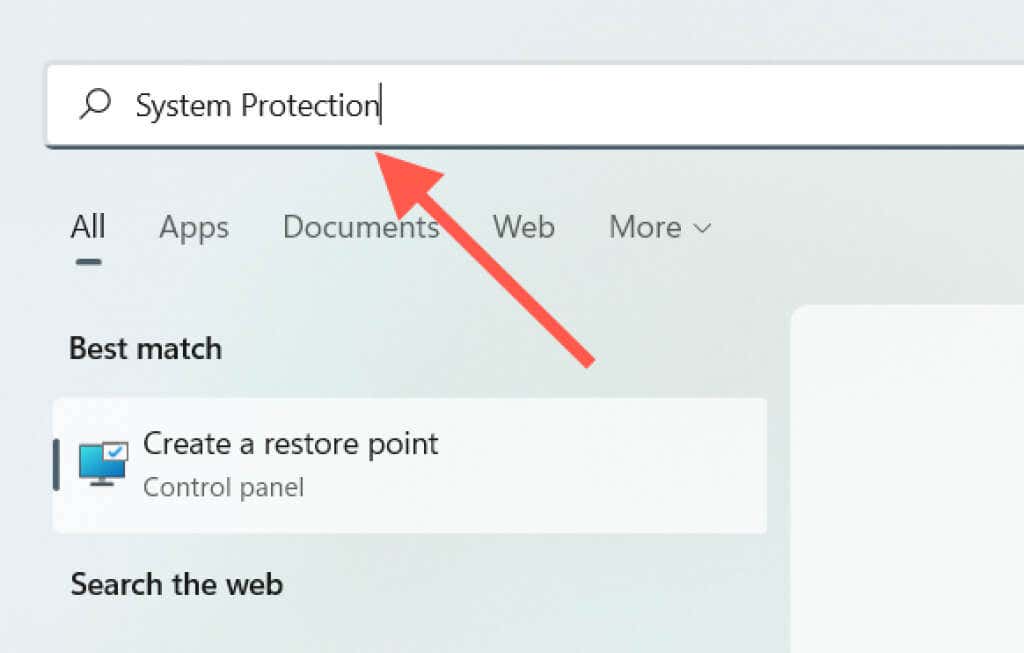
2. Nella scheda Protezione sistema , seleziona Ripristino configurazione di sistema .
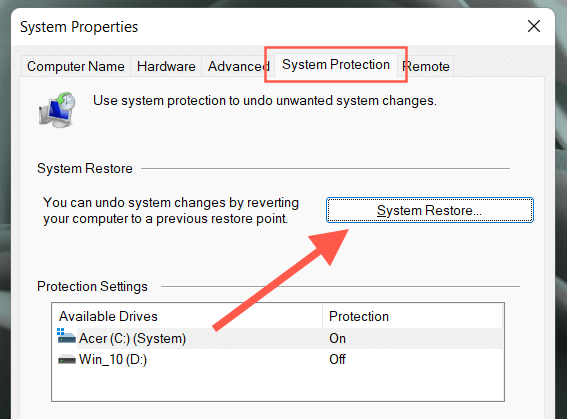
3. Seleziona Avanti .
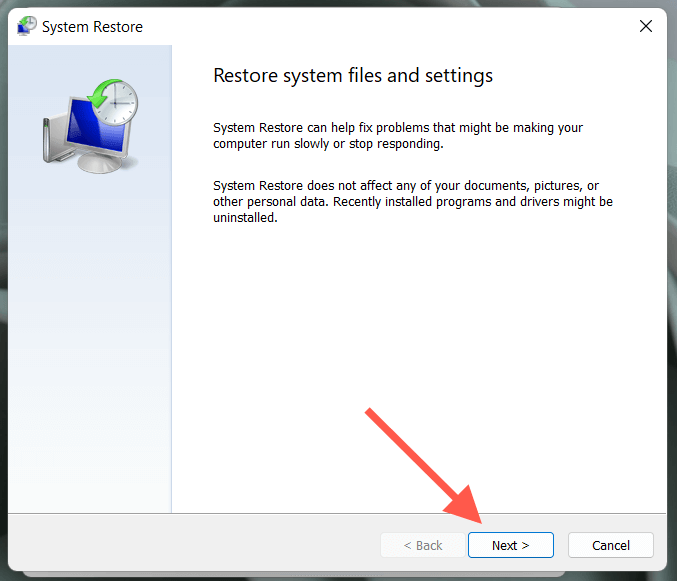
4. Scegli un punto di ripristino da un momento in cui non hai riscontrato problemi nell'apertura del Task Manager.
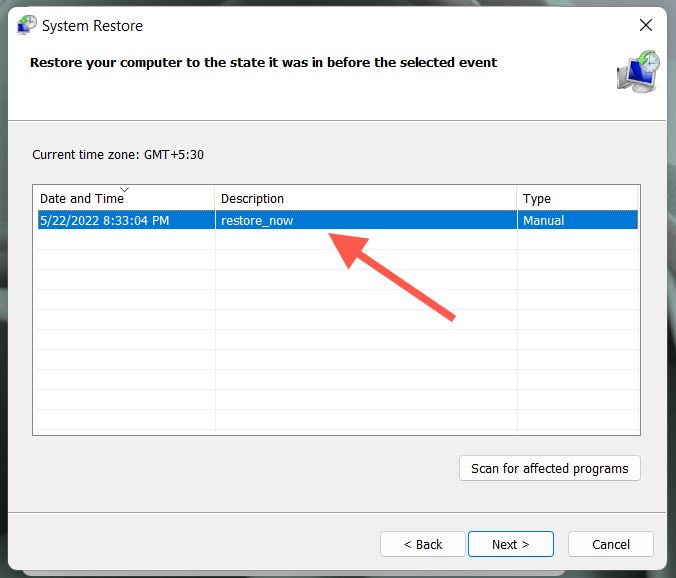
5. Seleziona Fine .
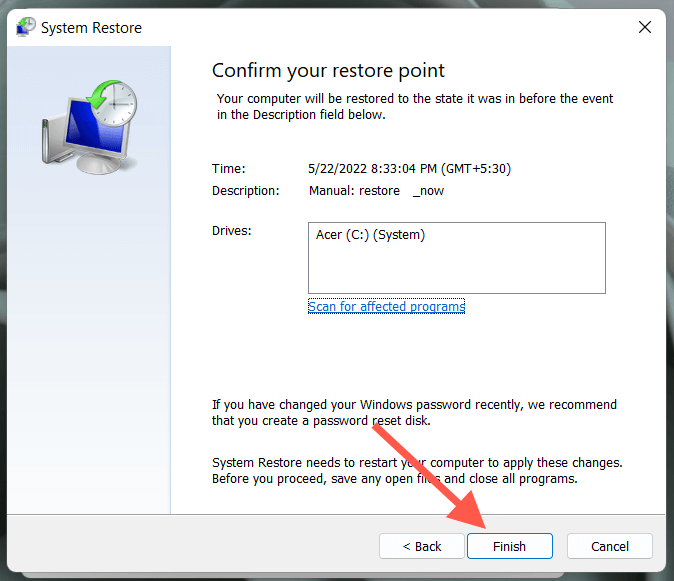
9. Ripristina le impostazioni di fabbrica di Windows
Se Ripristino configurazione di sistema non è attivo sul tuo computer, considera ripristinando Windows alle impostazioni di fabbrica. Anche se è possibile farlo senza perdere i file personali, è comunque una buona idea creare un backup dei tuoi dati prima di procedere.
1. Apri l'app Impostazioni sul tuo PC.
2. Seleziona Aggiornamento e sicurezza .
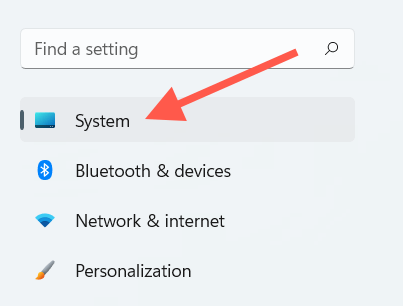
3. Seleziona Ripristino .
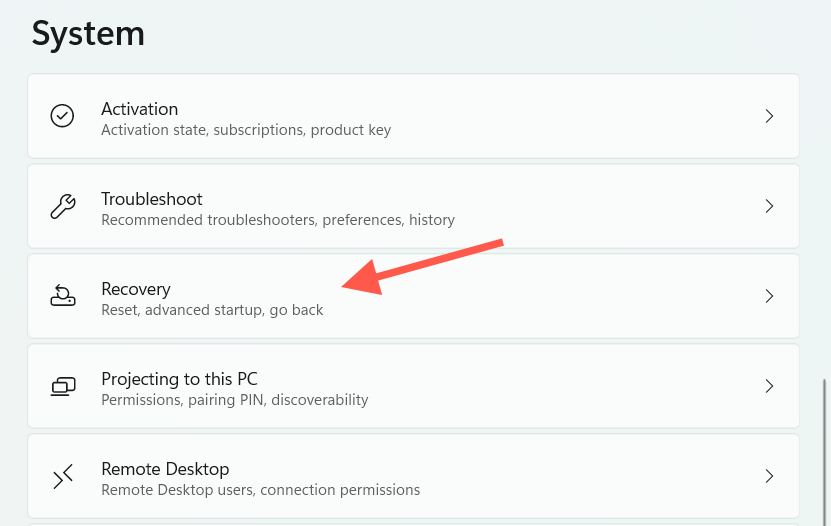
4. Seleziona Ripristina questo PC .
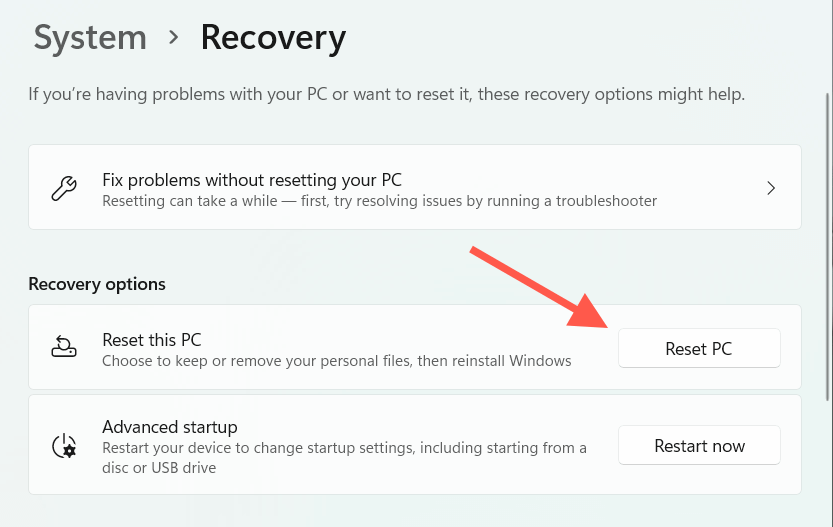
5. Seleziona Conserva i miei file .
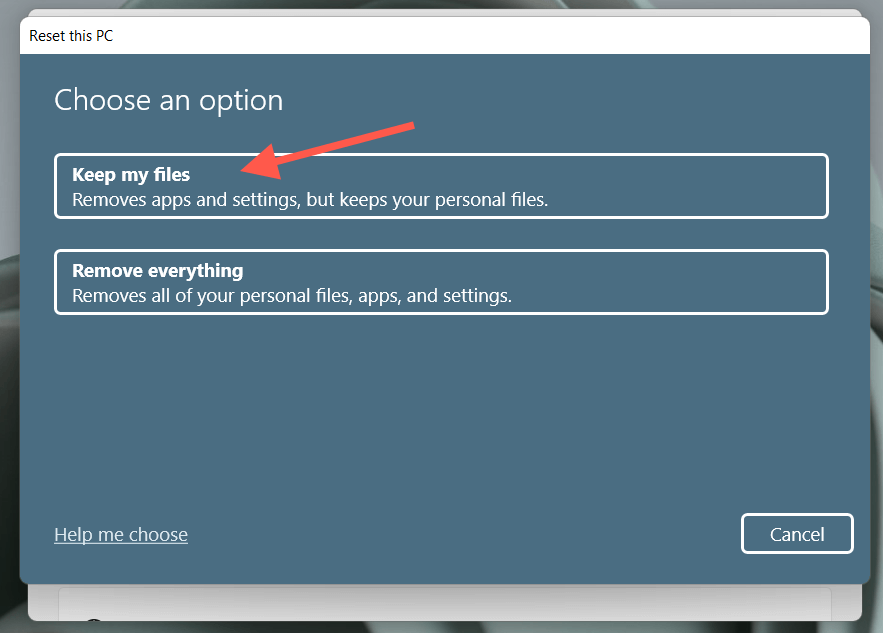
Se riscontri problemi con l'avvio del ripristino dei dati di fabbrica da Windows, puoi scegliere di farlo dopo avvio nell'ambiente ripristino Windows all'avvio.
10. Installa un'alternativa al Task Manager
.Se non desideri ripristinare le impostazioni di fabbrica di Windows, puoi sempre utilizzare Task Manager alternative come Process Monitor e Process Explorer. Questi programmi di terze parti sono altrettanto validi, se non migliori.
Tuttavia, non riuscire ad aprire Task Manager può indicare un problema molto più grande (come una grave infestazione di malware che potrebbe mettere a rischio i tuoi dati), quindi potresti comunque voler reimpostare o reinstallare Windows il più presto possibile.
.