Continui a visualizzare ripetutamente ERR_SSL_PROTOCOL_ERROR mentre tenti di accedere a un sito web o una pagina web in Google Chrome? Di solito, ciò accade quando il browser ha difficoltà a utilizzare Protocollo SSL (Secure Socket Layer). per stabilire una connessione sicura con il sito.
Proprio come con altra connessione SSL er ror in Chrome, ERR_SSL_PROTOCOL_ERROR non significa necessariamente che l'errore abbia origine dal lato server (anche se questa è una possibilità). Segui i suggerimenti per la risoluzione dei problemi riportati di seguito e vedi se riesci a correggere tu stesso l'errore.
Regola la data e l'ora del sistema
L'impostazione errata della data e dell'ora sul computer è un motivo comune per l'ERR_SSL_PROTOCOL_ERROR in Chrome. Pertanto, è sempre una buona idea iniziare sincronizzando le impostazioni di data e ora sul tuo PC o Mac con i server Microsoft o Apple.
Regola data e ora sul PC
1. Fai clic con il pulsante destro del mouse sull'orologio della barra delle applicazioni nell'angolo in basso a destra dello schermo.
2. Seleziona Regola data e ora .
3. Attiva gli interruttori accanto a Imposta automaticamente l'ora e Imposta automaticamente il fuso orario per sincronizzare la data e l'ora del tuo PC con i server Microsoft.
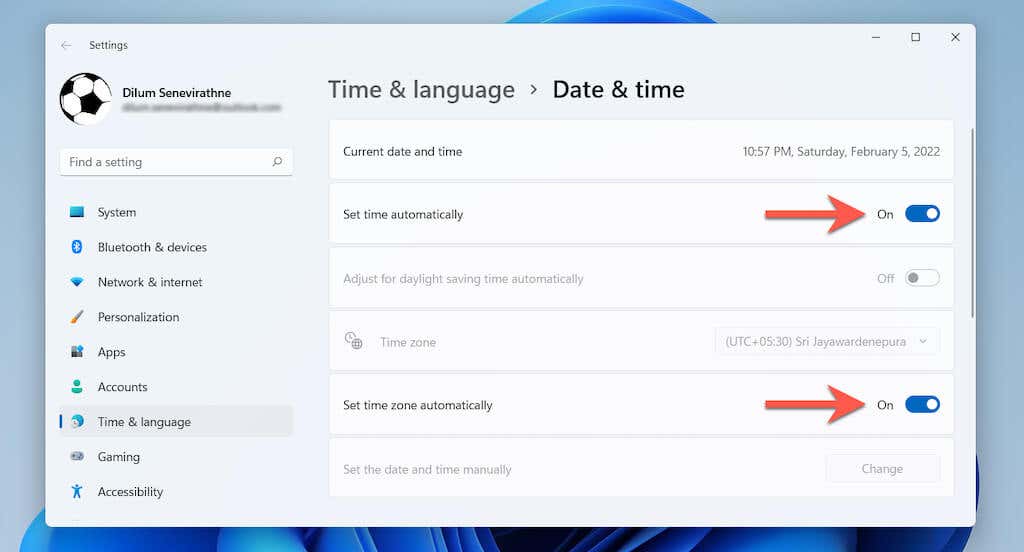
Regola data e ora sul Mac
1. Apri l'app Preferenze di Sistema .
2. Seleziona Data e ora .
3. Seleziona l'icona Blocca e inserisci la password amministratore del tuo Mac.
4. Abilita le caselle di controllo accanto a Imposta data e ora automaticamente e Imposta automaticamente il fuso orario utilizzando la posizione corrente in Data e ora e Fuso orario schede. Ciò dovrebbe indurre il tuo Mac a recuperare dati accurati su data e ora dai server Apple in base alla posizione.
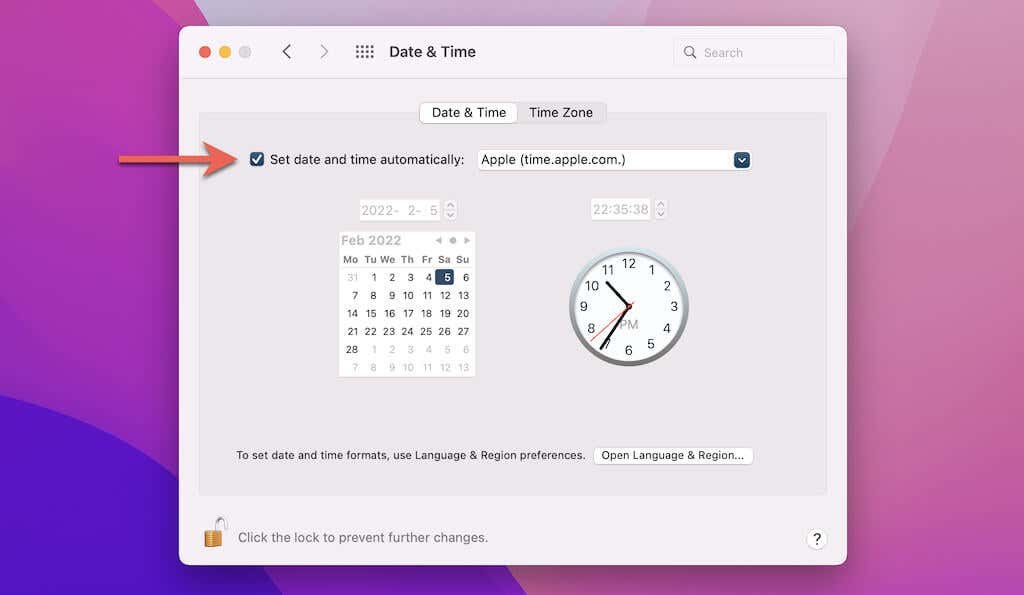
Svuota la cache del browser Chrome
La soluzione successiva prevede l'eliminazione della cache del browser Chrome e delle impostazioni del sito.
1. Apri Chrome.
2. Premi Control + Maiusc + Elimina (PC) o Comando + Maiusc + Backspace (Mac) per caricare il riquadro popup Cancella dati di navigazione di Chrome..
3. Passa alla scheda Avanzate e seleziona Tutto il tempo nel menu a discesa Intervallo di tempo . Quindi, seleziona le caselle accanto a quanto segue:
4. Seleziona Cancella dati .
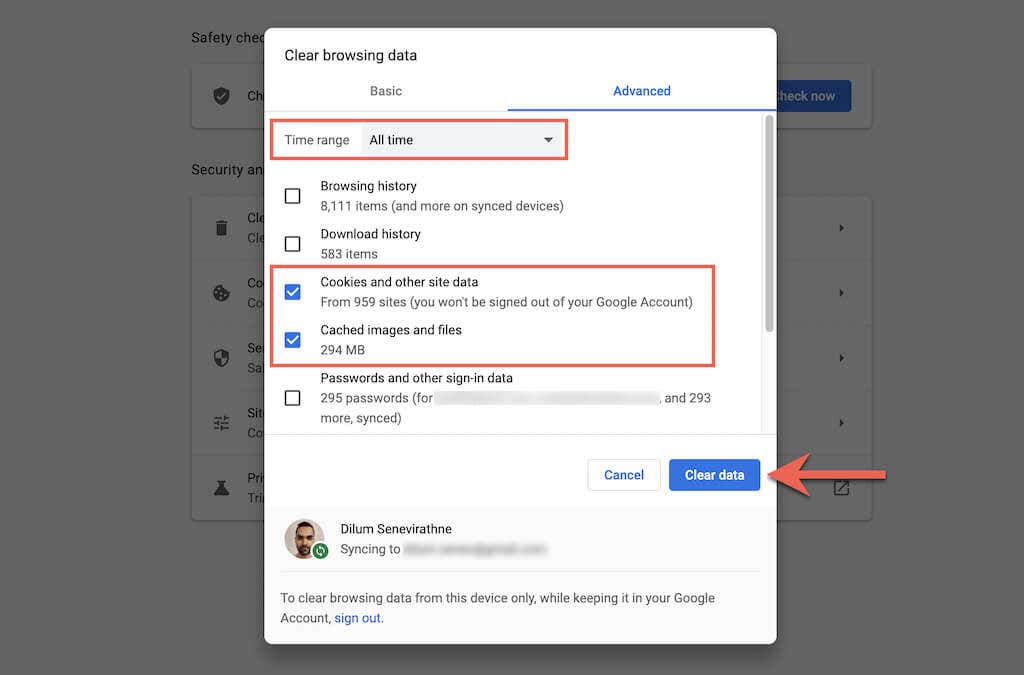
Cancella stato SSL (solo PC)
A parte la cache del browser Chrome, cancellare lo stato SSL del tuo PC può anche aiutare a risolvere i problemi relativi a SSL. Puoi farlo tramite l'applet Proprietà Internet – Pannello di controllo.
1. Apri il menu Start (o premi Ctrl + S ) e digita Opzioni Internet . Quindi, seleziona Apri per caricare Proprietà Internet .
2. Passa alla scheda Contenuti .
3. Seleziona Cancella cache SSL .
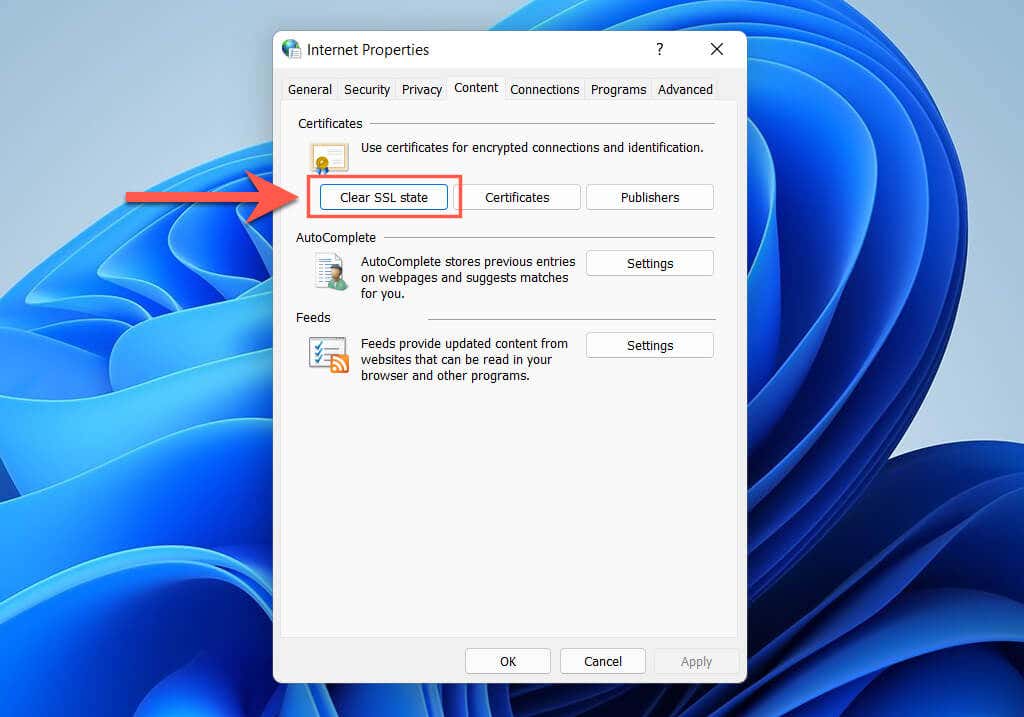
Modifica l'URL del sito web
A volte, digitare l'URL con o senza il prefisso WWW (World Wide Web) può attivare ERR_SSL_PROTOCOL_ERROR. Modifica l'URL e controlla se questo aiuta.
1. Fai doppio clic sulla barra di ricerca di Chrome per visualizzare l'URL completo.
2. Aggiungi o rimuovi il prefisso www .
3. Premi Invio .
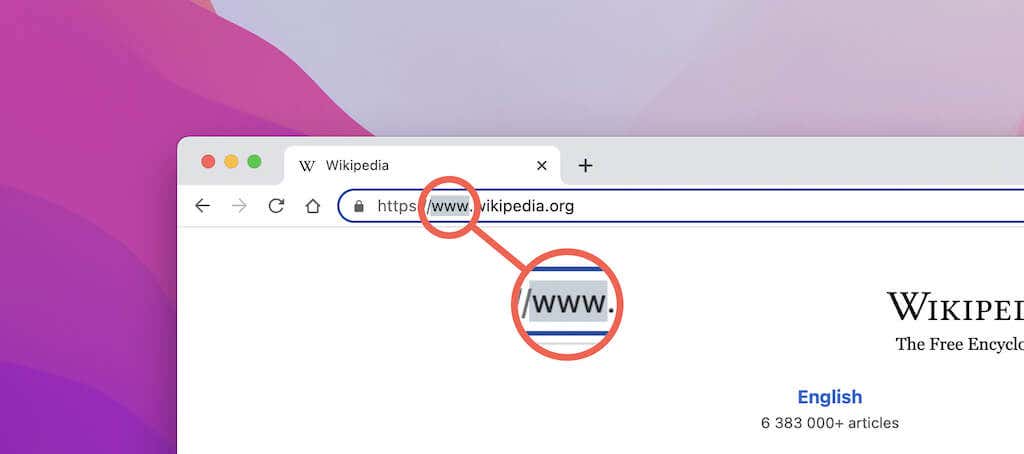
Svuota cache DNS
Un Cache DNS (Domain Name Service). corrotto sul tuo Mac o PC può causare problemi di caricamento del sito. Cancellalo prima di ricaricare nuovamente il sito.
Svuota la cache DNS sul PC
1. Fai clic con il pulsante destro del mouse sull'icona Start e seleziona Windows PowerShell (amministratore) o Terminale Windows (amministratore) .
2. Digita il seguente comando:
ipconfig /flushdns
3. Premi Invio .
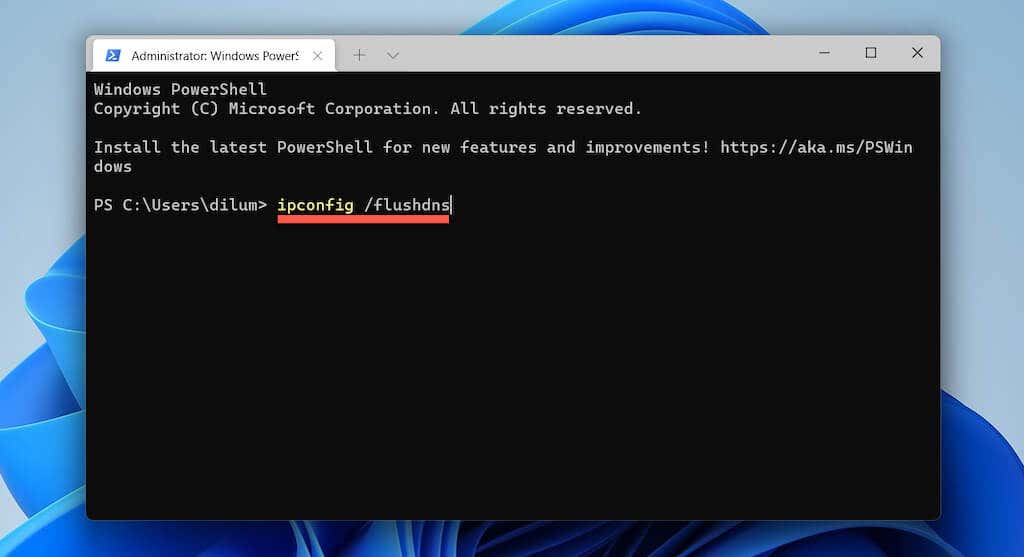
Svuota la cache DNS su Mac
1. Apri il Launchpad e seleziona Altro >Terminale .
2. Digita il seguente comando:
sudo killall -HUP mDNSResponder
3. Premi Invio .
4. Digita la password dell'amministratore del tuo Mac.
5. Premi di nuovo Invio ..
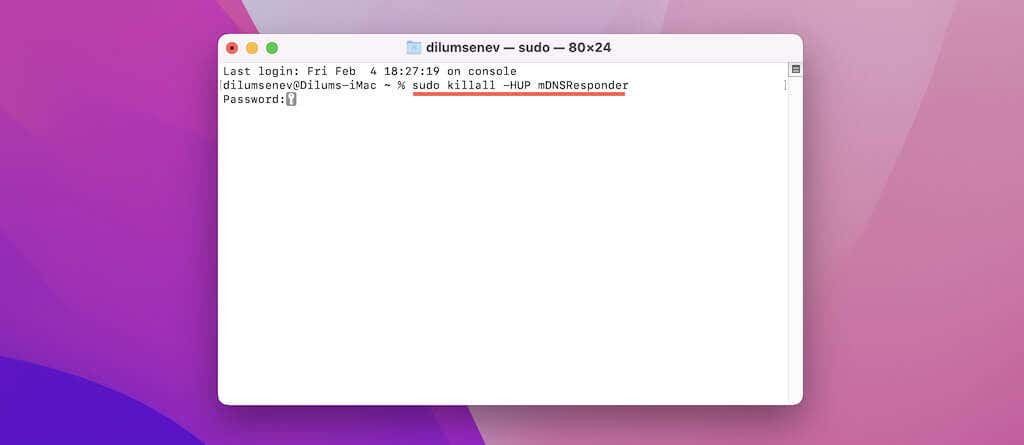
Disattiva la rete privata virtuale
Reti private virtuali (VPN) possono migliorare la tua privacy online, ma possono anche impedire a Chrome di verificare l'autenticità della connessione di un sito. Quindi, se utilizzi una VPN, disattivala e prova a ricaricare nuovamente il sito.
Imposta proxy automatico
Un altro modo per correggere ERR_SSL_PROTOCOL_ERROR in Google Chrome consiste nel disattivare i proxy automatici o manuali.
Apri Impostazioni proxy
1. Apri il menu Chrome (seleziona tre punti nell'angolo in alto a destra della finestra) e seleziona Impostazioni .
2. Seleziona Avanzate >Sistema sulla barra laterale.
3. Seleziona Apri le impostazioni proxy del tuo computer .
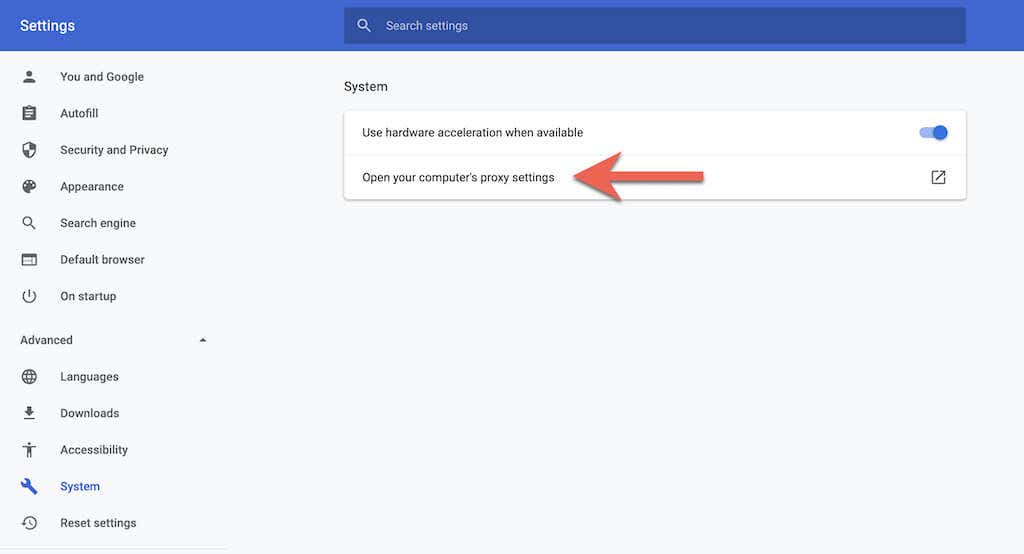
Impostazioni proxy sul PC
Disattiva l'interruttore accanto a Rileva automaticamente le impostazioni e disattiva eventuali script di configurazione o proxy manuali.
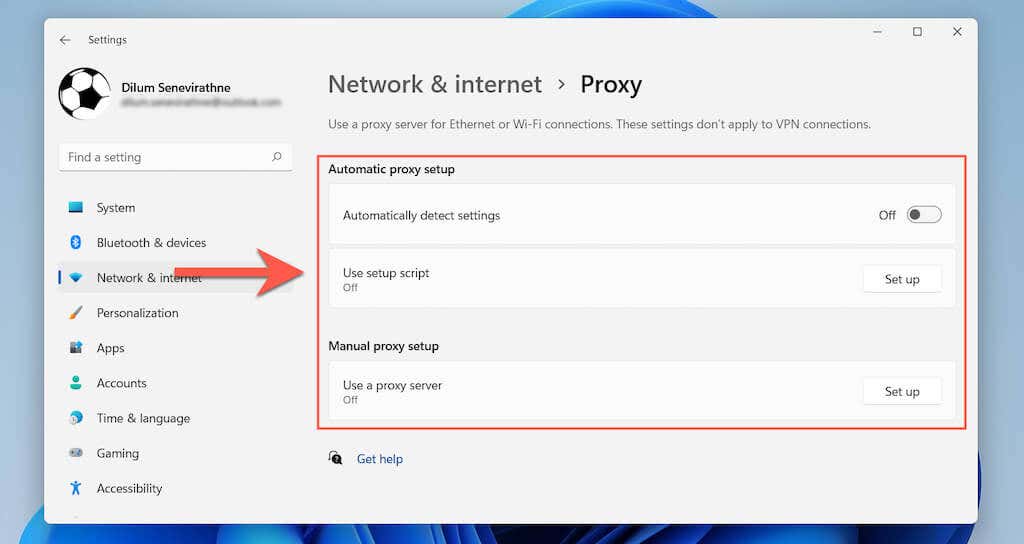
Impostazioni proxy su Mac
Deseleziona tutte le caselle sotto la sezione Seleziona un protocollo da configurare .
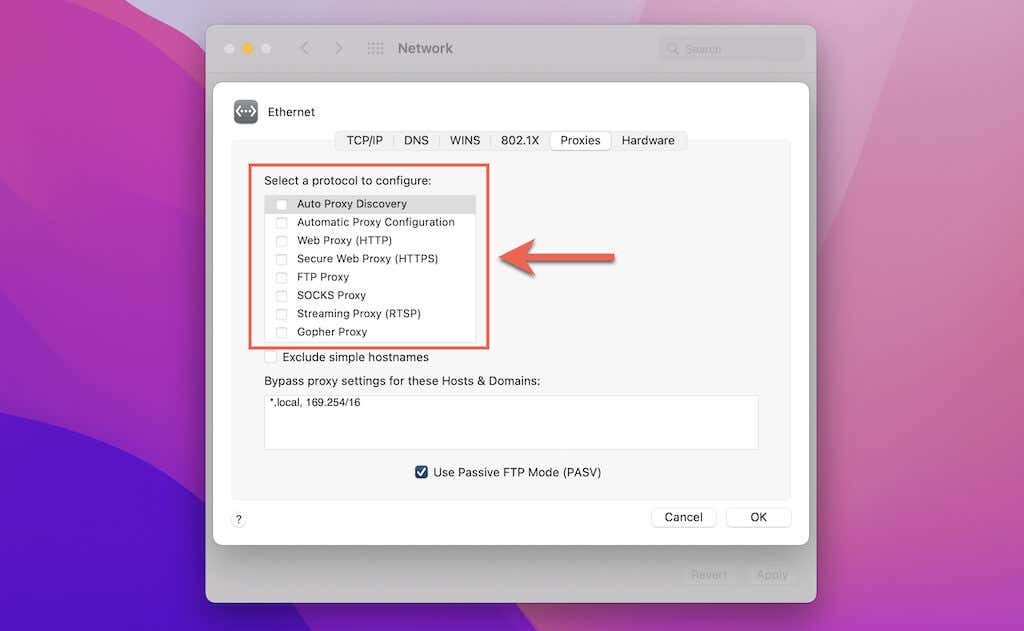
Disattiva le estensioni di Chrome
Le estensioni del browser sono la causa principale di numerosi problemi relativi al sito. Quindi, vai alla schermata Estensioni di Chrome (seleziona Altri strumenti >Estensioni nel menu Chrome), disattiva tutte le estensioni attive e controlla se ERR_SSL_PROTOCOL_ERROR ricorre. In caso contrario, isola l'estensione problematica e mantienila disabilitata.
Disabilita protocollo QUIC
Per impostazione predefinita, il browser Google Chrome utilizza un protocollo a bassa latenza chiamato QUIC per velocizzare le connessioni ai siti web. Tuttavia, può causare errori SSL. Prova a disabilitarlo tramite il riquadro delle funzionalità sperimentali di Chrome.
1. Digita quanto segue nella barra degli indirizzi di Chrome:
chrome://flags/#enable-quic
2. Premi Invio .
3. Apri il menu a discesa accanto a Protocollo QUIC sperimentale e seleziona Disabilitato .
4. Seleziona Riavvia .
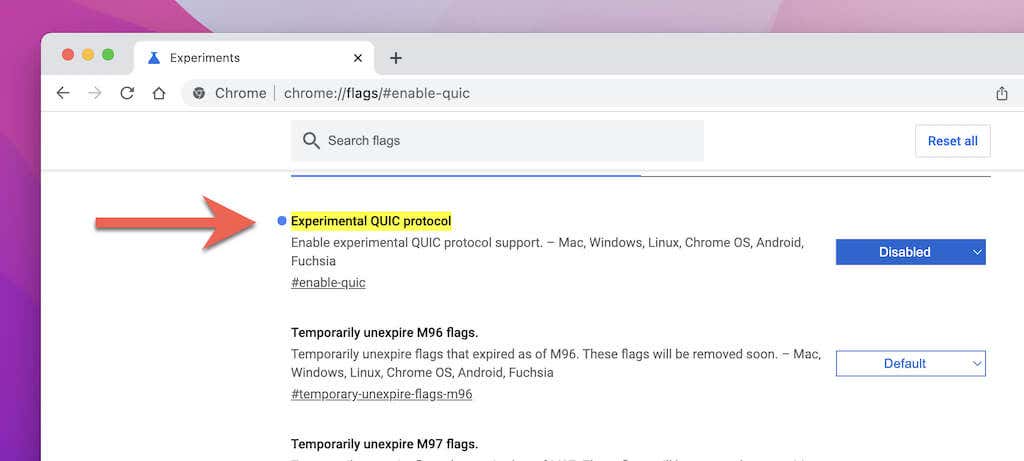
Se il sito continua a generare ERR_SSL_PROTOCOL_ERROR, riattiva il protocollo QUIC prima di procedere con il resto delle correzioni..
Controlla il file Hosts
Se hai l'abitudine di modificare il file Hosts del tuo computer, rimuovi qualsiasi menzione dell'indirizzo IP o del nome di dominio del sito. Scopri come modificare il file Hosts sul PC e Mac.
Aggiorna Google Chrome
Una versione obsoleta di Chrome può anche impedire al browser di stabilire una connessione sicura a un sito web. Quindi, aggiorna il browser e controlla se questo fa la differenza. Per farlo, apri semplicemente il menu Chrome e seleziona Guida >Informazioni su Google Chrome .
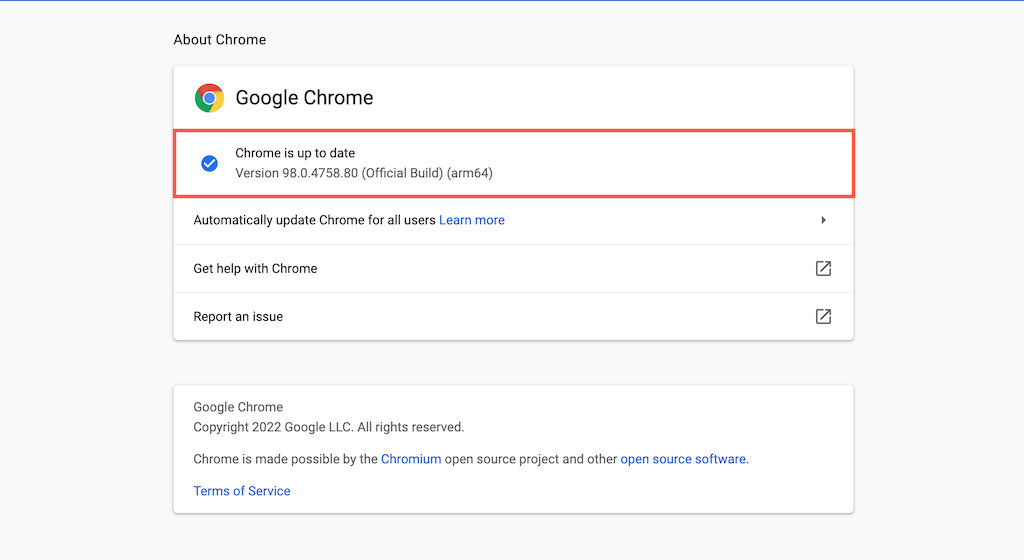
Disabilita antivirus e firewall
Utilizzi un programma antivirus o un'utilità di sicurezza Internet di terze parti sul tuo PC o Mac? Disabilitalo e controlla se il sito si carica correttamente. Prova ad aggiungere il sito come eccezione alle impostazioni dell'antivirus. Consulta la documentazione online o il manuale utente dell'utilità per istruzioni.
Avvisare il webmaster del sito
Se ERR_SSL_PROTOCOL_ERROR persiste in Chrome (e anche in altri browser web come Firefox, Edge, Safari, ecc.), è il momento di informare il proprietario o l'amministratore del sito web del problema. Se sei un webmaster, controlla il tuo account di hosting per eventuali problemi relativi al certificato SSL del sito o chiedi aiuto al team di supporto del provider di hosting.
.