SSL è l'acronimo di Secure Sockets Layers. Si tratta di un protocollo di sicurezza riconosciuto a livello mondiale responsabile di garantire la sicurezza dei siti Web visitati su Internet.
Le autorità di certificazione (CA) rilasciano certificati di sicurezza SSL ai siti web per informarti che i dati scambiati tra il server web e il tuo browser Internet sono crittografati.
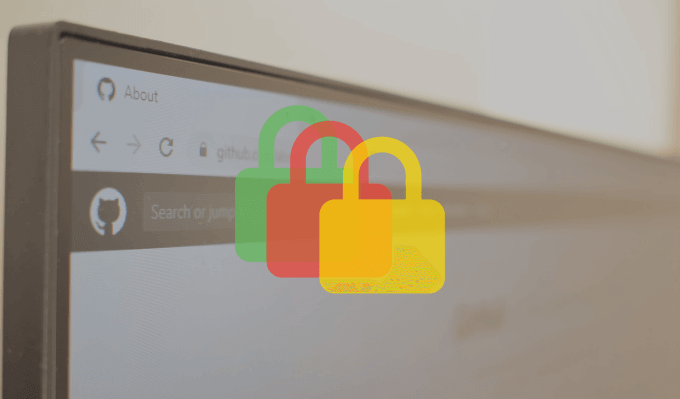
Siti web con prefisso HTTPS all'inizio dell'indirizzo URL hanno certificati di sicurezza SSL. Un altro indizio visivo è l'icona del lucchetto a sinistra dell'URL del sito web nella barra degli indirizzi del browser. Queste sono indicazioni che un sito web ha un certificato di sicurezza SSL, cioè il sito web è sicuro.
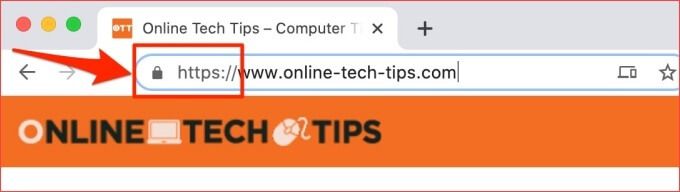
Incontrerai sicuramente alcuni errori del certificato di sicurezza SSL quando utilizzi Chrome. Alcuni sono specifici di un sito Web, mentre altri influiscono su tutti i siti Web. A volte, questi errori di sicurezza di Google Chrome si verificano perché c'è un problema con il tuo browser o il server del sito web. Altre volte, le cause di questi errori sono difficili da accertare.
Gli errori del certificato SSL hanno anche codici di errore univoci con significati diversi. In questa guida alla risoluzione dei problemi, ti mostreremo il significato di alcuni di questi codici di errore, i fattori che causano gli errori e come risolverli.
Prima di provare una delle soluzioni seguenti, ricarica il sito web o riavvia Chrome. Gli errori del certificato di sicurezza in Chrome a volte sono dovuti a problemi temporanei con il browser. In tal caso, ricaricare la pagina o riavviare Chrome potrebbe risolvere il problema. In caso contrario, passare alle soluzioni consigliate nella sezione successiva.
1. Aggiorna la data e l'ora del tuo computer
Se le impostazioni di data e ora del tuo computer non sono corrette, i seguenti codici di errore SSL potrebbero apparire in Chrome mentre navighi nelle pagine web.
Un modo per correggere questo errore e impedire che si verifichi in futuro è configurare il computer per aggiornare automaticamente la sua data e le impostazioni dell'ora.
Abilita l'aggiornamento automatico di data e ora su Windows
Segui i passaggi seguenti per impostare il tuo computer Windows 10 in modo che rimanga sempre aggiornato.
1. Avvia l'app Impostazioni di Windows e fai clic su Ora e lingua.
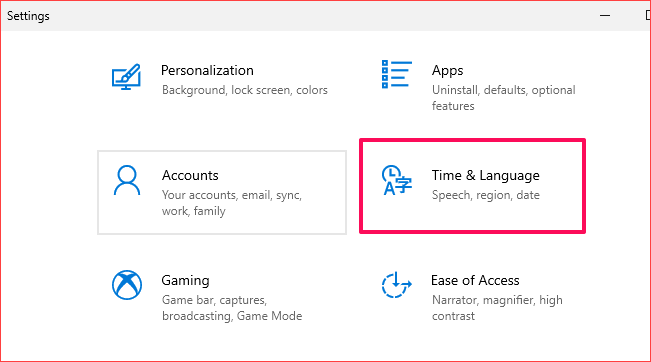
2. Verifica che le opzioni Imposta ora automaticamentee Imposta fuso orario automaticamentesiano entrambe abilitate.
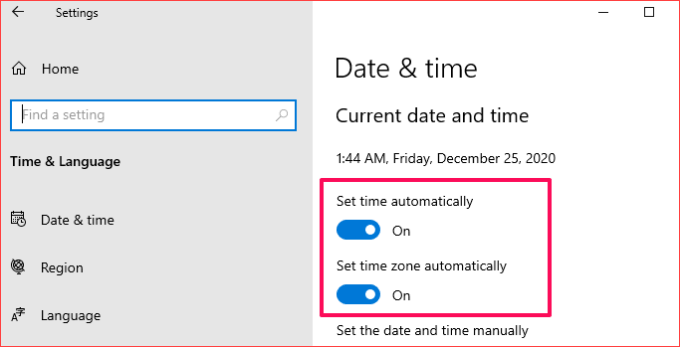
3. Scorri fino alla sezione Sincronizza il tuo orologio e fai clic sul pulsante Sincronizza ora. Ciò sincronizzerà immediatamente la configurazione della data e dell'ora del tuo PC con Window Time Server.
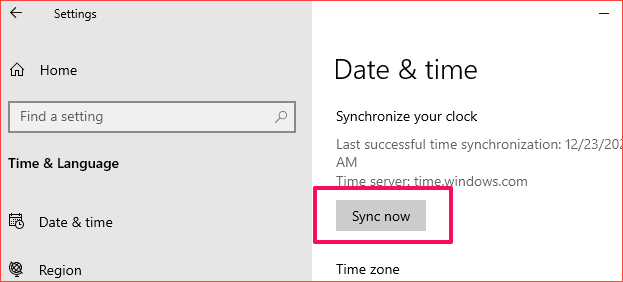
La sincronizzazione dell'orologio con Time Server di Windows è istantanea. Tuttavia, richiede una connessione Internet attiva. Quindi, assicurati di connettere il tuo computer a Internet altrimenti potresti ricevere un messaggio di errore "Sincronizzazione dell'ora non riuscita".
Abilita l'aggiornamento automatico di data e ora su Mac
Ecco come configurare le impostazioni di data e ora del tuo Mac per l'aggiornamento automatico.
1. Vai a Preferenze di Sistema e seleziona Data e ora.
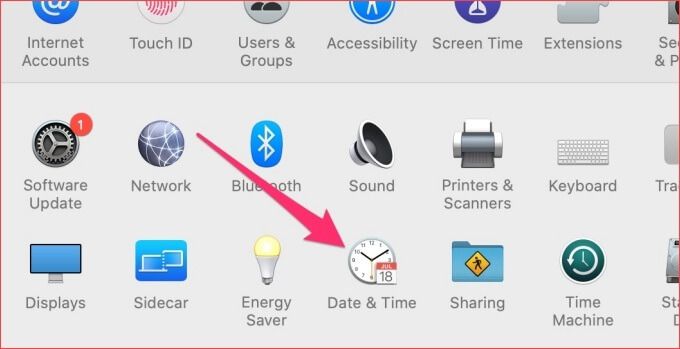
2. Vai alla scheda Data e ora e fai clic sull 'icona del lucchettonell'angolo in basso a sinistra del menu per modificare le impostazioni della data del tuo Mac.
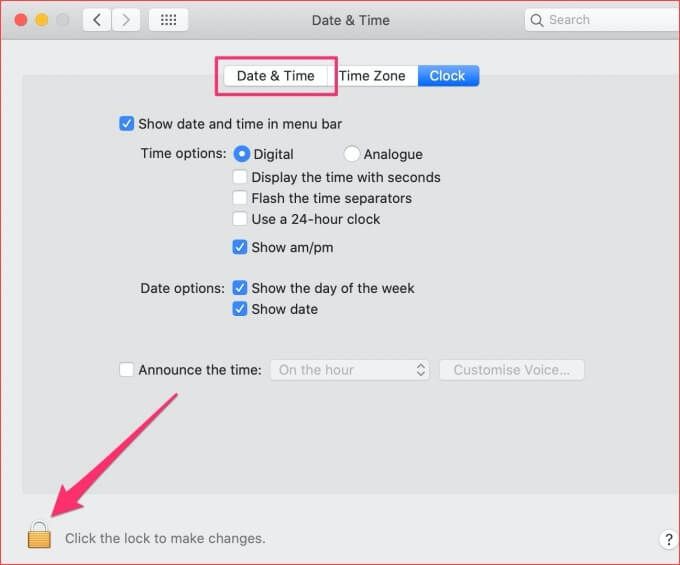
3. Inserisci la password del tuo dispositivo o utilizza Touch ID per autenticare il processo.
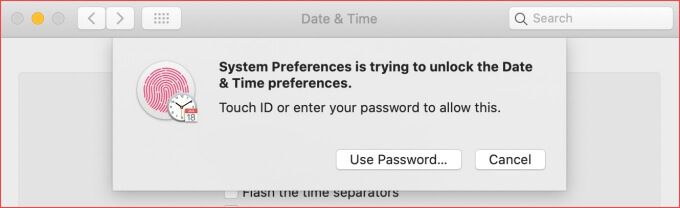
4. Ora, seleziona l'opzione Imposta data e ora automaticamente.

2. Utilizza Chrome in modalità di navigazione in incognito
Le estensioni sono ottime, utili e possono aumentare la tua produttività quando funzionano correttamente. Tuttavia, quelli mal costruiti possono rovinare la tua esperienza di navigazione in Internet. Modalità incognito disattiva temporaneamente tutte le estensioni di terze parti.
Ciò può aiutare a determinare se le estensioni dannose sono responsabili degli errori di sicurezza di Google Chrome. Tocca l'icona del menu con tre punti nell'angolo in alto a destra e seleziona Nuova finestra di navigazione in incognito.
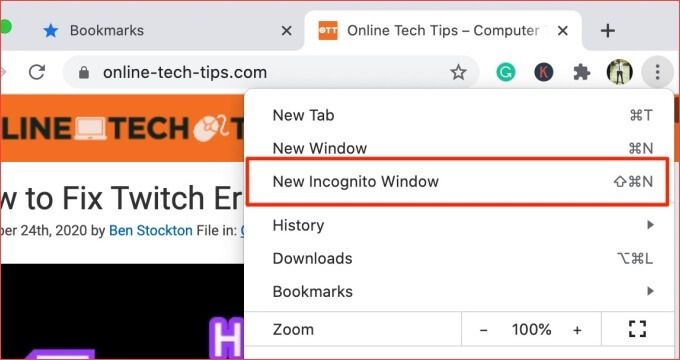
Se non ricevi gli errori del certificato di sicurezza SSL in Chrome durante la navigazione nei siti Web interessati in una finestra di navigazione in incognito, probabilmente hai installato un'estensione non valida. Passa alla sezione successiva per scoprire come rimuovere le estensioni errate.
3. Rimuovi le estensioni di Chrome
Come abbiamo già stabilito, le estensioni dannose possono causare errori del certificato di sicurezza SSL in Chrome. Se questi errori di certificato hanno iniziato a emergere dopo l'installazione di una nuova estensione, disabilita l'estensione e riprova.
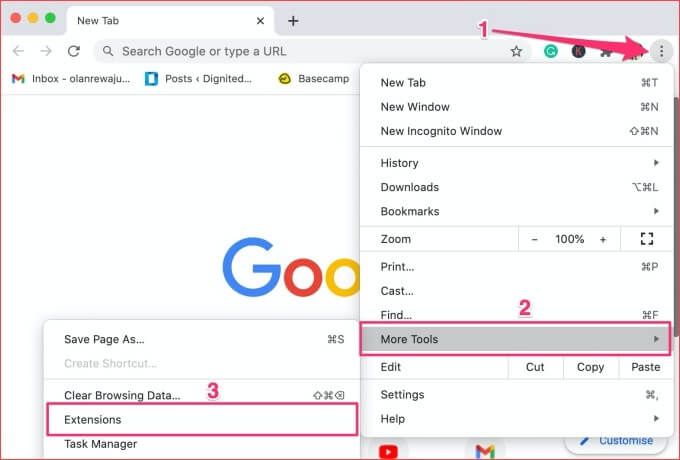
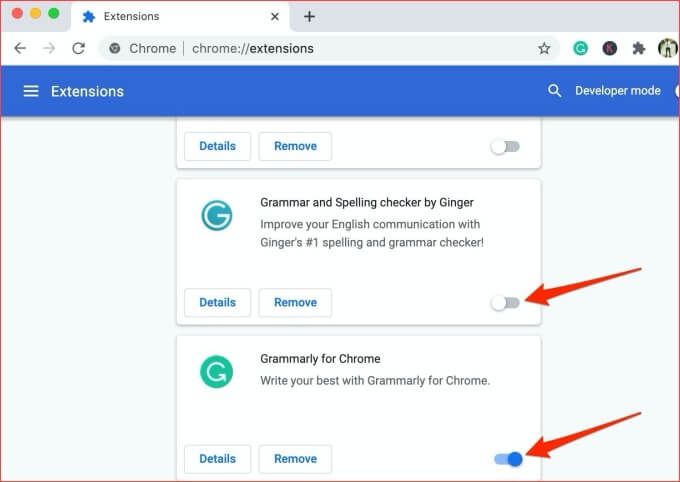
Se l'errore si interrompe dopo aver disabilitato l'estensione, allora hai trovato il colpevole. Ti consigliamo di disinstallare tali estensioni dal tuo browser. Vai alla pagina delle impostazioni delle estensioni e fai clic sul pulsante Rimuovisotto l'estensione. Infine, fai clic sul pulsante Rimuovinel prompt per disinstallare l'estensione.
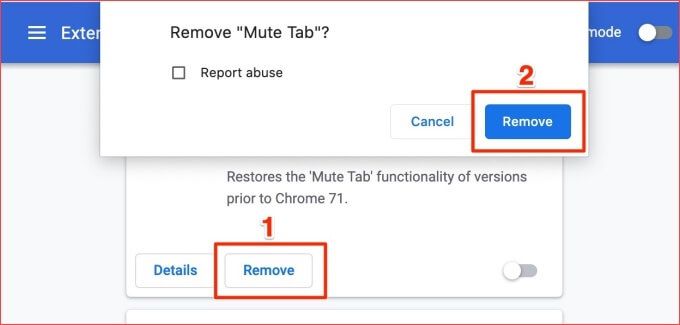
Ci sono più modi per rimuovere le estensioni dal browser. Fai riferimento al nostro tutorial completo sull'installazione e la disinstallazione delle estensioni di Chrome per saperne di più.
4. Cancella cookie del sito web
Chrome blocca anche i cookie di terze parti in modalità di navigazione in incognito. Quindi, se la disabilitazione delle estensioni non risolve il problema, prova a cancellare i cookie di Chrome e i dati della cache.
Se l'errore è peculiare di un sito web specifico, cancella il cookie del sito e altri dati affiliati.
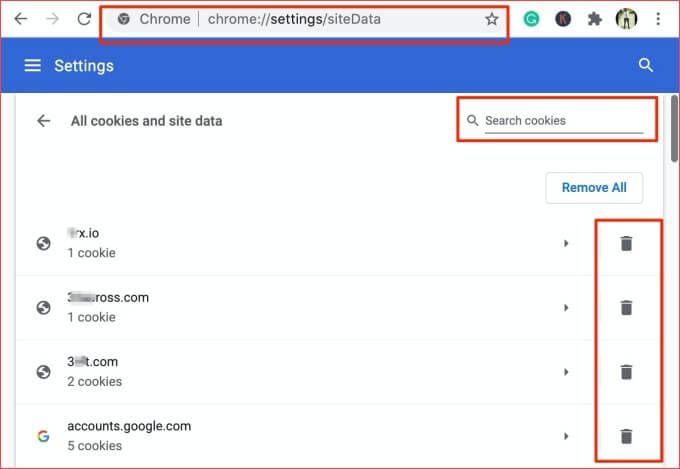
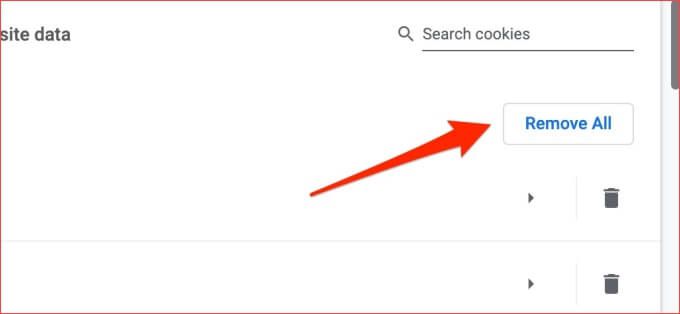
Se l'eliminazione di un cookie non risolve il problema, prova a cancellare i file della cache di Chrome.
5. Elimina i file di cache di Chrome
Chrome memorizza i dati dei siti web che visiti in file di cache temporanei. Questi dati aiutano Chrome a caricare il tuo sito web più velocemente. Se questi file di cache vengono danneggiati, potresti incontrare difficoltà nella navigazione di determinati siti web.
Chrome memorizza nella cache i certificati SSL di alcuni siti web. Se un sito web ottiene un nuovo certificato SSL diverso da quello nella memoria di Chrome, potrebbero verificarsi errori relativi a SSL. Cancella i dati della cache del browser e verifica se questo risolve il problema.
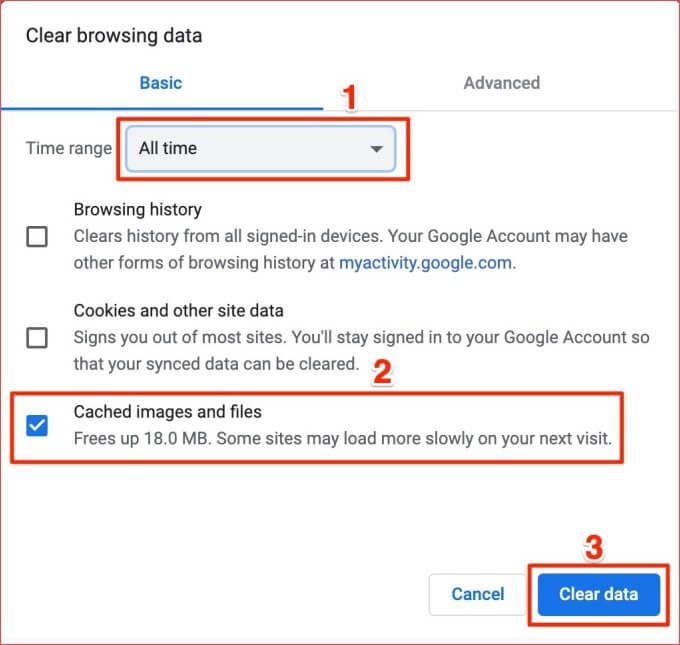
6. Disattiva la scansione SSL da antivirus
Molti software antivirus dispongono di funzionalità di protezione Internet che possono causare errori del certificato SSL in Chrome e altri browser. La scansione HTTPS, ad esempio, è un protocollo di sicurezza che troverai in molti programmi antivirus. Questa funzione protegge il computer da malware e altri rischi per la sicurezza posti dai siti Web crittografati con SSL.
Sebbene la scansione HTTPS blocchi i siti Web dannosi e non sicuri, a volte blocca i siti Web sicuri e protetti per errore. Se ricevi ancora errori relativi ai certificati di sicurezza SSL su Chrome, disattiva la funzione di scansione SSL o HTTP del tuo antivirus e riprova.

Vai al menu delle impostazioni antivirus e disabilita la scansione HTTPS o altre funzionalità relative alla sicurezza / protezione di Internet. Se gli errori persistono, riattiva la scansione HTTPS e prova la soluzione successiva di seguito.
7. Ripristina le impostazioni di Google Chrome
Se riesci ad accedere ai siti web interessati da un browser diverso, probabilmente c'è un problema con il tuo Google Chrome. Il ripristino del browser alle impostazioni predefinite potrebbe risolvere questo problema.
Nota:il ripristino delle impostazioni di Chrome disabiliterà tutte le estensioni; revocare le autorizzazioni e le preferenze del sito Web; ripristina la home page e le schede di avvio; e cancella i tuoi dati di navigazione. Quanto segue non verrà eliminato: cronologia di navigazione, segnalibri e password salvate.
Per ripristinare Chrome, incolla questo comando URL— chrome: // settings / resetProfileSettings- nell'indirizzo barra e premi Inviosulla tastiera. Fai clic su Reimposta impostazioninel prompt per procedere.
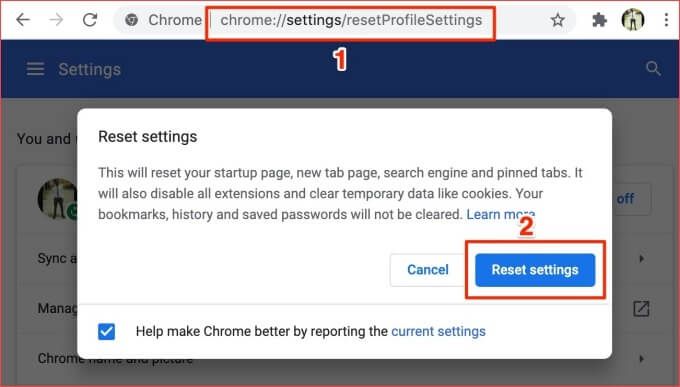
8. Contatta l'amministratore del sito web
I certificati SSL sono basati su abbonamento, il che significa che spesso devono essere rinnovati periodicamente. Potresti riscontrare i seguenti errori di sicurezza SSL in Chrome se il certificato SSL di un sito web scade e l'amministratore non riesce a rinnovare la licenza di autenticazione:

Se non puoi visitare un sito web a causa di uno di questi errori del certificato di sicurezza in Chrome o altri browser, contatta l'amministratore del sito web - tramite e-mail o social media.
In qualità di proprietario o amministratore di un sito web, controlla lo stato e la validità del certificato SSL del tuo sito (questo strumento diagnostico di DigiCert è ottimo). Se è scaduto, rinnova il certificato SSL o installane uno nuovo.
Naviga in Internet in sicurezza
Fino a stare al sicuro su Internet, consigliamo di condividere informazioni riservate (ad es. coordinate bancarie, numeri di carta di credito, numero di previdenza sociale, indirizzi, ecc.) su siti Web con certificati di sicurezza SSL. Questi siti web sono sicuri.
Chrome presenterà questi errori di sicurezza se, tra gli altri motivi, non è in grado di verificare i certificati SSL di un sito web. Almeno una delle soluzioni in questo articolo dovrebbe correggere l'errore. Lascia un commento qui sotto se hai bisogno di ulteriore assistenza per risolvere un errore del certificato di sicurezza in Chrome; siamo felici di aiutare.