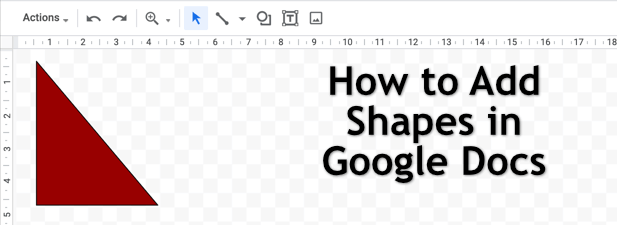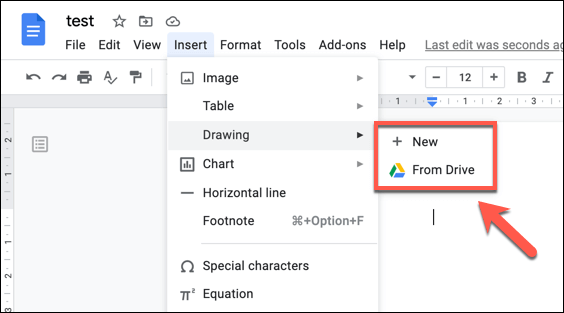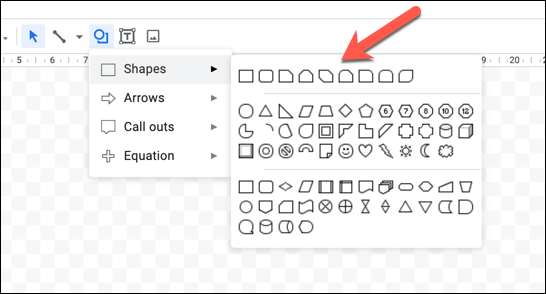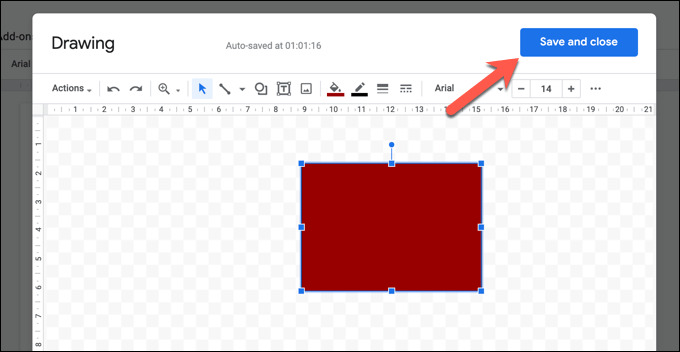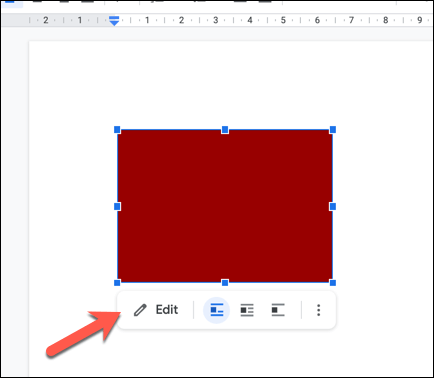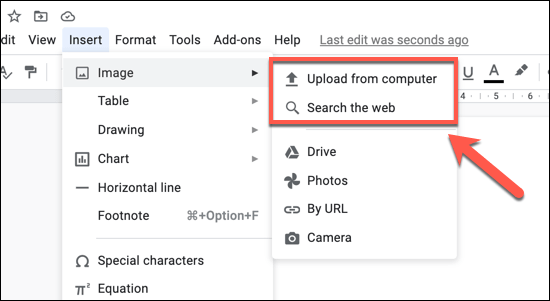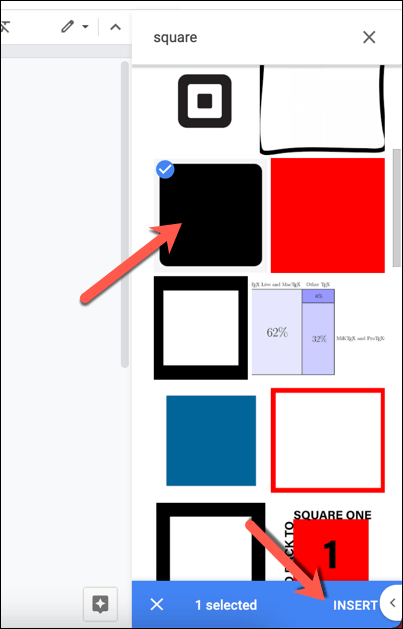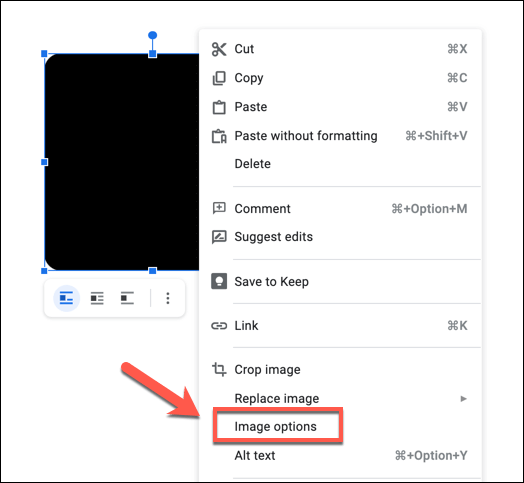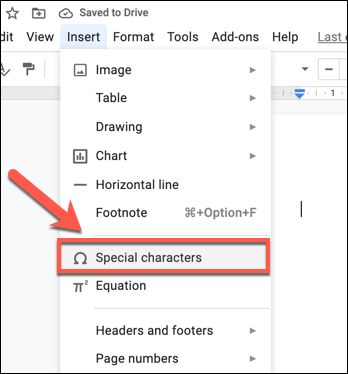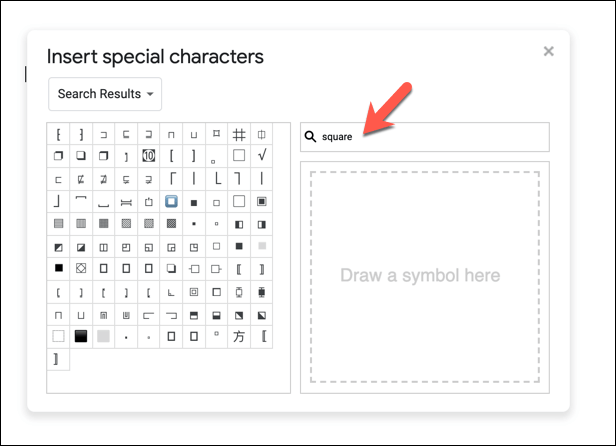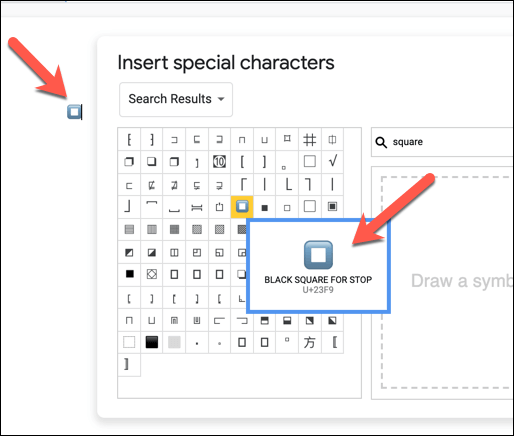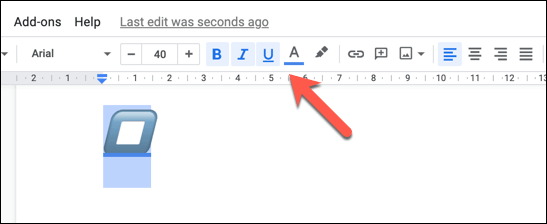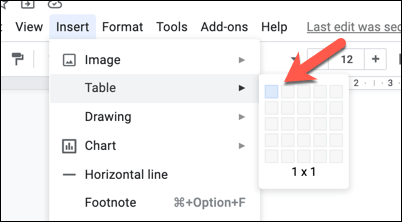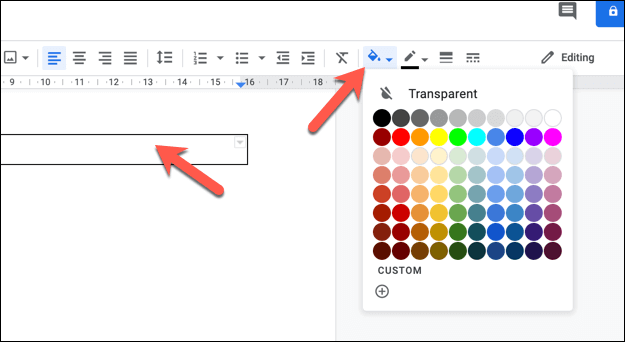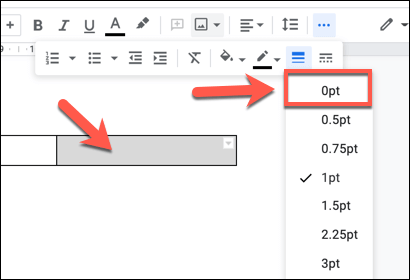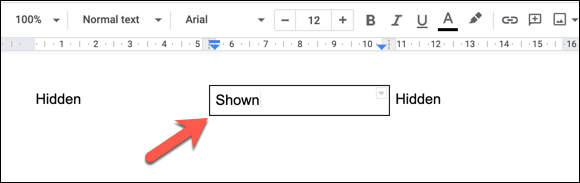Sebbene documenti Google non sia realmente concepito per il disegno, ci sono opzioni per gli utenti che desiderano aggiungere forme ai propri documenti. La maggior parte degli utenti utilizzerà Disegni Google all'interno di un documento di Google Documenti per farlo, ma puoi anche inserire immagini, utilizzare tabelle di base e utilizzare caratteri speciali per aggiungere forme all'interno del testo.
Se vuoi sapere come aggiungere forme in Google Documenti utilizzando questi metodi, ecco cosa devi fare.
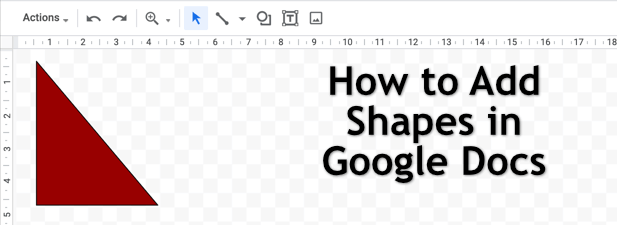
Inserimento di forme utilizzando Disegni Google
Il modo migliore per aggiungere forme in Google Docs (e l'unico modo suggerito da Google) è utilizzare lo strumento Disegni Google. Sebbene Disegni Google sia un servizio a sé stante, puoi accedervi direttamente da Documenti Google senza lasciare la pagina del documento.
Disegni Google non è in alcun modo un sostituto di Photoshop, quindi non aspettarti di farlo crea immagini complesse usandolo. Ciò che farà, tuttavia, è consentirti di creare, modificare e manipolare forme e diagrammi di base. Un disegno può contenere una singola forma oppure, se desideri raggruppare più forme insieme, puoi inserire più forme.
Per creare un nuovo disegno, apri il documento di Google Documenti. Dal menu, seleziona Inserisci>Disegno>Nuovo. Se hai un disegno esistente contenente forme che desideri inserire, seleziona invece Da Drive.
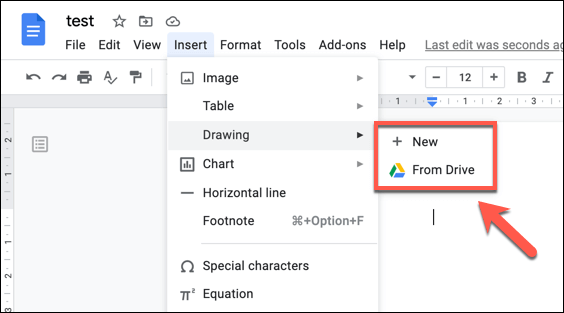
Se scegli di creare un nuovo disegno, apparirà una finestra pop-up di Disegni Google. Dalla barra dei menu, seleziona l'opzione Forme.
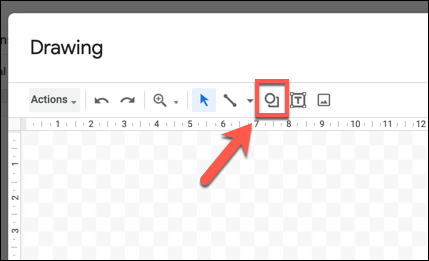
Il menu a discesa Formemenu a discesa ha vari sottomenu, tra cui forme(per le forme di base), frecce(per le forme delle frecce), richiami(per la chat bolle) e equazioni(per simboli matematici). Seleziona prima la forma che desideri aggiungere, quindi utilizza il mouse o il trackpad per disegnare la forma nella dimensione desiderata nella finestra Disegno.
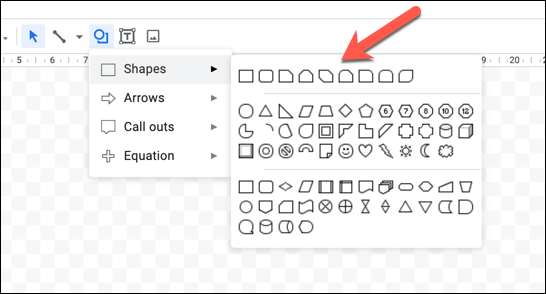
Dopo aver aggiunto una forma, puoi formattarla modificandone il colore, la trasparenza, le dimensioni del bordo e altro ancora. Seleziona le opzioni di formattazione che desideri applicare dal menu, quindi seleziona il pulsante Salva e chiudiper inserire la forma nel documento una volta terminato.
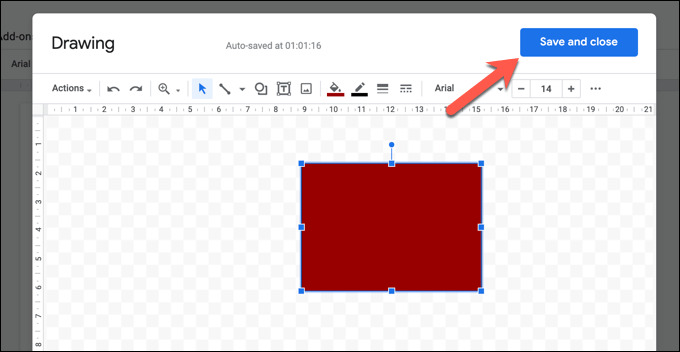
Il disegno verrà visualizzato nella pagina del documento. Puoi spostarlo e ridimensionarlo a piacimento, ma se devi modificarlo, fai doppio clic sulla forma o selezionala, quindi seleziona il pulsante Modifica.
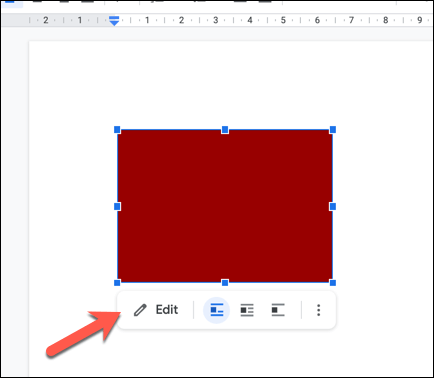
Aggiunta di forme in Documenti Google utilizzando immagini
Se desideri creare forme e immagini più creative, creale in un editor di foto come Photoshop o GIMP e caricali nel tuo documento come immagine. Puoi anche trovare e inserire forme utilizzando lo strumento di ricerca Google integrato.
Per caricare un'immagine, apri il documento di Google Documenti e seleziona Inserisci>Immagine>Carica dal computerper iniziare il processo. Se desideri utilizzare la ricerca di Google per trovare un'immagine, seleziona invece Cerca nel Web.
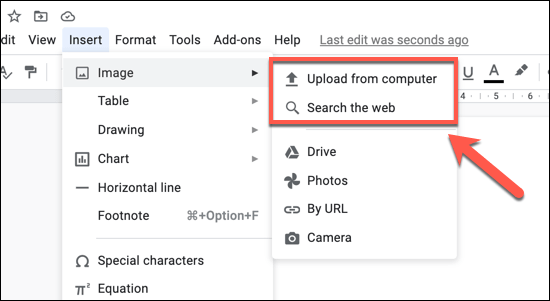
Se scegli di caricare un'immagine, usa il Finder di Mac o la finestra a comparsa di Esplora file di Windows per trovarla e caricarla. Google Documenti inserirà l'immagine non appena viene caricata. Se scegli di cercare un'immagine contenente forme, utilizza la barra di ricerca nel menu a destra per farlo. Una volta individuata l'immagine, selezionala, quindi seleziona il pulsante Inserisciin basso per posizionarla nel documento.
Una volta inserita un'immagine, puoi ridimensionarla direttamente nel documento. Puoi anche apportare ulteriori modifiche (ad esempio, aggiungendo trasparenza o un bordo) facendo clic con il pulsante destro del mouse sull'immagine e selezionando l'opzione Opzioni immagine. Si aprirà un menu sulla destra con varie opzioni di modifica delle immagini.
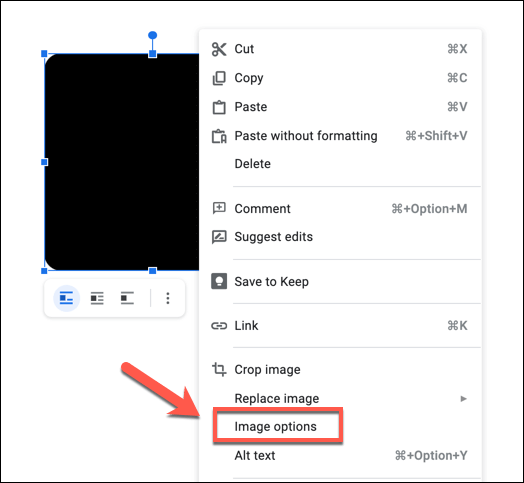
Utilizzo di caratteri speciali per aggiungere forme al testo
La disposizione del testo ti consentirà di inserire immagini e forme attorno al testo. Se desideri aggiungere direttamente forme in Google Docs al testo, il modo migliore per farlo è utilizzare caratteri speciali. Ciò consente di inserire oggetti simili a forme nel testo. Puoi formattarli come testo standard, con colore, carattere, dimensioni e altro.
Per inserire caratteri speciali, apri il documento di Google Documenti e seleziona Inserisci>Caratteri speciali.
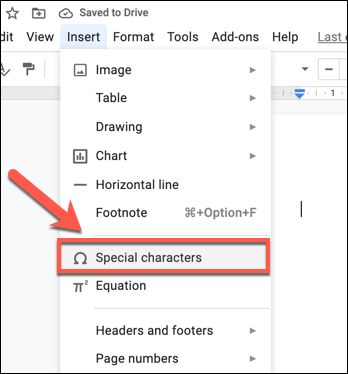
Nella finestra popup Inserisci caratteri speciali, cerca nell'elenco di caratteri per trovare le forme che desideri. In alternativa, utilizza la barra di ricerca per individuare forme particolari (ad esempio, quadratoper caratteri con forme quadrate) oppure utilizza lo strumento di disegno sottostante per disegnare e cercare forme manualmente.
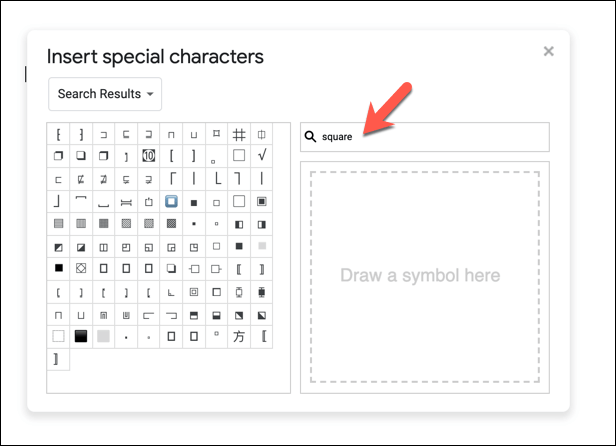
Passa il mouse su uno dei caratteri speciali per visualizzare un'anteprima e una descrizione più grandi. Per inserire un carattere speciale, selezionalo dall'elenco a sinistra. Questo lo inserirà nel tuo documento. Selezionando una volta il carattere lo inserirai una volta, ma puoi selezionarlo ripetutamente per aggiungere altri caratteri.
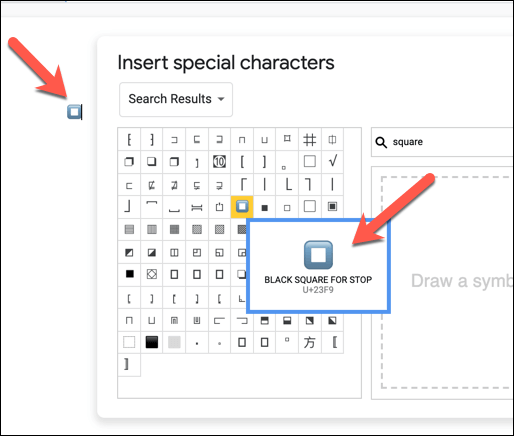
Una volta che il carattere speciale (o i caratteri) sono a posto, puoi utilizzare le opzioni di formattazione del testo per apportare modifiche. Seleziona il carattere speciale utilizzando il mouse, quindi utilizza il menu della barra di formattazione per modificarne il carattere, la dimensione del carattere, l'enfasi, il colore e altro ancora.
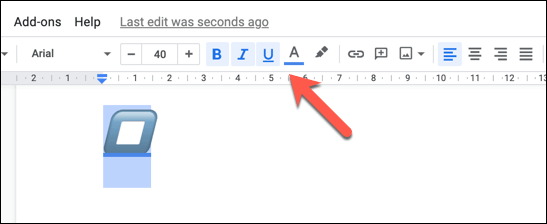
Utilizzo di tabelle per Inserisci forme quadrate di base
I metodi precedenti esauriscono la maggior parte dei modi ovvi in cui un utente può inserire forme in Documenti Google. C'è un altro altro modo, tuttavia, per inserire una forma molto semplice in Google Docs. Non solo può essere formattato con colori e bordi personalizzati, ma può anche avere del testo inserito direttamente.
Il modo per farlo è inserire una tabella di base. Sebbene un tavolo possa assumere solo la forma di un quadrato o di un rettangolo, offre vantaggi rispetto ad altre forme di forme. Ad esempio, se desideri aggiungere del testo facilmente modificabile all'interno di una forma, la creazione di una tabella è il modo migliore per farlo.
Per inserire una tabella, seleziona Inserisci>Tabella , quindi seleziona la dimensione desiderata dal menu a comparsa. Se desideri che la tabella riempia la pagina orizzontalmente, seleziona una dimensione 1 × 1. Se vuoi che sia più piccolo, ma ti consenti comunque di aggiungere del testo in entrambe le dimensioni, scegli una dimensione più grande (ad esempio, 2 × 2o 3 × 3) . Successivamente potrai nascondere gli altri segmenti della tabella.
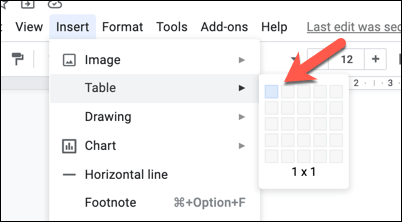
Se hai creato una tabella 1 × 1, puoi ridimensionarla e manipolarla a questo punto. Ad esempio, se desideri modificare il colore di sfondo, seleziona lo strumento Colore di sfondosulla barra degli strumenti. Puoi anche ridimensionarlo trascinando un bordo a sinistra oa destra utilizzando il mouse o il trackpad.
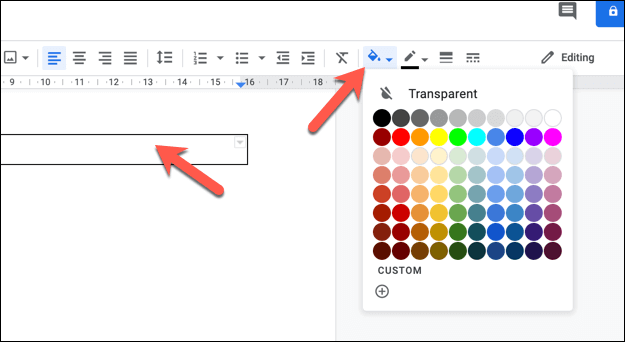
Se hai creato un 2 × 1 o una tabella più grande, puoi anche nascondere altri segmenti su entrambi i lati del segmento che desideri utilizzare. Ciò ti consente di inserire testo a sinistra oa destra della tabella (utilizzando i segmenti nascosti come caselle di testo), nonché di creare una spaziatura interna che sposta il segmento visibile in un'altra posizione sulla pagina.
Per fare ciò, seleziona una delle linee di confine che desideri cancellare utilizzando il mouse (o evidenzia l'intero segmento). Dalla barra degli strumenti, seleziona l'opzione Larghezza bordo, quindi scegli 0ptdal menu. In alternativa, seleziona l'opzione Colore bordo, scegliendo Biancodal menu.
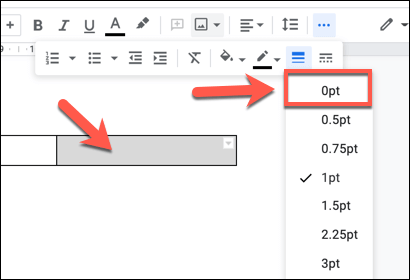
Ripeti questo passaggio per ogni linea di confine che desideri nascondere. Una volta nascosto, il segmento di tabella che desideri lasciare in posizione apparirà in posizione. Puoi apportare ulteriori modifiche aggiungendo testo, colore e opzioni di formattazione aggiuntive.
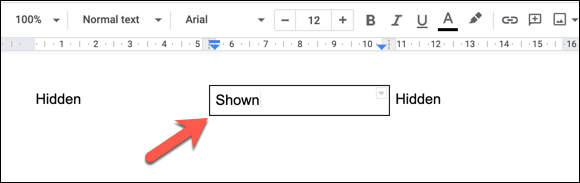
Creazione di documenti migliori con Google Docs
Una volta che sai come aggiungere forme in Google Docs, puoi iniziare a creare documenti che utilizzano tutti i tipi di contenuto. Immagini, disegni e persino tabelle possono essere utilizzati per attirare l'attenzione su altre parti del contenuto.
Ci sono molte somiglianze tra Word and documenti Google quindi, se sei abituato a Office, non dovresti trovare troppo difficile fare i conti con la creazione di documenti in Documenti Google. Una volta acquisite le nozioni di base, puoi utilizzare funzionalità come divisione della colonna per creare diversi stili di documenti, dalle brochure ai volantini.
Post correlati: