Mozilla Firefox esiste da quasi due decenni, con numerosi miglioramenti in termini di stabilità e prestazioni. Tuttavia, non è ancora raro riscontrare casi in cui il browser si blocca subito dopo l'avvio, durante l'uso di routine o durante l'esecuzione di attività specifiche.
Se riscontri problemi con Firefox che non risponde sul tuo PC o Mac, segui le soluzioni riportate di seguito per individuare e risolvere il problema.
Riavvia Firefox
Se Firefox si è bloccato sul tuo PC o Mac, prova a chiuderlo forzatamente e a riavviarlo. Per chiudere il browser sul PC, fai clic con il pulsante destro del mouse sul pulsante Start e scegliGestione attività . Quindi, scegli Firefox dall'elenco delle app aperte e seleziona Termina attività . Successivamente riavviare il browser.
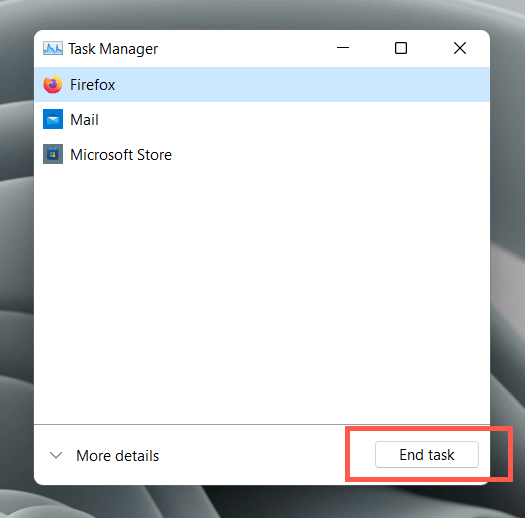
Apri il Launchpad e seleziona Altro >Monitoraggio attività se utilizzi un Mac. Quindi seleziona Firefox >Interrompi >Esci forzatamente e prova ad avviare nuovamente Firefox.
Riavvia il computer
È meglio riavviare il computer se Firefox continua a bloccarsi. In Windows, apri semplicemente il menu Start e seleziona Spegni >Riavvia .
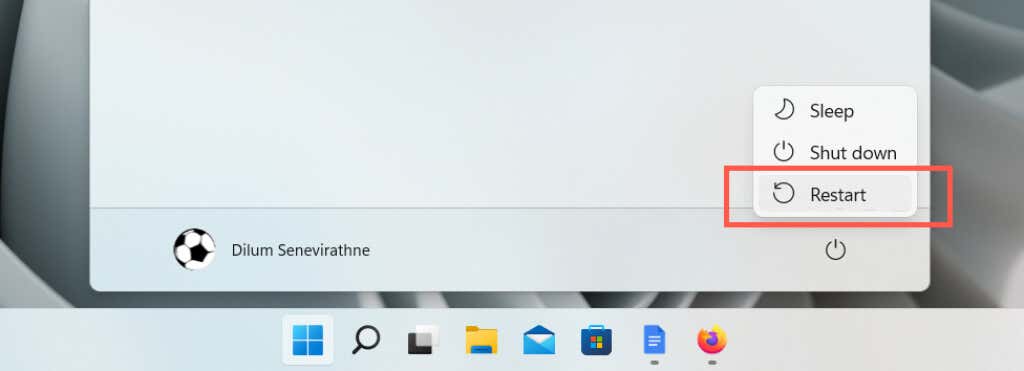
Sul Mac, apri il menu Apple e seleziona Riavvia , ma deseleziona la casella accanto a Riapri le finestre quando accedi nuovamente prima di selezionare Riavvia nuovamente nella finestra di dialogo di conferma.
Ricrea il database dei luoghi
Firefox memorizza la cronologia di navigazione e i segnalibri in un database chiamato "Luoghi". A volte, può corrompersi e far sì che il browser Web non risponda. Per escluderlo, devi forzare Firefox a ricreare il database.
Seleziona l'icona del menu Firefox (il pulsante con tre linee sovrapposte nell'angolo in alto a destra della finestra) e scegli Guida >Ulteriori informazioni sulla risoluzione dei problemi. Quindi, nella sezione Nozioni di base sull'applicazione , seleziona il pulsante Apri cartella accanto a Cartella del profilo ..
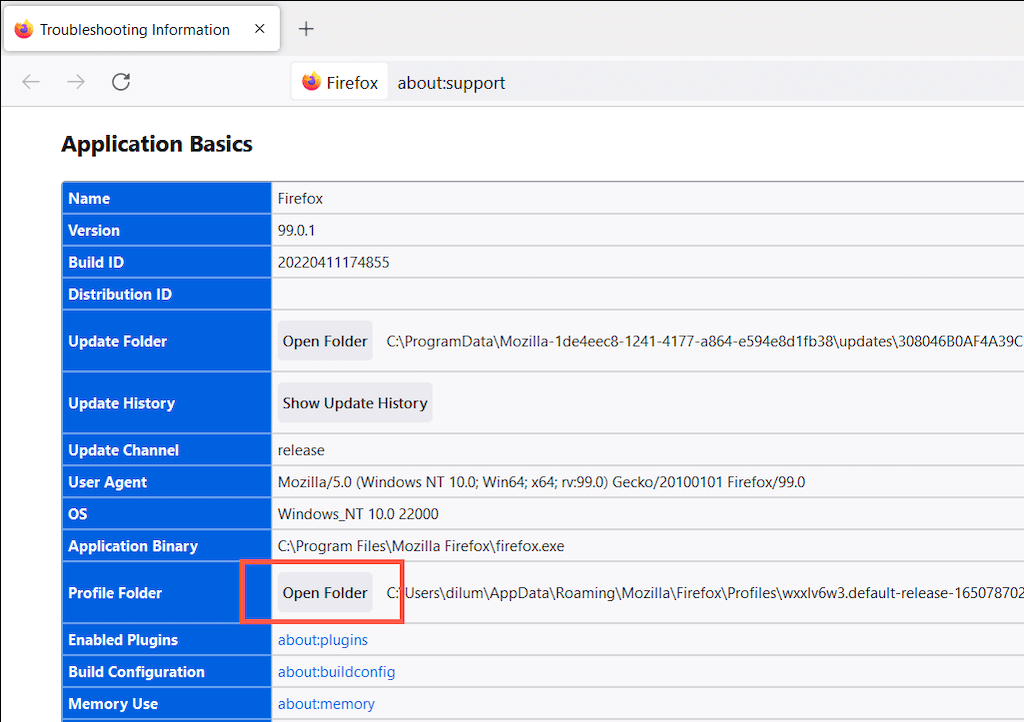
Nella finestra Esplora file o Finder visualizzata successivamente, apri la cartella del tuo profilo Firefox e rinomina i file seguenti aggiungendo .old alla fine del nome del file:
places.sqlite
places.sqlite-journal
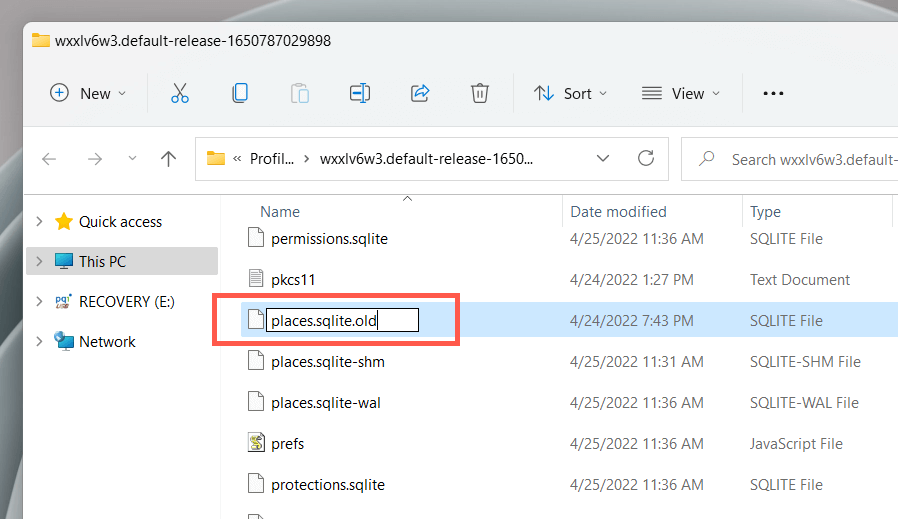
Se Firefox non risponde completamente, puoi accedere direttamente alla cartella del profilo tramite Esplora file o Finder.
Windows : apriEsplora file , copia e incolla il seguente percorso nella barra degli indirizzi nella parte superiore della finestra e premi Invio :
%profiloutente%\AppData\Roaming\Mozilla\Firefox\Profiles\
Mac : apri il Finder e seleziona Vai >Vai alla cartella . Quindi, copia e incolla il seguente percorso e premi Invio :
~/Libreria/Supporto applicazioni/Firefox/Profiles
Aggiornamento per correggere Firefox
Mozilla rilascia aggiornamenti frequenti per risolvere i problemi noti di Firefox. Per verificare se il browser è aggiornato, apri il menu Firefox e seleziona Impostazioni . Quindi, nella scheda Generale , scorri verso il basso fino alla sezione Aggiornamenti di Firefox e scegli Verifica aggiornamenti .
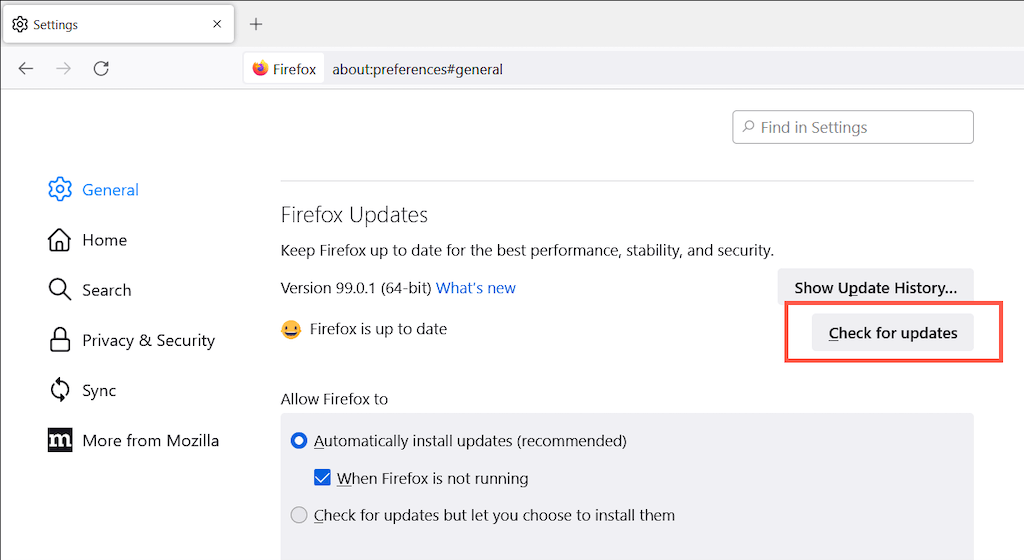
Disabilita l'accelerazione hardware
Per impostazione predefinita, Firefox sfrutta l'unità di elaborazione grafica (GPU) del tuo computer per migliorare la funzionalità e le prestazioni delle pagine web. Tuttavia, a seconda della configurazione del tuo PC o Mac, ciò potrebbe avere l'effetto opposto. Disabilita accelerazione hardware e controlla se questo fa la differenza.
Ancora una volta, apri il riquadro Impostazioni in Firefox e scorri verso il basso fino alla sezione Prestazioni . Quindi, deseleziona le caselle accanto a Utilizza le impostazioni relative alle prestazioni consigliate e Utilizza l'accelerazione hardware quando disponibile .
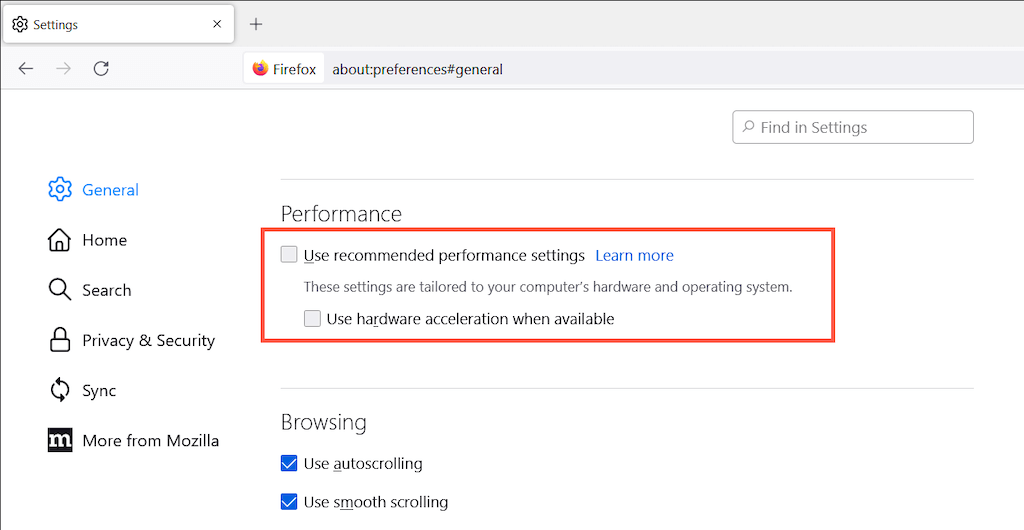
Se questo aiuta, considera aggiornando i driver grafici o il sistema operativo (ne parleremo più avanti) prima di riattivare nuovamente l'accelerazione hardware.
Aggiorna il sistema operativo
L'esecuzione di una versione aggiornata del sistema operativo potrebbe avere un impatto positivo sul funzionamento di Firefox sul tuo computer. Per aggiornare Microsoft Windows 10/11, apri l'app Impostazioni e selezionaWindows Update . Quindi, seleziona Verifica aggiornamenti >Scarica e installa ..
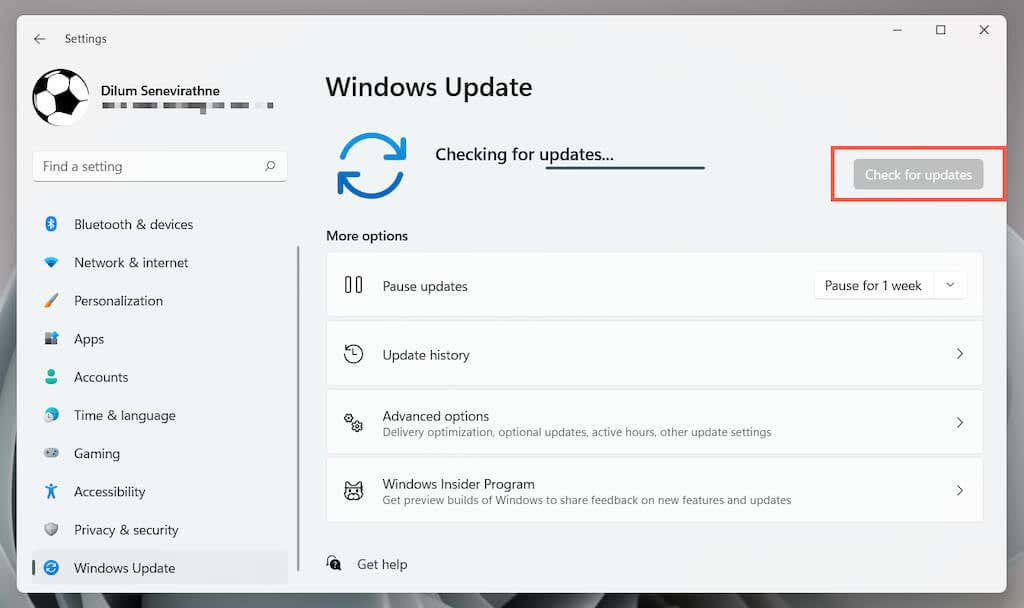
Sul Mac, apri l'app Preferenze di Sistema e seleziona Aggiornamento software >Aggiorna ora . Oppure apri il menu Apple e scegliInformazioni su questo Mac >Aggiornamento software >Aggiorna ora .
Svuota la cache di Firefox
Un cache web locale obsoleta è un altro motivo per degrado delle prestazioni in Firefox. Eliminalo per forzare il browser a recuperare i dati del sito aggiornati.
Per farlo, vai al riquadro Impostazioni di Firefox e passa alla scheda Privacy e sicurezza . Quindi, scorri verso il basso fino alla sezione Cookie e dati dei siti , seleziona Cancella dati , seleziona le caselle accanto a Cookie e dati dei siti e Contenuto web memorizzato nella cache e seleziona Cancella .
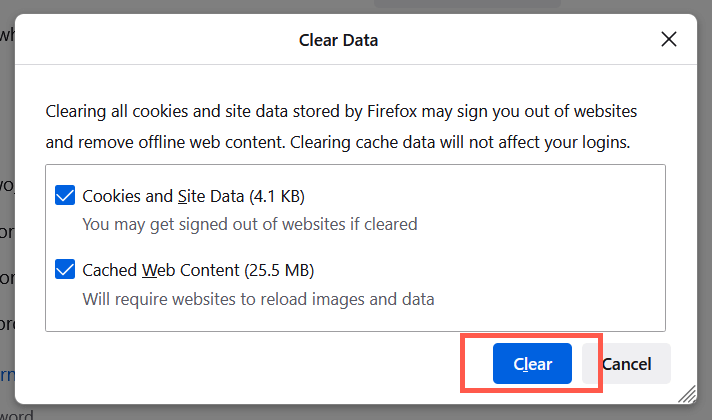
Svuota la cache di avvio di Firefox
Se il browser Firefox tende a bloccarsi all'avvio, è necessario svuotare la cache di avvio. Inizia aprendo il menu Firefox . Successivamente, vai a Guida >Altro tInformazioni sulla risoluzione dei problemi e seleziona Svuota cache di avvio .
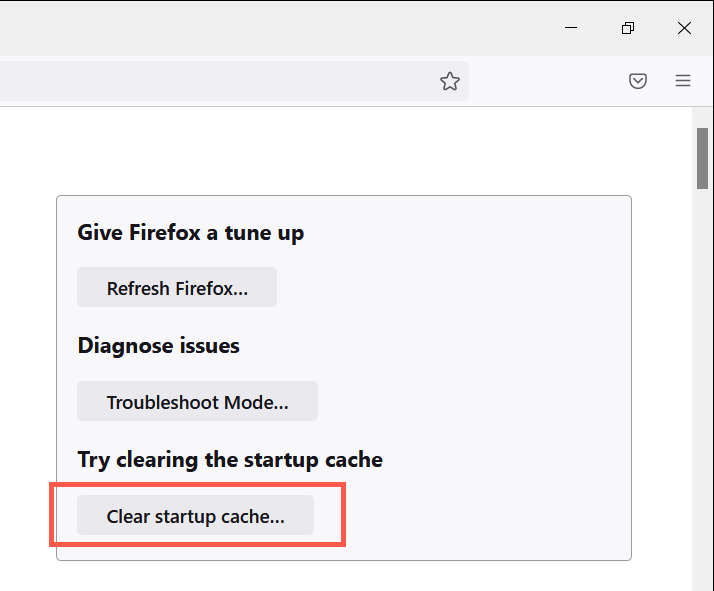
Se hai problemi a visualizzare la schermata qui sopra, devi aggiornare Firefox (ne parleremo più avanti).
Cancella la cronologia dei download di Firefox
Firefox si blocca solo durante il salvataggio dei file offline? Una vasta cronologia di download può causare ciò. Per cancellarlo, apri il menu Firefox e seleziona Download >Cancella download .
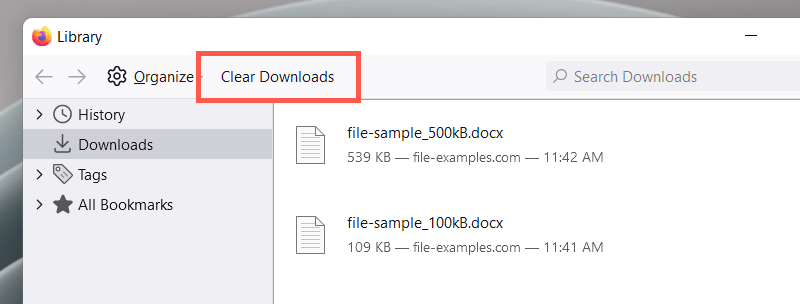
Cambia la cartella dei download di Firefox
Se Firefox smette di rispondere ogni volta che avvii un download, prova a cambiare la cartella in cui il browser salva i file per impostazione predefinita.
Apri il riquadro Impostazioni , scorri verso il basso fino alla sottosezione Download e utilizza il pulsante Sfoglia per passare a una posizione diversa. Evita i supporti rimovibili per ottenere i migliori risultati.
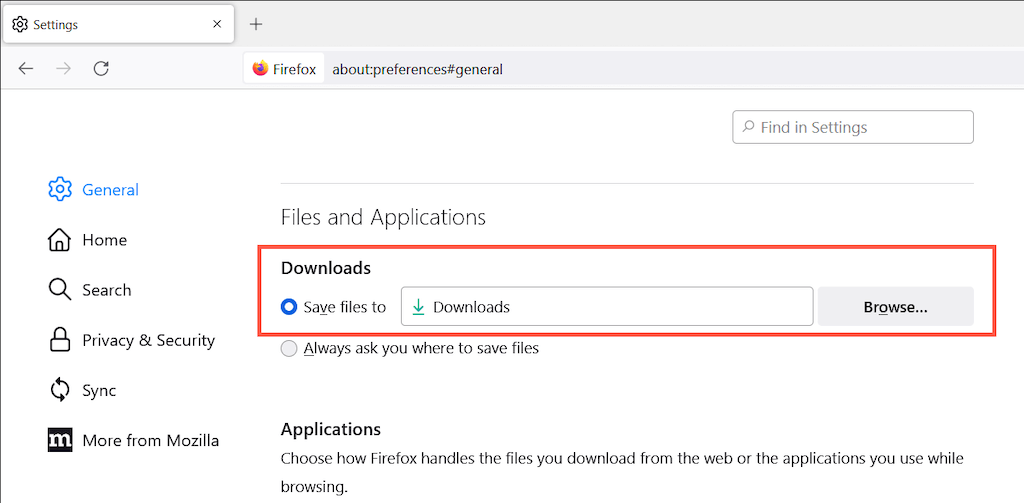
Apri Firefox in modalità di risoluzione dei problemi
La modalità di risoluzione dei problemi di Firefox (precedentemente chiamata modalità provvisoria) carica il browser con tutte le personalizzazioni e i componenti aggiuntivi disabilitati. Ciò ti aiuta a determinare se l'origine del problema è un tema o un'estensione di terze parti..
Per prima cosa chiudi Firefox. Successivamente, tieni premuto il tasto Maiusc (PC) o Opzione (Mac) e riavvia il browser. Nella finestra popup visualizzata, seleziona Apri per aprire Firefox in modalità di risoluzione dei problemi.
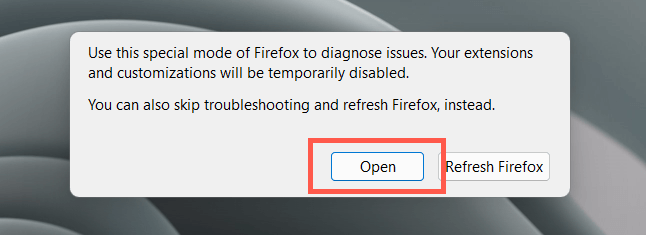
Se Firefox funziona correttamente in modalità di risoluzione dei problemi, apri il menu Firefox e selezionaComponenti aggiuntivi e temi . Quindi, esamina le categorie Estensioni , Temi e Plugin ed esegui le seguenti operazioni:
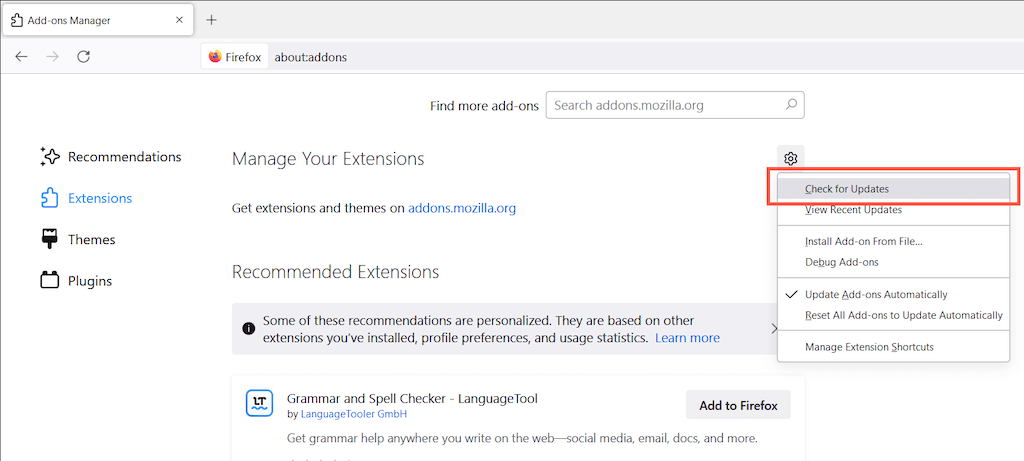
Aggiorna Firefox
Se nessuna delle soluzioni sopra riportate risolve il problema, prova ad aggiornare Firefox. Ciò rimuove tutte le personalizzazioni e le estensioni e ripristina il browser alle impostazioni di fabbrica. Per farlo, apri il menu Firefox e seleziona Guida >Ulteriori informazioni sulla risoluzione dei problemi . Quindi, scegliAggiorna Firefox .
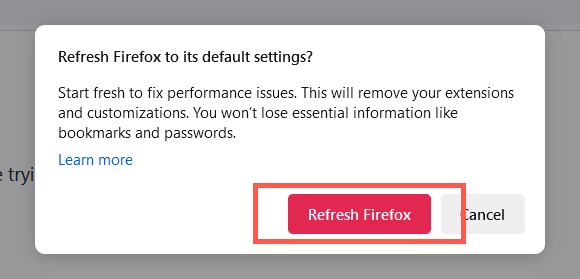
In alternativa, apri Firefox tenendo premuti i tasti Maiusc (PC) o Opzione (Mac) e selezionaAggiorna Firefox .
Configura un nuovo profilo Firefox
Per escludere problemi con un profilo Firefox corrotto, apri Gestione profili Firefox, seleziona Crea profilo e imposta un nuovo profilo utente. Se in seguito Firefox non si blocca o non si arresta più in modo anomalo, ti consigliamo di migrare i dati del profilo dal tuo vecchio profilo.
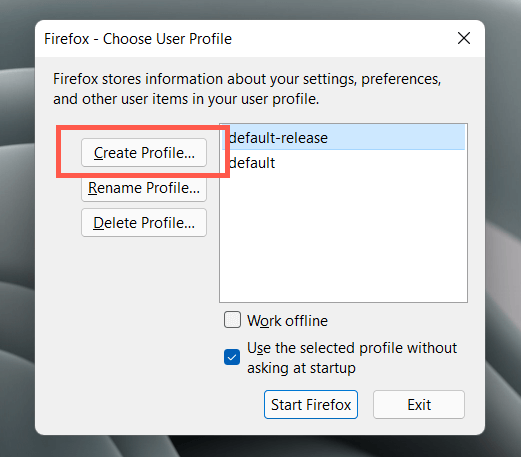
Per accedere a Gestione profili Firefox, procedi come segue sul tuo PC o Mac. Se Firefox è già in esecuzione, chiudilo prima di iniziare.
Windows : fai clic con il pulsante destro del mouse sul pulsante Start , seleziona Esegui ed esegui quanto segue:
firefox.exe -P
Mac : apri il Launchpad e seleziona Altro >Terminale . Quindi, esegui il seguente comando:
/Applications/Firefox.app/Contents/MacOS/firefox-bin -P .
Reinstalla Firefox
È probabile che tu abbia a che fare con un'installazione di Firefox danneggiata che solo una reinstallazione completa può risolvere. Per rimuovere Firefox sul PC, fai clic con il pulsante destro del mouse sul pulsante Start , scegli App e funzionalità e seleziona Firefox >Disinstalla. Basta trascinare Firefox dalla cartella Applicazioni al Cestino se utilizzi un Mac.
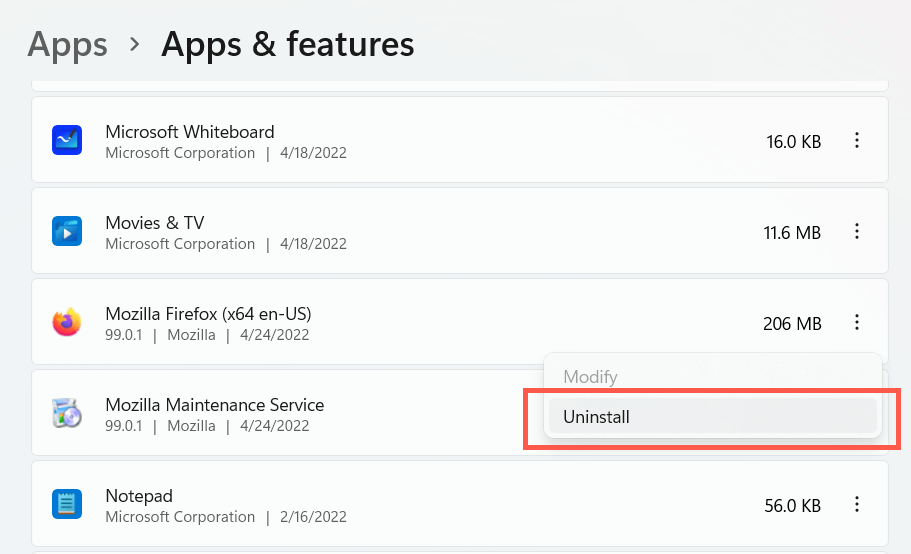
Dopo aver disinstallato Firefox, riavvia il computer. Quindi, scarica e installa la versione più recente del browser da Mozilla.com.
Non sottovalutare il malware
Se Firefox si blocca occasionalmente o continuamente nonostante l'esecuzione delle soluzioni di cui sopra, potresti avere a che fare con un'infestazione di malware. Utilizza questi le migliori utilità antivirus per il PC e Mac per eseguire una scansione completa alla ricerca di virus informatici.
.