Le stampanti presentano diverse forme di malfunzionamento, alcune delle quali facili da risolvere. Risoluzione dei problemi della stampante può essere un grattacapo, soprattutto sui dispositivi Windows, perché esistono moltissimi fattori che potrebbero essere errati.
Il problema potrebbe derivare dal PC, dalla stampante o dalla connessione tra entrambi i dispositivi. Questo tutorial evidenzia dieci probabili misure di risoluzione dei problemi per le stampanti che non stampano.
1. Controllare il vassoio della carta e la connessione della stampante
Molti modelli di stampante non stampano se la connessione USB è allentata o se hanno esaurito inchiostro o carta. Verifica i livelli di inchiostro della stampante, pulisci la testina di stampa, riempi il vassoio della carta ed evita di utilizzare carta scadente. La carta di bassa qualità può causare "Ghost Paper Jams" e altri problemi che impediscono alla stampante di stampare documenti.
Per le stampanti che utilizzano una connessione cablata, assicurati che entrambe le estremità del cavo siano collegate saldamente alla stampante e al computer. Consulta il manuale della stampante per istruzioni su come collegare il dispositivo al tuo computer Windows o Mac.
Le stampanti wireless non stamperanno i documenti se connesse alla rete Wi-Fi sbagliata. Assicurati che la stampante e il computer siano sulla stessa rete wireless. Allo stesso modo, controlla le impostazioni del router, disabilita le connessioni VPN e rendi statico l’indirizzo IP della stampante. Consulta il nostro tutorial su risoluzione dei problemi delle stampanti Wi-Fi (wireless). per ulteriori correzioni.
2. Esegui la risoluzione dei problemi della stampante
Windows dispone di una suite di strumenti per la risoluzione dei problemi che diagnostica e risolve i problemi hardware e software. Ti consigliamo di eseguire la risoluzione dei problemi della stampante prima di provare altre misure più complesse.
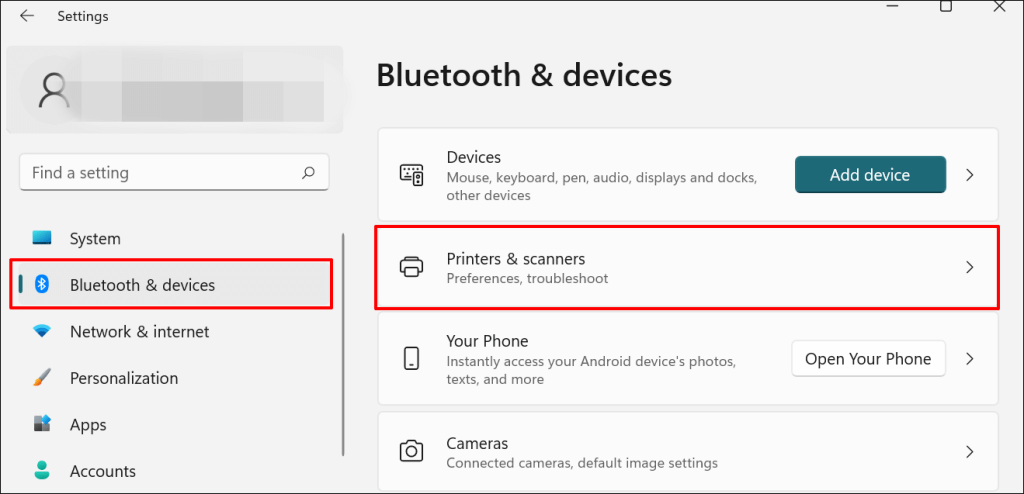
In Windows 10, vai su Impostazioni >Dispositivi >Stampanti e scanner .
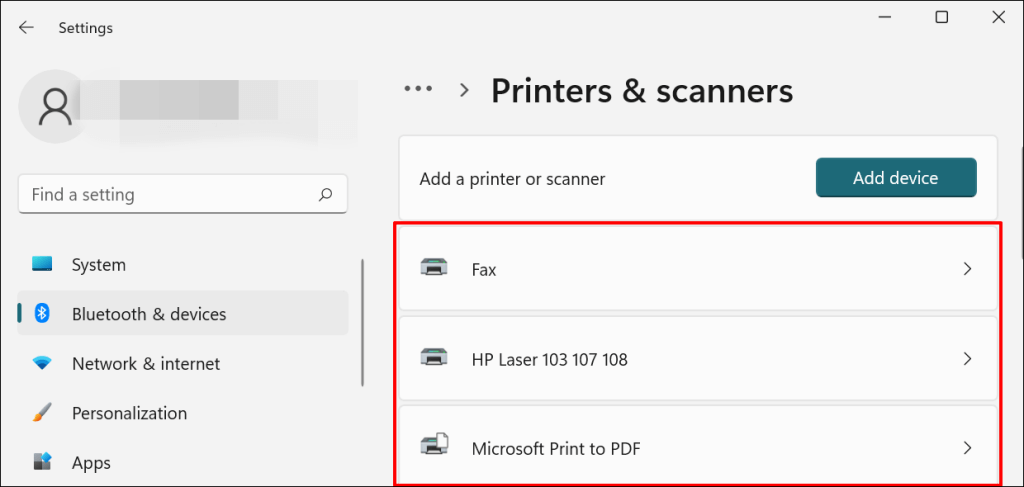
Nota: se lo stato della stampante è "Offline", fai riferimento alla nostra tutorial sulla risoluzione dei problemi su come riportare online una stampante offline. Procedi al passaggio successivo se la tua stampante è online.
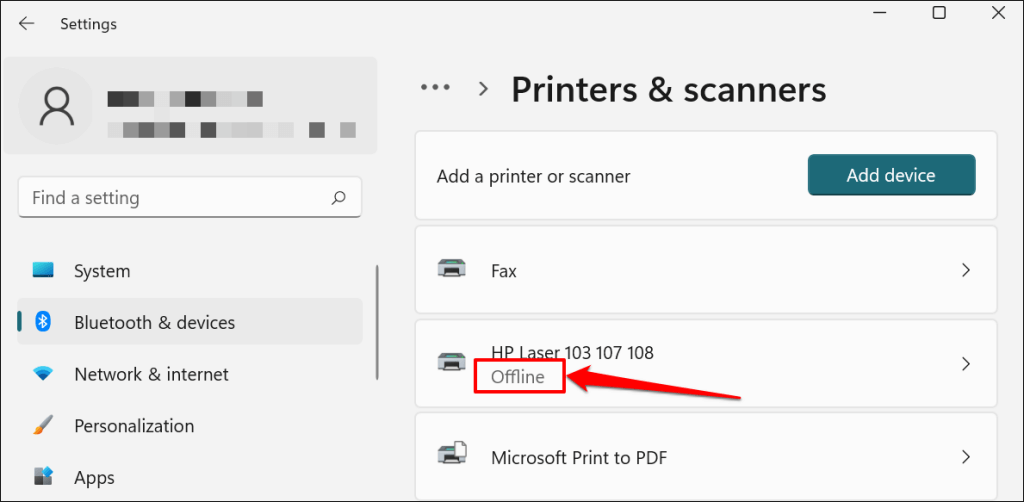
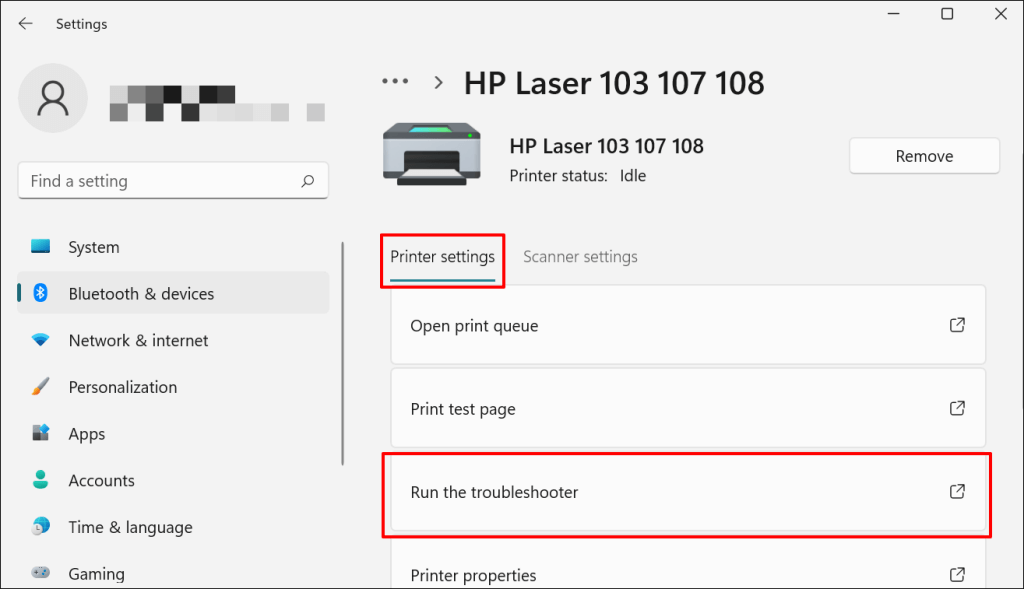
Esiste un altro modo per accedere allo strumento di risoluzione dei problemi della stampante in Windows 11. Vai a Impostazioni >Sistema >Risoluzione dei problemi >Altri strumenti per la risoluzione dei problemi e seleziona Esegui accanto a "Stampante".
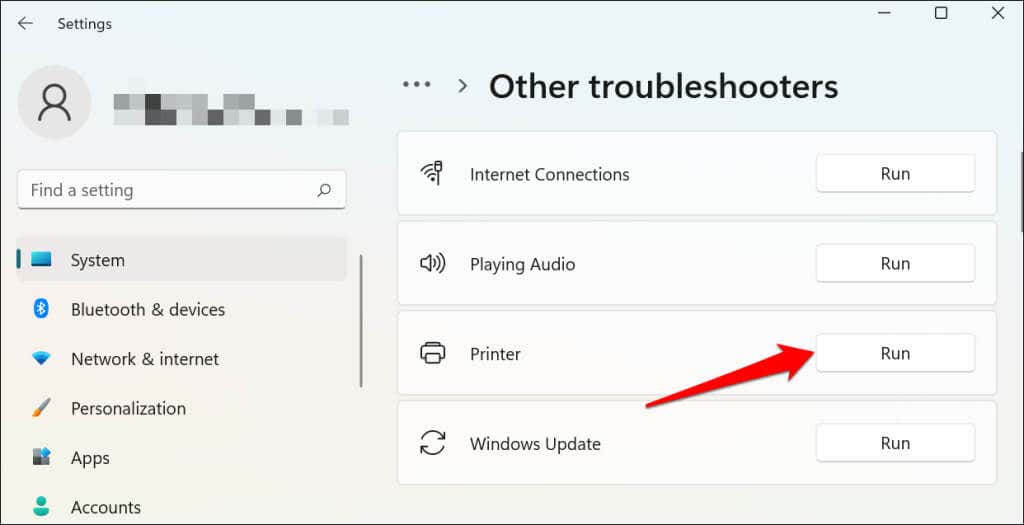
In Windows 10, vai su Impostazioni >Aggiornamento e sicurezza >Risoluzione dei problemi e seleziona Ulteriori soluzioni per la risoluzione dei problemi >Stampante >e seleziona Esegui lo strumento di risoluzione dei problemi .
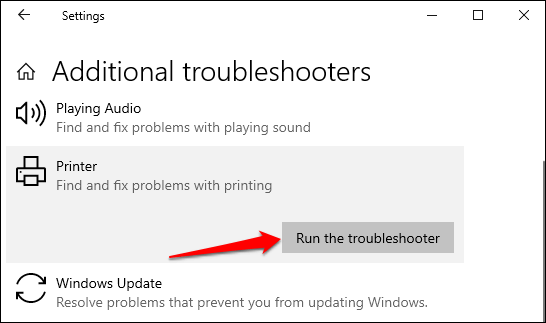
Attendere che lo strumento di risoluzione dei problemi esegua il controllo necessario sulla stampante, sui suoi driver e su altri processi associati.
3. Imposta la stampante come predefinita
Windows dispone di una funzionalità che modifica dinamicamente il dispositivo di stampa predefinito del tuo PC in base alla tua posizione e ad altri fattori. La funzionalità è quasi perfetta ma non a prova di errore. Se il tuo PC non stampa documenti, è possibile che una stampante inattiva sia il dispositivo di stampa predefinito.
macOS imposta inoltre l'ultima stampante collegata come stampante predefinita del tuo Mac. Controlla le impostazioni del tuo computer e assicurati che la stampante attiva sia il dispositivo predefinito.
In Windows, vai a Impostazioni >Bluetooth e dispositivi >Stampanti e scanner , seleziona la stampante e seleziona Imposta come pulsante predefinito.
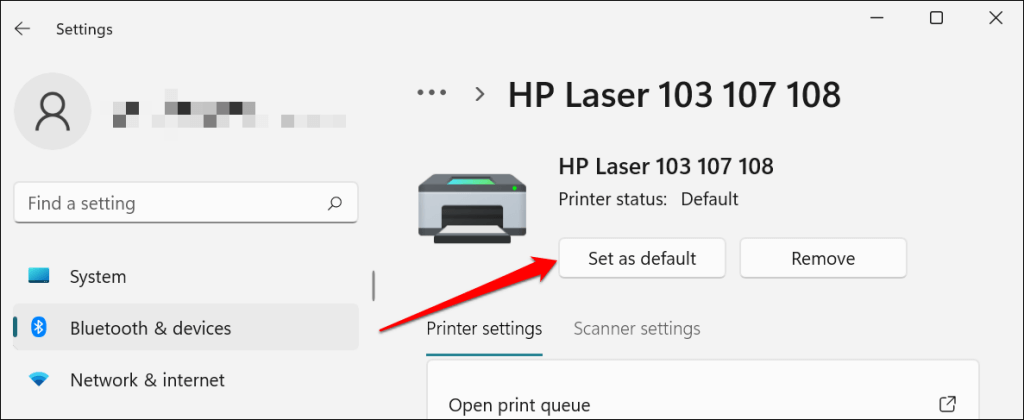
Su computer Mac, vai su Preferenze di Sistema >Stampanti e scanner su computer Mac , fai clic con il pulsante destro del mouse sulla stampante e seleziona Imposta stampante predefinita. In alternativa, apri il menu a discesa Stampante predefinita e seleziona la stampante come predefinita.
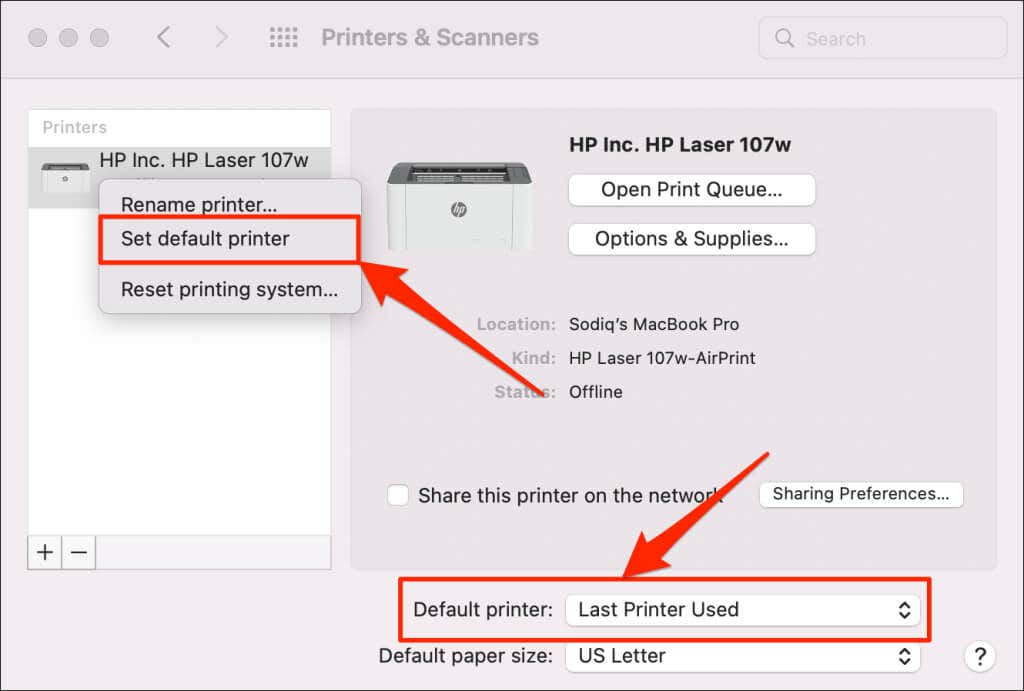
4. Cancella la coda di stampa del tuo computer
Quando invii un documento per la stampa, il tuo computer invia prima il "lavoro di stampa" alla coda di stampa. Il lavoro di stampa viene immediatamente rimosso dalla coda di stampa quando la stampante stampa il documento. Di solito è un processo senza interruzioni, ma ci sono momenti in cui i lavori di stampa completati rimangono in coda.
Se ciò accade, anche i processi di stampa successivi rimarranno bloccati nella coda e impediranno alla stampante di stampare i file. Cancellare la coda di stampa del tuo computer potrebbe risolvere il problema..
Cancella coda di stampa in Windows
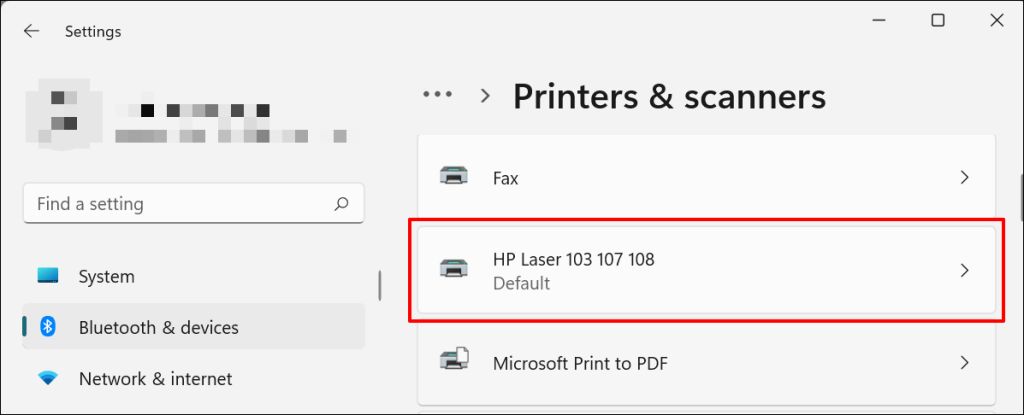
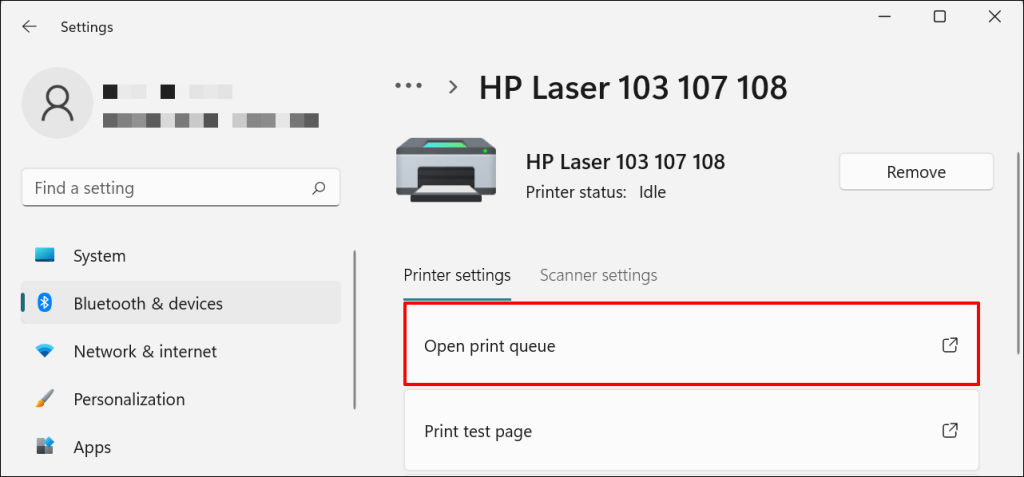
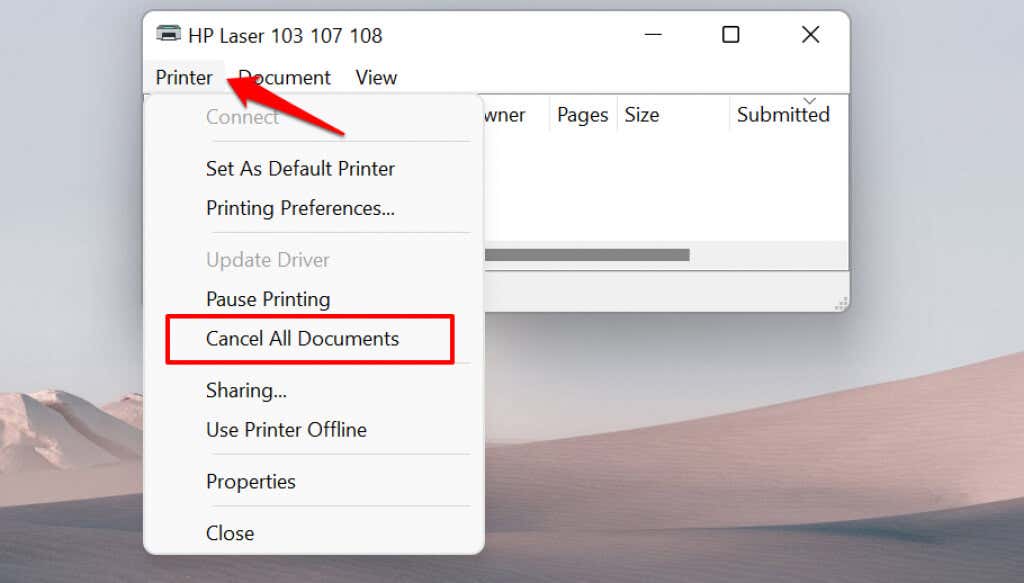
[14-perché-il-pc-windows-non-stampa-documenti]
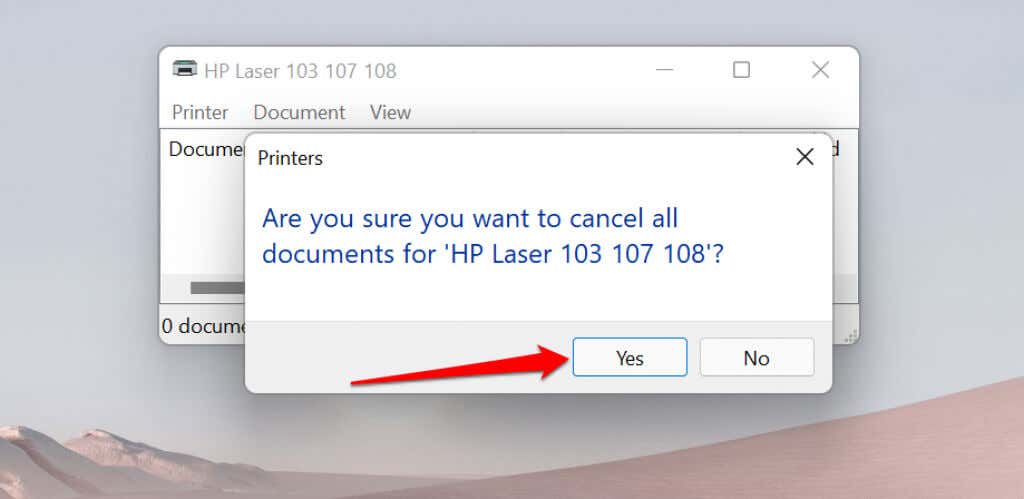
Prova a stampare un documento qualsiasi o una pagina di prova e verifica se l'eliminazione della coda ha risolto il problema. Apri il menu della stampante e seleziona Stampa pagina di prova .
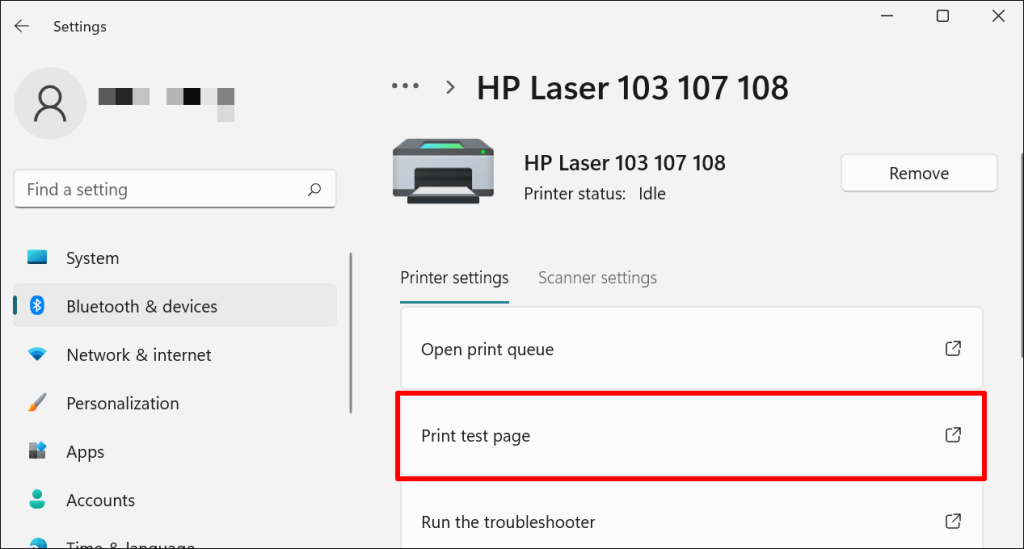
Se i documenti completati rimangono nella coda di stampa, fare riferimento al nostro tutorial sulla risoluzione dei problemi sull'eliminazione dei lavori di stampa bloccati in Windows.
Cancella coda di stampa in macOS
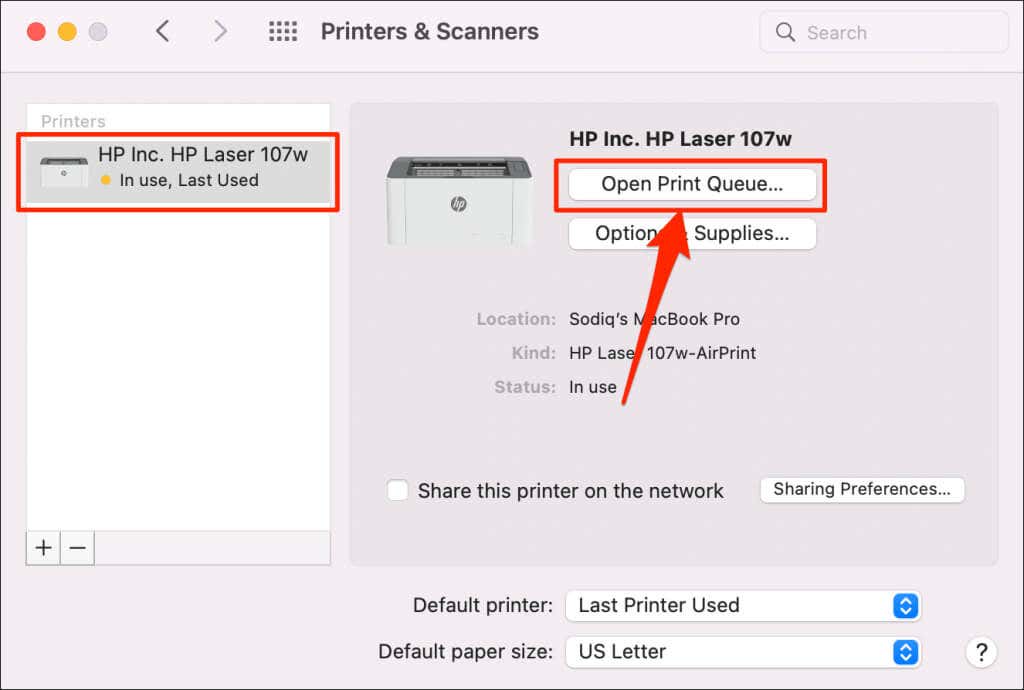
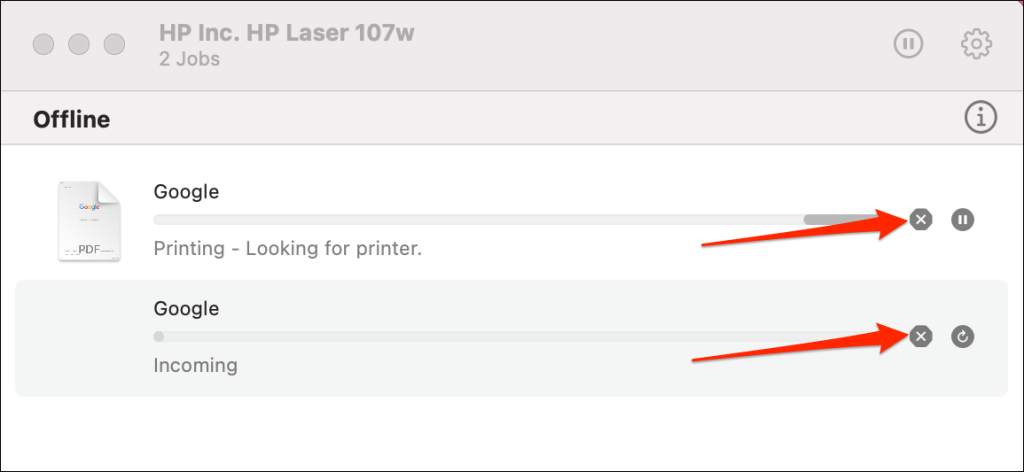
5. Aggiorna il driver della stampante
La tua stampante potrebbe non ricevere lavori di stampa dal PC se il suo driver è danneggiato o obsoleto. Sebbene Windows installi automaticamente gli aggiornamenti dei driver, alcuni fattori (ad esempio una connessione Internet a consumo) potrebbero impedire che ciò accada. Ecco come installare manualmente un driver dal tuo computer o da Internet.
Controlla il sito web del produttore della stampante e scarica gli ultimi aggiornamenti dei driver per il tuo modello di stampante. Collega la stampante al computer e segui i passaggi seguenti.
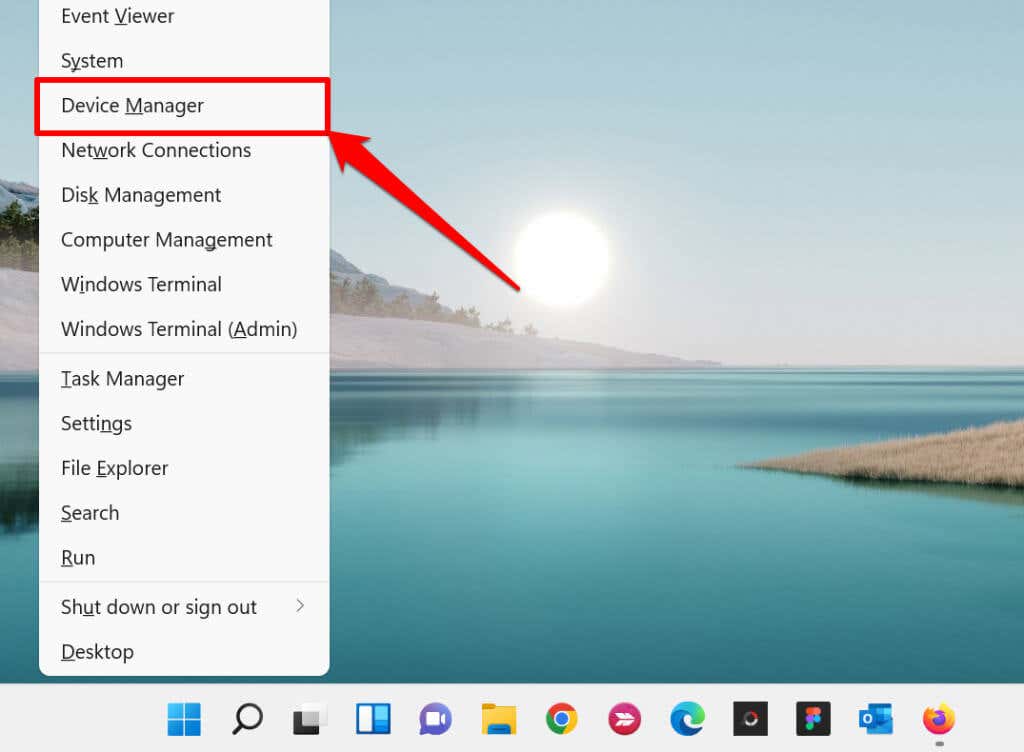
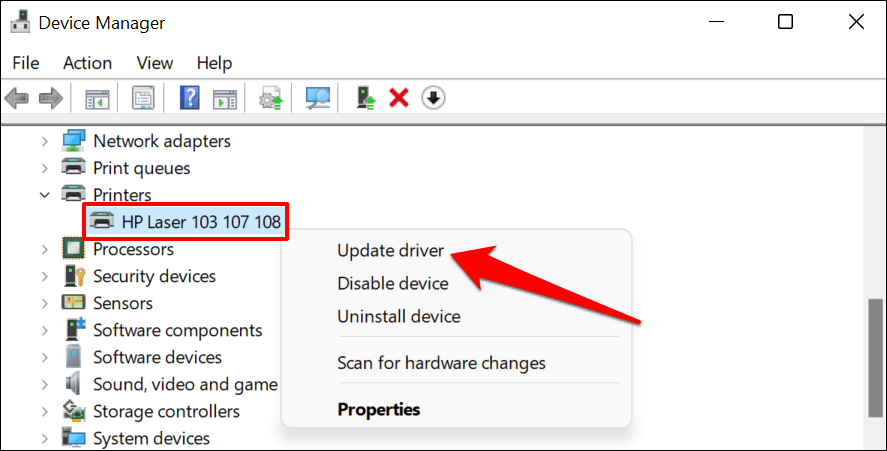
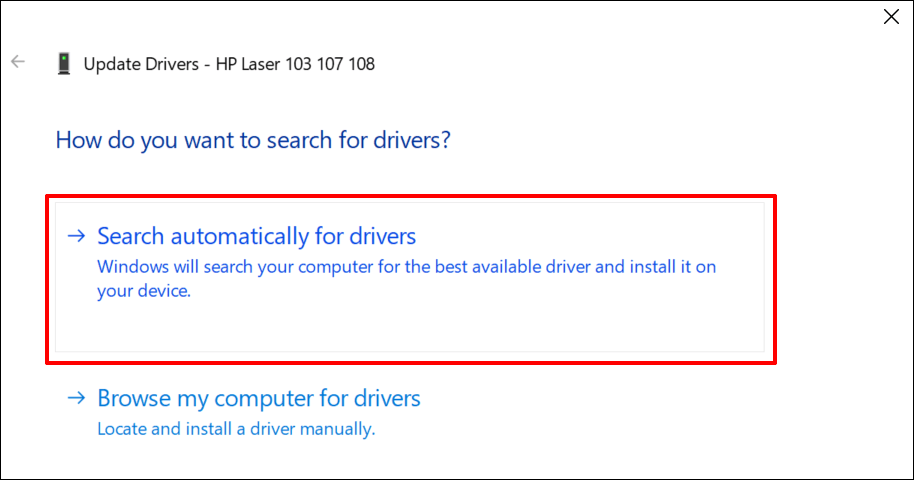
In alternativa, seleziona Cerca i driver nel mio computer per installare manualmente un driver scaricato dal sito Web del produttore della stampante. Successivamente, scegli Sfoglia , vai alla posizione del driver sul tuo PC e seleziona Avanti per installare l'aggiornamento.
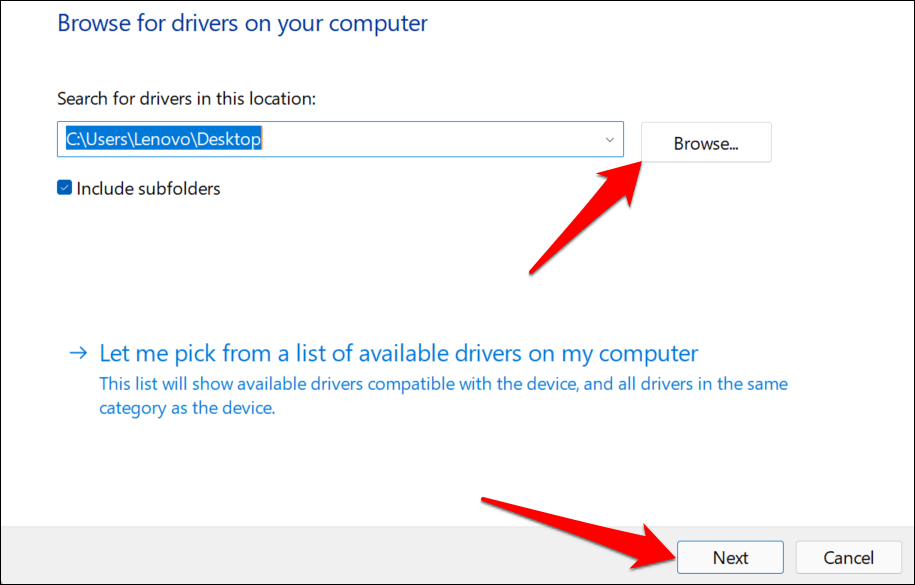
Ti consigliamo di configurare Windows per scaricare automaticamente i driver per la tua stampante, soprattutto se utilizzi una connessione a consumo.
Vai a Impostazioni >Bluetooth e dispositivi >Stampanti e scanner e attiva Scarica driver e software del dispositivo tramite connessioni a consumo .
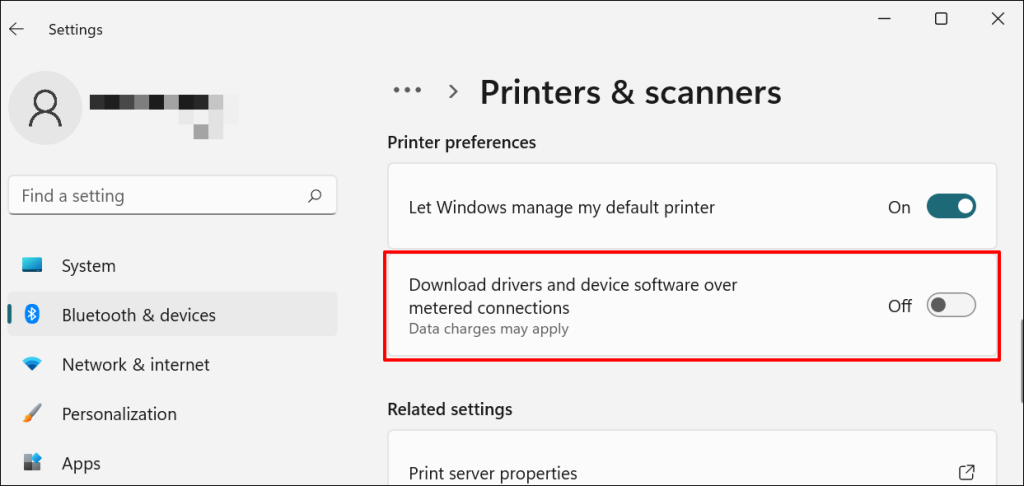
Se Gestione dispositivi indica che il driver della stampante è aggiornato, controlla il sito Web del produttore per conferma. Troverai la cronologia degli aggiornamenti dei driver nella sezione "Download", "Software" o "Driver" del sito Web del produttore della stampante. Contatta il produttore se non sai come trovare, installare o aggiornare l'aggiornamento del driver della stampante.
6. Riavvia i tuoi dispositivi

Spegnere e riaccendere la stampante e il computer può aiutare entrambi i dispositivi a ristabilire una connessione. Scollega il cavo di alimentazione della stampante e spegni il computer. Ricordati di chiudere eventuali app o documenti aperti per non perdere le modifiche non salvate.
Riavvia entrambi i dispositivi, collega la stampante al PC e controlla se ora puoi stampare documenti.
7. Reinstallare il driver della stampante
La reinstallazione di un driver difettoso o danneggiato può risolvere i problemi che causano il malfunzionamento della stampante. L'operazione prevede eliminando o disinstallando il driver della stampante, il riavvio del computer e l'installazione da zero. Tieni presente che questa operazione potrebbe influire su eventuali personalizzazioni apportate alle impostazioni e preferenze della stampante sul tuo computer.
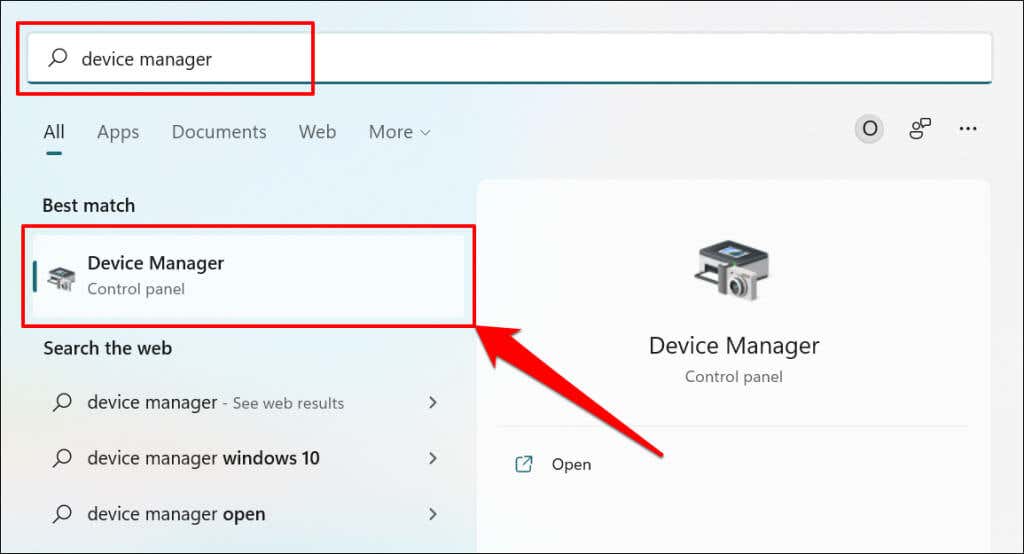
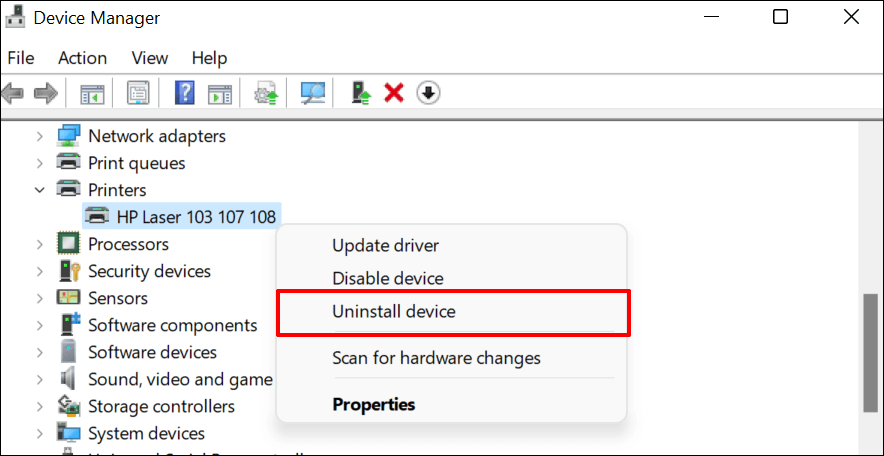
Dovresti anche rimuovere la stampante dalla memoria del tuo PC..
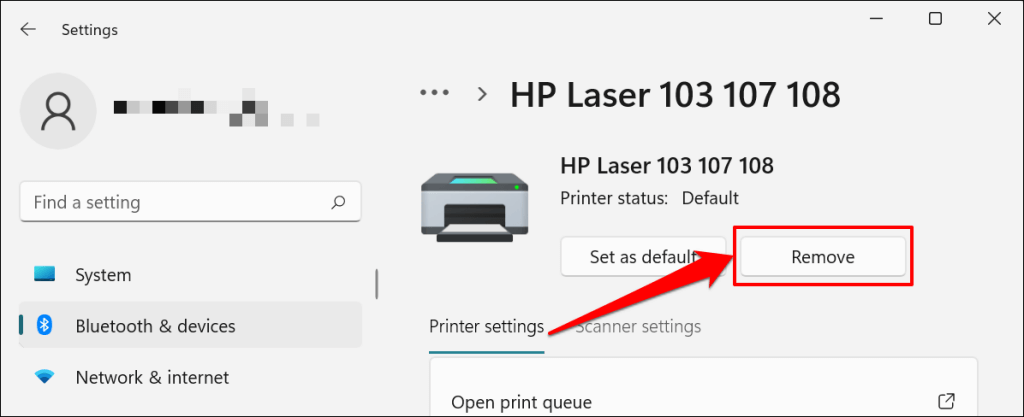
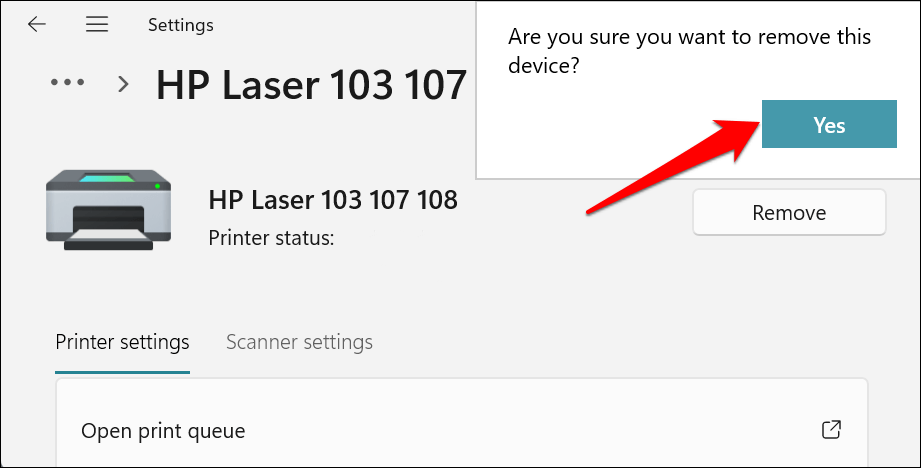
Riavvia Windows e ricollega la stampante al computer. Windows dovrebbe installare automaticamente il driver della stampante quando si collega al PC.
8. Riavviare lo spooler di stampa
Spooler di stampa è il servizio di sistema che gestisce stampanti e lavori di stampa sui dispositivi Windows. I problemi temporanei del sistema possono influiscono sulle prestazioni dello spooler di stampa e causare problemi relativi alla stampa. Il riavvio del servizio spooler di stampa può ripristinare il servizio alla normalità.
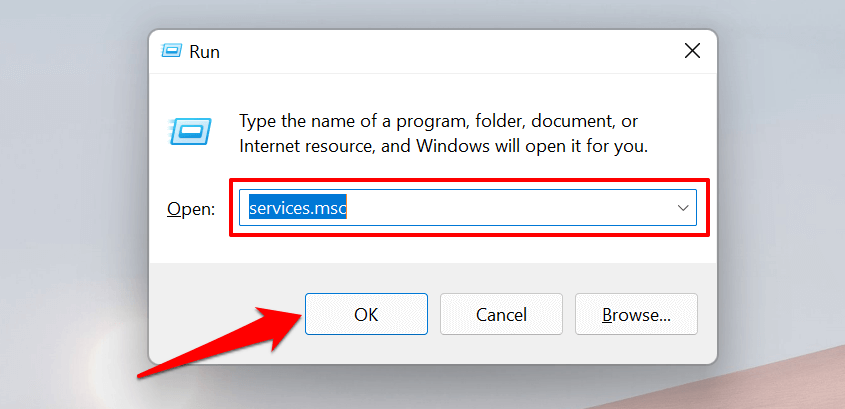
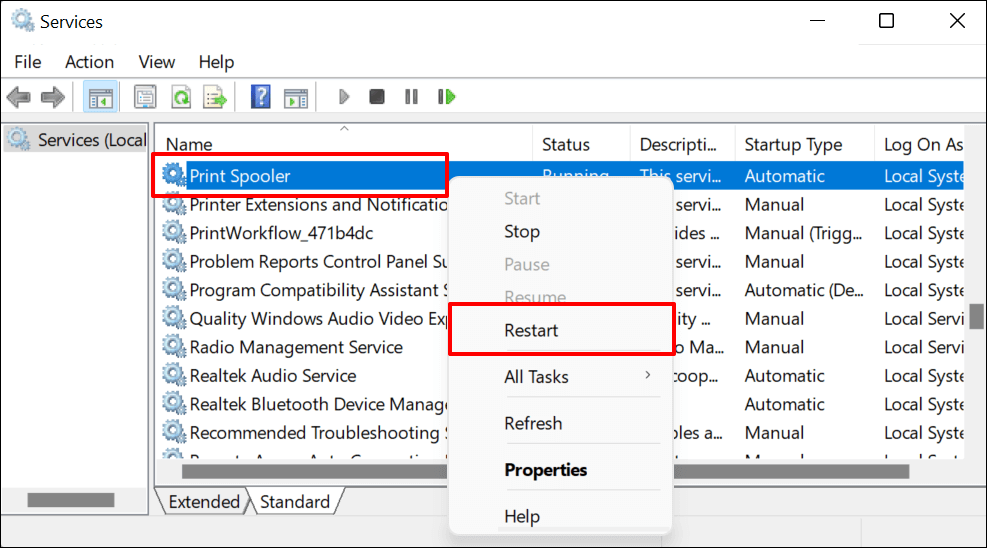
9. Aggiorna il tuo computer
Oltre a correggere i bug del software, gli aggiornamenti di Windows aggiornano anche i driver obsoleti o difettosi. Vai al menu Aggiornamenti di Windows e installa l'ultima build di Windows o le patch di sicurezza disponibili per il tuo computer.
In Windows 11, vai su Impostazioni >Windows Update e attendi che Windows controlli la presenza di aggiornamenti. Potrebbe essere necessario riavviare il computer se Windows ha già scaricato l'aggiornamento. Seleziona Riavvia ora per aggiornare e riavviare il computer.
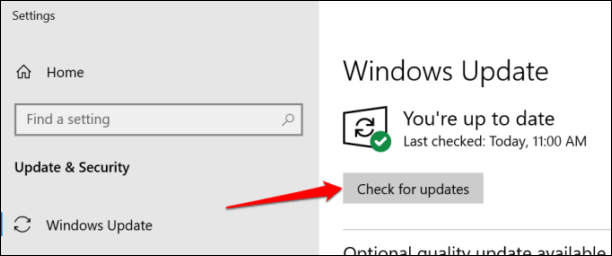
In Windows 10, vai su Impostazioni >Aggiornamenti e sicurezza >Windows Update e seleziona Verifica aggiornamenti . Assicurati che il tuo computer disponga di una connessione Internet.
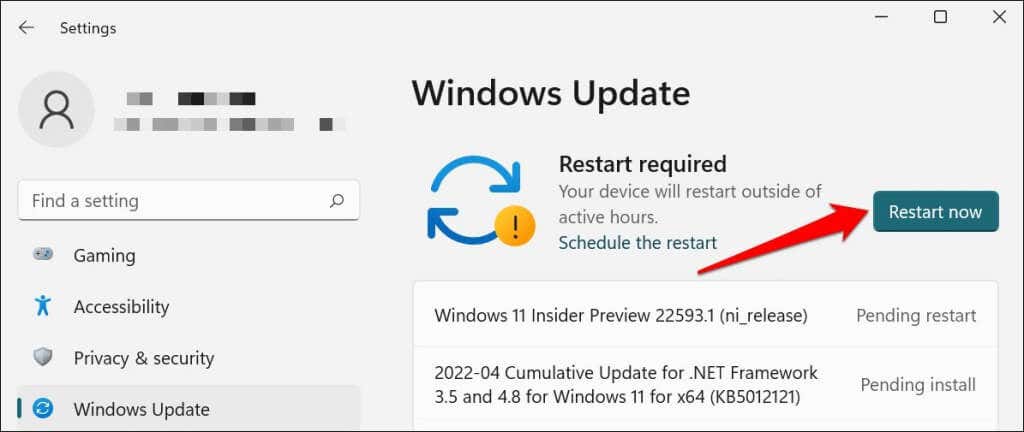
In macOS, vai su Preferenze di Sistema >Aggiornamenti software e seleziona Aggiorna ora (o Aggiorna ora ) .
[32-aggiornamento-mac-computer]
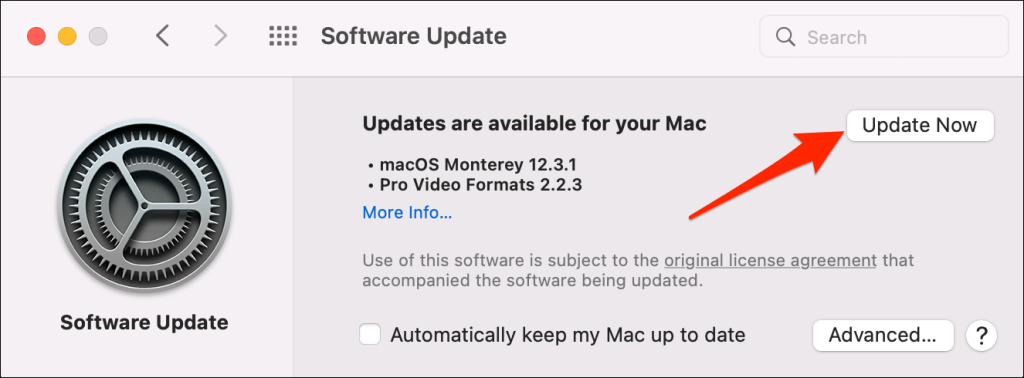
10. Eseguire il software di utilità della stampante
HP dispone di un Utilità Print and Scan Doctor (HP Smart per Mac) che diagnostica i problemi con le stampanti HP. Lo strumento è in grado di rilevare cartucce d'inchiostro vuote, software driver obsoleti, ugelli bloccati, errori di alimentazione di stampa e altri problemi della stampante..
Esperienza con la stampante Samsung è l'utility che gestisce le stampanti Samsung. L'app contiene tantissime guide per la risoluzione dei problemi di stampa sulle stampanti Samsung. Il Utilità di stampa Canon Inkjet è disponibile anche per le stampanti a getto d'inchiostro Canon.
Scarica e installa il software dell'utilità della stampante sul computer ed esegui lo strumento secondo le istruzioni del produttore.
Presta attenzione agli indicatori fisici
Le stampanti sono dotate di spie di stato o schermi LCD che visualizzano i codici di errore. Queste spie evidenziano la causa principale di alcuni problemi di stampa. Consulta il manuale di istruzioni della stampante per sapere cosa significano le spie luminose e i codici di errore e le rispettive soluzioni. Contatta il produttore della stampante se la stampante continua a non stampare dopo aver eseguito queste misure di risoluzione dei problemi.
.