Microsoft Edge è un browser Web eccellente, ma presenta una buona dose di problemi. Un problema comune è quando Edge smette di rispondere durante le sessioni di navigazione. Ciò accade per molte ragioni, alcune delle quali puoi risolvere abbastanza facilmente.
Avere troppe schede o finestre aperte, utilizzare estensioni problematiche o eseguire una versione obsoleta del browser può far sì che Edge non risponda. Fortunatamente, esistono vari modi per aggirare il problema.
Chiudi più schede e finestre aperte in Microsoft Edge
Uno dei motivi principali per cui Edge si blocca è che ci sono troppe schede o finestre aperte nel browser. Ciò consuma le risorse del tuo computer, a volte non lasciando nulla con cui il browser possa lavorare.
Puoi aggirare questo problema abbastanza facilmente chiudendo tutte le schede e le finestre indesiderate aperte nel browser. Edge libererà le risorse del tuo computer, rendere disponibile più RAM per Edge con cui lavorare.
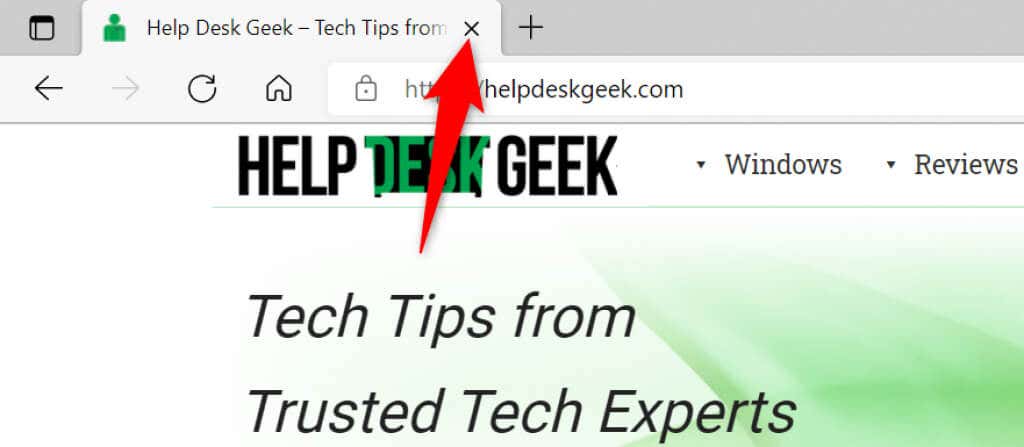
Ciò non significa che non dovresti mai tenere aperte più schede o finestre. Ma dovresti tenere aperte solo le schede e le finestre che stai effettivamente utilizzando. Puoi sempre aprire una nuova scheda o finestra quando vuoi.
Riavvia il browser Microsoft Edge
Un altro modo rapido per risolvere il problema di reattività di Edge è chiudere e riaprire il browser. In questo modo si disattivano tutte le funzionalità, le schede e le finestre di Edge, offrendo a tutti questi elementi una nuova possibilità di avviarsi.
Assicurati di salvare il lavoro online non salvato prima di riavviare Edge. Quando sei pronto, seleziona l'icona X nell'angolo in alto a destra di Edge per chiudere il browser.
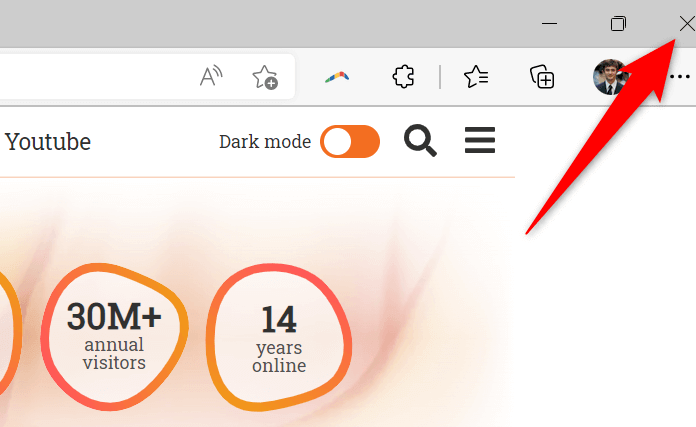
Riavvia il browser accedendo al menu Start , cercando Microsoft Edge e selezionando il browser nei risultati di ricerca.
Edge ora dovrebbe funzionare come previsto senza problemi di reattività.
Riavvia il computer
Se il tuo browser Edge continua a non rispondere, considera riavviare il computer. Ciò riavvia tutte le funzioni di sistema del tuo computer e le app installate, risolvendo piccoli problemi con tali elementi.
Assicurati di salvare il lavoro non salvato prima di procedere con il riavvio del computer.
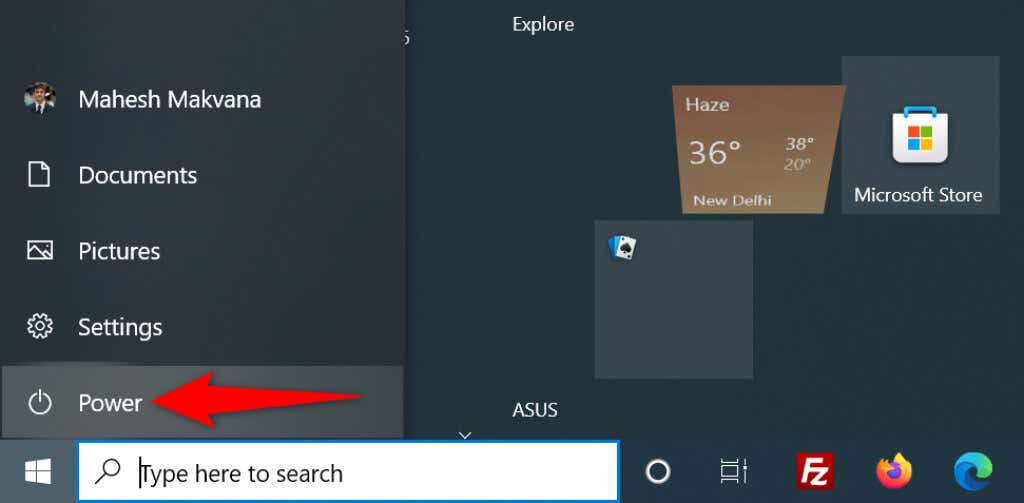
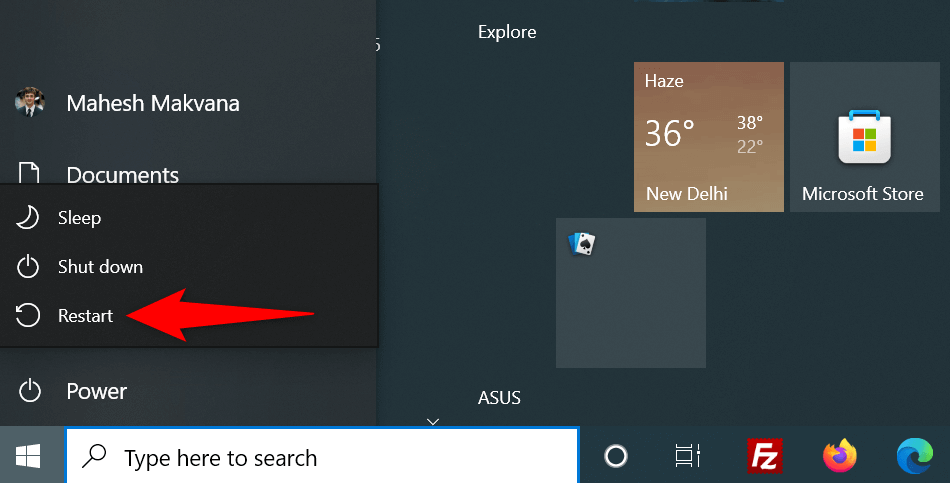
Aggiorna Microsoft Edge per risolvere il problema della mancata risposta
Il problema di reattività di Edge potrebbe essere collegato alla versione del browser che stai utilizzando. Le versioni obsolete spesso causano vari problemi, quindi dovresti sempre utilizzare la versione del browser più aggiornata sul tuo computer.
Puoi risolvere il problema aggiornando Edge sul tuo PC. È gratuito, veloce e facile da eseguire.
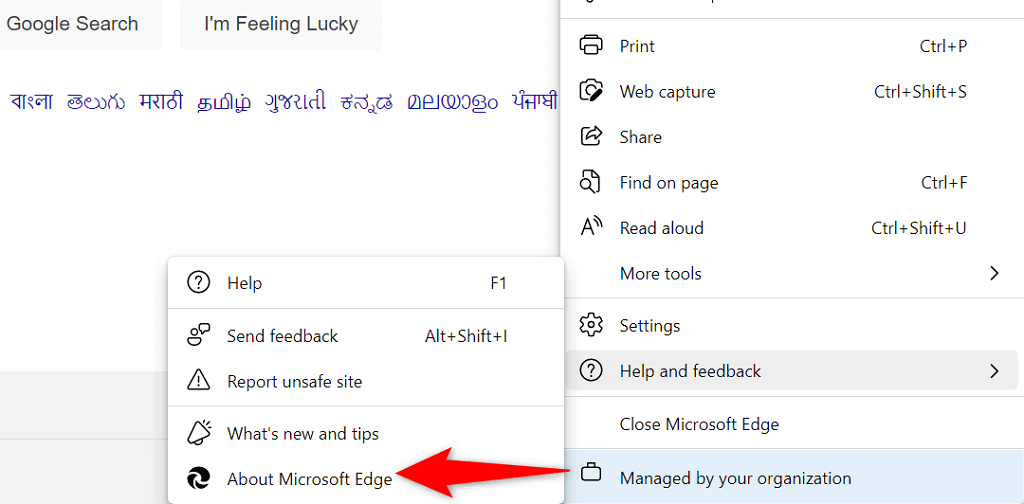
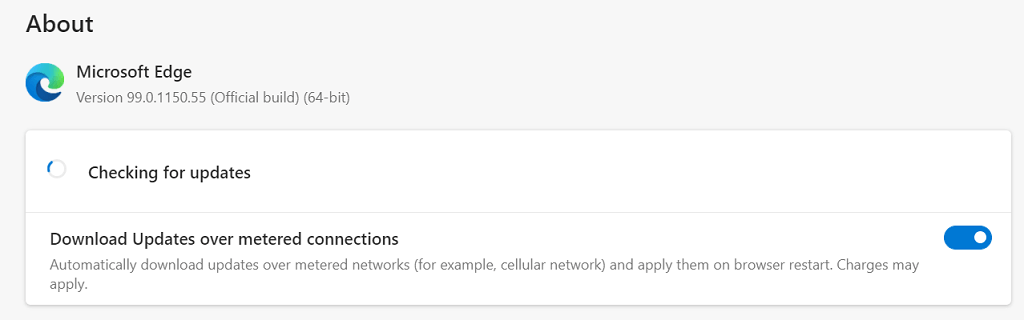
Aggiorna il sistema operativo del tuo computer
Dovresti anche assicurarti regolarmente che Windows sia aggiornato con le ultime soluzioni di sicurezza e correzioni di bug. Ciò aiuta a risolvere i problemi con le app installate, incluso il browser Edge.
Aggiornamento di Windows è un processo rapido e senza problemi. Ecco come farlo.
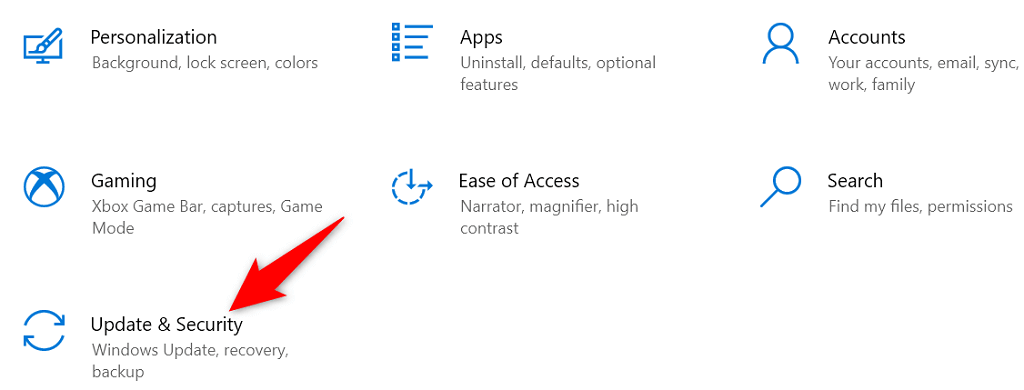
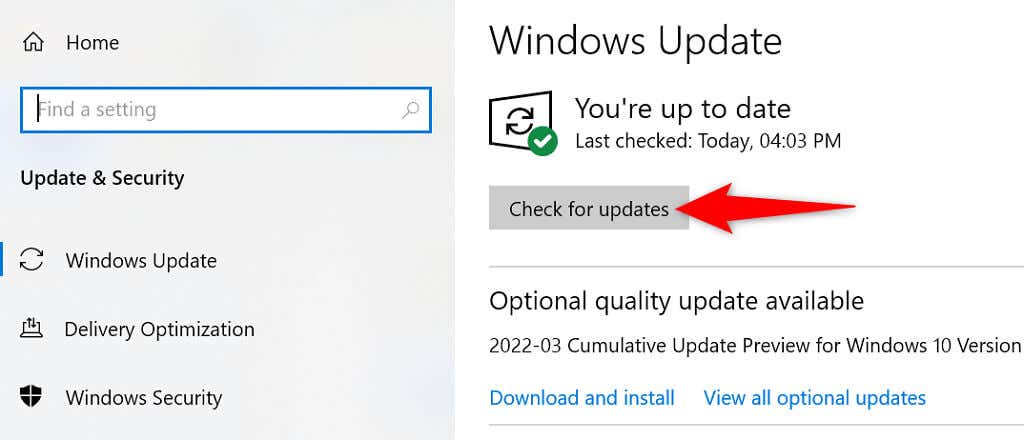
Disattiva le estensioni Microsoft Edge
Microsoft Edge ti consente installare estensioni di terze parti di ottenere il massimo dal tuo browser. A volte, una o più di queste estensioni sono responsabili di vari problemi..
Le estensioni installate potrebbero causare la mancata risposta o addirittura l'arresto anomalo di Edge. In questo caso, puoi disattivare tutte le estensioni del browser e vedere se questo risolve il problema.
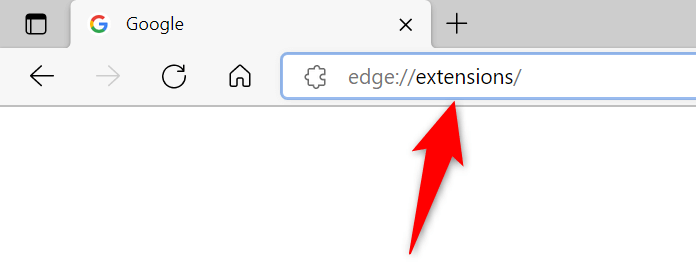
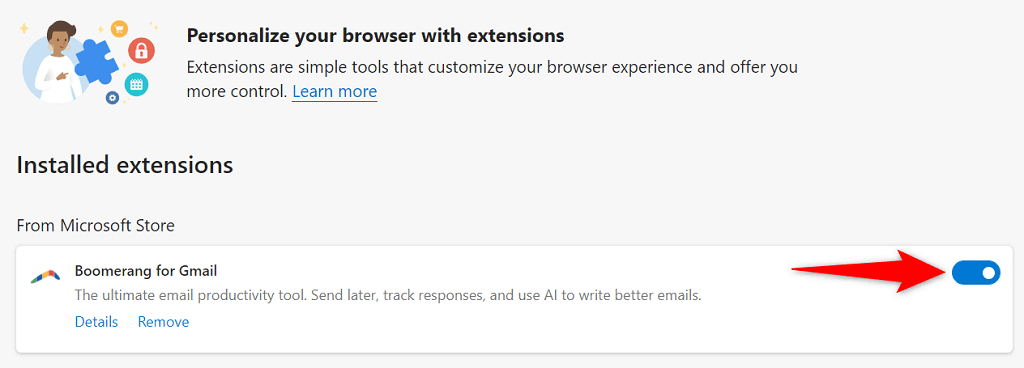
Risolvi Microsoft Edge cancellando la cronologia di navigazione
Molti giorni o mesi di cronologia di navigazione salvata potrebbero causare Edge non risponde o si arresta in modo anomalo. Questo non è il motivo più comune del problema, ma vale la pena esaminarlo quando Edge non risponde.
Puoi eliminare i dati del browser salvati per risolvere il problema. Puoi scegliere quali elementi della cronologia eliminare, in modo da poter essere selettivo.
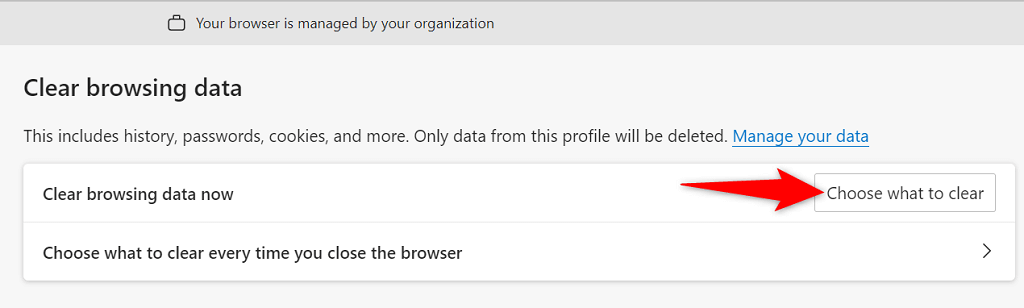
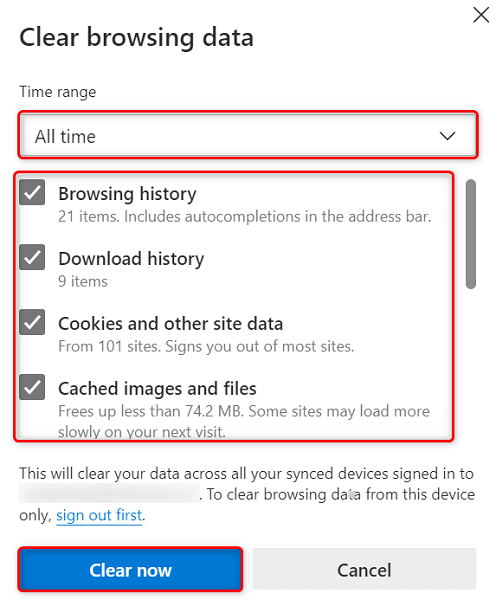
Reimposta Microsoft Edge
Un modo per risolvere molti dei problemi di Edge è reimpostare il browser. In questo modo si cancellano le opzioni di impostazione personalizzate e si riportano tutte le opzioni ai valori predefiniti. In questo modo Edge è come se stessi utilizzando il browser per la prima volta.
Disabiliterai prima sincronizzazione dei dati in Edge, in modo che il browser non carichi automaticamente i dati del tuo account utente dal cloud, quindi reimposterai il browser..
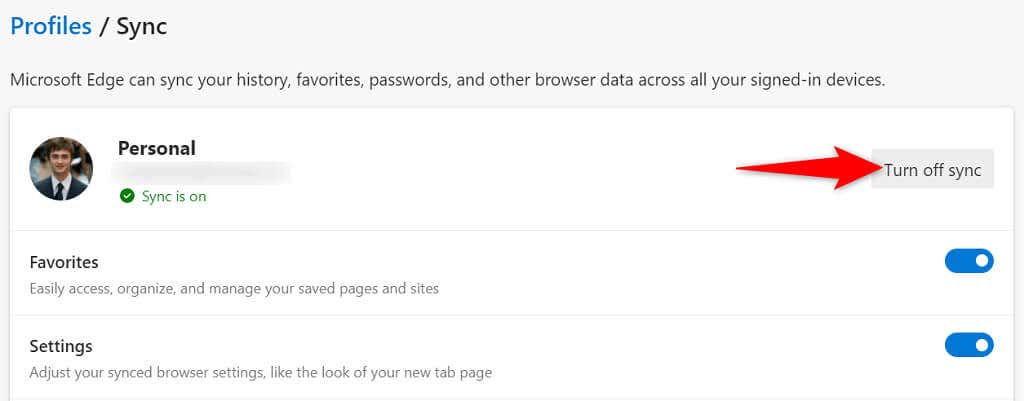
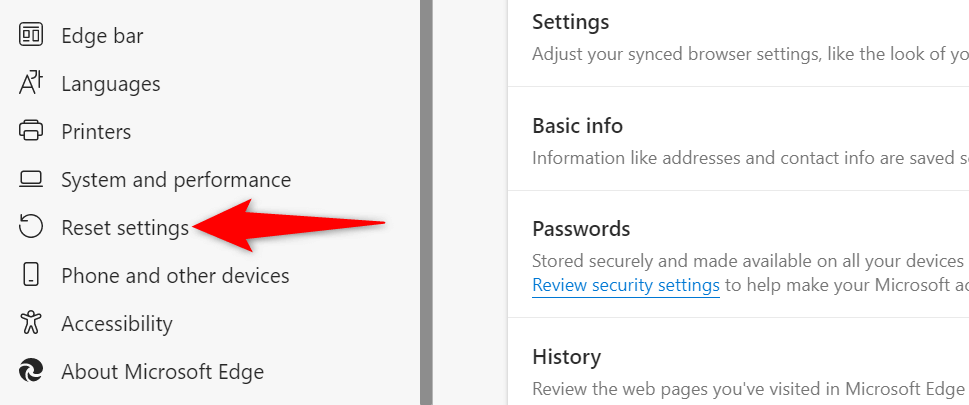
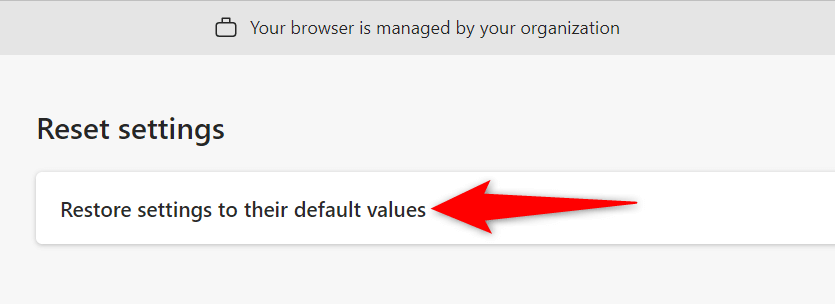
Libera lo spazio di archiviazione del tuo computer per risolvere il problema con Edge che non funziona
Infine, ma non meno importante, dovresti avere dello spazio libero su disco sul tuo computer. Questo per consentire a Edge di archiviare file specifici localmente sul tuo computer. Se stai esaurendo lo spazio, ci sono molti modi per liberare spazio di archiviazione sul tuo PC.
Dopo aver eliminato i file indesiderati e recuperato il tuo prezioso spazio di archiviazione, avvia Edge e il browser dovrebbe funzionare come previsto.
Risolvi i problemi di Microsoft Edge sul tuo computer
Molti elementi possono causare l'interruzione della risposta del browser Edge. Nella maggior parte dei casi, puoi risolvere tu stesso gli elementi problematici e riportare Edge in una condizione stabile. I metodi sopra descritti suggeriscono cosa dovresti fare quando trovi che Edge non risponde. Ci auguriamo che questa guida ti aiuti a risolvere i problemi del tuo browser.
.