Quando utilizzi Windows 10, la memoria interna del PC si riempie gradualmente nel tempo. Questo non è un grosso problema su HDD e SSD ad alta capacità. Ma ti imbatterai in intoppi legati allo spazio su unità che non offrono molto spazio per iniziare.
Puoi fare affidamento su diversi metodi per liberare spazio su disco in Windows 10. Alcuni di loro aiutano liberi decine (se non centinaia) di gigabyte, mentre altri ti fanno guadagnare solo pochi megabyte in più.

1. Liberare il Cestino
Quando elimini i file sul tuo computer, Windows 10 non li rimuove completamente. Invece, li nasconde negli Cestino. Ciò ti consente di ripristina i file cancellati se cambi idea in seguito. Ma finisci per scambiare spazio su disco per comodità.
Se non hai intenzione di ripristinare i file eliminati, puoi scegliere di svuotare il Cestino. Per farlo, fai clic con il pulsante destro del mouse sull'icona Cestinosul desktop e seleziona Svuota cestino. In alternativa, puoi aprire il Cestino e rimuovere i file selezionati al suo interno.

È anche possibile eliminare un file in modo permanente senza inviarlo al Cestino premendo Maiusc+ Eliminadopo averlo selezionato.
2. Cancella la cartella dei download
La cartella dei download sul tuo PC Windows 10 è un hotspot per file spazzatura e programmi di installazione che raramente riutilizzerai.
Apri Esplora file e seleziona Questo PC>Downloadnella barra laterale. Quindi, elimina tutti i file che non desideri. Puoi anche cambiare la cartella in Elencovisualizzare e filtrare i file per Dimensioneper individuare e rimuovere gli elementi che occupano più spazio.

3. Elimina le app indesiderate
Sbarazzarsi di app e programmi indesiderati dal tuo computer è un altro modo rapido per ridurre la quantità di spazio di archiviazione utilizzato sul tuo computer Windows 10.
Per farlo, apri il menu Starte vai a Impostazioni>App>App e funzioni. Quindi, scorri l'elenco, scegli le app che non usi più e seleziona Disinstallaper eliminarle.
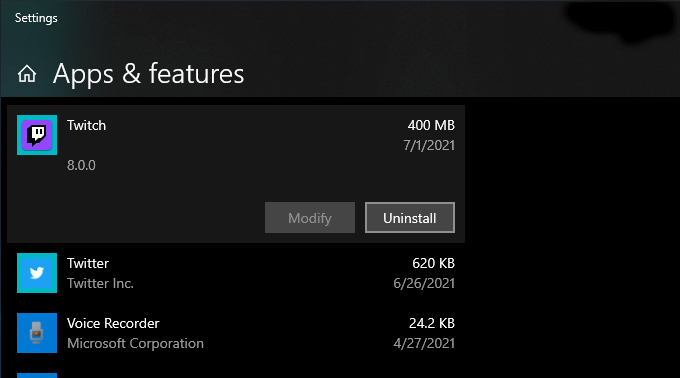
4. Usa file su richiesta in OneDrive
OneDrive è integrato in Windows 10 e ti consente di eseguire il backup di documenti e foto accedere facilmente al cloud. Supporta anche la funzionalità File su richiesta, che consente di scaricare i file di backup nella memoria locale solo quando necessario.
Per abilitare i file su richiesta in OneDrive, seleziona OneDriveicona sulla barra delle applicazioni e scegli Guida e impostazioni>Impostazioni. Nella finestra di dialogo Microsoft OneDrive che viene visualizzata, passa alla scheda Impostazioni. Seguilo selezionando la casella accanto a Risparmia spazio e scarica i file man mano che li usi.
Con File su richiesta attivo, puoi scaricare direttamente file e cartelle di backup ogni volta che desiderato facendo clic con il pulsante destro del mouse e selezionando Libera spazio. Continuerai a vedere le icone segnaposto degli elementi. Il tentativo di accedere a un file scaricato richiederà a OneDrive di scaricarlo localmente.
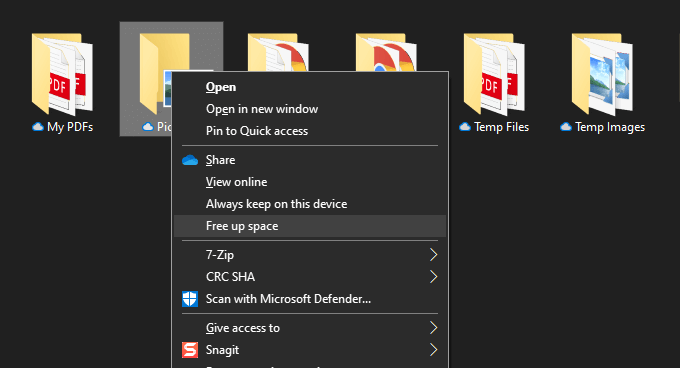
5. Usa il riquadro Archiviazione in Impostazioni
L'app Impostazioni di Windows 10 è dotata di un riquadro Archiviazione per aiutarti a identificare i tipi di dati che utilizzano la maggior quantità di spazio di archiviazione sul tuo PC.
Puoi accedervi da Start>Impostazioni>Sistema>Archiviazione. Vedrai quindi un elenco di categorie come App e funzionalità, File temporanei, Immagini, Musica, ecc., in cui puoi immergerti e rimuovere programmi e file che consumano spazio.
Tuttavia, il più importante del lotto è File temporanei. Selezionalo e ti imbatterai immediatamente in un elenco di aree che contengono file temporanei, come la cartella Download, il Cestino e la cache di Windows Update. Quindi, scegli ciò che desideri eliminare e seleziona Rimuovi file.
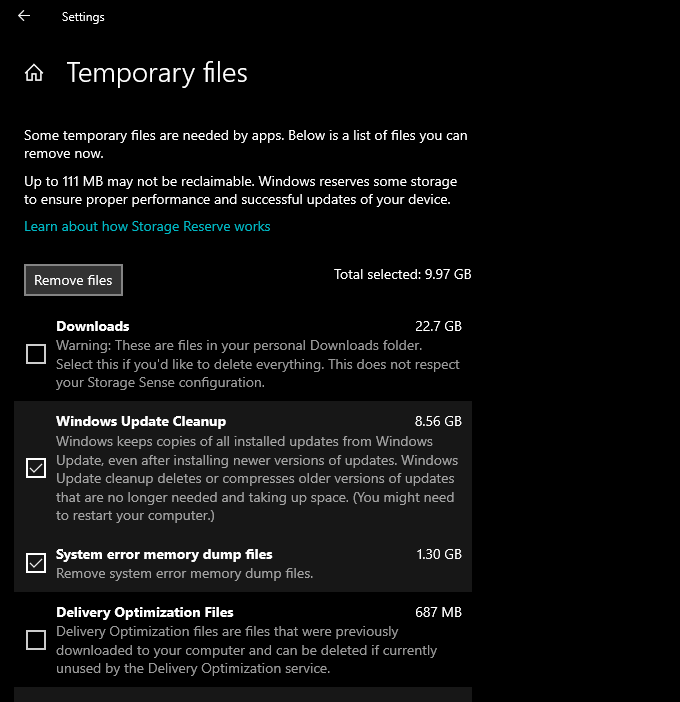
6. Esegui o attiva il senso di archiviazione
Il riquadro Archiviazione in alto include anche una funzione chiamata Sensore di archiviazione. Attivalo e fornisci le autorizzazioni di Windows 10 per eliminare automaticamente i file temporanei sul tuo computer.
Vai a Start>Impostazioni>Sistema>Archiviazione>Configura spazio di archiviazione Rileva o eseguilo oraper accedere alle impostazioni di Sensore memoria.
Quindi, attiva l'interruttore in Sensore memoriaper attivare la funzione. Seguilo modificando le impostazioni per determinare come vuoi che Storage Sense venga eseguito sul tuo computer. Ad esempio, puoi specificare quando deve essere eseguito (mentre lo spazio su disco è basso, ad esempio), con quale frequenza deve eliminare i contenuti all'interno del Cestino e della cartella Download e così via.
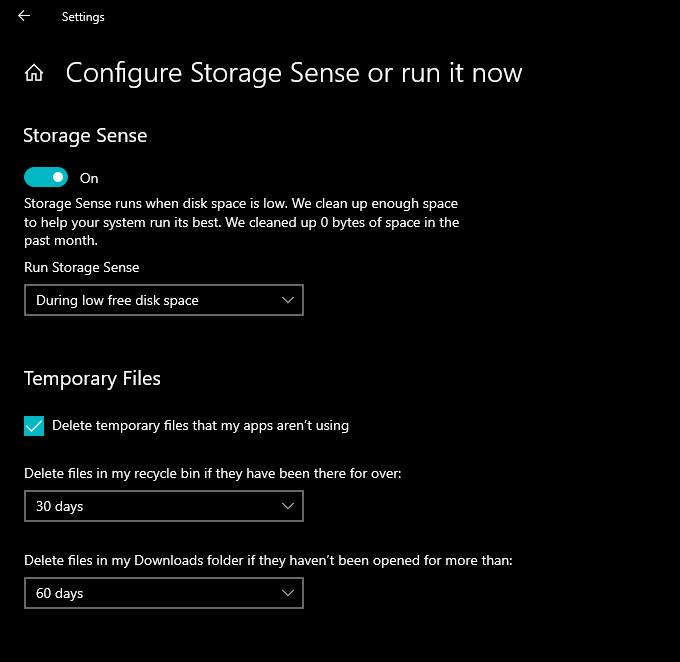
Puoi anche scegliere di eseguire Sensore memoria manualmente ogni volta che vuoi. Scorri fino alla parte inferiore dello schermo e seleziona Pulisci ora.
7. Usa Pulizia disco
Se preferisci una visualizzazione più compatta rispetto alla schermata Archiviazione nell'app Impostazioni, puoi invece optare per utilità di pulizia del disco legacy. Offre funzionalità simili e ti consente di eliminare rapidamente carichi di file temporanei. Puoi visualizzarlo cercando Pulizia disconel menu Start.
Segui selezionando le caselle accanto ai tipi di dati che desideri eliminare, ad esempio Windows Pulizia aggiornamenti, File Internet temporanei, File di dump della memoria degli errori di sistemae così via. Quindi, seleziona OK.
Puoi anche selezionare l'opzione Ripulisci file di sistemaper visualizzare altri tipi di file temporanei.
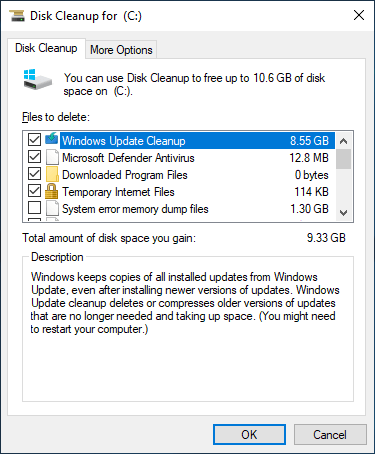
8. Elimina più file temporanei
Windows 10 contiene anche grandi quantità di altri file temporanei che puoi eliminare in sicurezza. Per una procedura dettagliata completa, ti consigliamo di consultare questa guida su rimozione dei file temporanei in Windows 10. Ma ecco il processo in breve.
Inizia premendo Windows+ Rper aprire la casella Esegui. Quindi, digita %temp%e seleziona OK.
Seguire eliminando tutti i file e le cartelle all'interno della directory visualizzata. Quindi, digita tempin un'altra casella Esegui, seleziona OKe rimuovi anche tutti i file all'interno di quella directory. Infine, concludi riavviando il computer.

9. Cancella cache del browser
Quando navighi in Internet, il tuo browser finisce per memorizzare i dati nella cache per rendere più veloci le visite successive al sito web. Ma se sei a corto di spazio di archiviazione, puoi liberare rapidamente da circa 500 megabyte a un gigabyte di spazio di archiviazione entro svuotare la cache del browser.
Google Chrome
Apri il menu Chromee seleziona Impostazioni>Privacy e sicurezza>Cancella dati di navigazione.
Nella finestra di dialogo Cancella dati di navigazione che viene visualizzata, imposta Intervallo di temposu Sempree seleziona la casella accanto a Immagini memorizzate nella cache e file. Infine, seleziona Cancella dati.
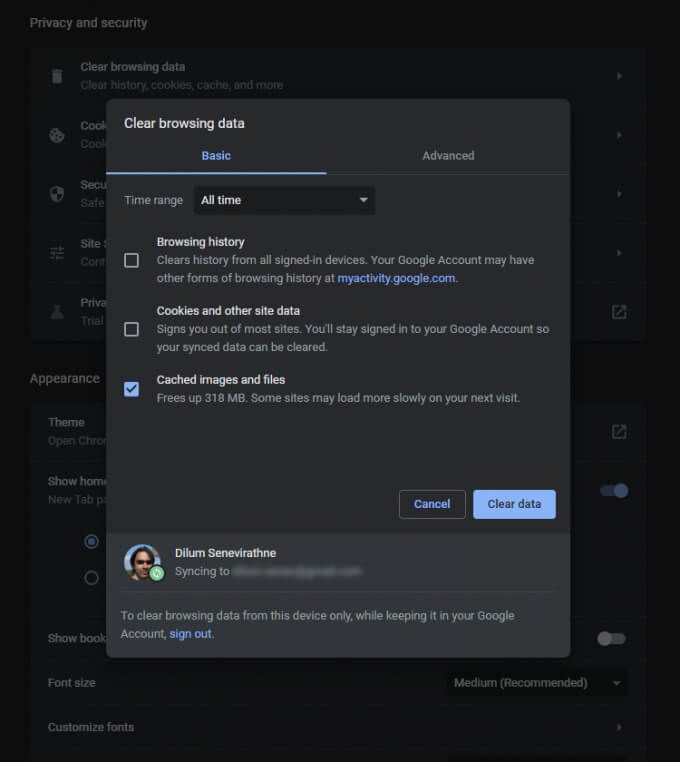
Mozilla Firefox
Apri Firefoxmenu e vai a Opzioni>Privacy e sicurezza>Cancella dati(sotto i Cookie e dati dei sitisezione). Quindi, seleziona la casella accanto a Contenuto Web memorizzato nella cachee seleziona Cancella.
Microsoft Edge
Apri il menu Bordoe seleziona Impostazioni. Quindi, passa alla scheda Privacy, ricerca e servizinella barra laterale e seleziona Scegli cosa cancellarein Cancella dati di navigazione.
Quindi, imposta l'Intervallo di temposu Sempre, seleziona la casella accanto a Immagini e file memorizzati nella cachee seleziona Cancella dati.
10. Trova file di grandi dimensioni con WinDirStat
WinDirStat è un'app gratuita e open source che ti consente di individuare file e cartelle di grandi dimensioni sul tuo computer in formato visivo. Dopo aver installato e aperto il programma, scegli l'unità di archiviazione o la partizione che desideri scansionare. Dovresti quindi vedere un elenco di directory che occupano la maggior parte dello spazio di archiviazione, anche in forma percentuale rispetto alle dimensioni dell'unità.
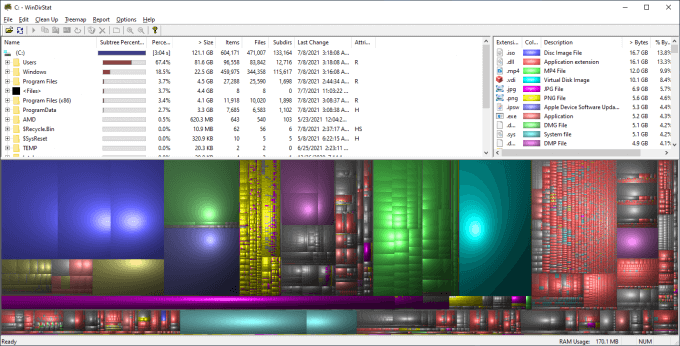
Una volta che WinDirStat ha terminato la scansione dell'unità, dovresti vedere anche molte blocchi colorati che indicano i file (per formato) sull'unità scelta. Maggiore è la dimensione, maggiore è lo spazio che consumano. Puoi fare clic con il pulsante destro del mouse su un elemento e selezionare Esplora quiper visualizzarlo (ed eliminarlo) in Esplora file.
11. Elimina file di ibernazione
La modalità di ibernazione di Windows 10 ti consente di ripristinare file e programmi anche dopo aver spento il computer. Ma il file che facilita la funzionalità salvando lo stato dei programmi e del sistema operativo può occupare molto spazio su disco. Quindi, se non ti dispiace saltare l'uso di Hibernate, puoi scegliere di disabilitarlo e recuperare lo spazio di archiviazione.
Per farlo, fai clic con il pulsante destro del mouse sul pulsante Avviae seleziona Windows PowerShell (amministratore). Quindi, esegui il comando seguente:
powercfg -h off
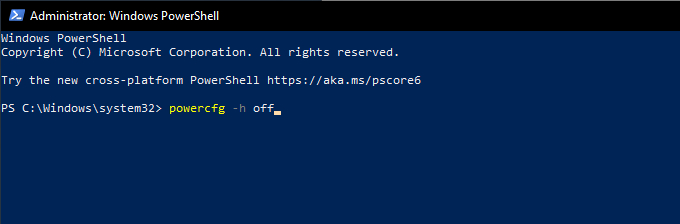
Seguilo aprendo Esplora file. Quindi, seleziona File>Cambia cartella e opzioni di ricerca.
Nella finestra di dialogo Opzioni cartella visualizzata, passa alla scheda Visualizzae seleziona Mostra file, cartelle e unità nascoste. Infine, apri l'unità di installazione di Windows 10—Disco locale (C:)—ed elimina il file con l'etichetta hiberfil.sys.
Per istruzioni passo passo complete, consulta questa guida a disabilitare l'ibernazione in Windows 10.
12. Elimina vecchi account utente
Se il tuo computer ha più account utente di Windows 10, potresti voler eliminare quelli che non servono più a uno scopo. Tieni presente che perderai definitivamente tutti i dati relativi agli account che rimuovi.
Inizia aprendo il menu Startsul tuo computer. Quindi, vai a Impostazioni>Account>Famiglia e altri utenti, seleziona un account dalla sezione Altri utenti, e seleziona Rimuovi.
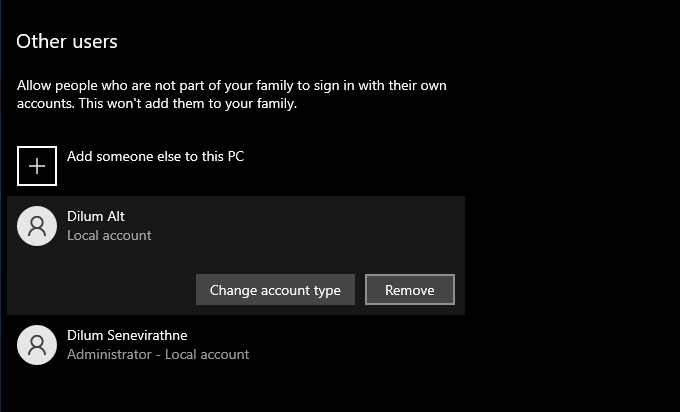
13. Disabilita Ripristino configurazione di sistema
Ripristino configurazione di sistema è una pratica funzione di backup che consente di ripristinare il computer a uno stato precedente in caso di problemi. Ma utilizza anche una grossa fetta di spazio di archiviazione. Quindi, se stai ancora esaurendo lo spazio di archiviazione, puoi scegliere di eliminare tutto tranne l'ultimo punto di ripristino del sistema.
Per farlo, apri l'utilità Pulizia disco, seleziona Ripulisci file di sistema, passa alla scheda Altre opzionie seleziona Ripulisci>Elimina.
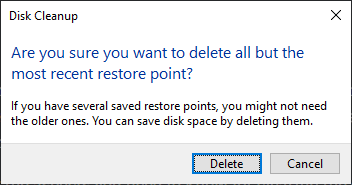
Se non ti dispiace disabilitare Ripristino configurazione di sistema completamente, apri la casella Esegui, digita sysdm.cple seleziona OK. Nella finestra di dialogo Proprietà del sistema visualizzata, seleziona Configurain Impostazioni protezionee seleziona il pulsante di opzione accanto a Disattiva protezione sistema.

14. Riduci le dimensioni di Windows 10
Puoi ridurre le dimensioni di Windows 10 stesso per liberare spazio su disco attivando una funzione chiamata Sistema operativo compatto. Comprime leggermente il sistema operativo e vale la pena attivarlo su computer con pochissimo spazio di archiviazione rimanente.
Inizia facendo clic con il pulsante destro del mouse sul pulsante Avvia. Quindi, seleziona Windows PowerShell (amministratore)ed esegui il comando seguente:
Compact.exe /CompactOS:query
Se vedi che CompactOS non è già attivo sul tuo sistema, esegui il seguente comando per attivarlo:
Compact.exe /CompactOS:always
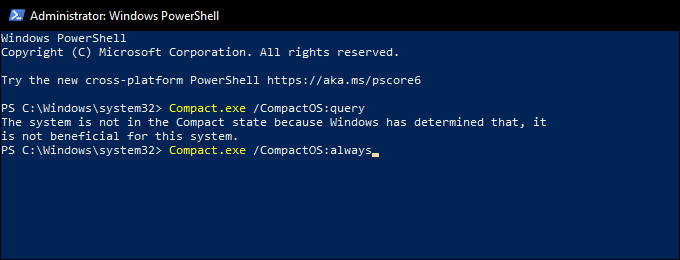
15. Disattiva archiviazione riservata
Windows 10 utilizza una funzionalità denominata Archiviazione riservata per garantire che disponga di spazio sufficiente per scaricare e installare futuri aggiornamenti del sistema operativo. Ma questo si traduce anche in più gigabyte di spazio di archiviazione perso. Quindi, puoi scegliere disabilita l'archiviazione riservata con una modifica al registro di sistema se lo desideri.
Inizia premendo Windows+ Rper aprire la casella Esegui. Quindi, digita regedite seleziona OK. Nella finestra dell'editor del registro che viene visualizzata successivamente, digita il seguente percorso nella barra degli indirizzi e premi Invio:
HKEY_LOCAL_MACHINE\SOFTWARE\Microsoft\Windows\CurrentVersion\ReserveManager
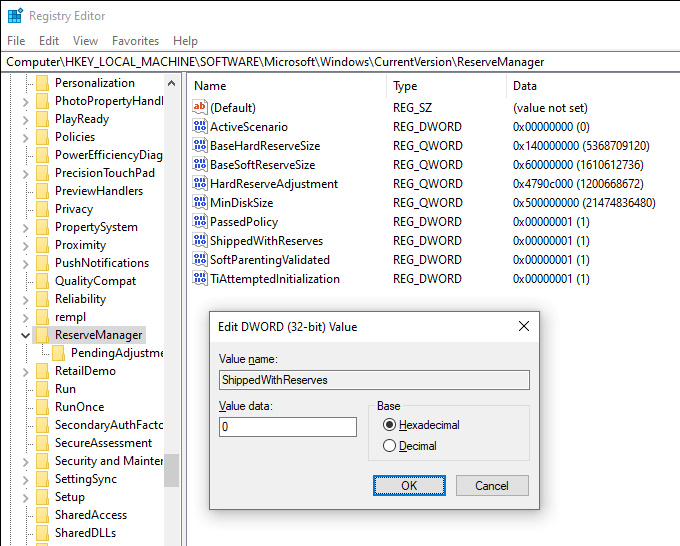
Seguilo facendo doppio clic sul tasto ShippedWithReserves. Quindi, seleziona Dati valorea 0, seleziona OKed esci dall'editor del registro. È necessario riavviare il computer affinché le modifiche abbiano effetto.
Un sacco di spazio liberato
I suggerimenti sopra dovrebbero averti sicuramente aiutato a liberare spazio su disco in Windows 10. Prendendo il il tempo per impostare il solo senso di archiviazione è un ottimo modo per impedirti di eseguire regolarmente sessioni di pulizia manuale. Ma ogni volta che desideri più spazio di archiviazione, ripercorrere l'elenco può aiutarti a recuperare grandi quantità di spazio utilizzato sul tuo PC.