Hai problemi scaricare film e programmi TV Netflix sul tuo iPhone, iPod touch o iPad? Vari motivi, come problemi di connettività, impostazioni in conflitto e configurazioni errate, spesso causano il blocco o il fallimento dei download.
Continua a leggere per scoprire cosa puoi fare per risolvere i problemi di download di Netflix su iPhone e iPad.
Cerca un codice di errore
Supponiamo che Netflix lanci un messaggio Download non riuscito , selezioni Annulla e tocchi l'icona Avviso per visualizzare un codice di errore. Quindi, visita Centro assistenza Netflix e digita il codice per capire cosa significa e cosa puoi fare per risolvere il problema.
Ad esempio, se vedi il codice di errore 10013 , probabilmente ne hai un VPN (rete privata virtuale) attivo. Un altro errore comune, 10016 –22005 , indica che hai raggiunto il limite di download. In questi casi, disabilitare la VPN ed eliminare i download precedenti può essere d'aiuto.
Se non vedi un codice di errore o i consigli di Netflix non funzionano, inizia a provare le soluzioni seguenti per risolvere il problema.
1. Attiva/disattiva la modalità aereo
In breve attivando la modalità aereo può aiutarti a risolvere piccoli problemi di connettività che impediscono al tuo iPhone o iPad di scaricare film e programmi Netflix.
Quindi, apri il Centro di controllo scorrendo verso il basso dall'angolo in alto a destra dello schermo. Quindi, attiva e disattiva l'icona Modalità aereo .
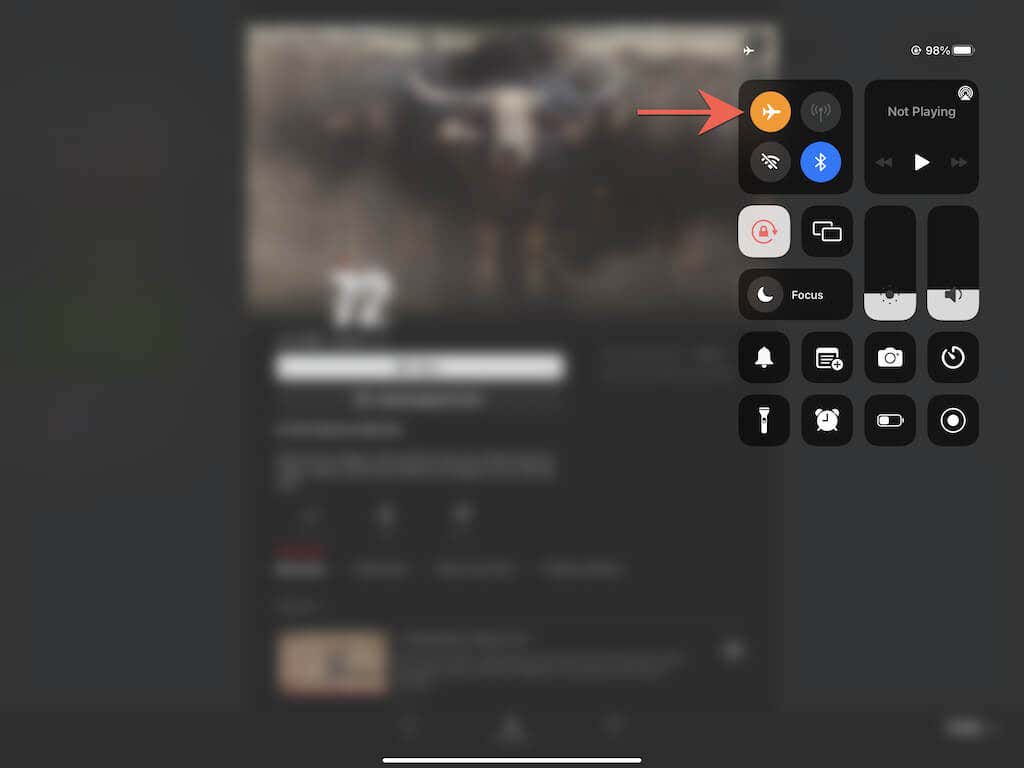
2. Controlla la tua connessione Internet
Successivamente assicurati che non ci sia nulla di sbagliato nella tua connessione Internet. Il modo più rapido per farlo è visitare i tuoi siti Web preferiti in Safari. Se impiegano troppo tempo o non si caricano, ecco cosa puoi fare:
3. Controlla lo stato del server Netflix
I problemi lato server con il servizio di streaming possono anche comportare download non riusciti e bloccati. Per confermare, controlla Netflix è inattivo? pagina nel Centro assistenza Netflix. Se c'è un problema con i server, devi attendere finché Netflix non lo risolve. In caso contrario, passa alla correzione successiva.
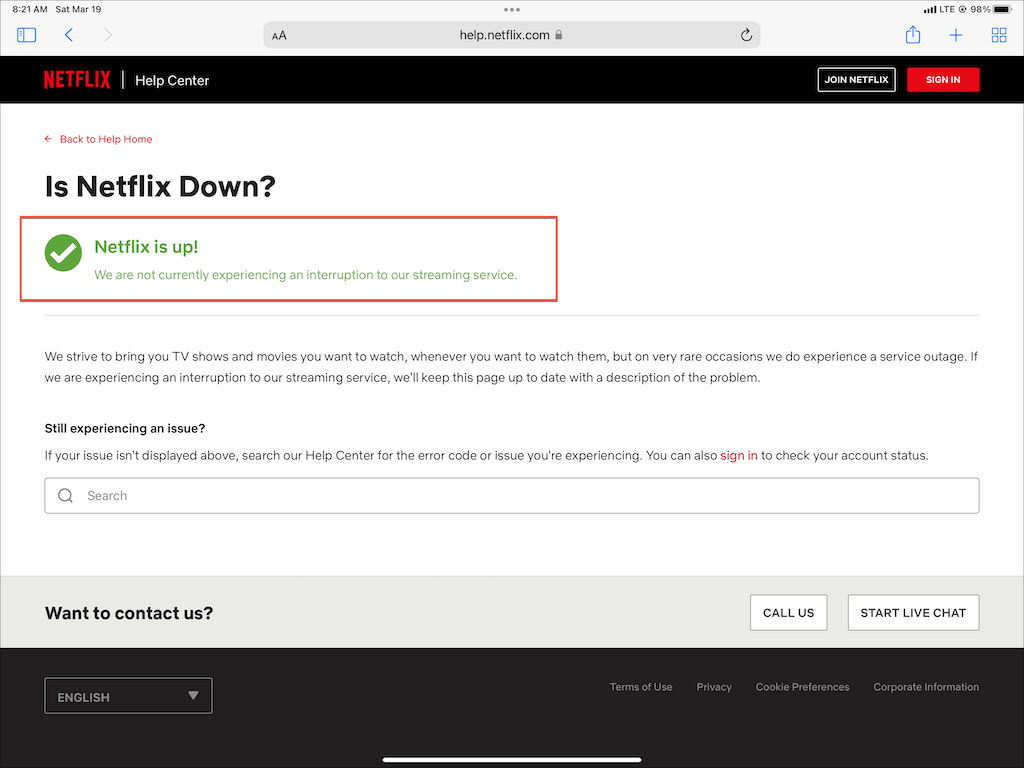
4. Annulla e scarica nuovamente
A volte, i programmi e i film Netflix possono bloccarsi durante il download senza motivo. Quando ciò accade, può essere utile annullare e riavviare i download bloccati.
Per annullare un download, tocca l'indicatore di avanzamento accanto ad esso e seleziona Annulla download . Quindi, tocca l'icona Scarica per iniziare a scaricarlo nuovamente.
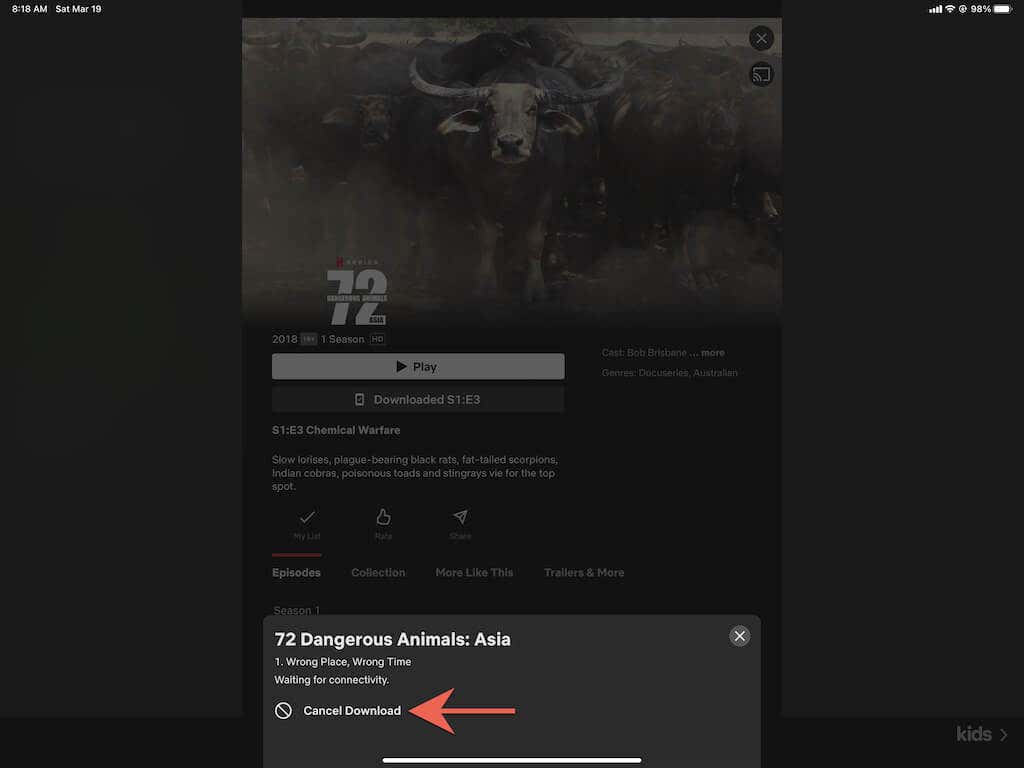
5. Uscita forzata dall'app Netflix
Se i download di Netflix continuano a non riuscire, prova a chiudere forzatamente e a riavviare l'app Netflix. Apri il commutatore di app (scorri verso l'alto dalla parte inferiore dello schermo) e trascina la scheda Netflix nella parte superiore dello schermo. Successivamente, riavvia l'app e passa alla scheda Download per riprendere i download.
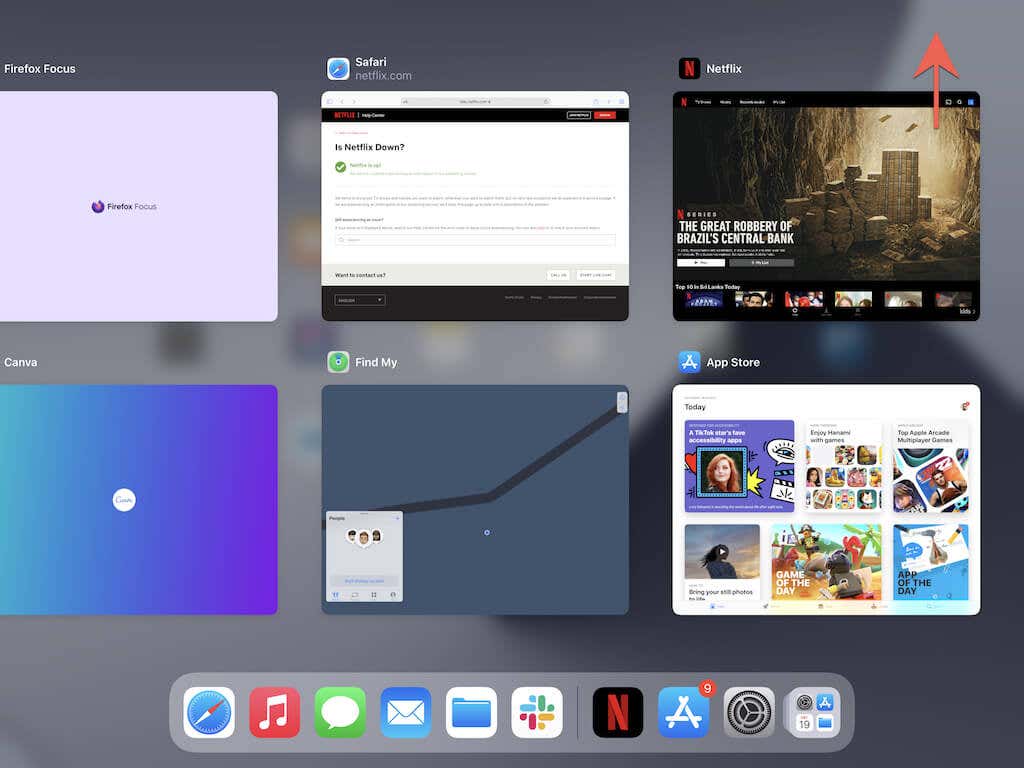
6. Riavvia l'iPhone/iPad
La seguente soluzione prevede il riavvio del tuo iPhone o iPad. In alcuni casi, è sufficiente riavviare il dispositivo per risolvere vari problemi relativi alle app.
Apri l'app Impostazioni , vai su Generali >Spegnimento e trascina l'icona Alimentazione sul Giusto. Quindi, attendi da 30 secondi a un minuto e tieni premuto il pulsante laterale /in alto finché non vedi il logo Apple.
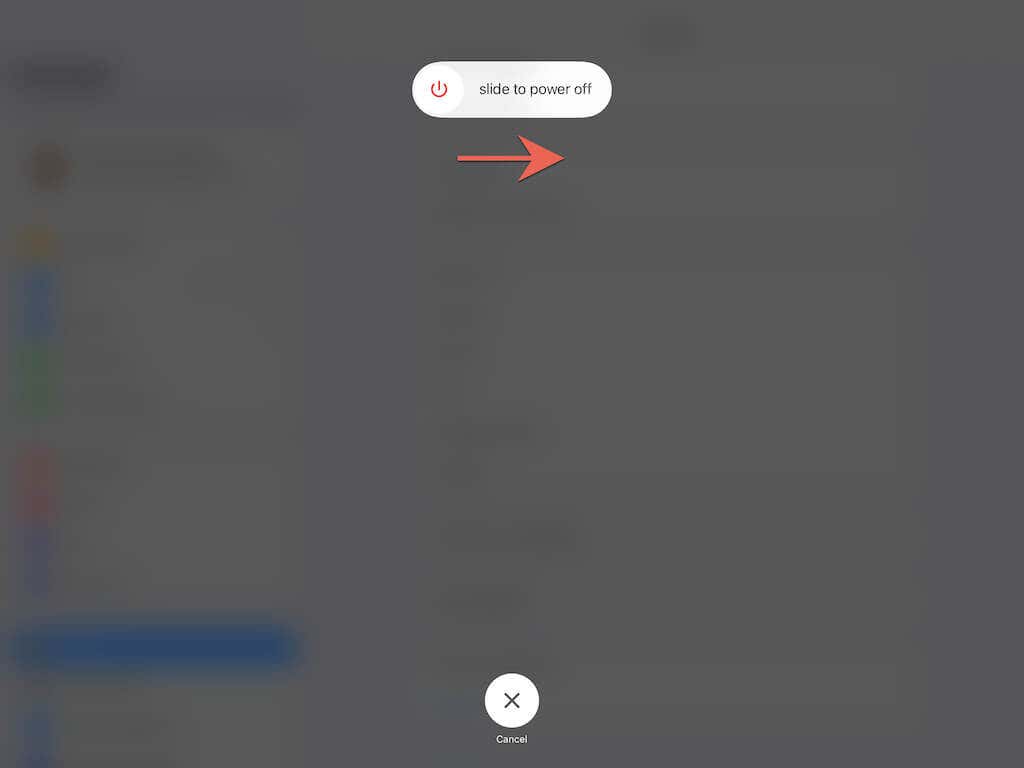
7. Cambia server DNS (solo Wi-Fi)
Se il problema è limitato solo a titoli Netflix specifici, valuta la possibilità di modificare i server DNS (sistema dei nomi di dominio) della tua rete wireless su Google DNS. Ciò migliora la connettività online e aumenta le probabilità di individuare i migliori server Netflix per i tuoi download..
Apri l'app Impostazioni e vai su Wi-Fi >Informazioni >Configura DNS >Manuale . Quindi, inserisci 8.8.8.8 e 8.8.4.4 nella sezione Server DNS e tocca Salva .
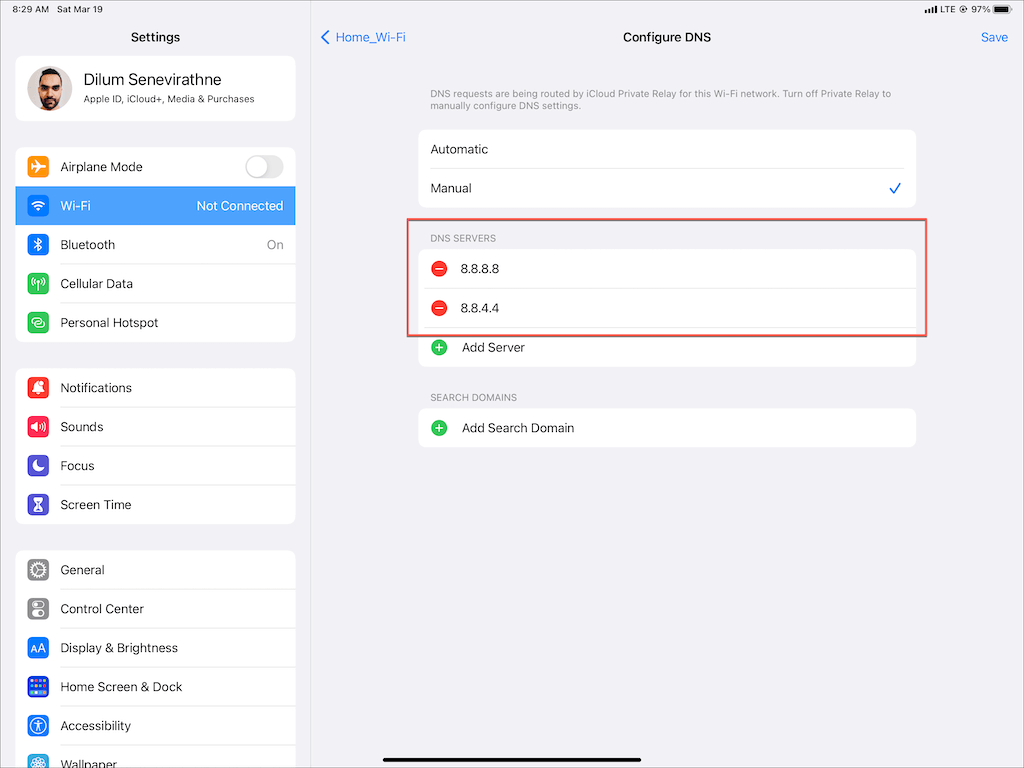
8. Disattiva l'inoltro privato di iCloud
Utilizzi iCloud+? In tal caso, assicurati di disattivare l'inoltro privato di iCloud. Sebbene questa funzionalità migliori la tua privacy, può anche causare gravi rallentamenti con Internet.
Quindi, vai su Impostazioni >ID Apple >iCloud >Inoltro privato (Beta) e cancella il passa accanto aInoltro privato (Beta) .
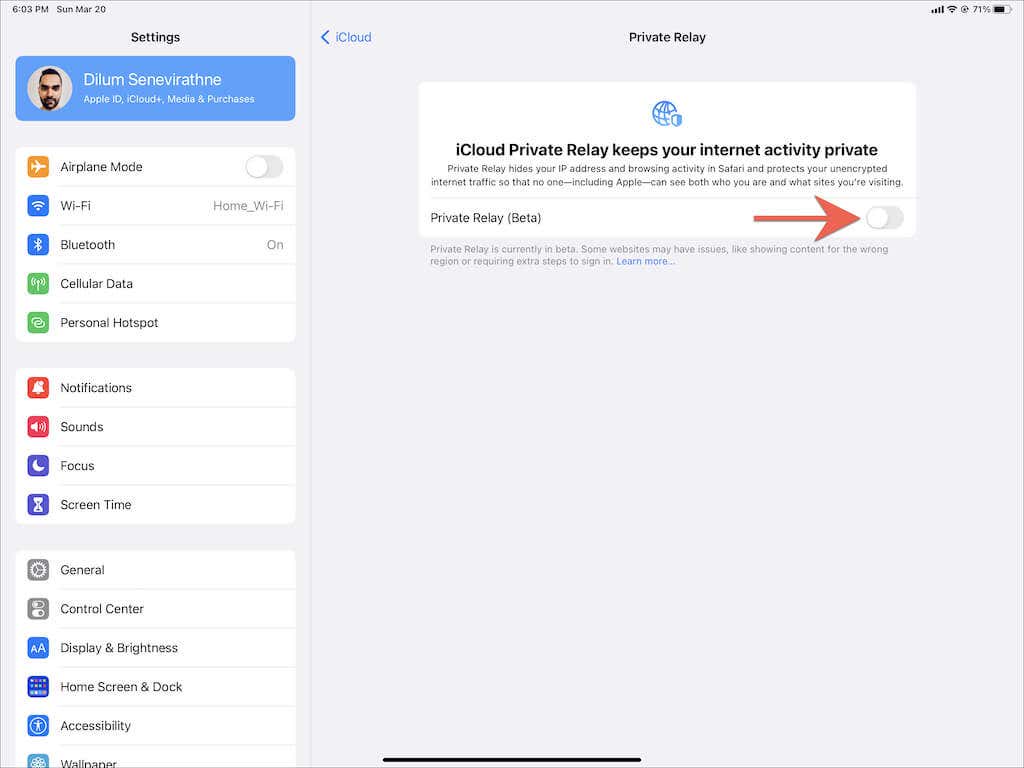
9. Controlla le tue impostazioni di download
Se non è possibile scaricare film e programmi TV tramite i dati mobili, ricontrolla le tue preferenze Netflix per assicurarti che i download tramite cellulare siano consentiti. Passa alla scheda Altro nell'app Netflix e tocca Impostazioni app : l'impostazione Solo Wi-Fi non deve essere attiva.
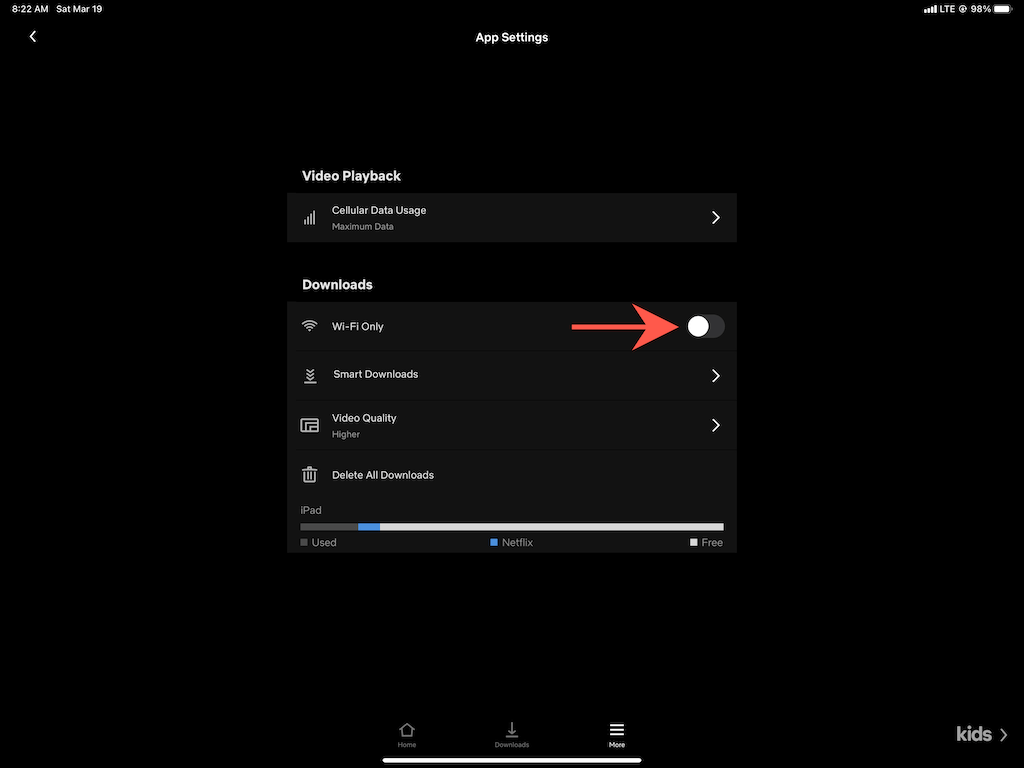
Successivamente, apri l'app Impostazioni sul tuo dispositivo iOS o iPadOS, tocca Cellulare e assicurati che l'interruttore accanto a Netflix sia attivo .
10. Abilita aggiornamento app in background
L'aggiornamento delle app in background è una funzione di sistema fondamentale in iOS e iPadOS che consente alle app di continuare a funzionare in background. Se i download di Netflix tendono a interrompersi o a interrompersi quando cambi app, apri l'app Impostazioni , tocca Netflix e assicurati che l'interruttore accanto a Aggiorna app in background è attivo.
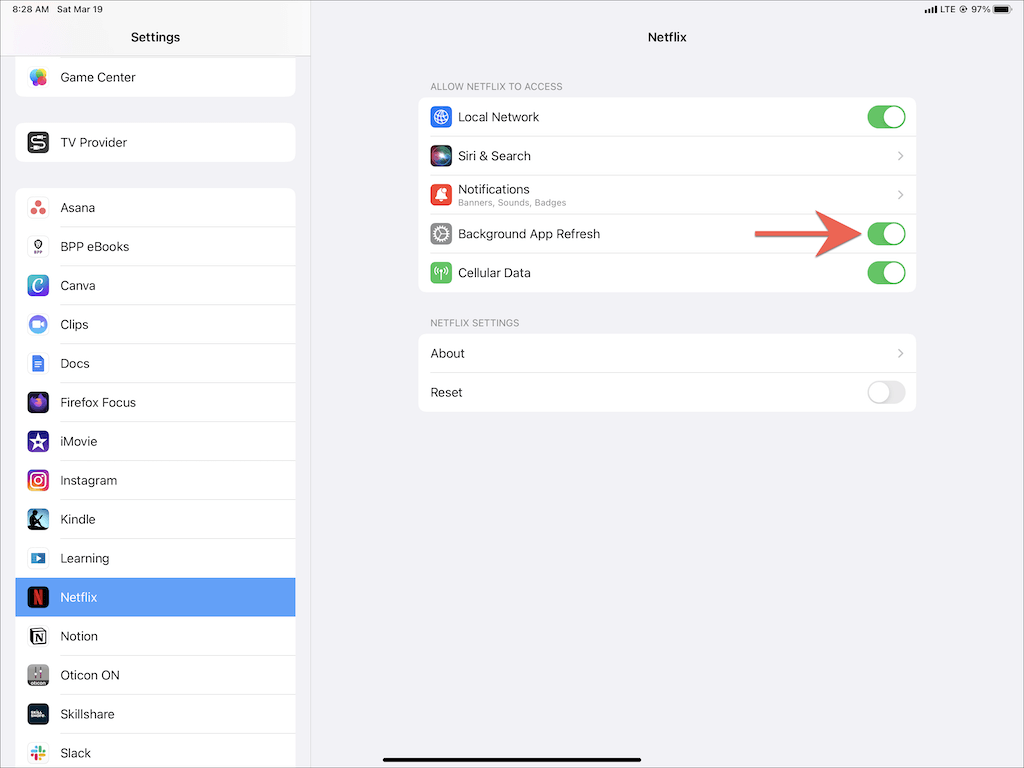
11. Disattiva la modalità dati ridotti
Modalità dati bassi ti aiuta a risparmiare larghezza di banda Wi-Fi e mobile, ma può anche impedire alle app, come Netflix, di scaricare contenuti in background.
Per disattivare la modalità dati insufficienti sulle reti Wi-Fi, apri l'app Impostazioni , tocca Wi-Fi >Informazioni e disattiva la passa accanto a Modalità dati insufficienti . Se utilizzi i dati mobili, vai invece a Impostazioni >Cellulare >Opzioni dati cellulare e disattiva la Modalità dati bassi ..
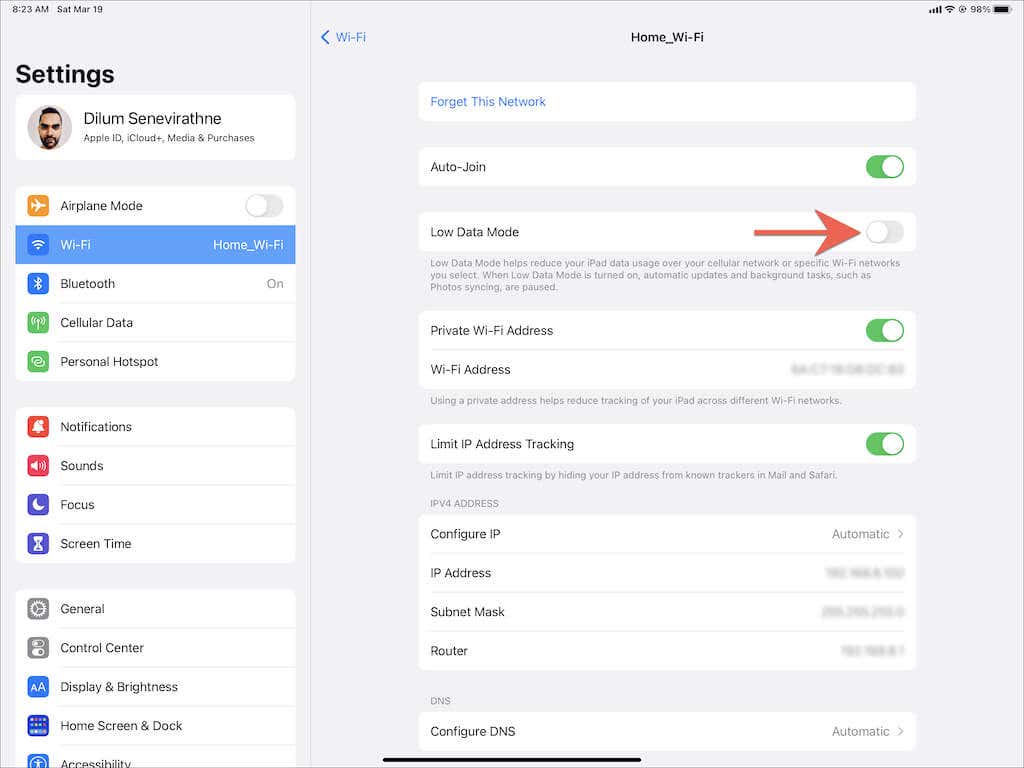
La modalità di risparmio energetico è un'altra funzionalità che può avere un impatto negativo sui download. Se vedi icona della batteria di colore giallo nel menu di stato del tuo iPhone o iPad, vai su Impostazioni >Batteria e disattiva l'interruttore accanto a Modalità di risparmio energetico .
12. Aggiorna Netflix e il software di sistema
Anche l'utilizzo di una versione obsoleta dell'app Netflix sul tuo iPhone o iPad può causare problemi di download (per non parlare di altri problemi come blocchi e arresti anomali). Per aggiornare Netflix, cerca Netflix sull'App Store e tocca Aggiorna .
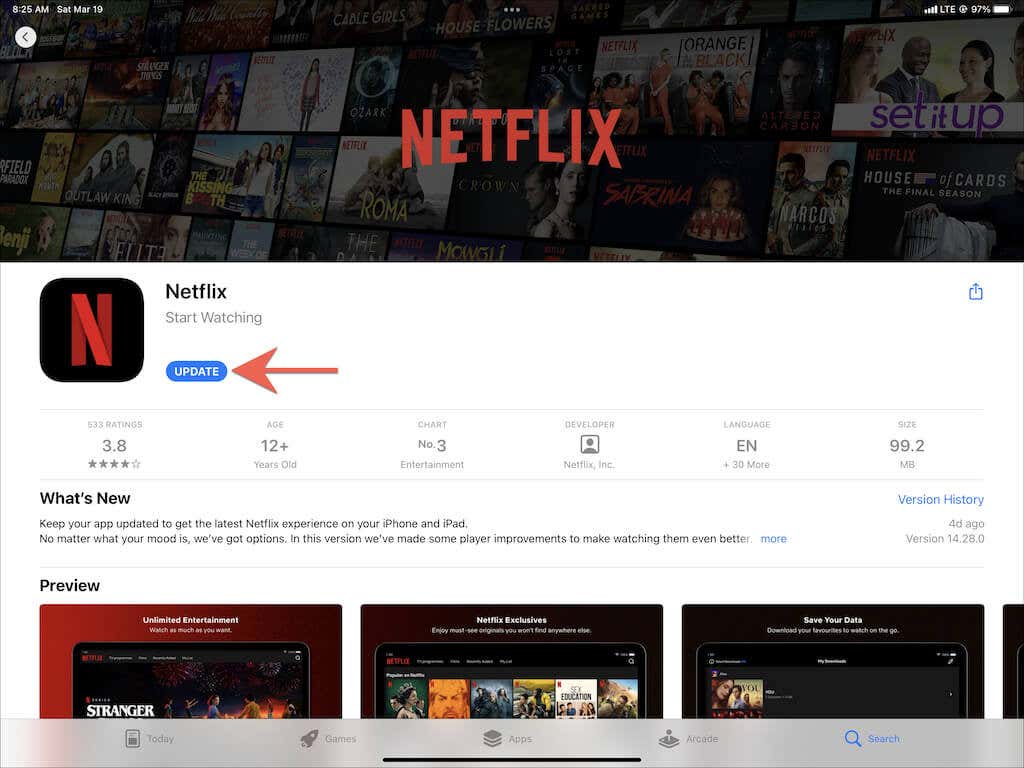
Allo stesso modo, è essenziale aggiornare iOS o iPadOS alla versione più recente. Ciò escluderà eventuali problemi noti relativi al sistema che impediscono a Netflix di funzionare correttamente. Per farlo, apri l'app Impostazioni e tocca Generali >Aggiornamento software >Scarica e installa .
13. Ripristina tutte le impostazioni di rete
Se continui a riscontrare problemi durante il download di Netflix tramite Wi-Fi o dati mobili, ti consigliamo ripristinando tutte le impostazioni di rete ai valori predefiniti di fabbrica.
Apri l'app Impostazioni e vai su Generali >Trasferisci e ripristina iPhone >Ripristina >Ripristina impostazioni di rete . Dopo il ripristino, vai su Impostazioni >Wi-Fi e riconnettiti alle tue reti Wi-Fi. Le impostazioni del tuo cellulare dovrebbero aggiornarsi automaticamente.
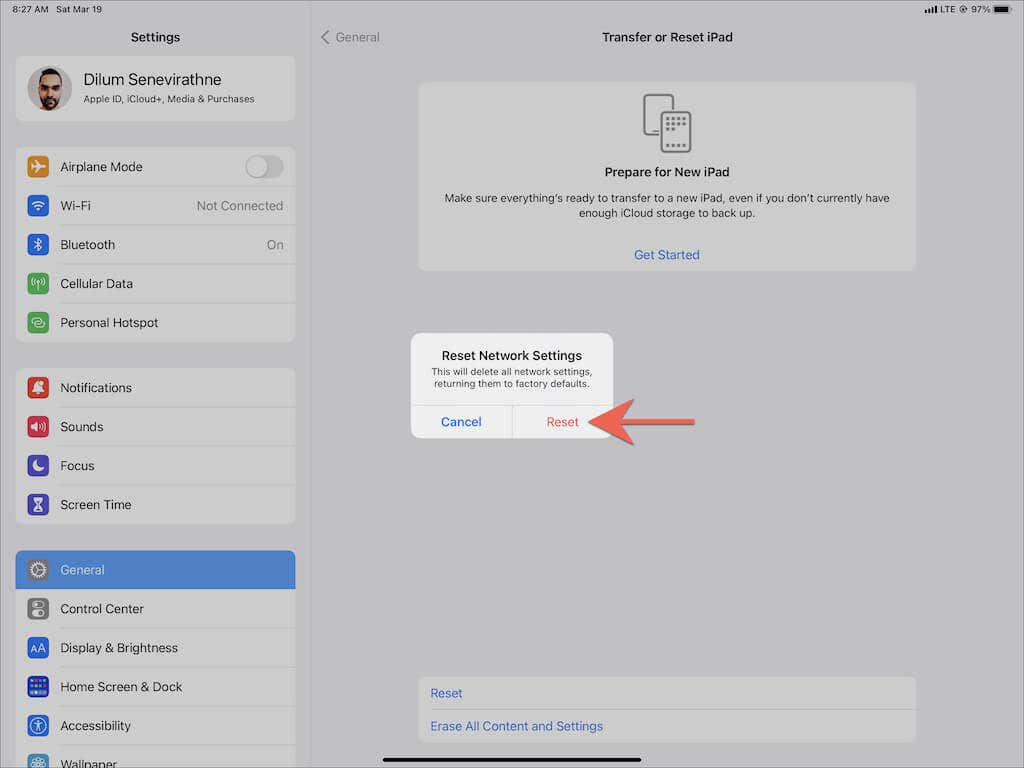
14. Reimposta l'app Netflix
Anche le preferenze Netflix non funzionanti possono avere un ruolo, quindi prova a ripristinare le impostazioni predefinite dell'app. Per farlo, apri l'app Impostazioni e vai su Netflix . Quindi, attiva l'interruttore accanto a Reimposta . Seguilo chiudendo forzatamente e riavviando l'app Netflix. Successivamente, non dimenticare di riconfigurare le tue preferenze Netflix.
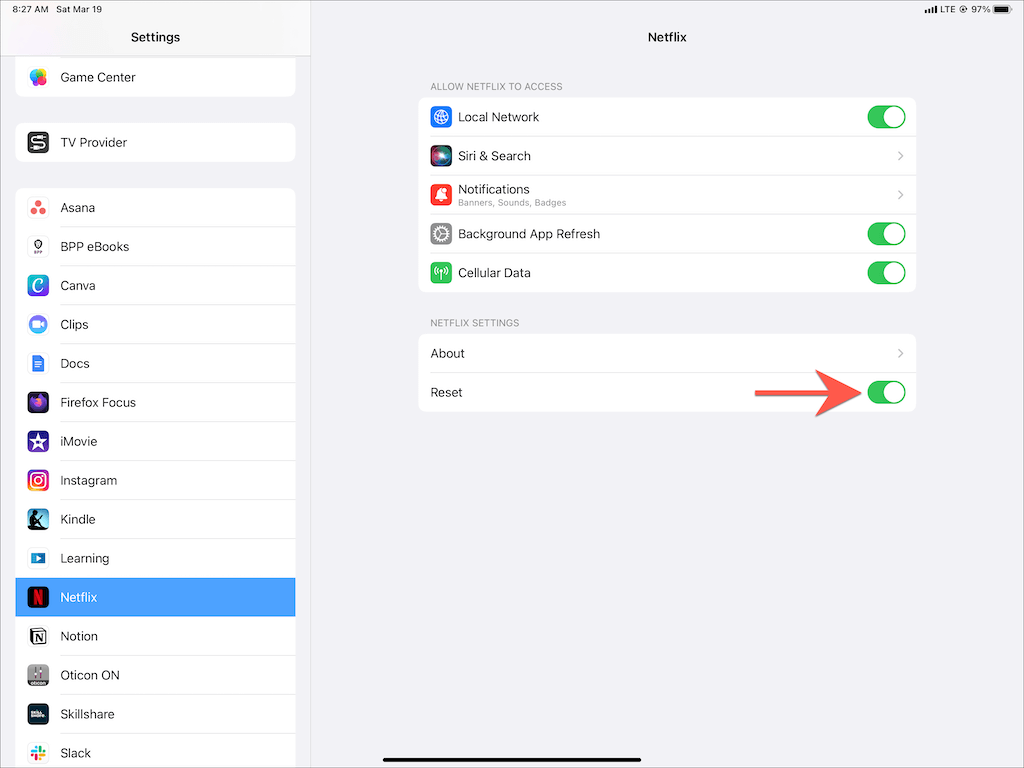
15. Disinstalla e reinstalla Netflix
Se nessuna delle soluzioni sopra riportate è di aiuto, considera rimuovere e reinstallare Netflix. Ciò dovrebbe escludere problemi con l'installazione di un'app danneggiata o danneggiata.
Per farlo, apri l'app Impostazioni e vai su Generali >iMemoria telefono . Quindi, seleziona Netflix e tocca Elimina app o Scarica app . Seguilo scaricando nuovamente Netflix dall'App Store. Devi accedere con il tuo account Netflix prima di utilizzare nuovamente l'app..
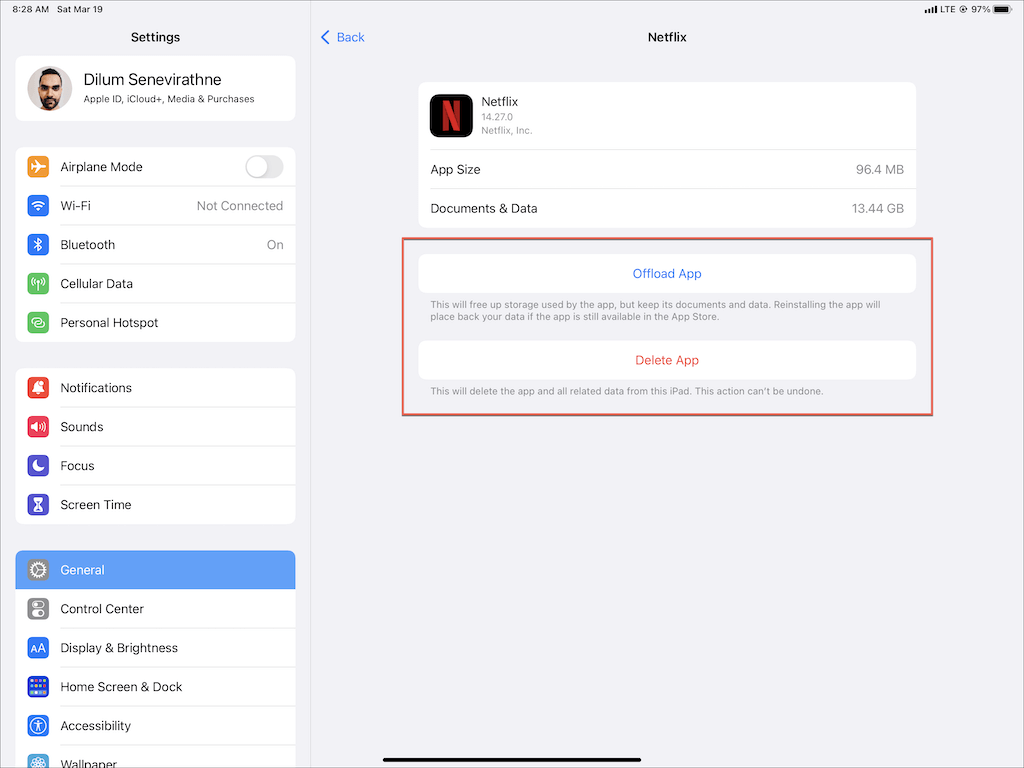
Nota : l'opzione Elimina app rimuove tutti i dati delle app Netflix dal tuo iPhone o iPad, mentre Scarica app mantiene intatti i download precedenti.
Scarica titoli per la visualizzazione offline
Non è raro che i download di Netflix si blocchino o falliscano su iPhone o iPad. Per fortuna, eseguire le soluzioni più semplici di cui sopra sarà quasi sempre utile la prossima volta che incontri un problema simile. Mantenere aggiornata l'app Netflix ridurrà inoltre al minimo le possibilità di riscontrare problemi relativi ai download in futuro.
Tuttavia, se nessuna delle soluzioni funziona, è necessario contattare il supporto Netflix per ricevere assistenza. Se ritieni che il problema sia correlato a Internet, contatta invece il tuo provider di servizi Internet o il tuo operatore wireless.
.