Il microfono Blue Yeti è una scelta eccellente per i principianti. Fornisce un'ottima qualità audio a un prezzo accessibile. Se sei registrazione di podcast, usi lo streaming di giochi o registri audiolibri, Blue Yeti è il punto di partenza perfetto, purché funzioni.
Se non sei sicuro che il microfono funzioni, controlla le impostazioni di riproduzione. Se il tuo sistema non riconosce il tuo Blue Yeti, prova queste soluzioni per risolverlo.
Come correggere gli errori Blue Yeti non riconosciuti
Esistono diversi motivi per cui il tuo microfono Blue Yeti potrebbe non essere visualizzato in Windows 10 o 11. Ecco come risolvere il problema.
Prova una porta USB diversa
Uno dei principali problemi è semplicemente una connessione difettosa o il fatto che il dispositivo Blue Yeti non sia completamente collegato. Passa a un porta USB separato per eliminare il rischio di una cattiva connessione, un cavo USB difettoso o altri problemi simili. Molte persone hanno scoperto che il passaggio a una porta USB 2.0 (invece che a una porta USB 3.0) comporta un funzionamento migliore.
Aggiorna il tuo driver Blue Yeti
Un altro comune colpevole dei problemi del microfono è il driver. Se il tuo driver non è aggiornato (o è semplicemente difettoso), devi aggiornare il driver del microfono in modo che Windows possa riconoscerlo.



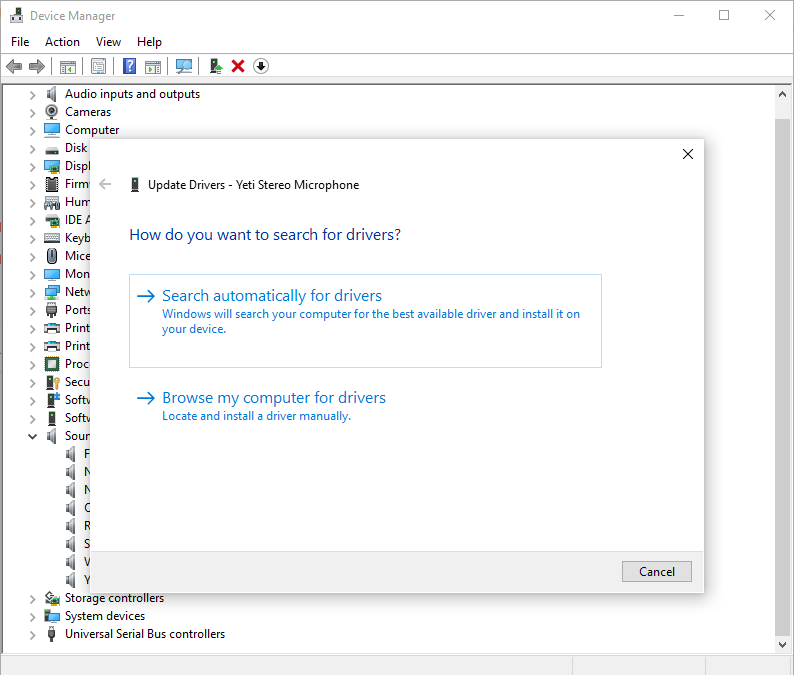
Successivamente, riavvia il computer. Questo passaggio non è sempre necessario, ma un riavvio completo può correggere molti problemi. Se il problema persiste, esegui nuovamente gli stessi passaggi sopra indicati, ma invece di aggiornare il driver, disinstallalo e reinstallalo.
Utilizza lo strumento di risoluzione dei problemi audio di Microsoft
Microsoft dispone di diversi strumenti integrati per aiutare diagnosticare potenziali problemi con il tuo sistema. La parte migliore è che è incredibilmente facile da usare e da accedere.
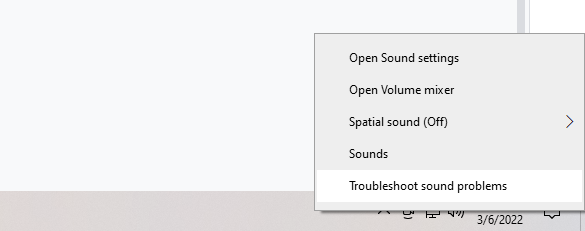
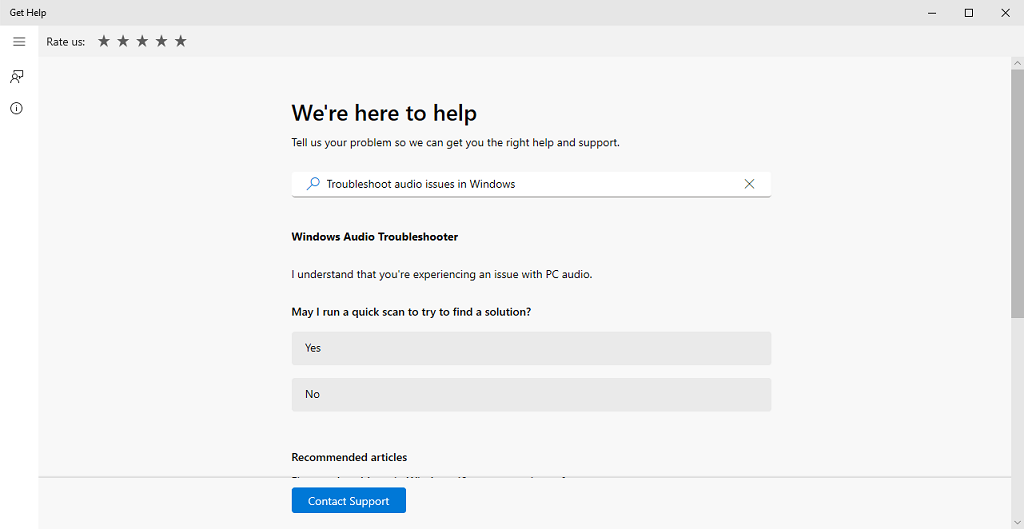
Questo potrebbe non risolvere tutti i problemi, ma può aiutarti a restringere il campo esatto dei motivi per cui il tuo dispositivo di registrazione non viene riconosciuto.
Imposta Blue Yeti come dispositivo predefinito
A volte il tuo Blue Yeti potrebbe essere disponibile come opzione nelle impostazioni Audio ma non disponibile come opzione su altri programmi. In questo caso, puoi risolvere il problema semplicemente impostandolo come dispositivo predefinito.
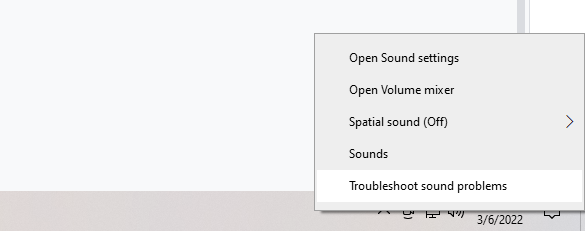

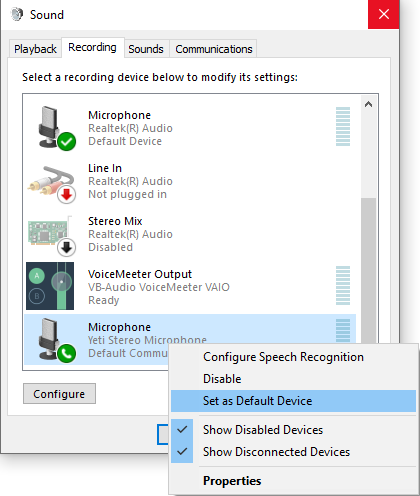
Da questo menu puoi regolare anche qualsiasi altro dispositivo audio. La modifica dell'opzione predefinita per l'ingresso audio può risolvere molti potenziali problemi.
Scarica manualmente il driver
Il Blue Yeti Pro è una versione leggermente più avanzata e più costosa del Blue Yeti. Altri modelli funzionano utilizzando driver standard, ma gli utenti hanno segnalato la necessità di installare manualmente il driver con questo particolare modello.
 .
.Ancora una volta, questo problema sembra essere specifico esclusivamente del Blue Yeti Pro. Il software del driver aggiornato dovrebbe risolvere il problema. Se disponi di un'altra versione dei microfoni Blue (come la versione mini, Yeti Nano), dovrebbe essere in grado di funzionare utilizzando i driver standard su macchine Windows o Mac.
Stelle filanti, i podcaster e chiunque altro registri audio sul proprio computer necessita di un microfono funzionante. Se stai cercando un aggiornamento a un microfono USB esistente, Blue Yeti è disponibile su Amazon. Se scopri che il Blue Yeti non viene riconosciuto per qualsiasi motivo, fai semplicemente un rapido controllo: potrebbe trattarsi di qualcosa di semplice come una cattiva connessione USB o i driver del dispositivo.