L'errore "dns_probe_started" di Google Chrome viene visualizzato quando il tuo browser riscontra Problemi del server dei nomi di dominio (DNS).. Questi problemi sono solitamente il risultato di un malfunzionamento del DNS. Tuttavia, potrebbero esserci altri motivi, ad esempio il router non funziona come previsto.
Fortunatamente, esistono diversi metodi per risolvere potenzialmente questo problema DNS nel tuo browser web. Ecco tutti i modi che puoi utilizzare per risolverlo.
Riavvia Google Chrome
Il riavvio del browser Chrome ti aiuta a risolvere vari problemi del browser, incluso l'errore "dns_probe_started". È facile usare questo metodo e non c'è nulla di male nell'eseguirlo.
Assicurati di salvare il lavoro non salvato prima di riaprire il browser. Quindi, chiudi il browser selezionando l'icona X nell'angolo in alto a destra.
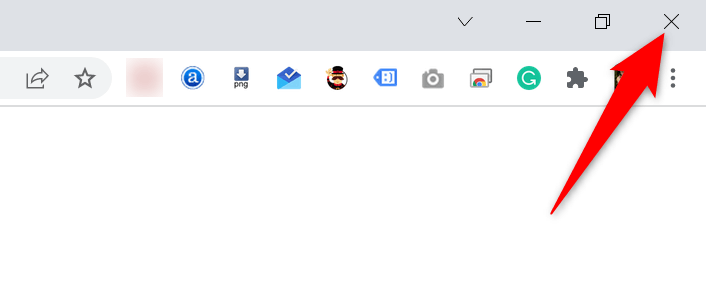
Riavvia Chrome facendo doppio clic su icona del browser sulla barra degli strumenti o sul desktop. Se non disponi di una scorciatoia, apri il menu Start , cerca e avvia il browser.
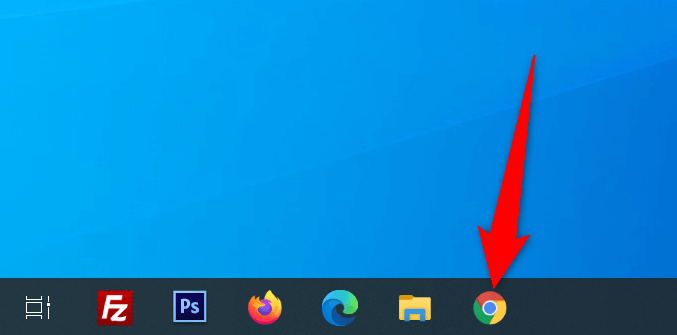
Inserisci i tuoi siti e Chrome dovrebbe aprirli senza problemi.
Riavvia il router
I problemi del browser sono spesso legati anche al router ed è necessario assicurarsi che il router funzioni come dovrebbe. Se il tuo router presenta piccoli problemi, puoi riavviare il dispositivo e potenzialmente risolvere questi problemi.
Puoi riavviare la maggior parte dei router premendo il pulsante di accensione su di essi. Se il tuo non dispone di quel pulsante, utilizza l'interruttore della presa di corrente per spegnere e accendere il router.
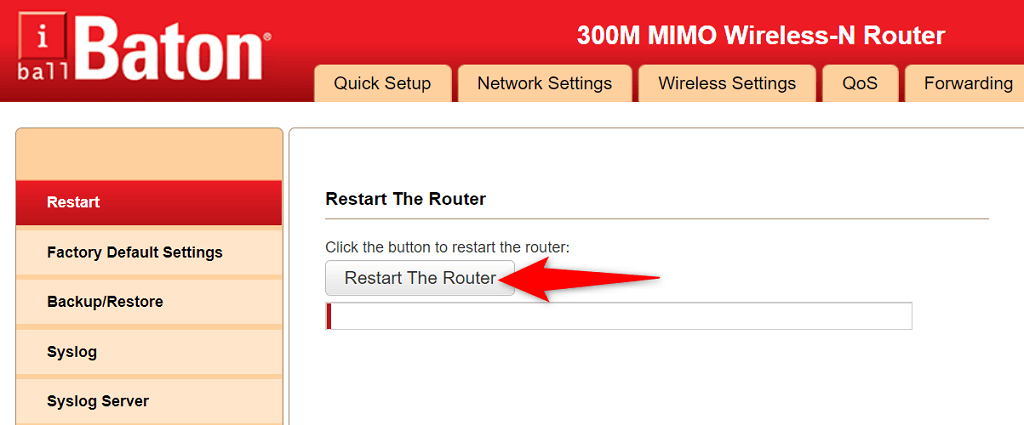
Puoi anche riavviare alcuni router dalla pagina delle impostazioni. Se ne hai uno del genere, accedi alla pagina delle impostazioni del router nel browser web, vai alla scheda Manutenzione o simile e scegli l'opzione Riavvia il router .
Utilizza lo strumento di risoluzione dei problemi di connessione Internet
Sia Windows 10 che 11 sono dotati di numerosi strumenti di risoluzione dei problemi per aiutarti a rilevare e risolvere i problemi sul tuo computer. Ad esempio, quando riscontri un errore "dns_probe_started" in Chrome, vale utilizzando lo strumento di risoluzione dei problemi di connessione Internet per trovare e risolvere il problema.
Questi strumenti di risoluzione dei problemi funzionano per la maggior parte da soli, quindi non è necessario essere esperti di tecnologia per poterli utilizzare..
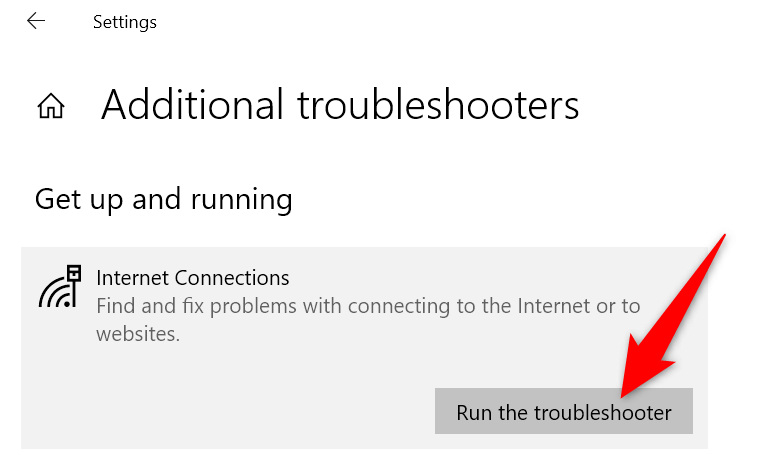
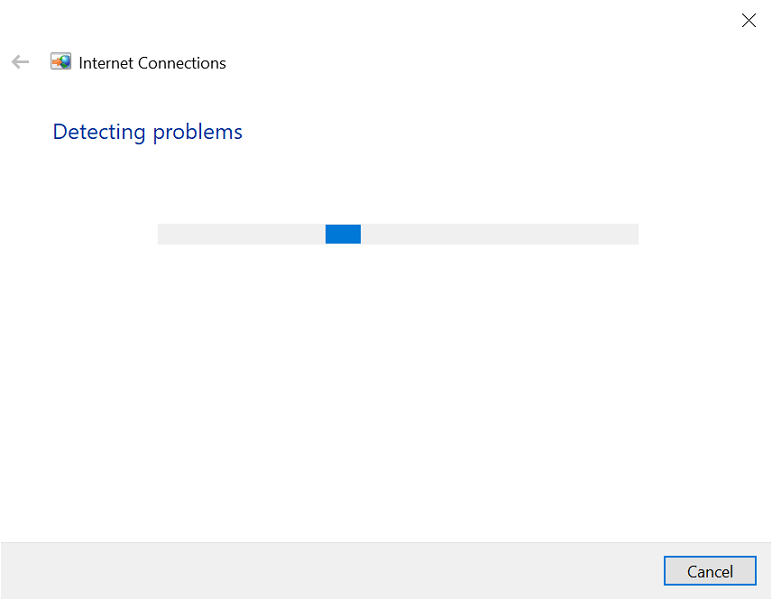
Svuota la cache DNS e rinnova l'indirizzo IP
Il tuo computer conserva una libreria di cache DNS per risolvere rapidamente i tuoi domini in indirizzi IP. A volte, questa cache presenta problemi e causa vari problemi con i tuoi browser web, incluso "dns_probe_started".
Puoi elimina la cache DNS e acquisire un nuovo indirizzo IP senza influire sulla cronologia di navigazione o sui dati personali.
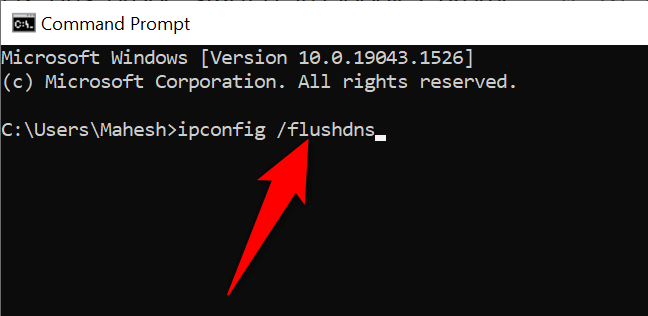
Cambia il server DNS del tuo PC
I tuoi browser web (incluso Chrome) utilizzano il tuo server DNS per raggiungere gli indirizzi IP dei tuoi siti. Se il tuo Il server DNS riscontra mai problemi, i tuoi browser non sono in grado di risolvere i nomi di dominio e quindi visualizzano errori.
Puoi correggere l'errore "dns_probe_started" in Chrome entro il cambiando il tuo server DNS. Ci sono molte buone opzioni alternative tra cui scegliere, alcune delle quali provengono da grandi aziende come Google e Cloudflare.
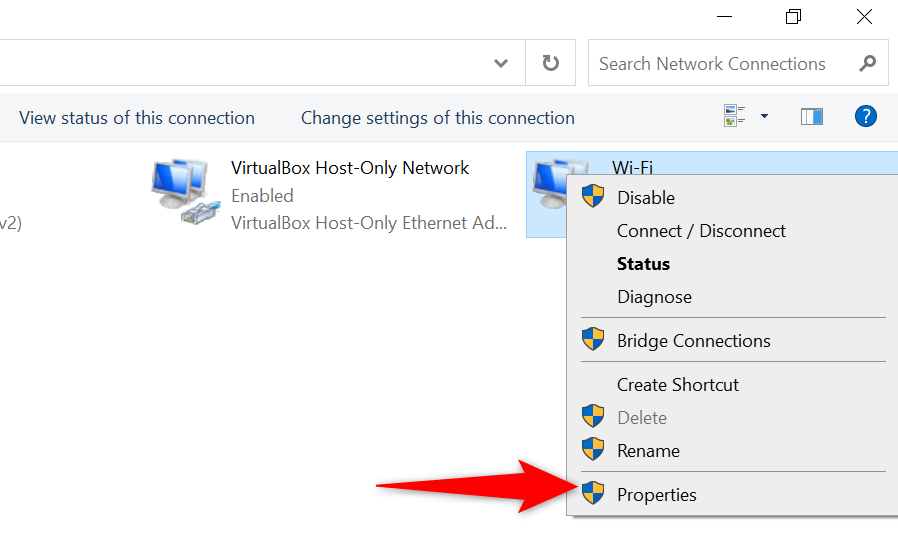
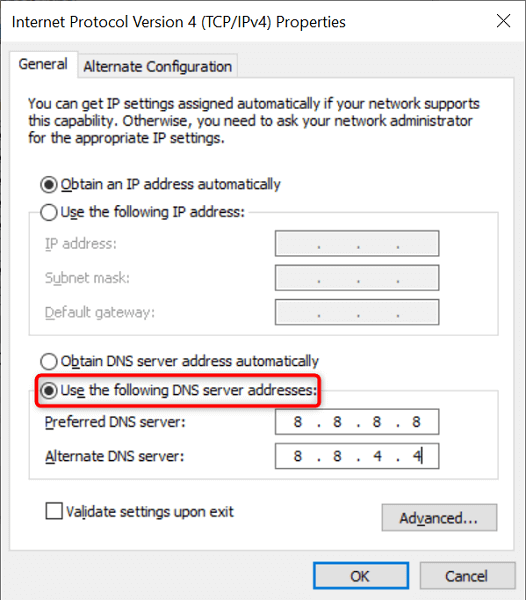
Disabilita antivirus e firewall
A volte, Chrome visualizza un errore "dns_probe_started" se il tuo antivirus o firewall blocca il tuo sito. In questo caso, disattiva l'antivirus e il firewall e verifica se il tuo sito si apre.
Ecco come utilizzare disabilitare l'antivirus integrato di Windows e il firewall:
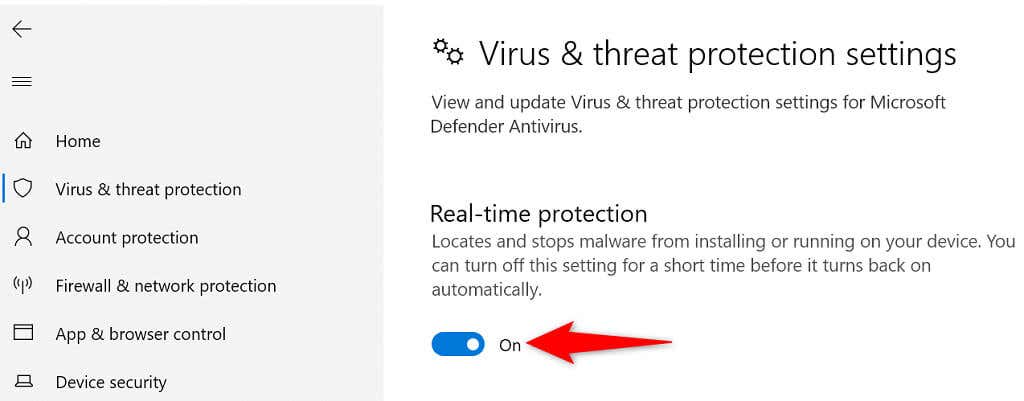
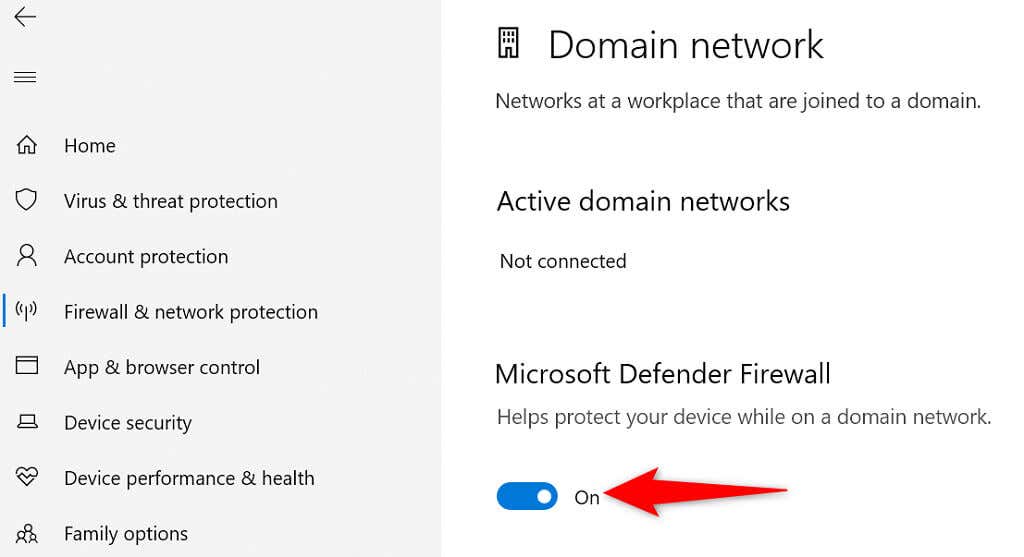
Aggiorna il driver della scheda di rete
L'aggiornamento dei driver della scheda di rete è importante quanto quello degli altri componenti hardware. I nuovi aggiornamenti dei driver apportano correzioni di bug, nuove funzionalità e miglioramenti generali che aiutano a ridurre vari errori.
Windows automatizza l'intero processo di aggiornamento dei driver, quindi non c'è motivo per cui non dovresti utilizzare questo metodo per risolvere il problema "dns_probe_started".
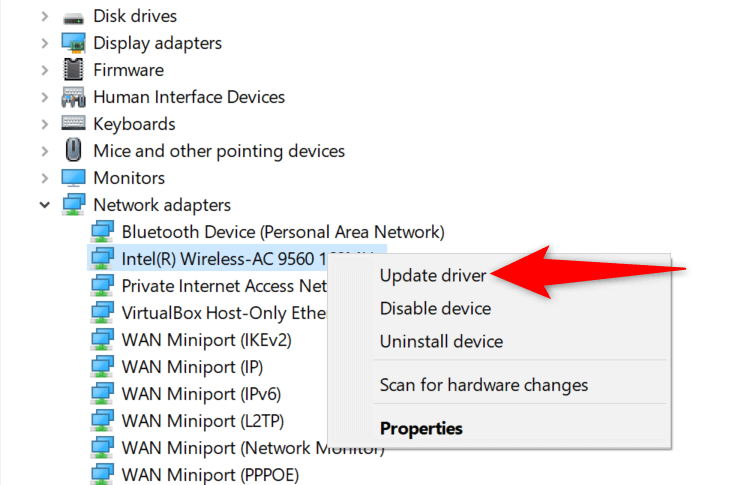
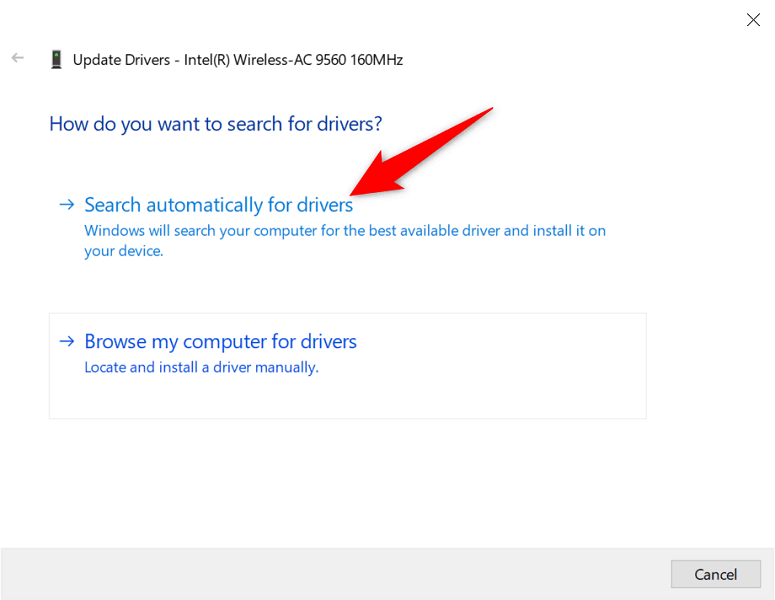
Risolvi dns_probe_started con pochi semplici clic in Chrome
L'errore "dns_probe_started" di Chrome non è permanente né collegato a un problema critico del sistema. Per questo motivo, puoi aggirare l'errore modificando alcune opzioni relative al DNS sul tuo sistema. Una volta fatto ciò, il tuo browser sarà attivo e funzionante, come prima.
.