Esistono numerosi problemi che potrebbero impedirti di caricare le pagine web in Google Chrome, da uno connessione a Internet interrotta a un interruzione del server del nome di dominio (DNS). Può anche essere causato da un errore di invio del modulo (err_cache_miss) o, se il problema non dipende da te, da un server web lento o guasto che smette di rispondere.
Uno sfortunato errore in Chrome che potrebbe interrompere il caricamento delle pagine, tuttavia, è l'errore "dns_probe_finished_bad_config". Ciò ha una serie di cause, ma di solito indica un problema con una configurazione del server dei nomi di dominio. Se vuoi sapere come correggere un errore dns_probe_finished_bad_config, ecco cosa devi fare.
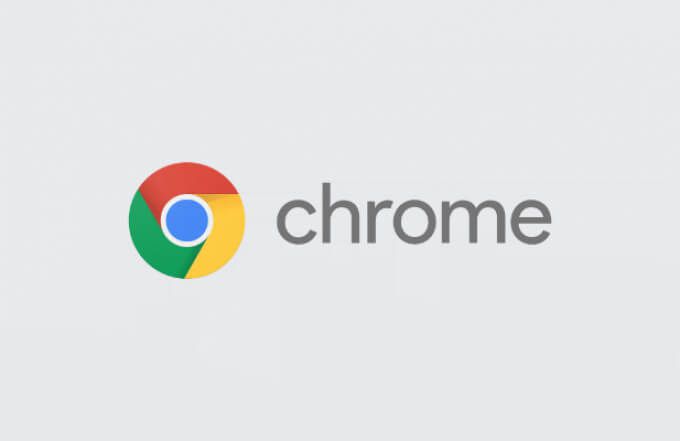
Che cos'è un errore dns_probe_finished_bad_config in Google Chrome?
Un messaggio di errore dns_probe_finished_bad_config di solito viene visualizzato in Google Chrome quando il server DNS del tuo dispositivo non è in grado di risolvere l'indirizzo di un sito web che hai tentato di visitare. In molti casi, ciò è dovuto a un problema non rilevato con la configurazione DNS del dispositivo.
Ciò potrebbe essere dovuto a un server DNS offline o che non risponde più oppure a impostazioni di rete configurate in modo errato sul dispositivo. Ad esempio, se vengono aggiunte le impostazioni del server DNS errate, Chrome non sarà in grado di caricare i siti web, generando un errore dns_probe_finished_bad_config (o simile).
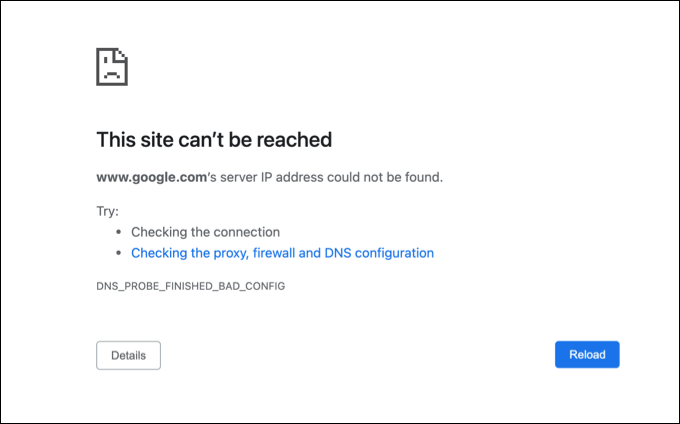
Questo messaggio è indipendente dal dispositivo e potrebbe essere visualizzato in Chrome su qualsiasi dispositivo supportato (inclusi Windows o Mac) . Sfortunatamente, non esiste una sola causa identificabile per questo messaggio, ma esistono alcuni passaggi comuni per la risoluzione dei problemi che puoi eseguire per risolvere il problema che dovrebbe funzionare per la maggior parte degli utenti.
Come risolvere un dns_probe_finished_bad_config Errore in Google Chrome
Esistono diversi modi per correggere un errore dns_probe_finished_bad_config in Google Chrome. Questi includono:
In_content_1 all: [300x250] / dfp: [640x360]->Sebbene non sia garantito che questi passaggi risolvano il problema, dovrebbero risolverlo per la maggior parte degli utenti. Se continui a riscontrare problemi, potrebbe essere necessario risolvere i problemi della connessione Internet ulteriore.
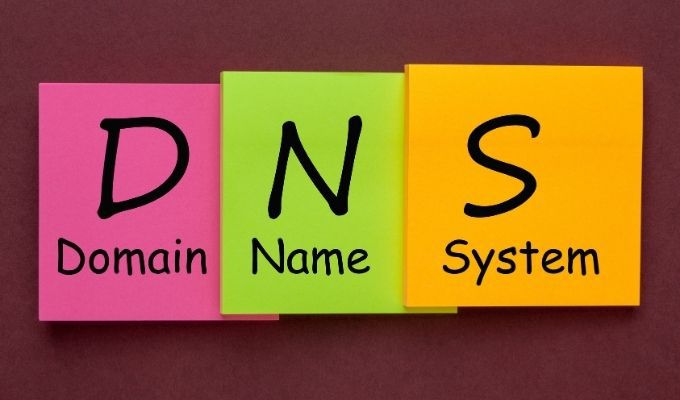
Riavvia il dispositivo e la connessione di rete
Prima di prendere in considerazione la possibilità di modificare qualsiasi impostazione sul tuo dispositivo, una semplice correzione per molti utenti è da considerare un riavvio (soprattutto per utenti PC o Mac). Il riavvio del dispositivo lo costringerà a chiudere e ristabilire la connessione corrente alla rete locale che, in alcuni casi, può aiutare a correggere una configurazione DNS non funzionante.
Dovresti anche considerare di riavviare la connessione di rete riavviando il router di rete o il modem Internet. Potresti essere in grado di farlo tramite un'interfaccia web o accendendo e spegnendo il router o il modem.
Se continui a riscontrare problemi DNS, tuttavia, dovrai continuare con il passaggi seguenti.
Ripristina le impostazioni di rete su Windows o Mac
Sebbene l'errore dns_probe_finished_bad_config possa verificarsi su qualsiasi dispositivo, gli utenti Windows e Mac possono ripristinare le impostazioni di rete per provare a risolverlo. Ciò comporta la reimpostazione dello stack TCP / IP, la cancellazione da parte del dispositivo di tutte le impostazioni correnti rilasciando il tuo indirizzo IP esistente e la creazione di una nuova connessione.
Su Windows
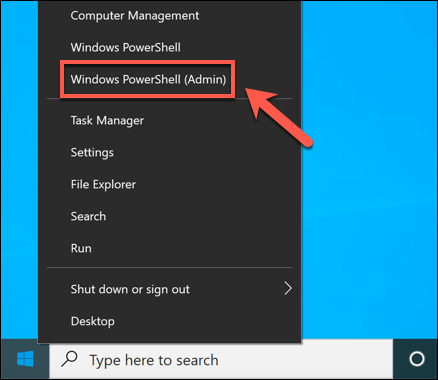
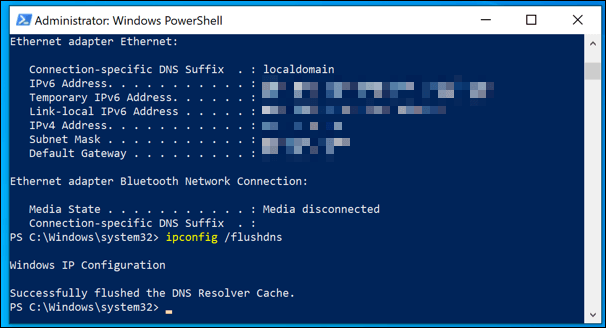
Su Mac
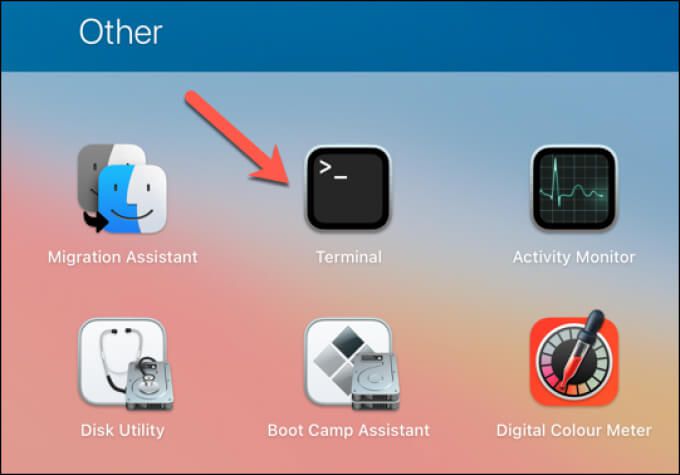
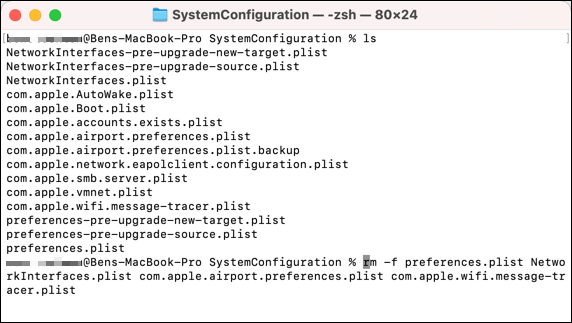

Passa a server DNS alternativi
Gli errori del servizio del nome di dominio possono spesso essere riconducibile a un server DNS difettoso. I server DNS forniti da un provider di servizi Internet, ad esempio, a volte sono inaffidabili e possono subire interruzioni, provocando un errore dns_probe_finished_bad_config (o simile).
Per superare questo problema, puoi cambia il tuo provider DNS un'alternativa fornita da organizzazioni pubbliche come Google.
Su Windows
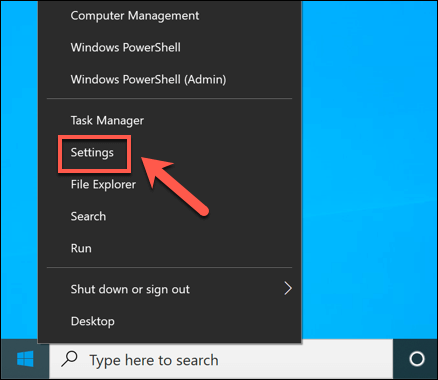
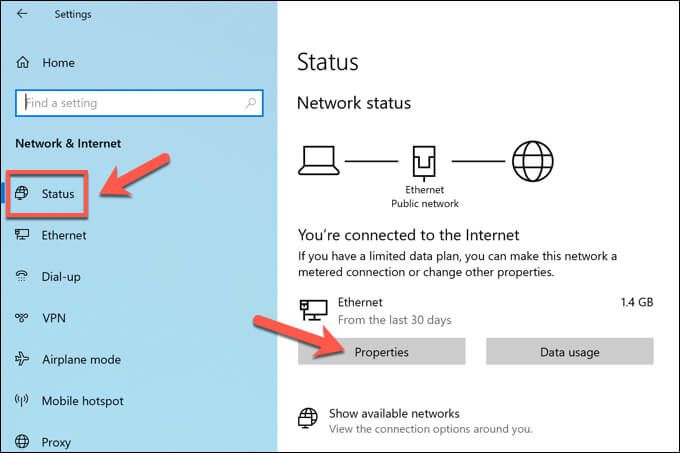
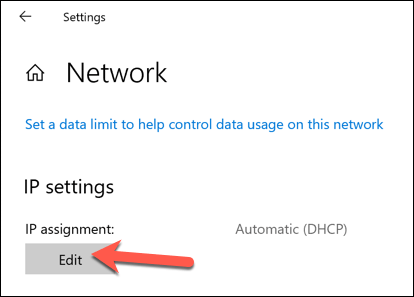
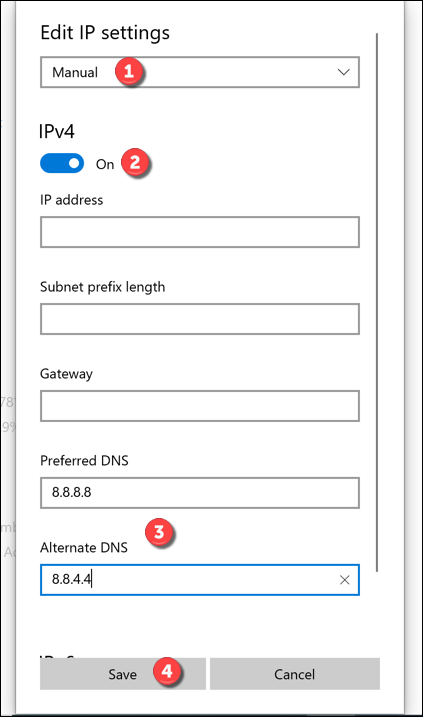
Su Mac
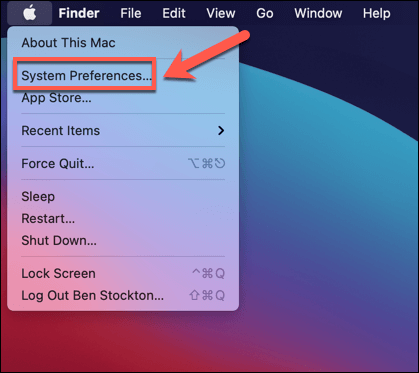
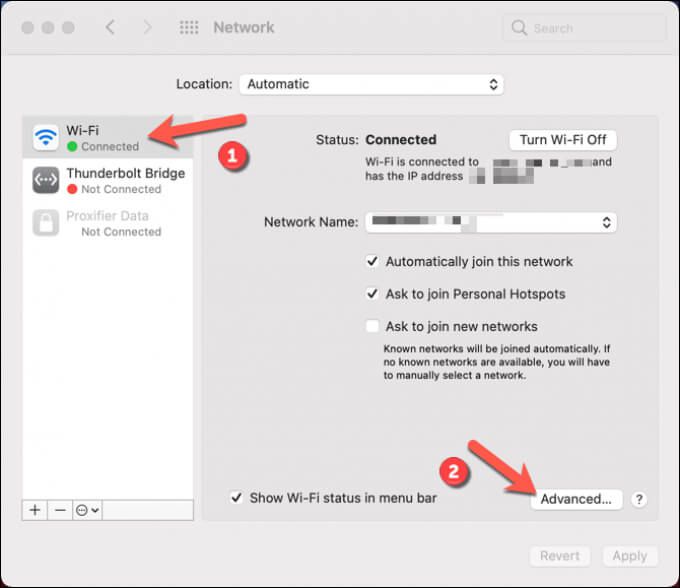
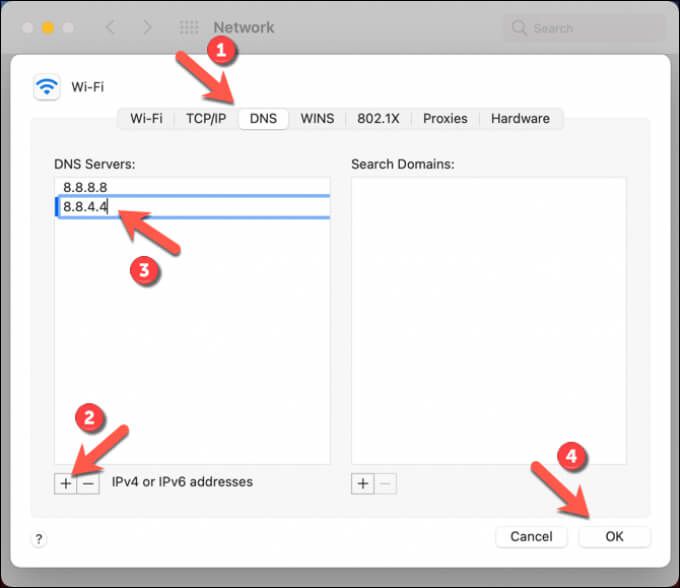
Disabilita strumenti di terze parti
Anche diversi strumenti di terze parti o estensioni del browser potrebbero avere un impatto sulla connettività di rete, provocando un errore dns_probe_finished_bad_config. Ciò include ad blocker, strumenti di censura del web, software antivirus e firewall.
A causa della natura del funzionamento di questi strumenti ed estensioni , è possibile che interferiscano con il caricamento di determinati siti Web in Chrome. Se sospetti che sia così, dovrai disabilitarli o rimuoverli completamente.
Se sono installati sul tuo PC o Mac, rimuovere il software dovrebbe essere un processo semplice utilizzando il menu Impostazioni di Windows o tramite l'app Finder. Se lo strumento è installato in Chrome, dovresti essere in grado di rimuovere l'estensione direttamente selezionando l 'icona del menu a tre punti>Altri strumenti>Estensioniin Chrome.
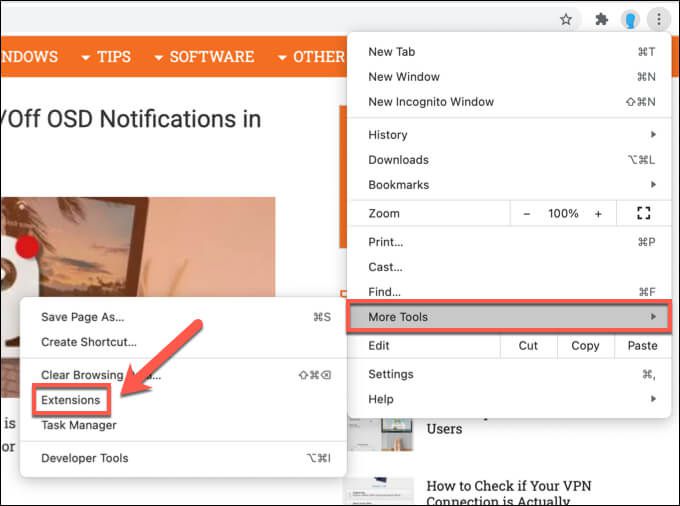
Risoluzione dei problemi di Google Chrome
I passaggi precedenti dovrebbero aiutarti a correggere un errore dns_probe_finished_bad_config in Google Chrome. Se i problemi persistono, tuttavia, potrebbe essere necessario esaminare passare a un altro browser per esaminare ulteriormente il problema o considerare di ripristinare le impostazioni predefinite di Google Chrome.
Esistono altri passaggi da eseguire può richiedere se Chrome smette di rispondere o si arresta in modo anomalo regolarmente, inclusa la reinstallazione o il passaggio alla versione build di prova Chrome Canary, sebbene ciò possa rivelarsi instabile. Tuttavia, se desideri ottimizzare ulteriormente Chrome, puoi abilitare alcuni flag delle impostazioni di Chrome aiutarti a farlo.