Nonostante utilizzi Chrome, Firefox o un altro browser di terze parti in Windows 10 o 11, potresti riscontrare casi in cui il browser web predefinito cambia (o sembra cambiare) senza la tua autorizzazione. Ci sono diverse ragioni per questo.
Microsoft si affida a tattiche invadenti che ti costringono a utilizzare Microsoft Edge in varie parti del sistema operativo. Inoltre, configurazioni non funzionanti, browser hijacker e impostazioni in conflitto possono avere un impatto negativo sulle preferenze predefinite del programma.
Continua a leggere per scoprire cosa puoi fare per impedire la modifica del browser predefinito su un PC con Windows 10 o Windows 11.
Ricontrolla le impostazioni predefinite del browser
È meglio iniziare ricontrollando le impostazioni predefinite del browser sul tuo PC. Ad esempio, l'aggiornamento del sistema operativo potrebbe ripristinare le preferenze predefinite dell'applicazione e non puoi fare altro che riconfigurarle di nuovo.
Windows 10
1. Apri il menu Start e seleziona Impostazioni .
2. Seleziona App >App predefinite .
3. Scorri verso il basso fino alla sezione Browser web .
4. Imposta il tuo browser preferito come predefinito.
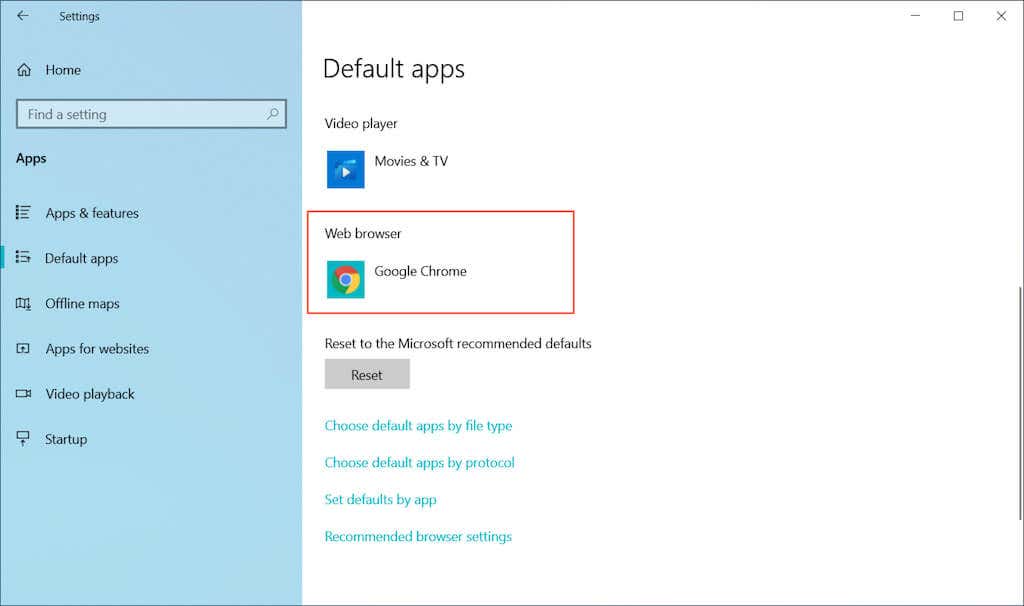
Windows 11
1. Apri il menu Start e seleziona Impostazioni .
2. Seleziona App >App predefinite .
3. Scorri verso il basso e seleziona il tuo browser preferito, ad esempio Google Chrome .
4. Sostituisci Microsoft Edge (o il browser predefinito corrente) con il tuo browser preferito per ogni protocollo e tipo di file relativo al Web.
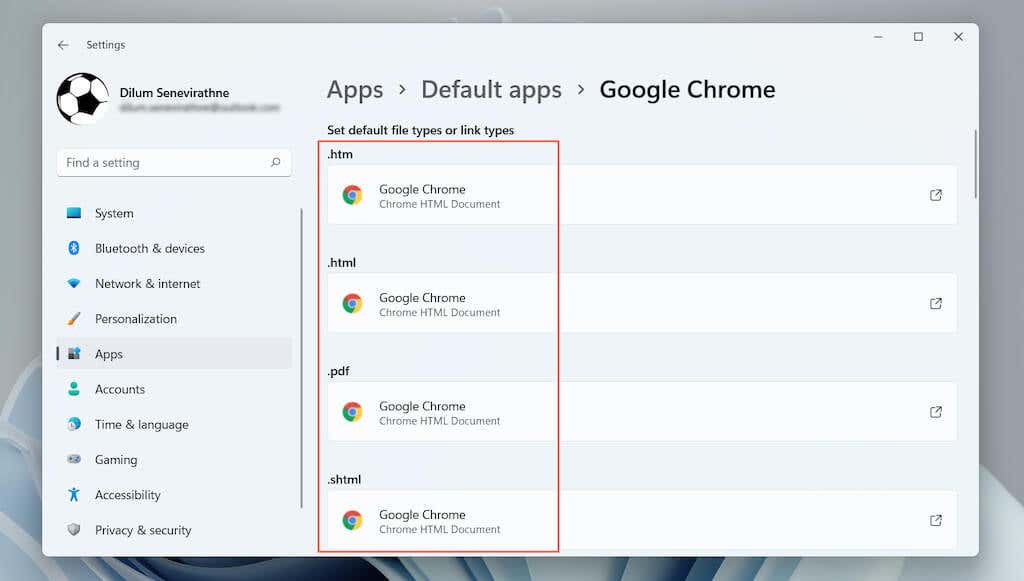
Imposta il browser predefinito come amministratore
Un altro modo per risolvere i problemi relativi alla modifica automatica delle impostazioni predefinite del browser consiste nel riconfigurarle con privilegi amministrativi.
1. Fai clic con il pulsante destro del mouse su Start e seleziona Task Manager .
2. Seleziona Maggiori dettagli .
3. Nella scheda "Processi", fai clic con il pulsante destro del mouse su Esplora risorse e seleziona Termina operazione .
4. Seleziona File >Esegui nuova attività nel menu Gestione attività..
5. Digitaexplorer.exe nel popup "Crea nuova attività", seleziona la casella accanto a Crea questa attività con privilegi di amministratore e seleziona OK.
6. Ripeti i passaggi nella sezione precedente per impostare il tuo browser preferito come predefinito.
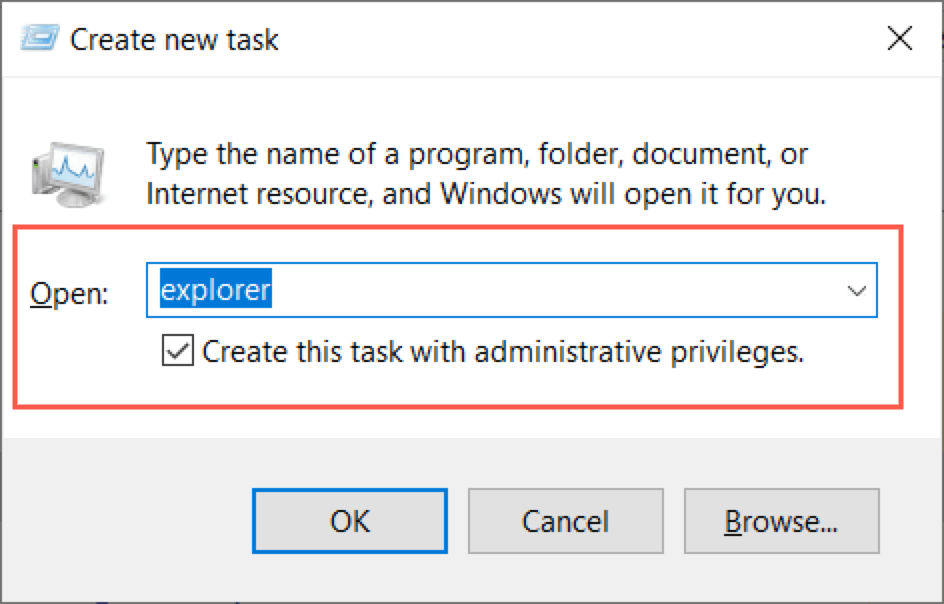
Modo alternativo per impostare un browser predefinito (solo Windows 10)
In Windows 10, puoi provare un metodo alternativo per impostare il browser predefinito.
1. Apri il menu Start e seleziona Impostazioni >App >App predefinite .
2. Scorri verso il basso e seleziona Imposta impostazioni predefinite per app .
3. Individua e seleziona il tuo browser preferito.
4. Impostalo come predefinito per ciascun protocollo e tipo di file relativo al Web.
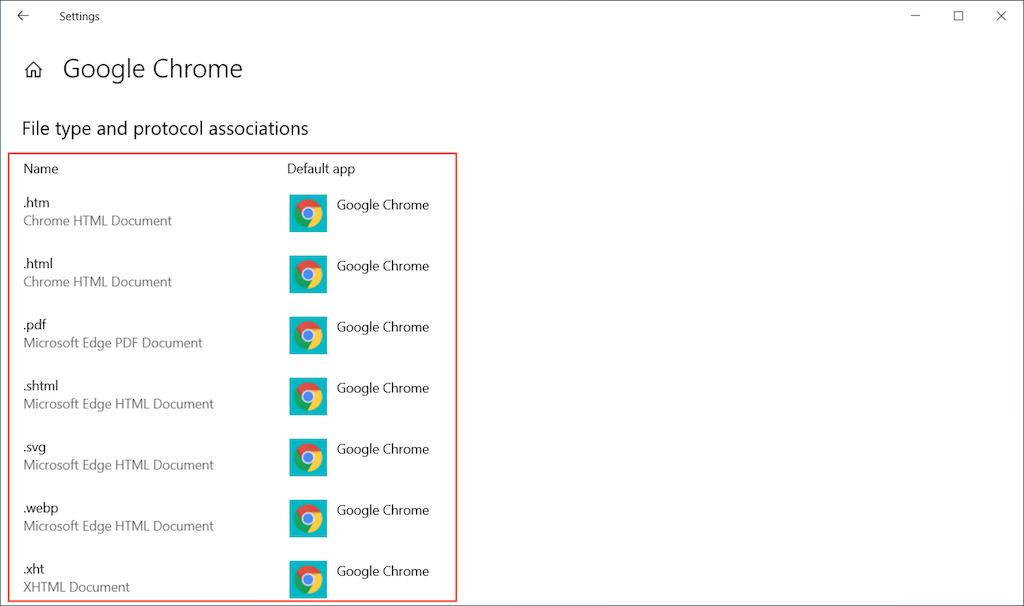
Utilizza EdgeDeflector
Nonostante sia impostato un browser diverso come predefinito, Windows 10/11 caricherà forzatamente Microsoft Edge se interagisci con funzionalità e app native come Widget notizie e meteo e Il tuo telefono. L'unico modo per aggirare ciò richiede l'utilizzo di un'applicazione di supporto open source chiamata EdgeDeflector. Tuttavia, al momento in cui scrivo, funziona solo su Windows 10.
1. Scarica e installa EdgeDeflettore da GitHub.
2. Apri l'app Impostazioni e vai su App >App predefinite .
3. Scorri verso il basso e seleziona Scegli le app predefinite per protocollo .
4. Individua e seleziona MICROSOFT-EDGE .
5. Seleziona EdgeDeflector nel menu a discesa "Scegli un'app".
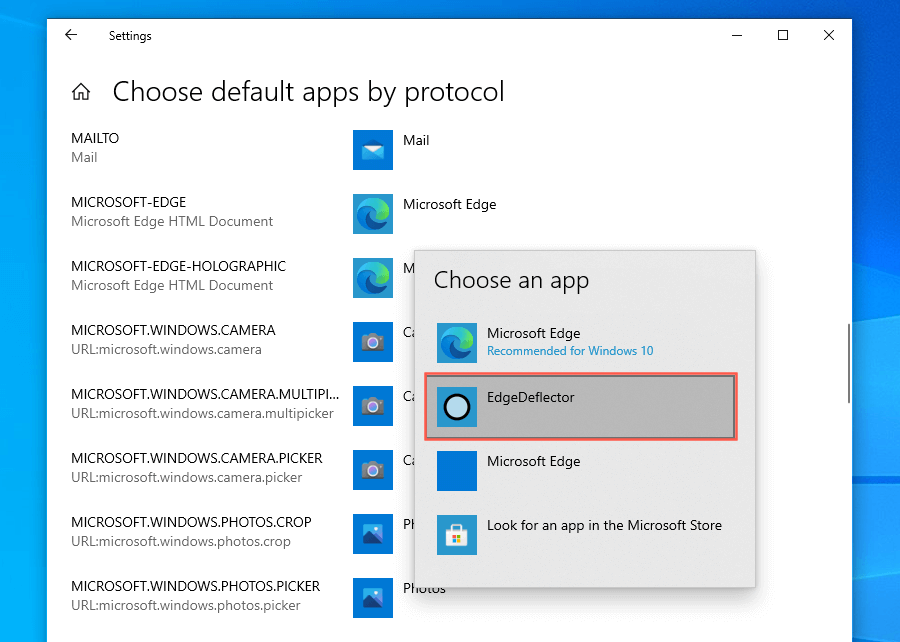
Disattiva Internet Explorer
Se il browser predefinito sul tuo computer cambia automaticamente nell'obsoleto Internet Explorer, rimuovilo semplicemente dal tuo computer.
1. Apri il menu Start e digita Attiva/disattiva le funzionalità di Windows . Quindi seleziona Apri .
2. Deseleziona la casella di controllo accanto a Internet Explorer 11 .
3. Seleziona OK .
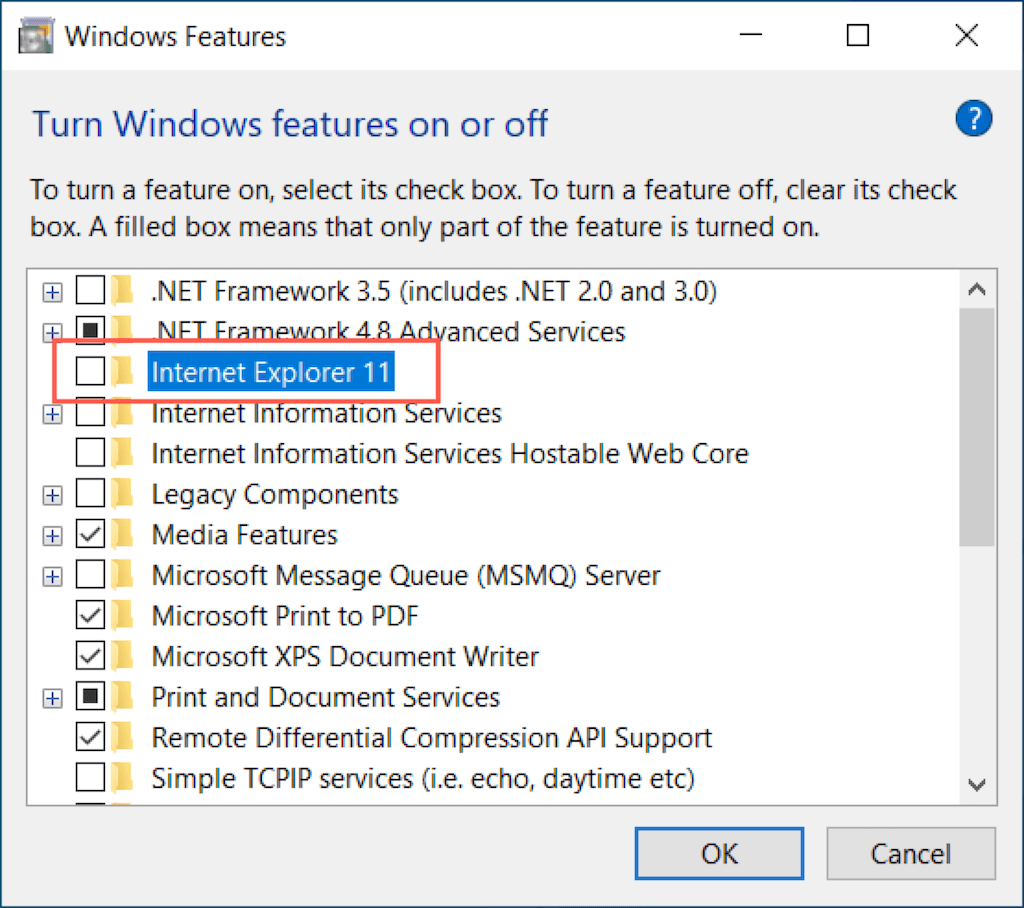
Nota : puoi anche aprire la finestra di dialogo Funzionalità di Windows tramite Pannello di controllo.
Cerca malware
La scansione del tuo computer alla ricerca di malware può aiutarti a rimuovere i browser hijacker e altri software dannosi che modificano le impostazioni predefinite del browser del tuo computer. Invece di utilizzando Sicurezza di Windows, consigliamo utilizzando un dispositivo di rimozione malware dedicato di terze parti o utilità antivirus. Ecco la versione gratuita di Malwarebytes in azione..
1. Scarica e installa Malwarebytes.
2. Apri Malwarebytes e seleziona Scanner >Scanner avanzati >Configura scansione .
3. Seleziona l'unità o la partizione principale del tuo computer e seleziona Scansiona .
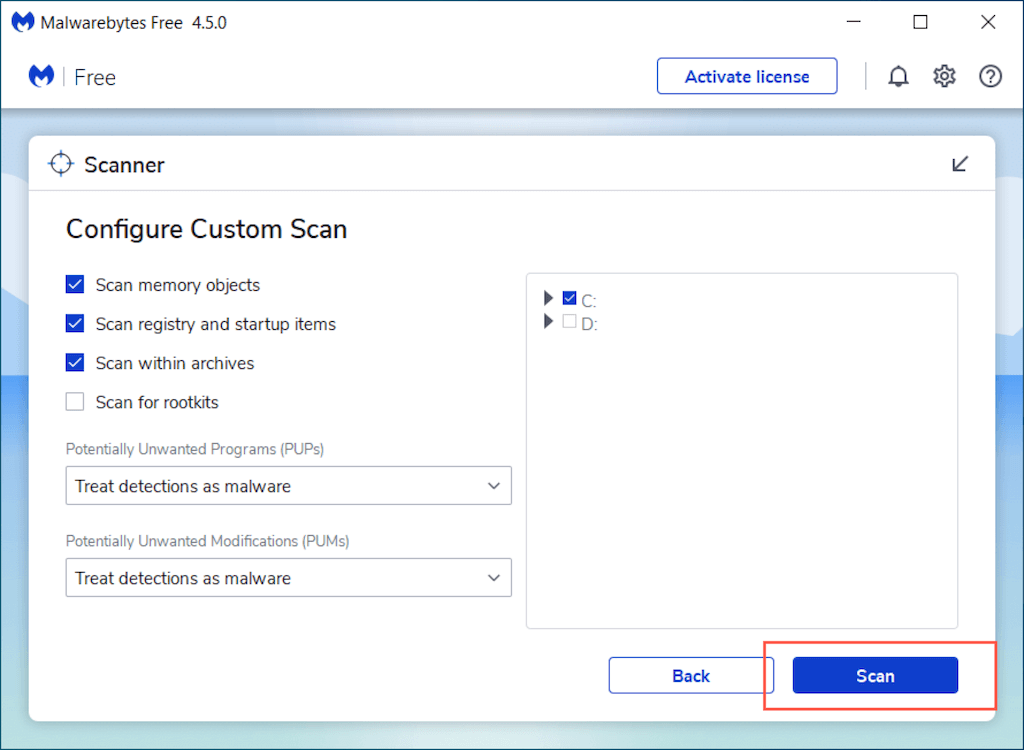
Esegui la scansione malware tramite Chrome
Con Chrome puoi anche cercare software dannoso utilizzando uno strumento di disinfezione integrato. La funzionalità non è presente nella versione macOS di Chrome.
1. Apri il menu Chrome (seleziona tre punti nell'angolo in alto a destra della finestra del browser Chrome) e seleziona Impostazioni .
2. Seleziona Avanzate >Ripristina e pulisci sulla barra laterale.
3. Seleziona Pulisci computer >Trova .
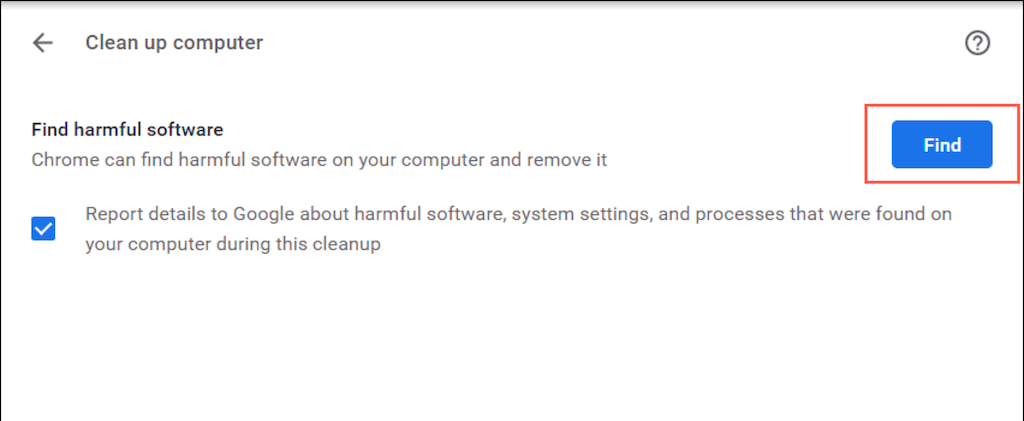
Aggiorna il tuo browser preferito
Se il problema persiste, prova ad aggiornare il tuo browser preferito e a riconfigurare le preferenze predefinite dell'app. Ecco come aggiornare i due browser di terze parti più popolari per Windows 10 e 11.
Google Chrome : apri il menu Chrome e seleziona Guida >Informazioni su Google Chrome forte>. Puoi anche aggiornare altri browser basati su Chromium come Opera e Brave allo stesso modo.
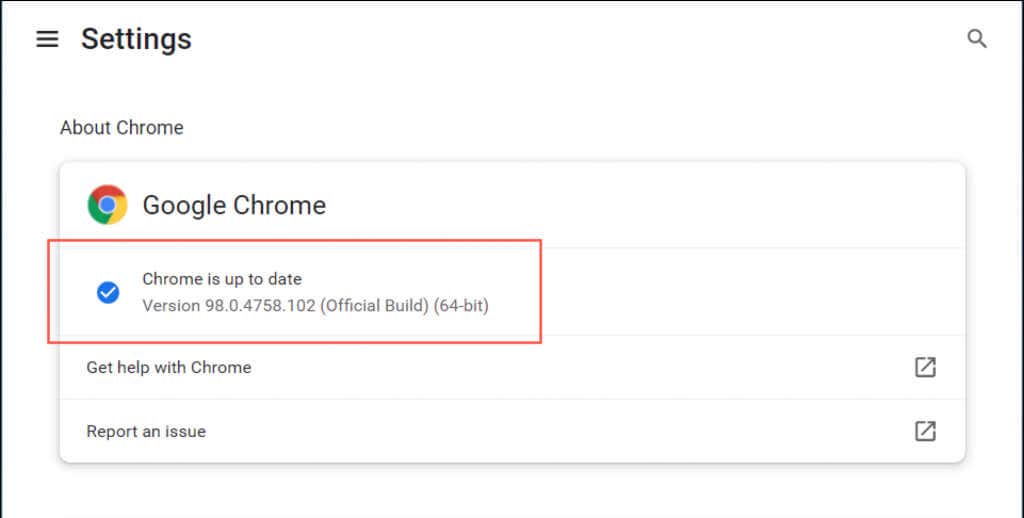
Mozilla Firefox : apri il menu Firefox e seleziona Impostazioni >Generale >Verifica aggiornamenti .
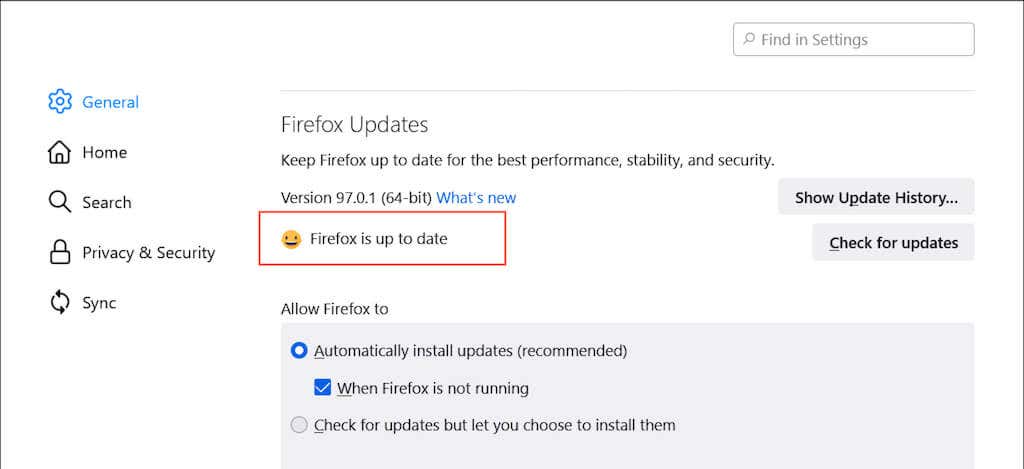
Ripristina il tuo browser preferito
Le impostazioni danneggiate o danneggiate di Chrome o Firefox possono anche impedire al browser di rimanere come browser Windows predefinito. Prova a ripristinare le impostazioni di fabbrica del browser e controlla se questo aiuta. Ma prima di farlo, assicurati di ssincronizza i tuoi dati di navigazione con il tuo account Google o Conto Firefox.
Google Chrome : apri il menu Chrome e seleziona Impostazioni >Avanzate >Ripristina e pulisci >Ripristina tutte le impostazioni .
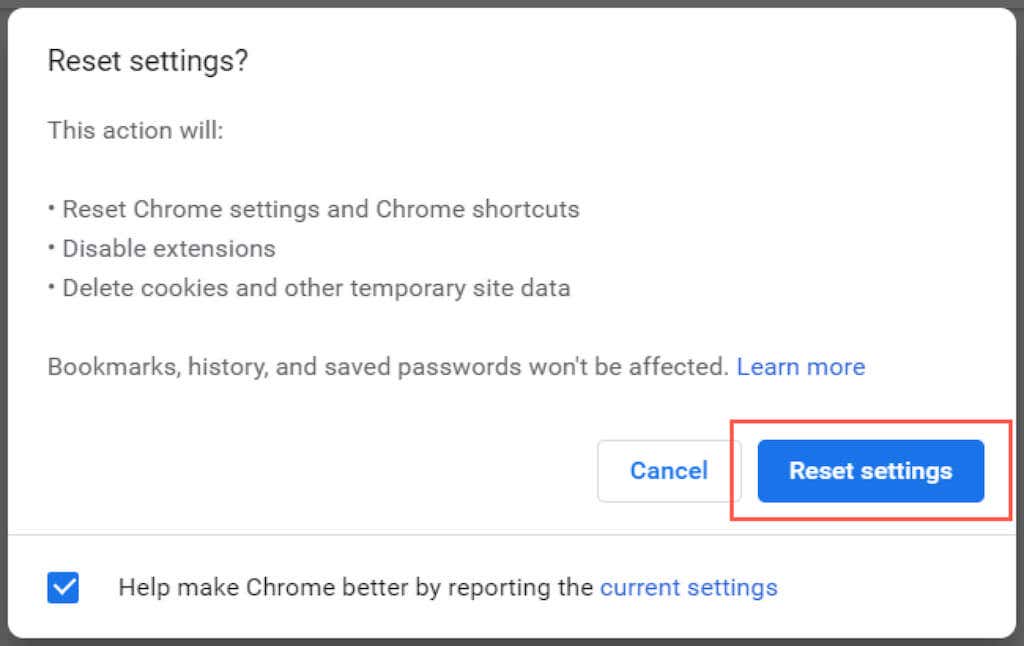
Mozilla Firefox : apri il menu Firefox e seleziona Guida >Ulteriori informazioni sulla risoluzione dei problemi . Quindi seleziona Aggiorna Firefox ..
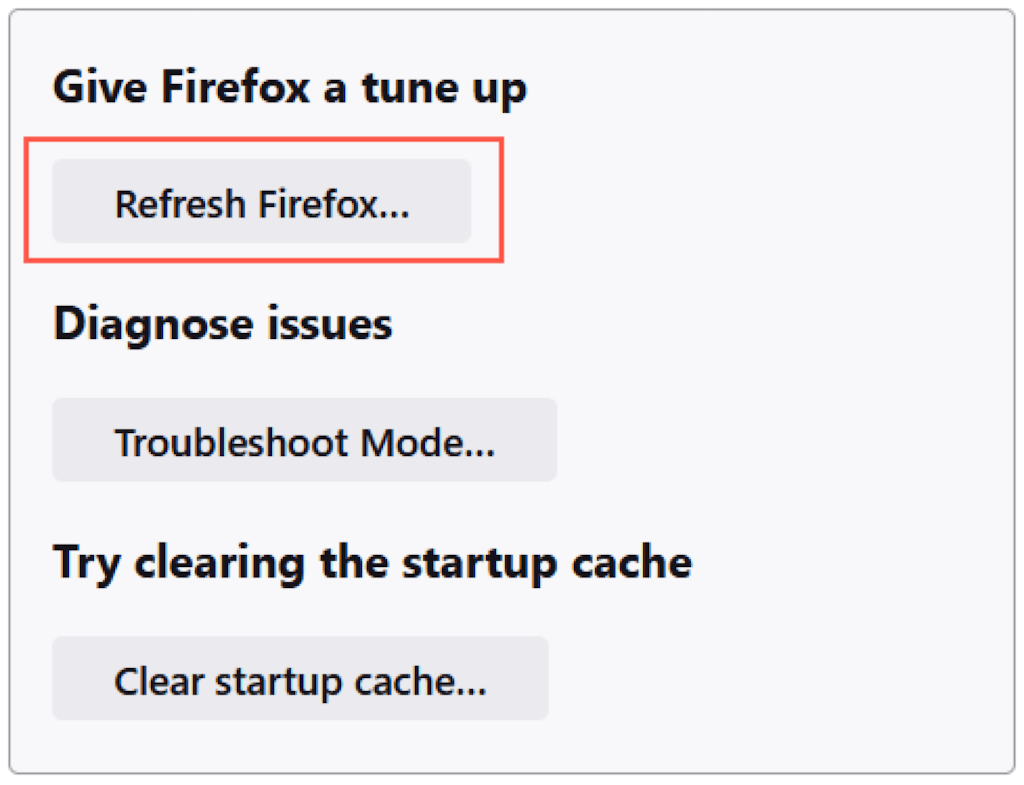
Cos'altro puoi fare?
Se nessuna delle soluzioni precedenti risolve il problema e il tuo browser predefinito continua a cambiare, ecco cosa puoi fare dopo:
Se riscontri anche problemi relativi al punto in cui la home page o il motore di ricerca predefinito continuano a cambiare in Yahoo, imparare come risolverlo.
.