Il modo più veloce per trasferire foto dal tuo iPhone, iPod o iPad a un PC Windows richiede l'accesso diretto alla cartella DCIM (Digital Camera Images) tramite USB. Ma cosa succede se non riesci a individuare la cartella DCIM o il dispositivo iOS stesso in Esplora file?
Non preoccuparti: ci pensiamo noi. Procedi attraverso le soluzioni riportate di seguito per risolvere il problema della mancanza della cartella DCIM dell'iPhone su Windows 10 e 11.
Consenti l'accesso alla cartella DCIM
Devi fornire le autorizzazioni Windows alla memoria interna e al rullino fotografico del tuo iPhone la prima volta che colleghi entrambi i dispositivi tramite USB. Altrimenti non vedrai la cartella DCIM.
Quindi, sblocca il tuo iPhone, attendi il messaggio "Consenti a questo dispositivo di accedere a foto e video?" popup e tocca Consenti . Se hai installato iTunes, tocca Affidabile nella scheda "Fidati di questo computer?" pop-up.
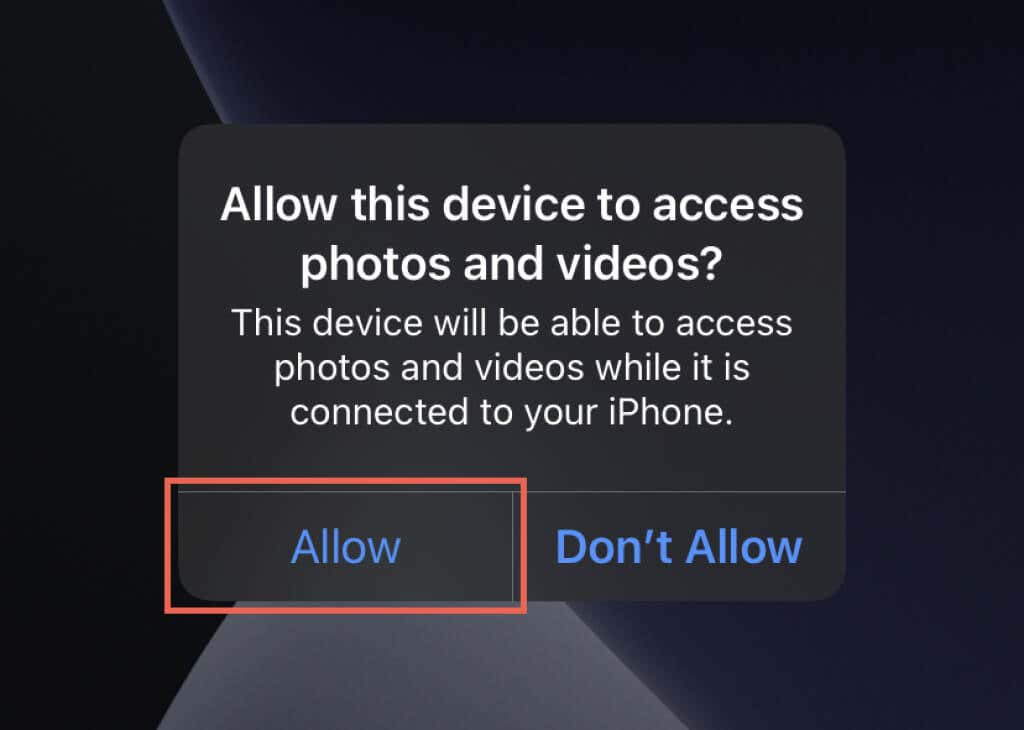
Ricordati di sbloccare il tuo iPhone
La cartella DCIM del tuo iPhone non verrà visualizzata a meno che non sblocchi l'iPhone nei tentativi successivi. Non è necessario fornire autorizzazioni ripetutamente: dovrebbe essere sufficiente accedere alla schermata principale. Potresti anche provare a sbloccare il dispositivo prima di collegarlo al PC.
Riavvia iPhone e PC
Un'altra soluzione rapida prevede il riavvio dell'iPhone e del PC. Questo di solito risolve piccoli problemi relativi al software che impediscono a entrambi i dispositivi di comunicare.
Se non hai mai riavviato un dispositivo iOS prima, vai su Impostazioni >Generali >Spegnimento e trascina il pulsante Icona di accensione a destra. Una volta che lo schermo si oscura, attendi almeno 10 secondi e tieni premuto il pulsante laterale finché non vedi il logo Apple.
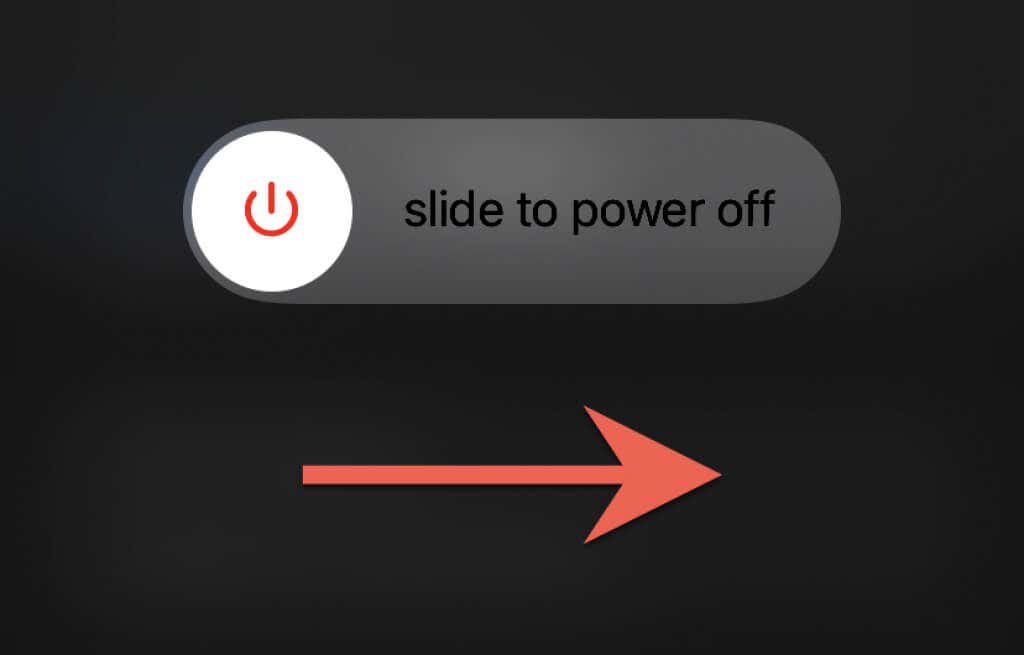
Utilizza un cavo diverso o cambia porta
Prova a utilizzare un cavo da Lightning a USB diverso se il tuo iPhone non viene visualizzato sul PC. Ciò aiuta a escludere un cavo difettoso. Se utilizzi un cavo USB di terze parti, assicurati che sia certificato MFi. Inoltre, prova a cambiare porta USB ed evita di collegare l'iPhone a hub USB esterni.
Ripristina posizione e privacy
Le impostazioni di posizione e privacy danneggiate sul tuo iPhone possono anche creare problemi di comunicazione con il tuo PC. Devi reimpostarli per risolvere il problema..
1. Apri l'app Impostazioni e vai su Generali >Trasferisci o ripristina iPhone >Ripristina >Ripristina posizione e Privacy .
2. Inserisci il passcode del dispositivo iPhone e tocca Ripristina impostazioni per completare il ripristino.
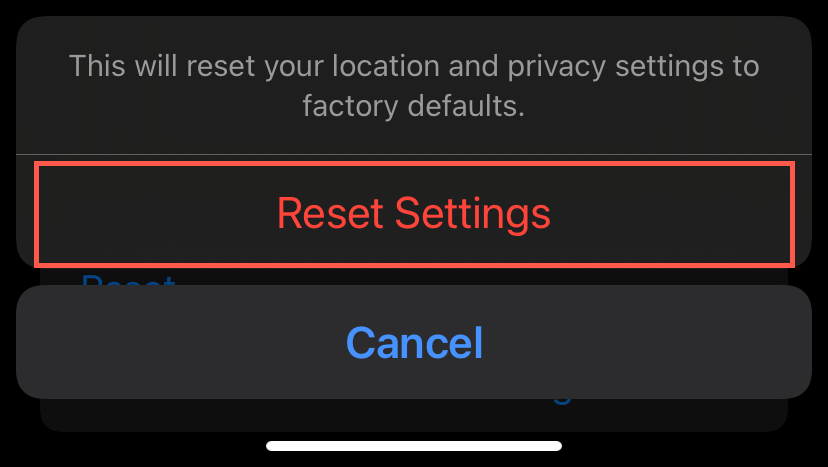
3. Ricollega il tuo iPhone al PC. Poiché hai reimpostato le impostazioni di posizione e privacy, devi sbloccare il tuo iPhone e toccare Consenti /Autorizza per fornire a Windows l'autorizzazione ad accedere nuovamente alla cartella DCIM sul tuo dispositivo iOS .
Disattiva il software antivirus
Avere un'utilità antivirus di terze parti sul PC è un altro motivo che impedisce al tuo iPhone o alla sua cartella DCIM di essere visualizzati in Esplora file. Quindi, brevemente sospendere o disattivare tale software e vedi se aiuta. Di solito puoi farlo dopo aver selezionato l'icona di un programma antivirus nella barra delle applicazioni o tramite la finestra di configurazione principale.
Cartella DCIM iPhone vuota
Il tuo PC potrebbe anche non riuscire a mostrare le foto all'interno della cartella DCIM sul tuo iPhone se l'impostazione Ottimizza lo spazio di archiviazione dell'iPhone per Foto di iCloud è abilitata. Per disattivarlo, apri l'app Impostazioni , vai su ID Apple >iCloud >iCloud Foto e seleziona Scarica e conserva gli originali . Ciò richiede al tuo iPhone di scaricare nuovamente e conservare le versioni originali delle tue foto anziché i segnaposto (il che fa sì che la cartella DCIM appaia vuota).
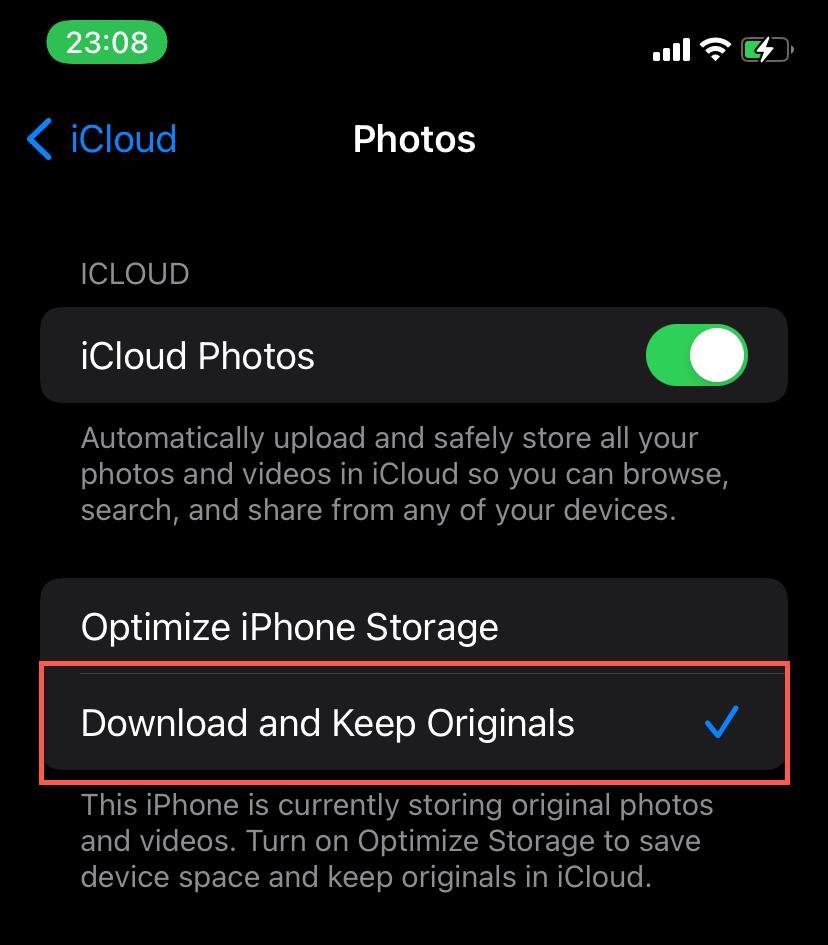
Se il tuo iPhone non ha spazio per contenere l'intera libreria di foto, la soluzione migliore è scaricare le foto utilizzando iCloud per Windows o l'app web Foto di iCloud.
Installa iTunes
Hai iTunes installato sul tuo PC Windows 11/10? Sebbene non sia necessario per accedere alle foto del tuo iPhone tramite USB, iTunes include driver essenziali che possono risolvere i problemi di comunicazione tra i due dispositivi.
Hai due modi per installare iTunes sul tuo PC. Il più semplice è scaricalo e installalo tramite Microsoft Store. Il metodo leggermente meno conveniente prevede utilizzando il programma di installazione standard di iTunes dal sito Web di Apple.
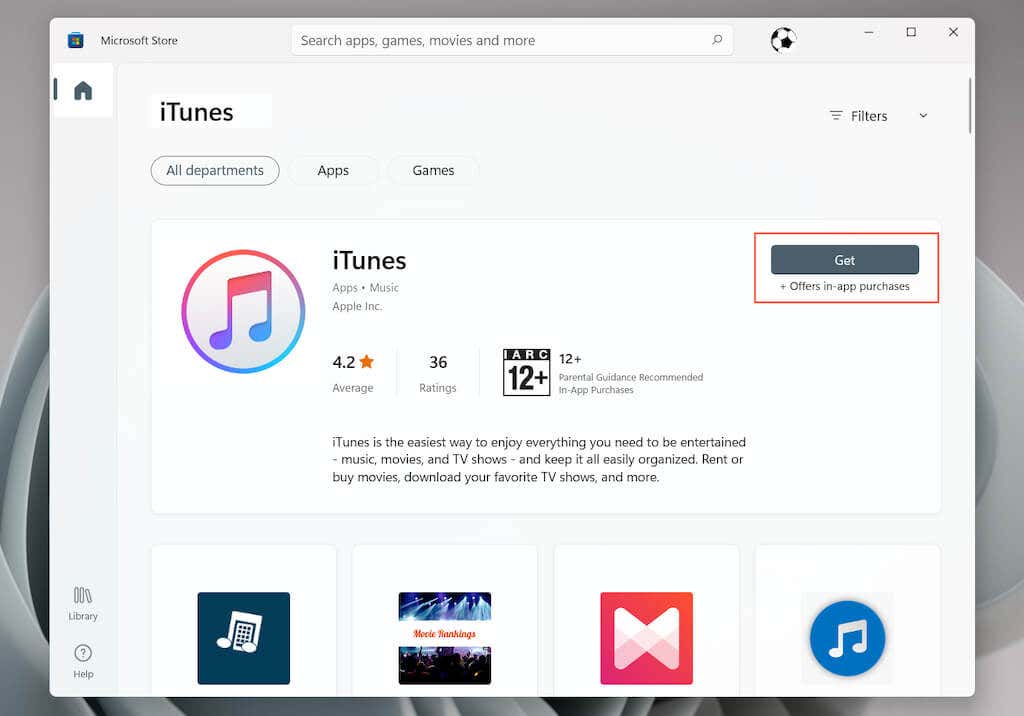
Dopo aver installato iTunes, ricollega il tuo iPhone al PC e controlla se la cartella DCIM viene visualizzata in Esplora file. Non è necessario accedere a iTunes con un ID Apple e nemmeno aprirlo..
Controlla lo stato del driver USB del dispositivo mobile Apple
Se hai già configurato iTunes sul tuo PC, utilizza l'app Servizi in Windows 11/10 per verificare che il servizio Apple Mobile Device sia attivo e venga eseguito automaticamente.
1. Premi Windows + R per aprire la casella Esegui .
2. Digita services.msc e premi Invio .
3. Fai doppio clic su Servizio dispositivi mobili Apple .
4. Assicurati che "Tipo di avvio" sia impostato su Automatico e che "Stato del servizio" sia In esecuzione .
5. Seleziona Applica >OK e riavvia il PC.
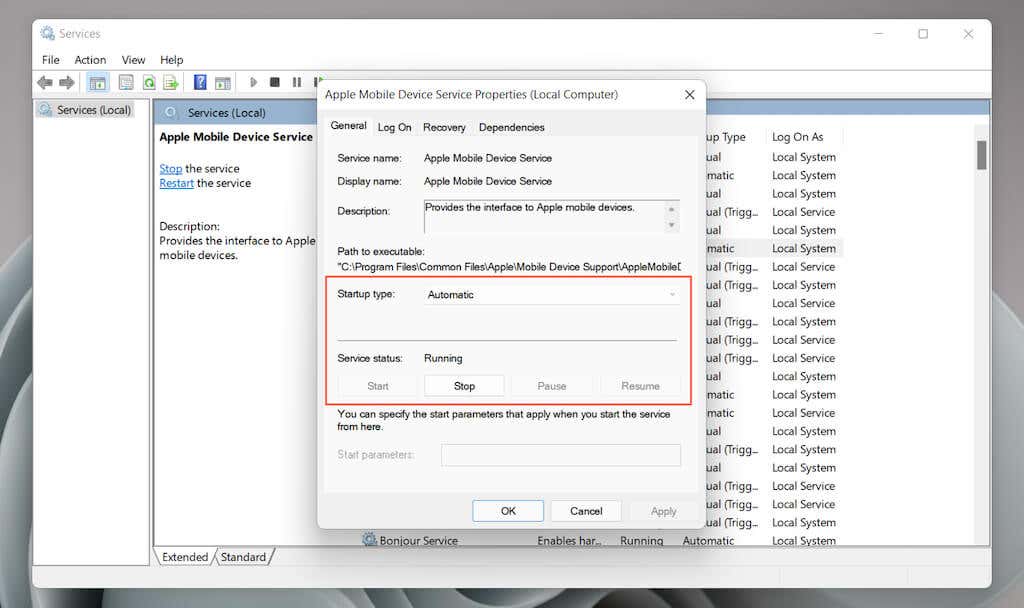
Aggiorna iTunes
Se il problema persiste, prova ad aggiornare iTunes. Il processo varia a seconda del metodo utilizzato per installarlo sul tuo PC.
Microsoft Store
Apri Microsoft Store e seleziona Libreria nell'angolo inferiore sinistro della finestra. Quindi, seleziona il pulsante Aggiorna accanto a iTunes.
Sito web di Apple
Apri iTunes e seleziona Guida >Verifica aggiornamenti . In alternativa, apri l'app Apple Software Update tramite il menu Start e installa tutti gli aggiornamenti in sospeso per iTunes.
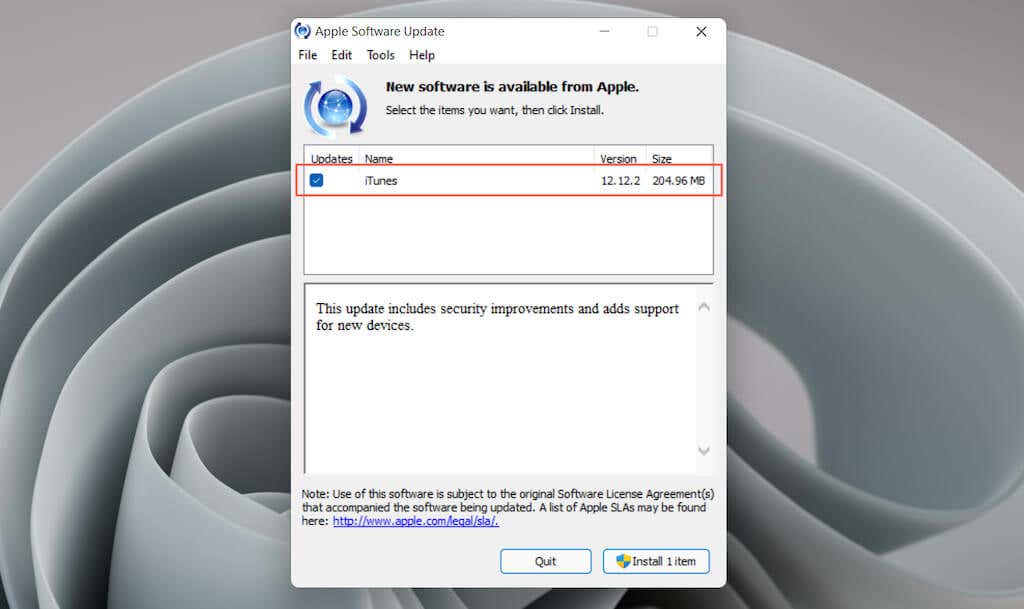
Reinstalla il driver dell'iPhone
La seguente soluzione prevede la risoluzione dei problemi di un driver iPhone potenzialmente danneggiato tramite Gestione dispositivi sul PC. Ancora una volta, il processo varia a seconda del metodo di installazione di iTunes.
Versione Microsoft Store
1. Sblocca il tuo iPhone e collegalo al computer.
2. Fai clic con il pulsante destro del mouse sul pulsante Start e seleziona Gestione dispositivi .
3. Espandi la sezione Dispositivi portatili .
4. Fai clic con il pulsante destro del mouse su Apple iPhone e seleziona Aggiorna driver .
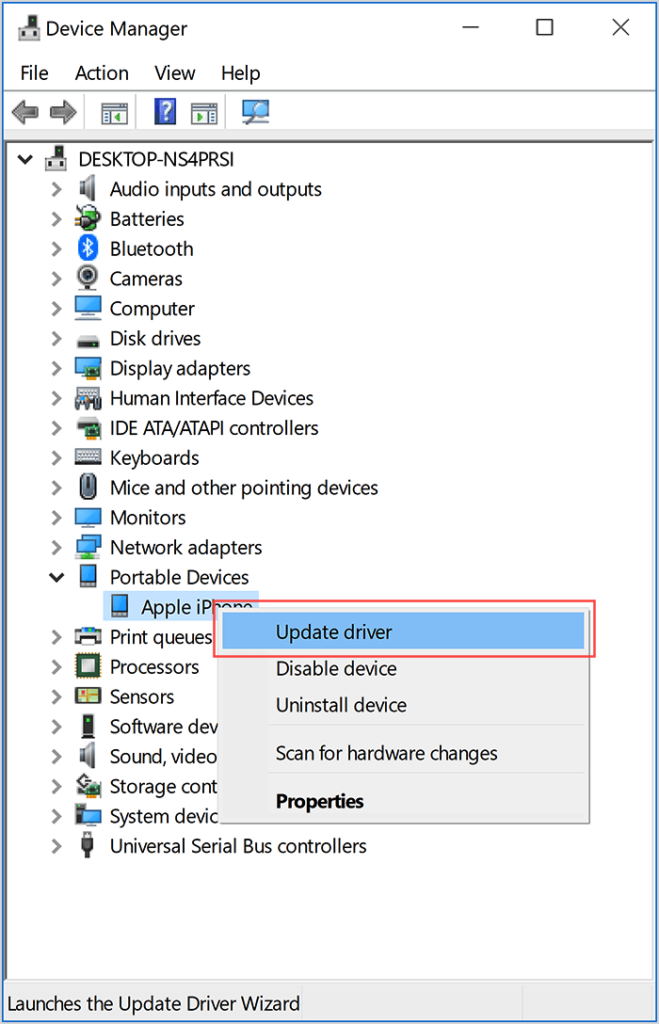
5. Seleziona Cerca automaticamente il software del driver aggiornato e attendi finché Windows non ottiene la versione più recente del driver.
6. Scollega il tuo iPhone e riavvia il computer.
Versione del sito web Apple
.1. Sblocca il tuo iPhone e collegalo al computer.
2. Premi Windows + R per aprire la casella Esegui .
3. Copia e incolla il seguente percorso e premi Invio .
%Programmi%\File comuni\Apple\Supporto dispositivi mobili\Driver
4. Fai clic con il pulsante destro del mouse sul fileusbaapl64.inf ousbaapl.inf e seleziona Installa .
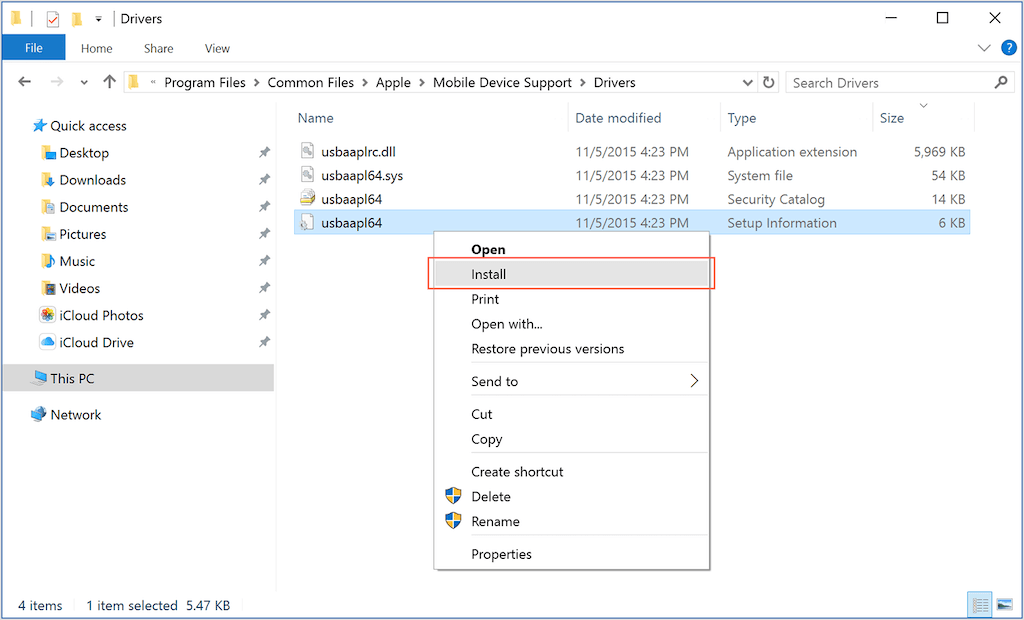
5. Scollega il tuo iPhone e riavvia il computer.
Disinstalla e reinstalla iTunes
Se nessuna delle soluzioni sopra riportate è di aiuto, disinstalla e reinstalla iTunes.
1. Apri l'app Impostazioni e seleziona App .
2. Seleziona iTunes .
3. Seleziona Disinstalla .
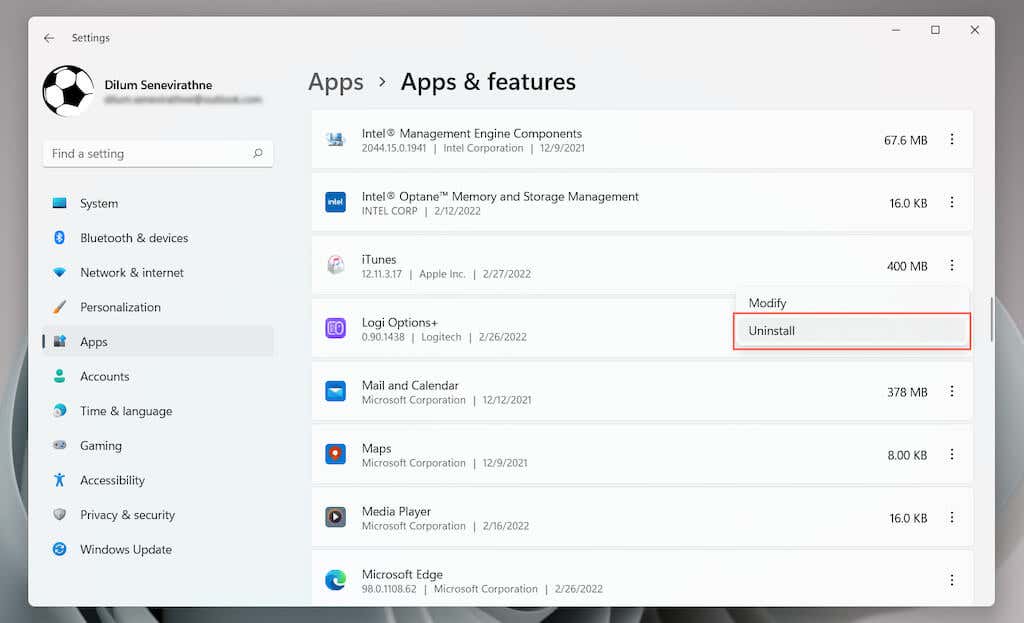
4. Reinstalla iTunes. Potresti prendere in considerazione la possibilità di cambiare metodo. Ad esempio, installa invece la versione di Microsoft Store se hai appena rimosso la versione standard di iTunes.
Aggiorna Windows e iOS
La soluzione finale prevede l'aggiornamento di Windows 11/10 e iOS. Ciò dovrebbe aiutare a risolvere eventuali problemi di connettività noti tra il software di sistema in entrambi i dispositivi.
Aggiorna Windows
1. Apri il menu Start e seleziona Impostazioni >Windows Update .
2. Seleziona Verifica aggiornamenti .
3. Seleziona Scarica e installa .
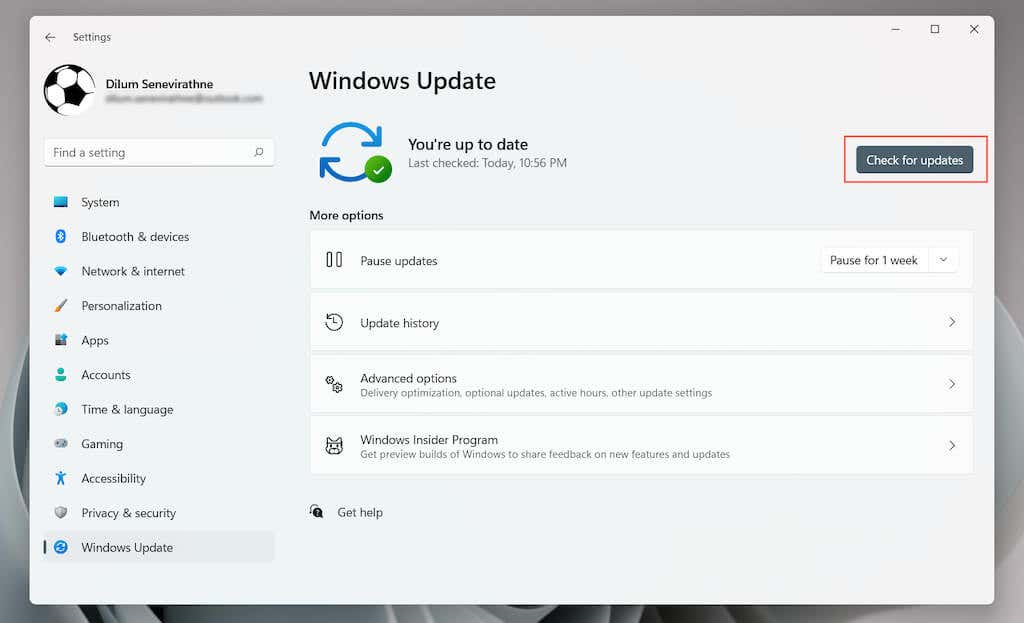
Aggiorna iPhone
1. Apri l'app Impostazioni .
2. Seleziona Generali >Aggiornamento software .
3. Seleziona Scarica e installa .
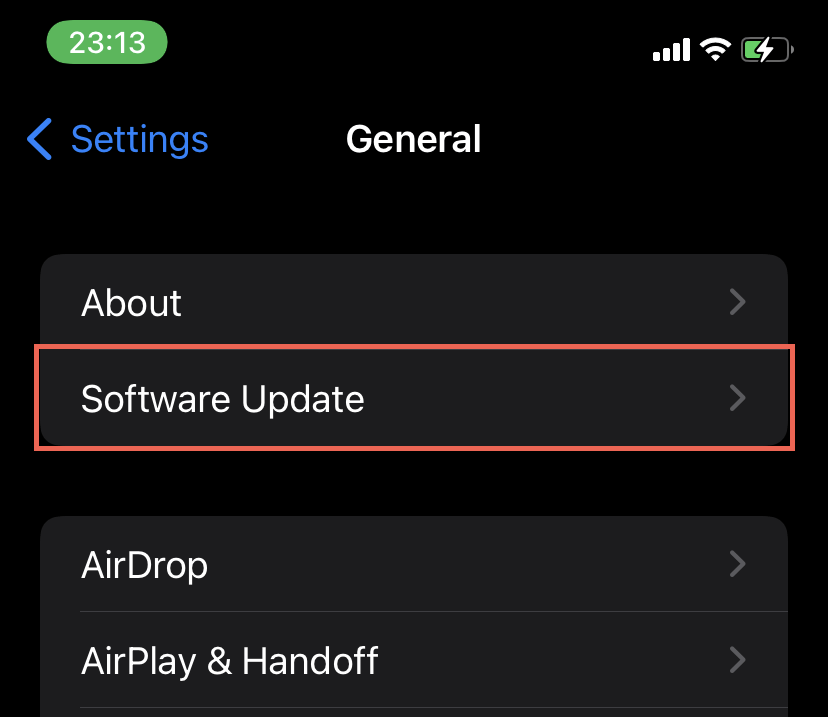
Risolvi il problema relativo alla mancanza della cartella DCIM dell'iPhone
Autorizzazioni mancanti o danneggiate sono solitamente la ragione alla base del problema della cartella mancante DCIM di iPhone e sono abbastanza facili da risolvere. Tuttavia, Windows e iOS non vanno bene insieme, quindi se il problema si ripresenta nonostante tutte le soluzioni di cui sopra, considera l'utilizzo di mezzi alternativi per accedere alle tue foto. Ad esempio, puoi importare immagini tramite l'app Foto di Windows, sincronizzarli tramite iCloud per Windows, o utilizzare servizio di backup fotografico di terze parti come Google Foto.
.