Se apri Discord e vedere una schermata nera, l'app riscontra problemi nel caricamento dei contenuti. Ci sono molte ragioni per cui ciò accade, alcune delle quali sono legate alle impostazioni del tuo sistema.
Un modo rapido per risolvere eventualmente il problema è chiudere e riavviare Discord. Tuttavia, se non ottieni risultati, prova alcune soluzioni avanzate, come spiegato di seguito.

1. Aggiorna Discord
Come tutte le altre app, dovresti mantenere Discord aggiornato per avere tutte le ultime patch e funzionalità di bug. Le versioni più recenti dell'app dovrebbero aver corretto il bug dello schermo nero di Discord.
Di solito, Discord controlla e installa automaticamente gli aggiornamenti ogni volta che esegui l'app. Tuttavia, puoi anche forzare un controllo degli aggiornamenti premendo Ctrl + R (Windows) o Command + R (Mac) mentre l'app è in esecuzione.
Una volta installati gli aggiornamenti, la tua app dovrebbe funzionare normalmente.
2. Elimina i file della cache di Discord
Discord memorizza i file della cache sul tuo computer per fornirti rapidamente il contenuto richiesto. Questi file di cache a volte diventano problematici e causano vari problemi, incluso un errore con schermata nera.
Puoi svuota la cache di Discord e possibilmente risolvere il tuo problema. I tuoi dati in Discord non saranno interessati.
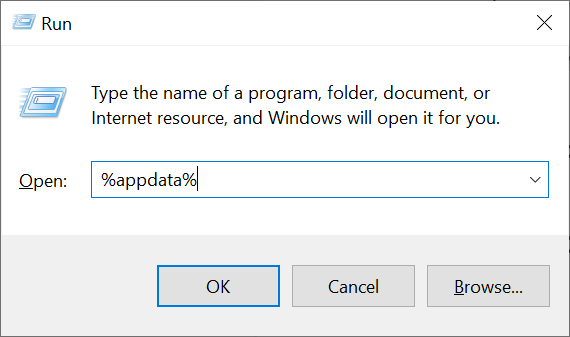
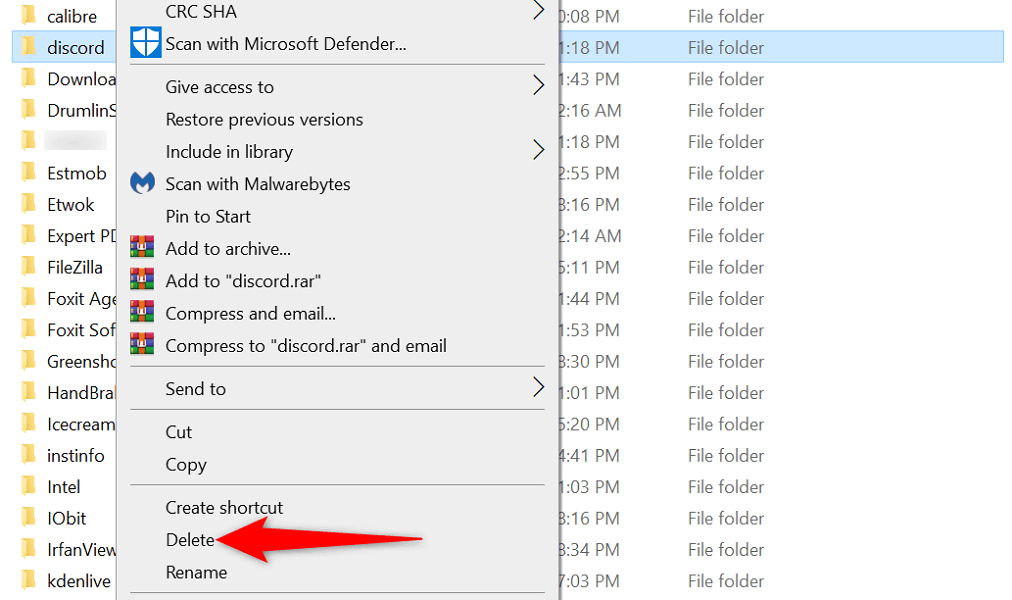
3. Correggi la schermata nera di Discord eseguendo l'app come amministratore
Un altro modo per risolvere potenzialmente il problema della schermata nera di Discord è eseguire l'app con diritti di amministratore. Ciò conferisce all'app più privilegi e risolve eventuali problemi di restrizione. È facile eseguire app come amministratore sul tuo PC..
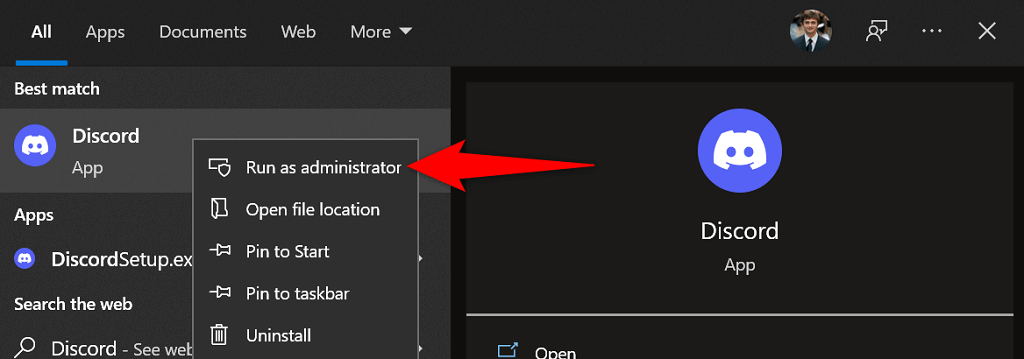
4. Correggi le impostazioni errate di data e ora del tuo computer
Molte app si basano sulle impostazioni di data e ora del computer per funzionare. Se queste impostazioni sono state specificate in modo errato, dovrai correggerle prima di poter eseguire le tue app, come Discord.
È facile impostare la data e l'ora corrette poiché il tuo PC offre l'impostazione automatica dell'ora. Ecco come attivarlo.
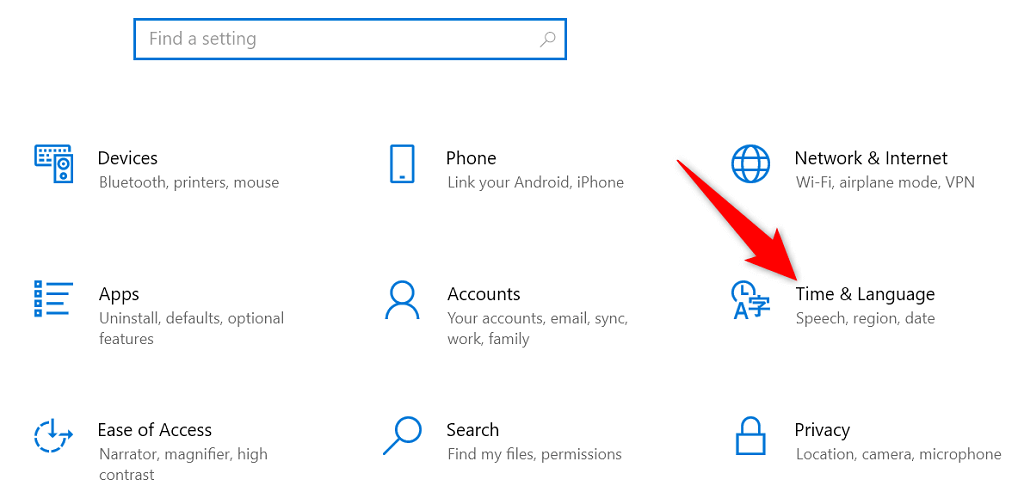
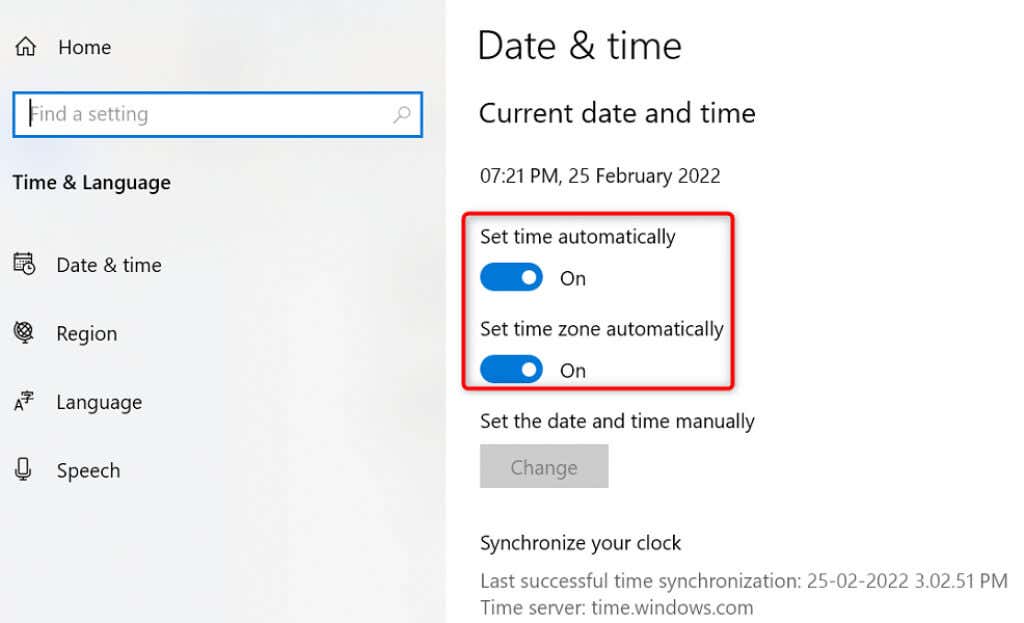
5. Disattiva la tua VPN
Il tuo VPN instrada il tuo traffico Internet tramite server di terze parti, il che a volte può essere problematico. Ad esempio, il problema della schermata nera di Discord potrebbe derivare da un malfunzionamento o da una VPN mal configurata.
Puoi verificare se la colpa è della tua VPN disabilitando temporaneamente il servizio VPN e verificando se Discord funziona. Dovresti trovare il pulsante per disattivare la tua VPN nella pagina principale dell'app.
Se Discord si carica quando disattivi la VPN, dovrai modificare le impostazioni della VPN o l'app ottieni una VPN completamente nuova.
6. Esegui Discord in modalità compatibilità
Quando Discord funziona in modo strano, puoi risolverlo entro il eseguendo l'app in modalità compatibilità. In questo modo, la tua app funziona come se fosse caricata su una versione precedente del sistema operativo.
Windows offre diversi sistemi operativi meno recenti con cui è possibile eseguire Discord. Ecco come farlo.
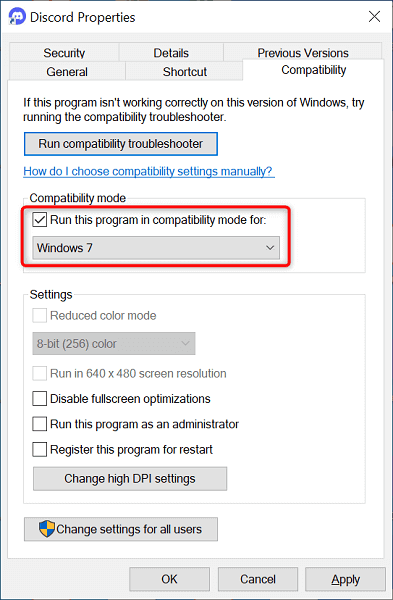
7. Abilita/Disabilita l'accelerazione hardware
La funzionalità Accelerazione hardware di Discord mira a rendere l'esperienza della tua app più fluida utilizzando la potenza della tua GPU. Vale la pena attivare questa opzione per risolvere il problema dello schermo nero nell'app.
Devi essere in grado di accedere alle impostazioni di Discord per utilizzare questo metodo. Pertanto, puoi utilizzare questo metodo solo se riscontri problemi di schermata nera occasionali (e non costanti) con l'app.
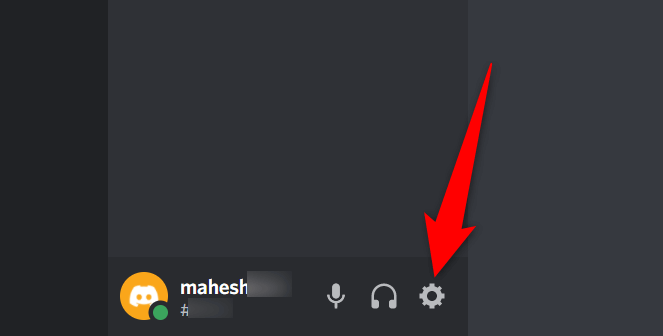
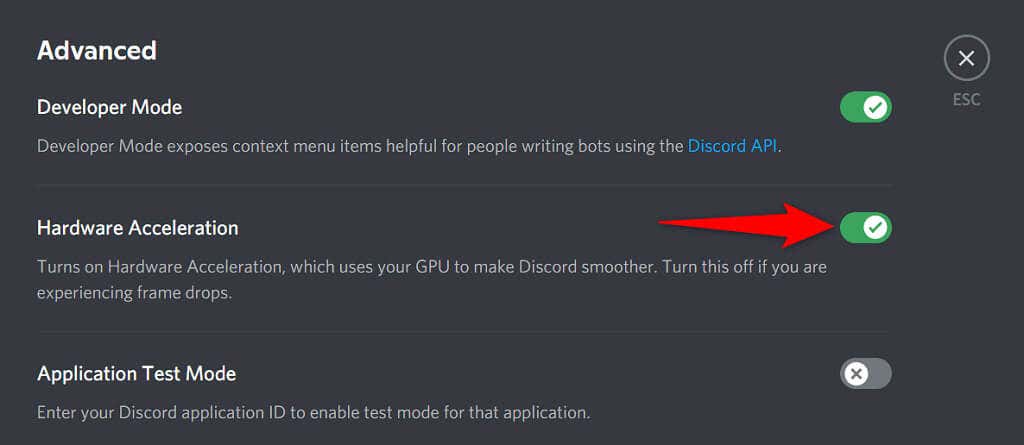
8. Aggiorna la scheda grafica/il driver grafico
I tuoi driver della scheda grafica sono responsabili della creazione dell'immagine sul tuo schermo. Il problema della schermata nera di Discord potrebbe derivare da driver della scheda grafica obsoleti.
In questo caso, dovresti aggiorna i tuoi driver per eseguire le versioni più recenti. Windows automatizza le parti principali del processo, quindi non devi fare tutto da solo.
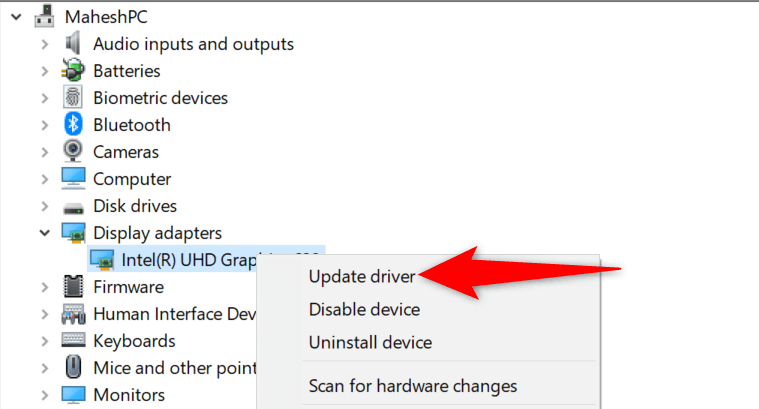
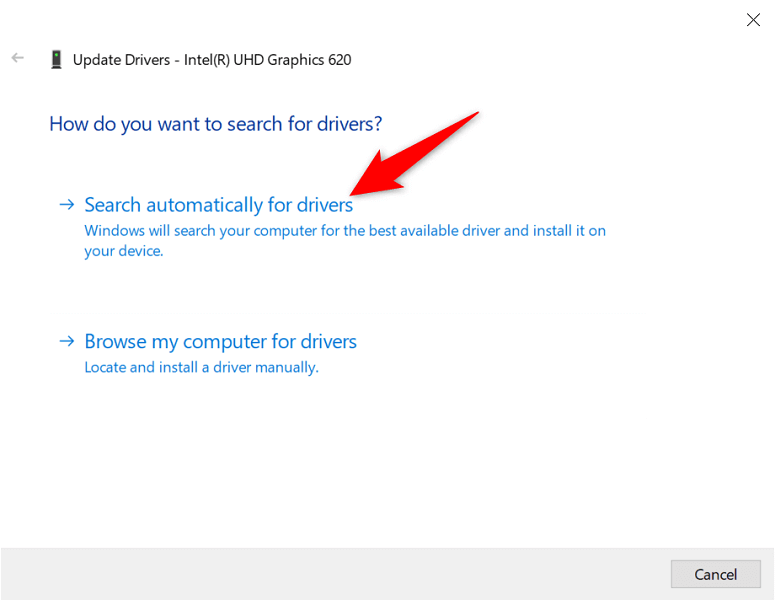
9. Reinstalla l'app Discord
Se continui a vedere una schermata nera in Discord, i file principali dell'app potrebbero essere stati danneggiati. Sfortunatamente, non esiste un modo manuale per risolvere questo problema, ma puoi disinstallare e reinstallare Discord aggirare il problema.
Reinstallare Discord con nuovi file aiuta a risolvere i vecchi file problematici. Non perderai i tuoi dati quando reinstalli l'app, ma avrai bisogno dei tuoi dati di accesso a Discord per accedere al tuo account.
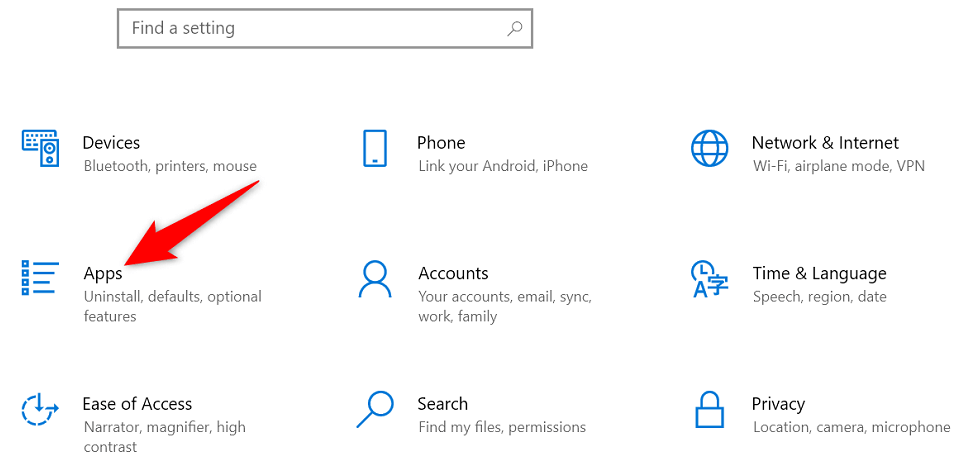
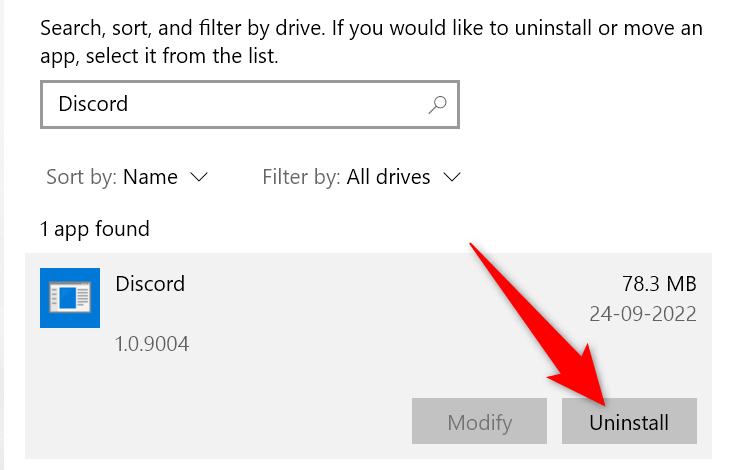
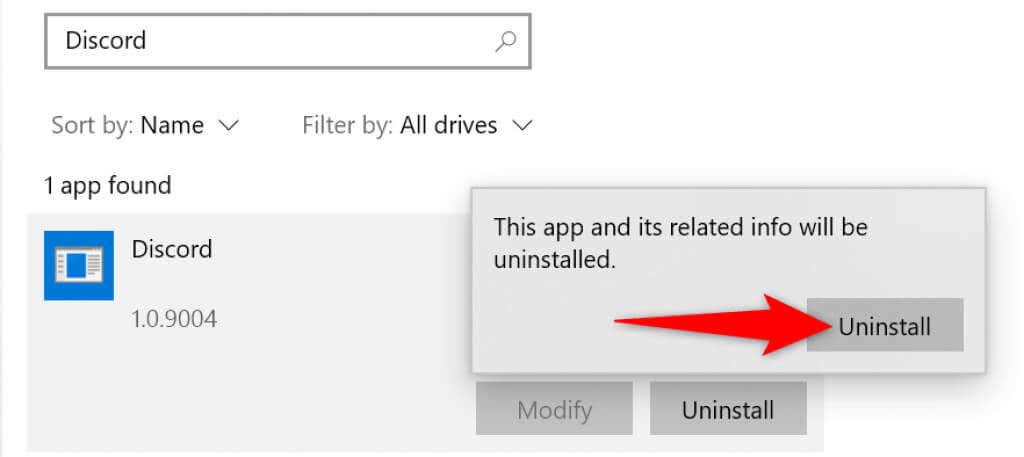
Sostituisci la schermata nera di Discord con il contenuto reale
Quando avvii Discord, ti aspetti che l'app visualizzi server, canali, messaggi e altri elementi. Se ciò non accade e vedi una schermata nera, la guida qui sopra è ciò che devi esaminare.
Nella maggior parte dei casi è facile risolvere questo problema e dovresti essere in grado di tornare alle tue sessioni di chat in pochissimo tempo.
.