Se sei un giocatore PC, probabilmente sei anche un utente Vapore. Steam è ancora una delle migliori piattaforme di distribuzione digitale per Giochi per PC, con migliaia di giochi e milioni di utenti. Offre giochi AAA da un milione di dollari e piccoli giochi indie per una persona che gli utenti possono giocare e divertirsi.
Come tutte le app per PC, tuttavia, il client Steam a volte può incorrere in problemi. Se un gioco non si aggiorna, ad esempio, Steam potrebbe aver bisogno dell'accesso amministrativo per risolvere il problema. Se ti fidi abbastanza di Steam per farlo, sapere come eseguire Steam come amministratore può risolvere alcuni di questi problemi minori, cosa che puoi fare seguendo questi passaggi.
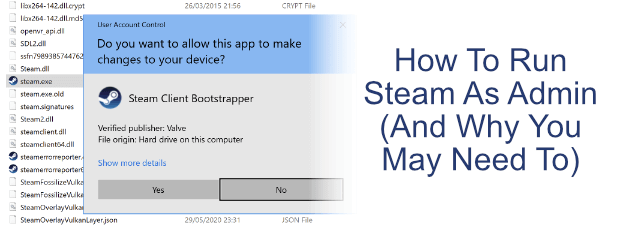
Esegui Steam Come amministratore: pro e contro
Prima di iniziare, è importante sapere che ci sono alcuni pro e contro che dovresti considerare prima di aprire Steam o eseguire un gioco Steam come amministratore su Windows.
Per cominciare, l'esecuzione di qualsiasi applicazione come amministratore dà più potere sul tuo PC per modificare, eseguire o altrimenti modificare file e impostazioni di sistema critici. Windows si è sviluppato nel corso degli anni per cercare di impedire che gli elementi più delicati del tuo sistema operativo vengano esposti ad app che non richiedono necessariamente l'accesso.
Dando i privilegi di amministratore di Steam, stai superando queste barriere . Sebbene Steam stesso non sia necessariamente un rischio in base alla progettazione, bug non scoperti o altre falle di sicurezza potrebbero essere sfruttati per abusare di un client Steam in esecuzione con l'accesso di amministratore abilitato. Lo stesso potrebbe accadere anche per i giochi che lanci da Steam stesso.

In alcune situazioni, tuttavia, può comunque essere utile sapere come eseguire Steam come amministratore per risolvere i problemi con installazioni di giochi o con aggiornamenti di Steam. I giochi meno recenti potrebbero anche trarne vantaggio se vengono avviati da un client Steam con la funzione di amministratore abilitata, soprattutto se sono stati progettati per piattaforme Windows meno recenti.
L'esecuzione di Steam come amministratore è, in definitiva, una sentenza. Steam è un software di cui ti puoi fidare, ma ciò non significa che non esistano bug o falle di sicurezza che potrebbero essere sfruttati. Il nostro consiglio è un avvertimento: se devi eseguire Steam come amministratore, fallo, ma solo se è effettivamente necessario.
Come eseguire Steam come amministratore su Windows
Se hai considerato i rischi, ci sono alcuni modi in cui puoi eseguire il client Steam o eseguire un gioco Steam come amministratore su Windows 10. Gli stessi metodi valgono per qualsiasi gioco o app mi piacerebbe anche correre con i privilegi di amministratore.
Per molti utenti, Steam si avvierà automaticamente all'avvio del PC. Prima di iniziare, assicurati che Steam non sia già in esecuzione sul tuo PC per assicurarti di poterlo avviare con i privilegi di amministratore.
Mentre ci sono diversi modi per avviare Steam con accesso di amministratore, il modo più semplice per farlo dal menu Start di Windows.


Un altro metodo per abilitare Steam con accesso come amministratore è creare un collegamento per Steam, quindi configurare il collegamento in modo che Steam venga eseguito con l'accesso come amministratore all'avvio.





Puoi anche eseguire steam.exeeseguibile direttamente dalla directory di installazione di Steam con i privilegi di amministratore abilitati. Questo è simile allo stesso metodo di cui sopra, ma invece di creare un collegamento, lo stai facendo direttamente all'eseguibile.



Esecuzione di Steam come root su macOS
Mentre è tecnicamente possibile eseguire Steam come superutente root account su un Mac (simile a dare i privilegi di amministratore su Windows), non è necessario e non è davvero raccomandato. Il modo in cui macOS gestisce le applicazioni è abbastanza diverso da Windows e non è necessario eseguire Steam in questo modo.
Qualsiasi autorizzazione richiesta da Steam è richiesta quando si esegue Steam per la prima volta. Puoi visualizzare, aggiungere o revocare tu stesso queste autorizzazioni dal menu Preferenze di Sistema, nella sezione Sicurezza e privacy.

Quindi sì, è tecnicamente possibile eseguire Steam come superutente su macOS, ma non dovrebbe essere qualcosa che pensi di fare. Non può essere utilizzato per risolvere i problemi con il client macOS Steam allo stesso modo della versione di Windows, quindi se hai problemi, dovrai cercare un metodo diverso per risolverli.
Giochi su Steam
Se sai come eseguire Steam come amministratore su Windows, puoi risolvere rapidamente alcuni dei problemi minori di Steam e tornare a ciò per cui hai installato Steam: Giochi per PC. Se hai bisogno di nuovi giochi per giocare, puoi prova nuovi giochi Steam gratuitamente, grazie ai weekend di gioco gratuiti e alle prove per giochi popolari.
Per i proprietari di Steam Link, puoi stream your PC games from Vapore stesso sulla tua TV. Se desideri mostrare le tue abilità di gioco, potresti anche pensare a utilizzando Steam Broadcasting come alternativa a altre piattaforme come Twitch, condividendo il tuo gameplay con altri appassionati.