I valori problemi di reattività di Microsoft Excel sono comuni. I problemi potrebbero verificarsi a causa di un piccolo problema tecnico o di un altro problema con l'app. Se non riesci a risolvere il problema chiudendo e riavviando Excel. potresti voler esaminare soluzioni più avanzate.
In realtà esistono vari modi per correggere Excel quando si blocca. Puoi avviarlo in modalità provvisoria, disabilitare i componenti aggiuntivi e persino utilizzare l'utilità di riparazione per correggere tutte le app di Office. Ecco alcune soluzioni che puoi provare per risolvere il tuo problema.
Apri Excel in modalità provvisoria
Un modo rapido per verificare se le opzioni o i componenti aggiuntivi configurati impediscono a Excel di rispondere è avviare l'app in modalità provvisoria. Quando esegui questa operazione, Excel carica solo gli elementi essenziali, tralasciando eventuali componenti aggiuntivi e opzioni personalizzate.
Ciò ti consente di capire se i tuoi componenti aggiuntivi sono il colpevole. In tal caso, puoi disattivare i componenti aggiuntivi problematici.
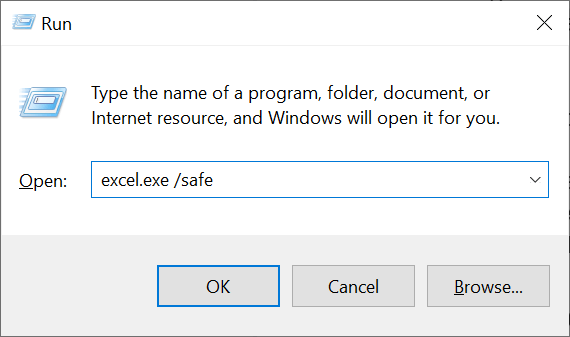
Se Excel viene caricato in modalità provvisoria, è probabile che le opzioni o i componenti aggiuntivi configurati siano la causa del problema. In questo caso, segui la seconda soluzione riportata di seguito per disattivare i componenti aggiuntivi problematici.
Disabilita i componenti aggiuntivi in Excel
Componenti aggiuntivi sono spesso la causa di vari problemi di Excel e vale la pena disattivarli per vedere se i problemi vengono risolti. È facile disattivare i componenti aggiuntivi di Excel e puoi riattivarli rapidamente quando vuoi.
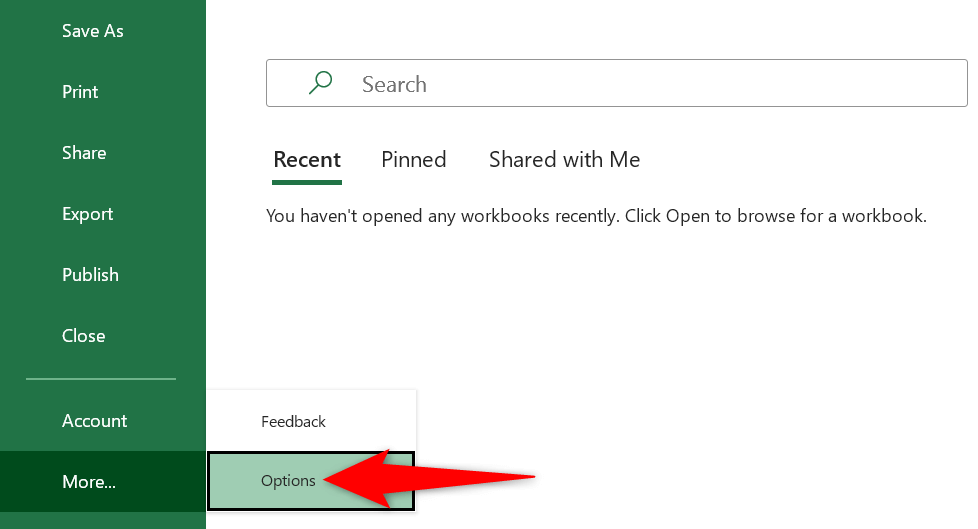
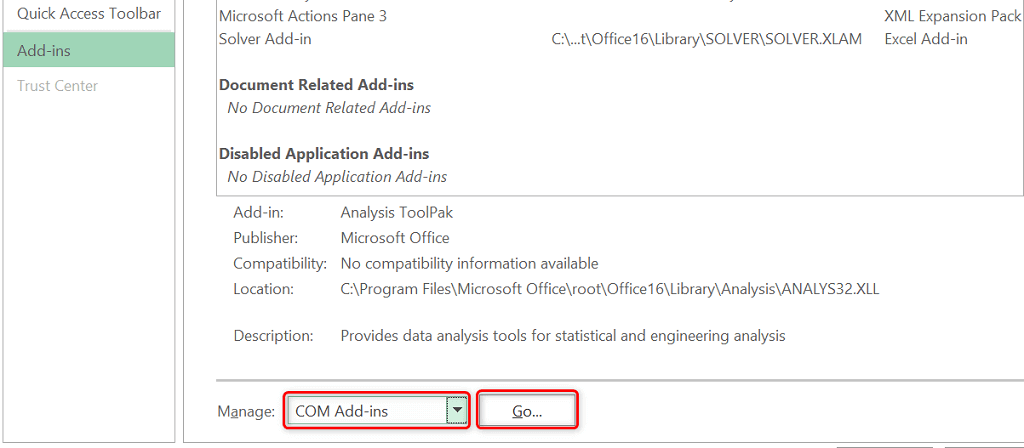
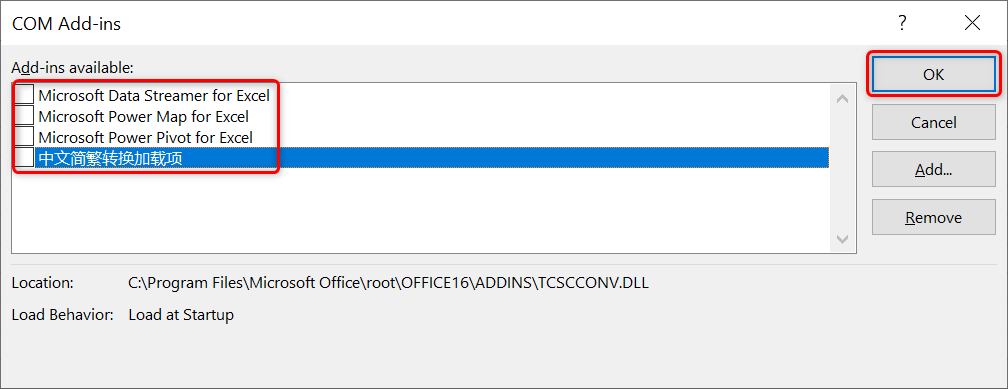
Cambia la stampante predefinita sul tuo PC Windows 10/11
Il problema della mancata risposta di Excel non ha nulla a che fare direttamente con le tue stampanti. Tuttavia, poiché l'app utilizza i margini della stampante, vale la pena cambiare la stampante predefinita per vedere se questo risolve il problema.
Puoi sempre tornare alla stampante predefinita originale seguendo gli stessi passaggi.
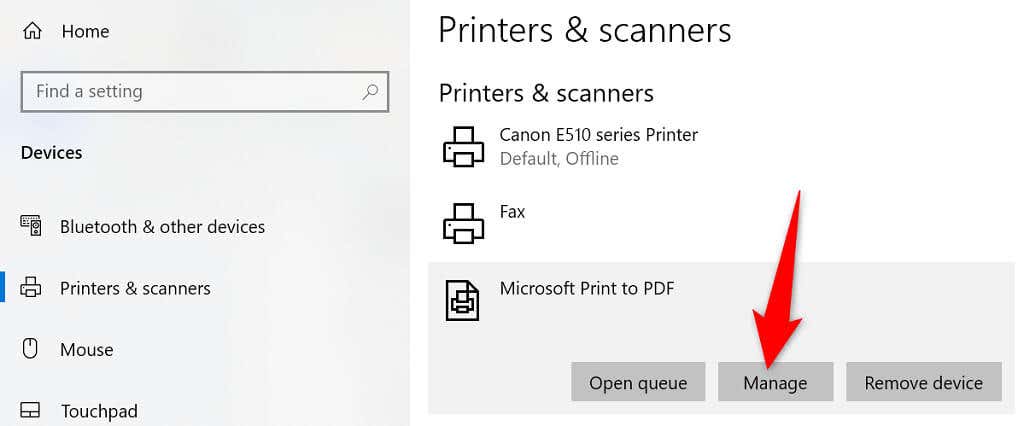
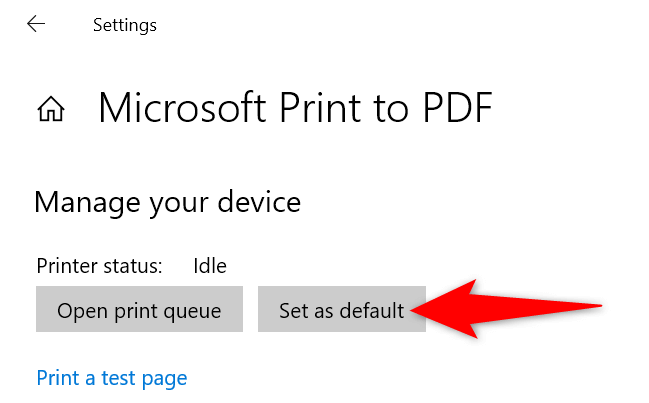
Se hai risolto il problema modificando la stampante predefinita, la tua è probabile che i driver della stampante abbiano problemi. In questo caso, disinstalla e reinstalla la stampante sul PC, il che molto probabilmente dovrebbe risolvere il problema.
Puoi anche continuare con la configurazione corrente e scegliere la stampante effettiva quando desideri stampare qualcosa, se lo desideri.
Disabilita il software antivirus per correggere l'errore che Excel non risponde
Alcuni programmi antivirus rilevano i file sicuri come sospetti, il che potrebbe essere il motivo per cui Excel non risponde sul tuo computer. La tua app Excel potrebbe essere riconosciuta come una potenziale minaccia dal tuo antivirus.
In questo caso, temporaneamente disattivare la protezione antivirus e verifica se Excel si apre. I passaggi esatti per disattivare la protezione variano in base al programma utilizzato. Nella maggior parte delle app, puoi disattivare la protezione facendo clic con il pulsante destro del mouse sul programma nella barra delle applicazioni e scegliendo l'opzione di disattivazione.
Se il problema viene risolto in questo modo, dovrai inserire nella whitelist l'app Excel nel tuo antivirus. Oppure puoi scegliere procurati un nuovo programma antivirus se lo desideri..
Ripara Microsoft Office
I prodotti Microsoft spesso includono strumenti di riparazione così puoi risolvere la maggior parte dei problemi senza chiedere l'aiuto di nessuno. Questo vale anche per Microsoft Office e puoi utilizzare l'utilità di riparazione di Office per riparare tutte le tue app MS Office in pochi clic.
Lo strumento di riparazione offre sia una riparazione rapida che un'opzione di riparazione online. Puoi iniziare con l'opzione di correzione rapida per vedere se questo aiuta a risolvere il problema.
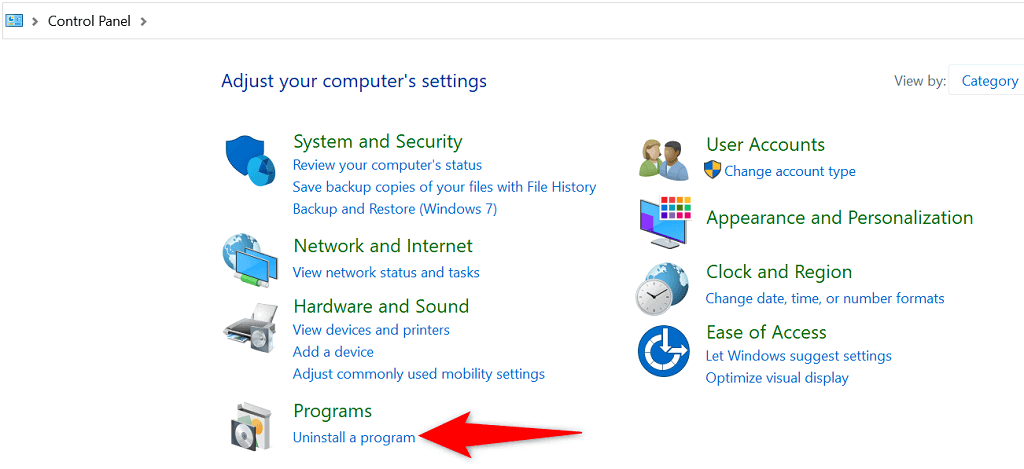
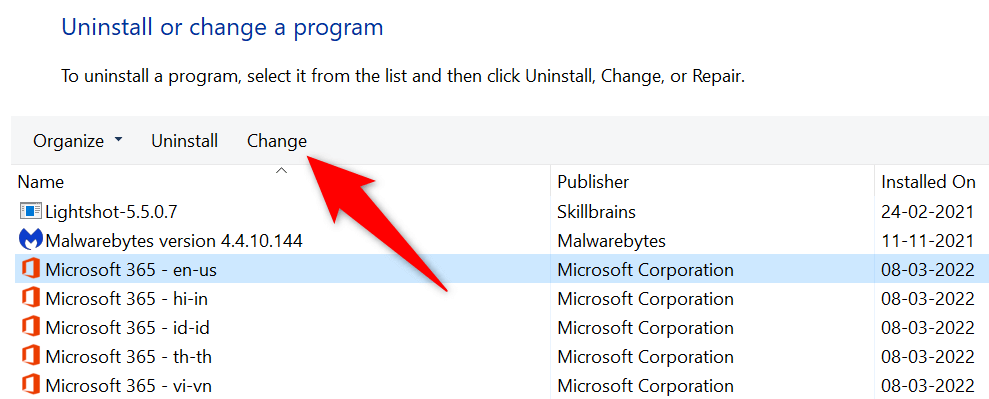
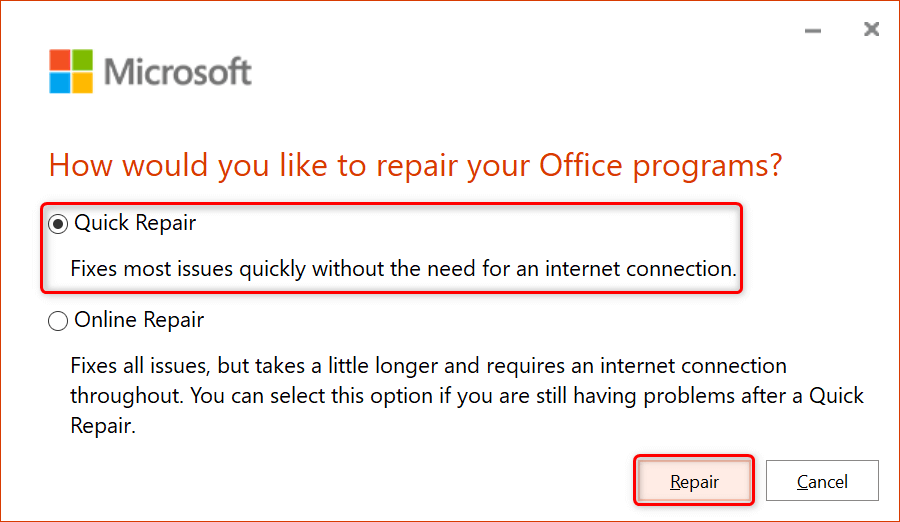
Aggiorna Microsoft Office
Un bug esistente può anche far sì che Excel non risponda alle tue azioni. In questo caso, l'aggiornamento a versione più recente di Office può probabilmente risolvere il problema. Puoi eseguire un aggiornamento di Office da qualsiasi app di Office sul tuo computer.
Poiché non puoi utilizzare Excel, utilizza l'app Word per aggiornare tutte le app di Office contemporaneamente.
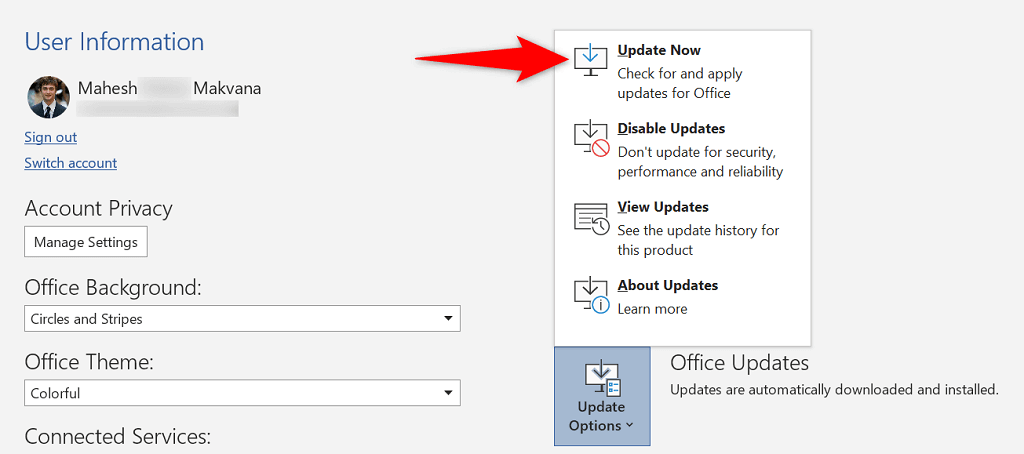
Controlla e installa un aggiornamento di Windows
Come Microsoft Office, anche tu dovresti mantieni aggiornata la tua versione di Windows, in modo da avere le correzioni di bug più recenti. Windows in genere controlla e installa automaticamente gli aggiornamenti più recenti e hai anche la possibilità di eseguire un controllo manuale degli aggiornamenti..
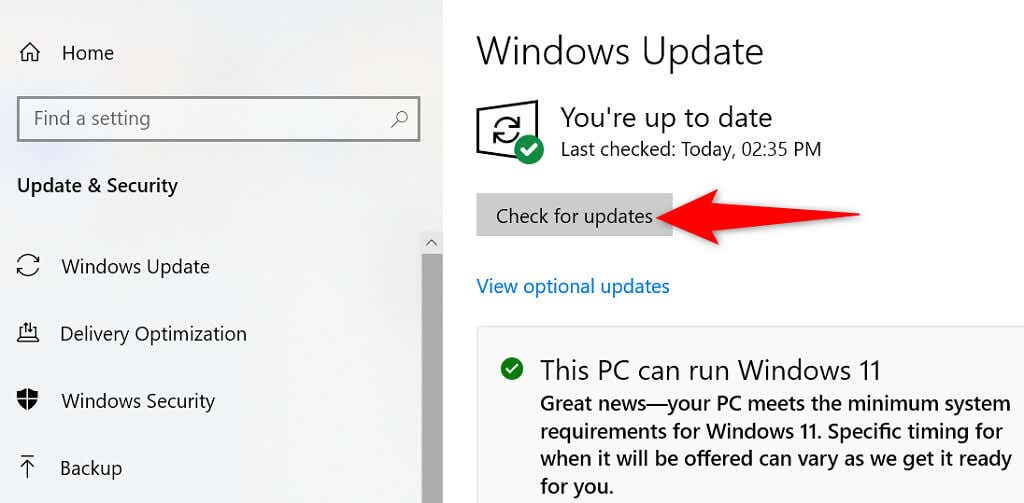
Molti modi per risolvere il problema di mancata risposta di Excel
Se la tua app Excel non risponde e non puoi continuare con le attività del foglio di calcolo, utilizza uno o più dei metodi sopra indicati fino a aggirare il problema. Una volta risolti i problemi sottostanti, la tua app Excel funzionerà come dovrebbe. Buona fortuna!
.