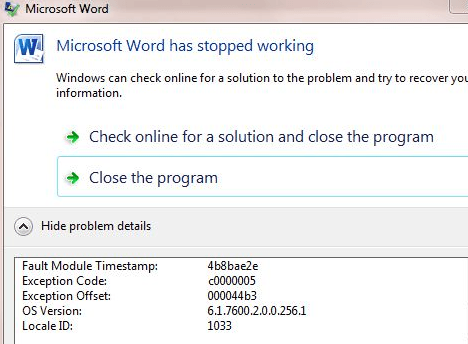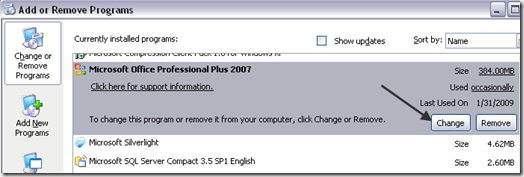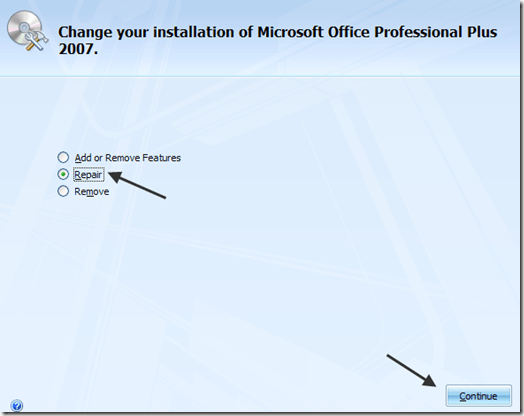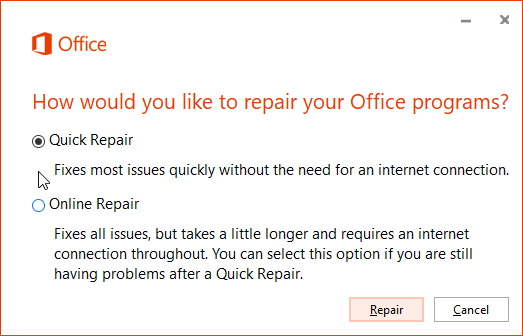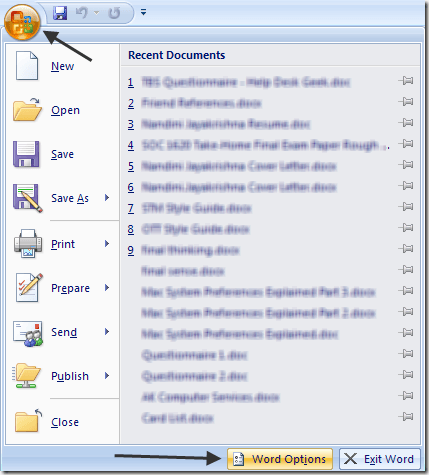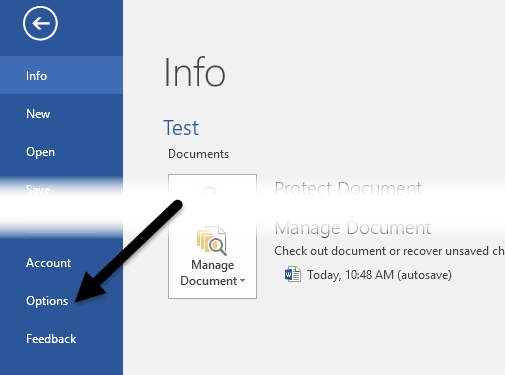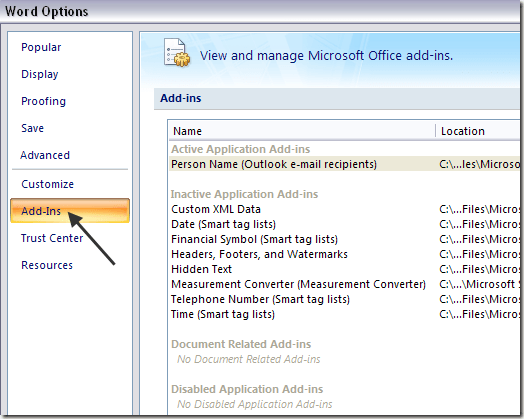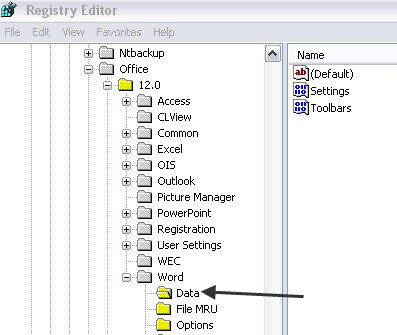Recentemente ho installato Microsoft Office su una macchina Windows e tutto ha funzionato bene per alcuni giorni, ma all'improvviso quando apro Word, ottengo il seguente messaggio di errore:
Microsoft Word has stopped working
Quindi mi dà la possibilità di controllare online una soluzione o chiudere il programma.
Dopo questo, non potevo nemmeno apri più Word! Potrebbe semplicemente chiudere il programma. Che noioso! Comunque, dopo aver fatto qualche ricerca, ho finalmente risolto il problema. A seconda della situazione, la soluzione potrebbe essere diversa. Cercherò di postarli tutti qui e spero che funzionerà per voi.
Metodo 1 - Ufficio riparazioni 2016/2013/2010/2007
Per eseguire una riparazione di Office, vai su Start, quindi su Pannello di controlloe fai clic su Programmi e funzionalità. Fai clic su Microsoft Officee fai clic su Modifica.
Fai clic su Ripara, quindi fai clic su Continua. Per le versioni più recenti di Office, potresti visualizzare Riparazione onlinee Riparazione rapida. Lascia terminare la riparazione, operazione che potrebbe richiedere alcuni istanti, quindi riavviare il computer.
Se continui a leggere il messaggio "Word ha smesso di funzionare", continua a leggere per ulteriori soluzioni possibili!
Metodo 2 - Disattiva tutti i componenti aggiuntivi
A volte un il componente aggiuntivo che viene installato automaticamente da un altro programma (come Adobe, ecc.), potrebbe causare l'arresto anomalo di Word. In questo caso, puoi avviare Word in modalità provvisoria, che non carica alcun componente aggiuntivo.
Fai clic su Avviae quindi su Eseguio se utilizzi Windows 7, digita il seguente comando nella casella di ricerca:
winword.exe /a
In Windows 10, premi Tasto Windows + R. Ora fai clic sul pulsante Office e fai clic su Opzioni di Word. Nelle versioni più recenti di Office, fai clic su File, quindi su Opzioni.
Fai clic su Componenti aggiuntivi, quindi disattiva tutti i componenti aggiuntivi e prova a caricare di nuovo Word normalmente.
Metodo 3 - Installa gli ultimi aggiornamenti
Se anche questo non ha funzionato, prova a scaricare e installare gli ultimi aggiornamenti per la tua versione di ufficio. A volte è un problema risolto quando si installano le patch e le correzioni più recenti.
In Windows 7, è possibile accedere a Aggiornamenti automatici dal pannello di controllo e trovare gli ultimi aggiornamenti. Puoi anche visitare il centro di download di Office e scaricare i Service Pack per Office, ecc .:
https://www.microsoft.com/en-us/download/office.aspx
Metodo 4 - Eliminare la chiave di registro dei dati di Word
Nel registro è presente una chiave che memorizza le opzioni utilizzate di frequente in Word. Se si elimina la chiave, Word la ricostruisce al successivo avvio di Word utilizzando le impostazioni predefinite.
È possibile eliminare la chiave dati di Word passando alla seguente posizione nel Registro di sistema in base alla versione di Word in uso. :
Fai semplicemente clic con il pulsante destro del mouse sulla chiave Datie seleziona Elimina. Ora riavvia Word e verifica se il problema è scomparso o meno.
Metodo 5 - Rimuovi i driver della stampante meno recenti
Stranamente, questo è stato la causa del mio problema. Avevo un vecchio driver di stampa installato sulla mia macchina Windows e una volta rimosso quel driver, Word ha iniziato a funzionare senza problemi! Se si utilizza Windows 10, potrebbe essere necessario scaricare la versione più recente compatibile con tale sistema operativo.
È possibile eliminare singoli driver di stampa accedendo al registro. Si noti che semplicemente andando a Stampanti e fax e eliminando una stampante non si elimina il driver della stampante.
Segui Passaggio 3nel mio post precedente per rimuovere i driver della stampante:
/correzione-inaspettata-del-servizio-spooler-della-stampante
Metodo 6 - Disinstalla software recente
A questo punto, hai anche pensato a qualsiasi software o plugin che potresti aver installato sul tuo computer. Fastidiosamente, questo problema con Word può essere causato da un programma completamente estraneo a Word!
Recentemente hai installato del nuovo hardware? Una stampante, scanner, macchina etichettatrice, web cam, tablet, ecc.? Hai installato qualche software? In tal caso, disinstallalo e verifica se il problema scompare.
Metodo 7 - Disinstalla e reinstalla completamente Office
Se non è ancora stato eseguito nulla, non sono rimaste molte opzioni! Puoi provare a eseguire una disinstallazione completa e quindi reinstallare per vedere se il problema è stato risolto. Vai a questo link e scarica la soluzione Risolviper la tua versione di Office:
Una volta eseguito, procedi e riavvia il computer e reinstalla la versione di Office. Se hai trovato una soluzione diversa a questo problema, pubblica qui un commento e faccelo sapere!