Microsoft Edge è il browser predefinito in Windows 10. È stato progettato per sostituire Internet Explorer e competere con i browser attuali come Google Chrome e Mozilla Firefox.
Se hai riscontrato un problema con l'arresto anomalo di Microsoft Edge, puoi eseguire alcuni passaggi.
In questo articolo, tratteremo come evitare l'arresto anomalo di Microsoft Edge. Inizieremo con le correzioni più semplici e passeremo ad approcci che richiedono più tempo, quindi procedi attraverso questo elenco per (si spera) risparmiare tempo.
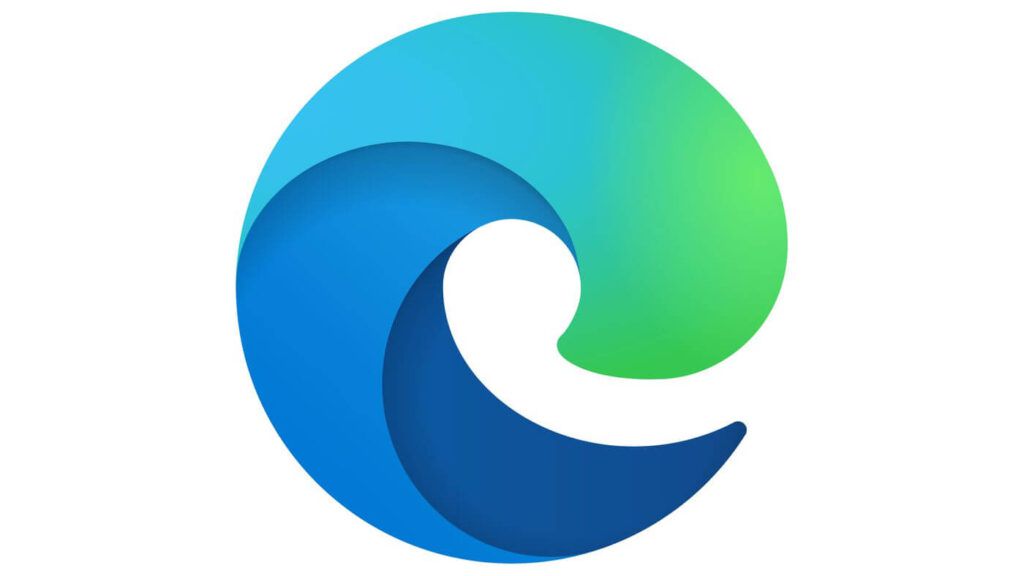
Perché Microsoft Edge va in crash?
Il motivo più comune per l'arresto anomalo di Microsoft Edge sono le estensioni del browser che causano incompatibilità con il browser stesso. L'arresto anomalo può anche essere causato da file Windows danneggiati, campo Microsoft Edge danneggiato o cache del browser danneggiata.
Cambia il motore di ricerca predefinito da Google
Per qualche ragione, avere Google come motore di ricerca predefinito nel browser Microsoft Edge può causare il crash.
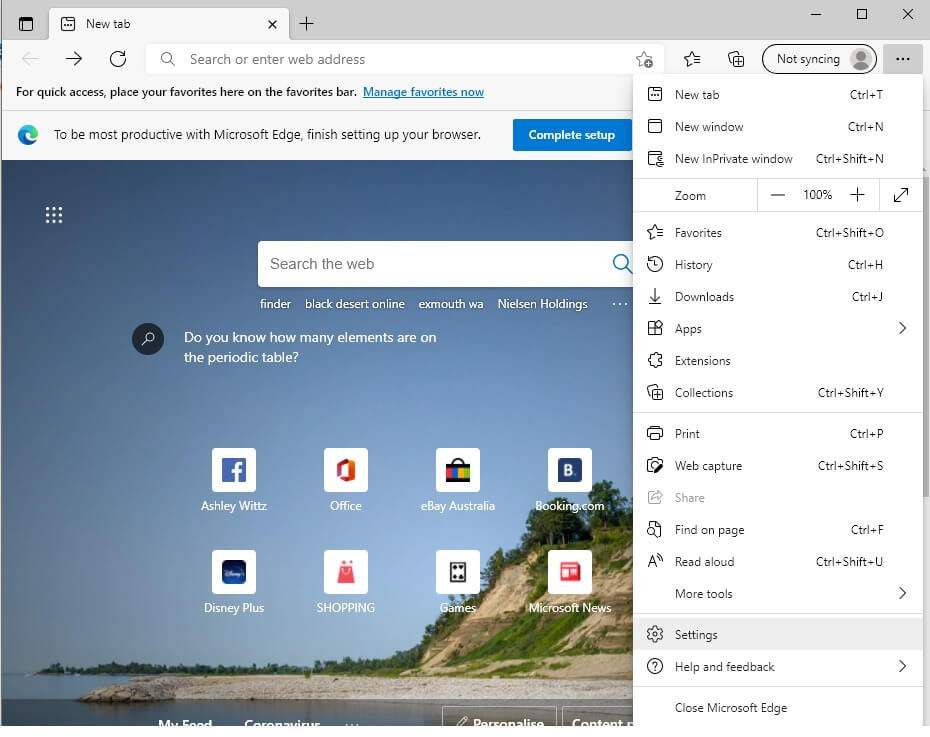
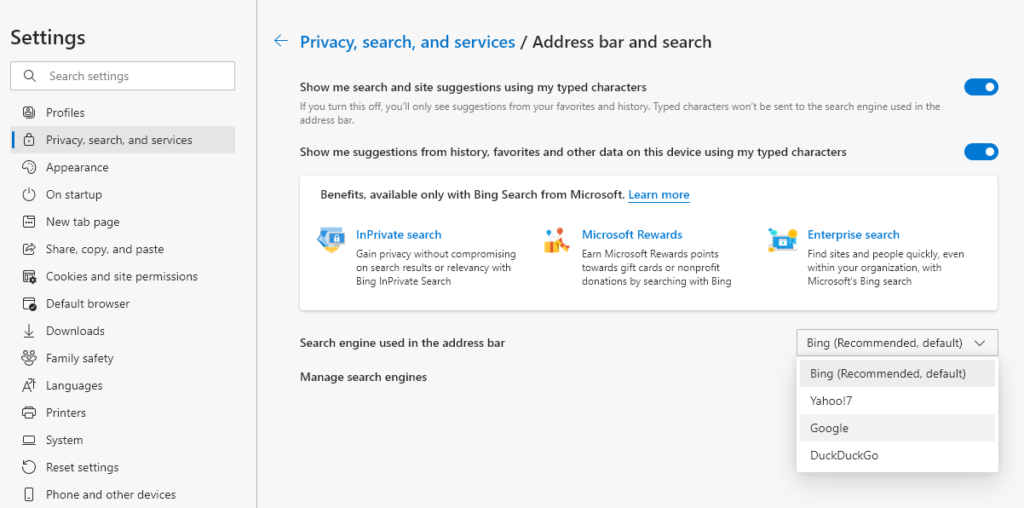
Disattiva i suggerimenti di ricerca
Alcuni utenti hanno notato che la disattivazione dei suggerimenti di ricerca impedisce l'arresto anomalo del browser Microsoft Edge.
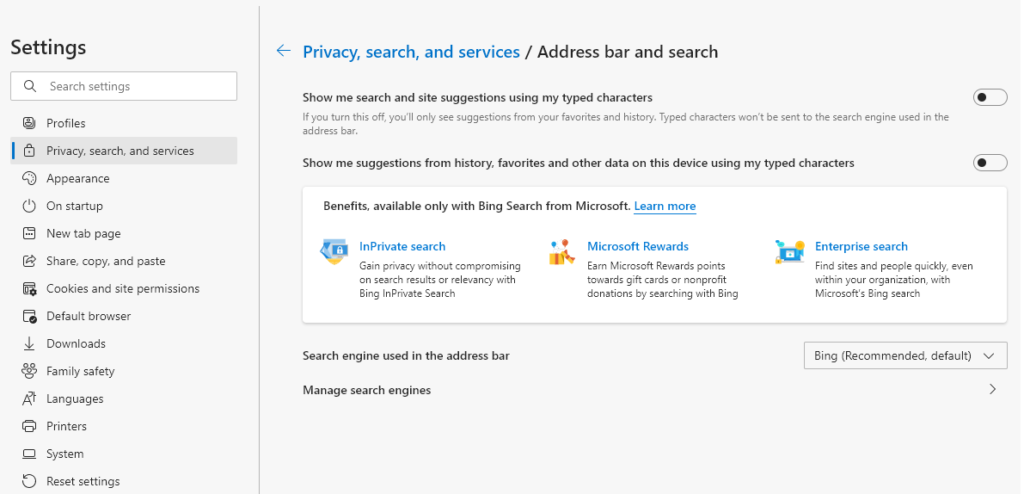
Cancella cache e cookie
Come notato sopra, una cache danneggiata può causare l'arresto anomalo di Microsoft Edge. Ecco come svuotare la cache.
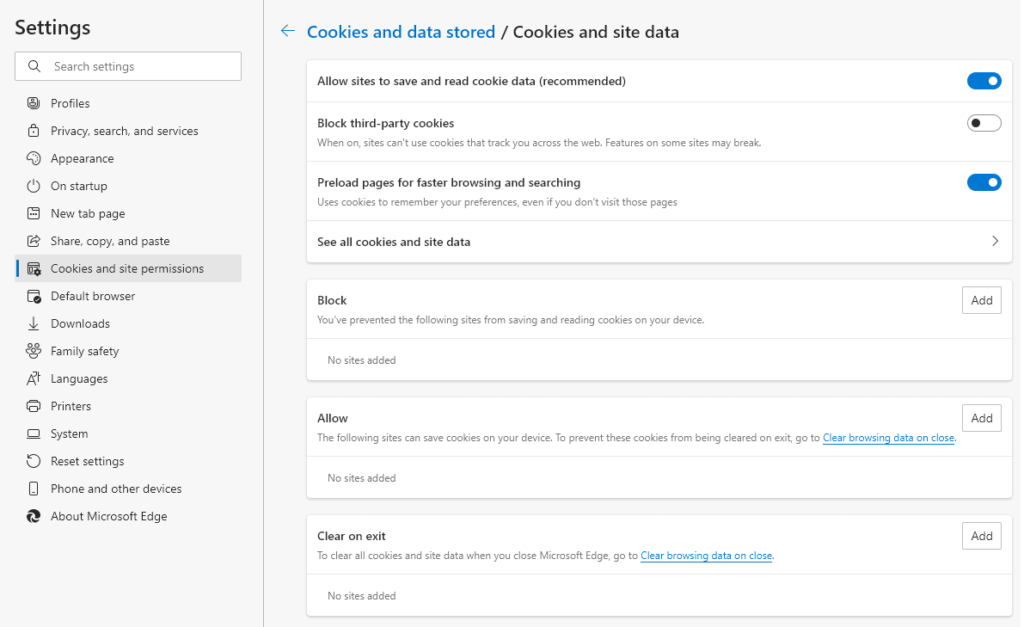
Nota:puoi anche utilizzare l'opzione Cancella all'uscitaper assicurarti che i cookie e i dati del sito vengano cancellati ogni volta che chiudi Microsoft Edge.
Aggiorna Windows
File Windows obsoleti o danneggiati possono causare l'arresto anomalo del browser Microsoft Edge. L'aggiornamento di Windows dovrebbe correggere questo problema. Per verificare se il tuo Windows è aggiornato, segui questi passaggi.

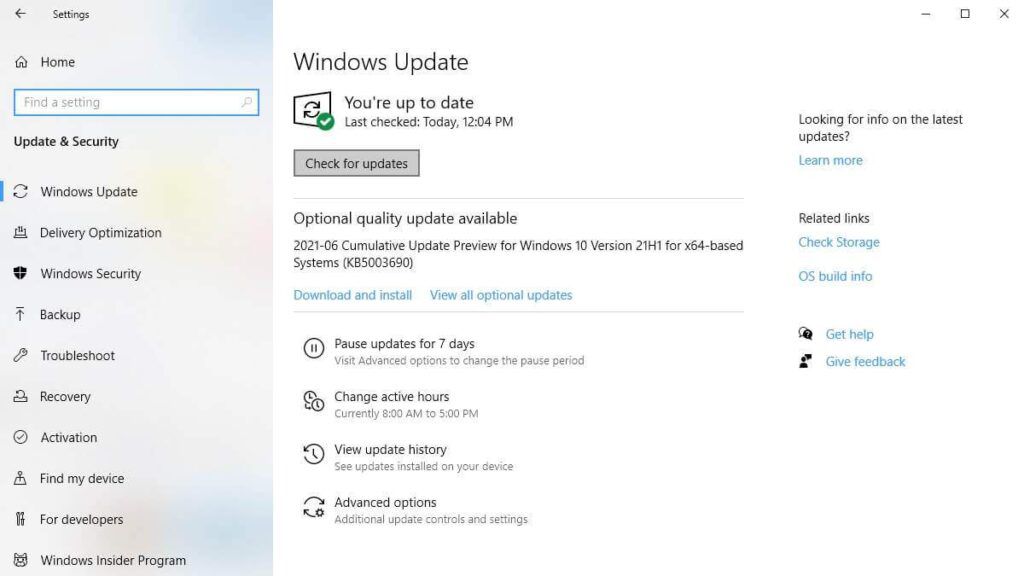
Nota: a volte gli aggiornamenti di Windows possono bloccarsi. Segui questi e suggerimenti se questo accade a te.
Disattiva estensioni Microsoft Edge
A volte le estensioni Microsoft Edge, come ad-blocker, possono sviluppare incompatibilità con altre estensioni o con il browser stesso. Per vedere se questa è la causa del tuo arresto anomalo, disabilita tutte le estensioni contemporaneamente e verifica se risolve il problema. In tal caso, puoi abilitare le estensioni necessarie una per una.
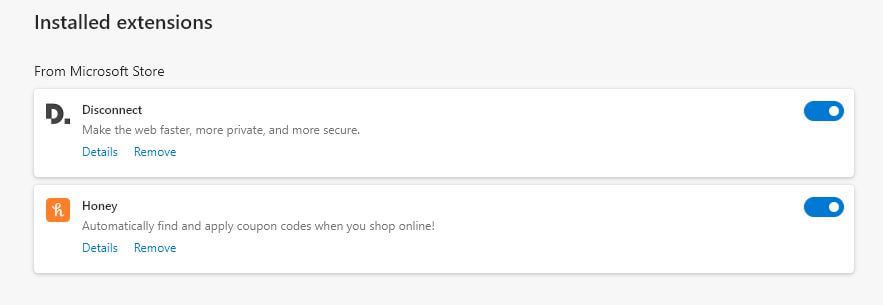
Ripristina le impostazioni predefinite di Microsoft Edge
Segui questi passaggi per ripristinare le impostazioni predefinite di Microsoft Edge.
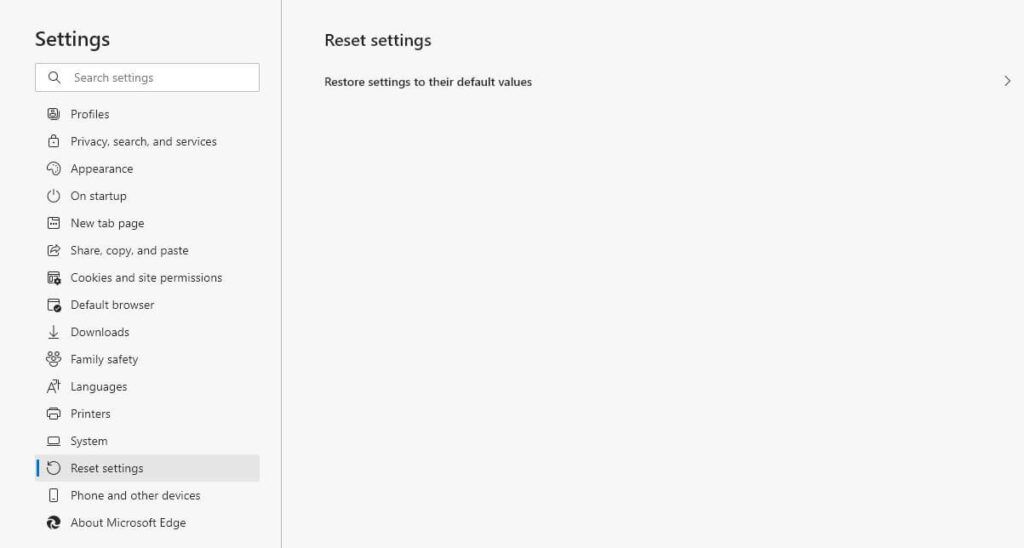
Ripara Microsoft Edge in Impostazioni app
Se le correzioni precedenti non hanno funzionato, potrebbe essere utile riparare Microsoft Edge tramite il menu App e funzionalità.
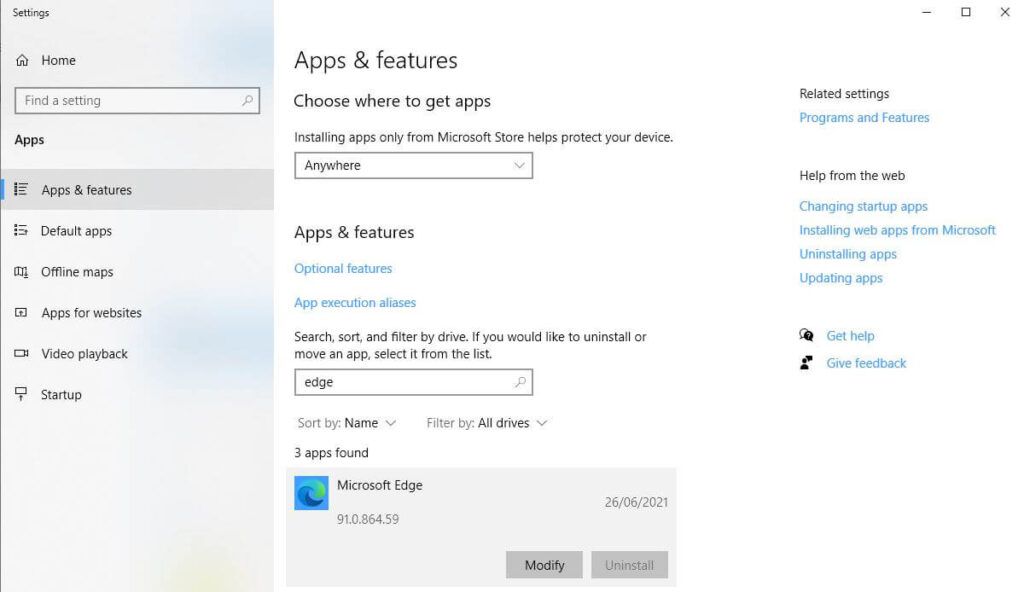
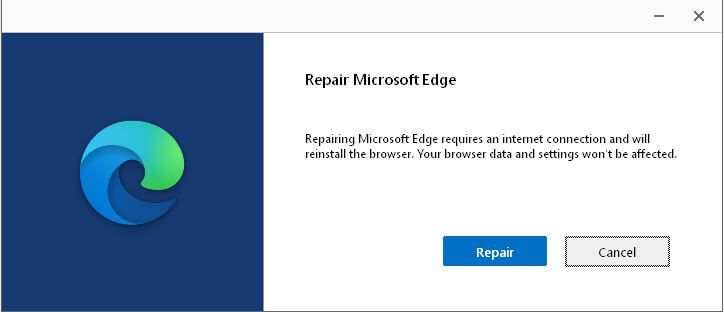
Reinstalla Microsoft Edge
Poiché Microsoft Edge fa parte di Windows, non puoi disinstallarlo e reinstallarlo tramite Aggiungi o rimuovi Programmi. Questo è il metodo più complicato per correggere gli arresti anomali del browser e tutte le altre correzioni dovrebbero essere tentate prima di questa. Si consiglia di creare un punto di ripristino del sistema prima di tentare questa correzione. Dovrai riavvia il PC in modalità provvisoria.
Passaggio 1: riavvia il PC in modalità provvisoria

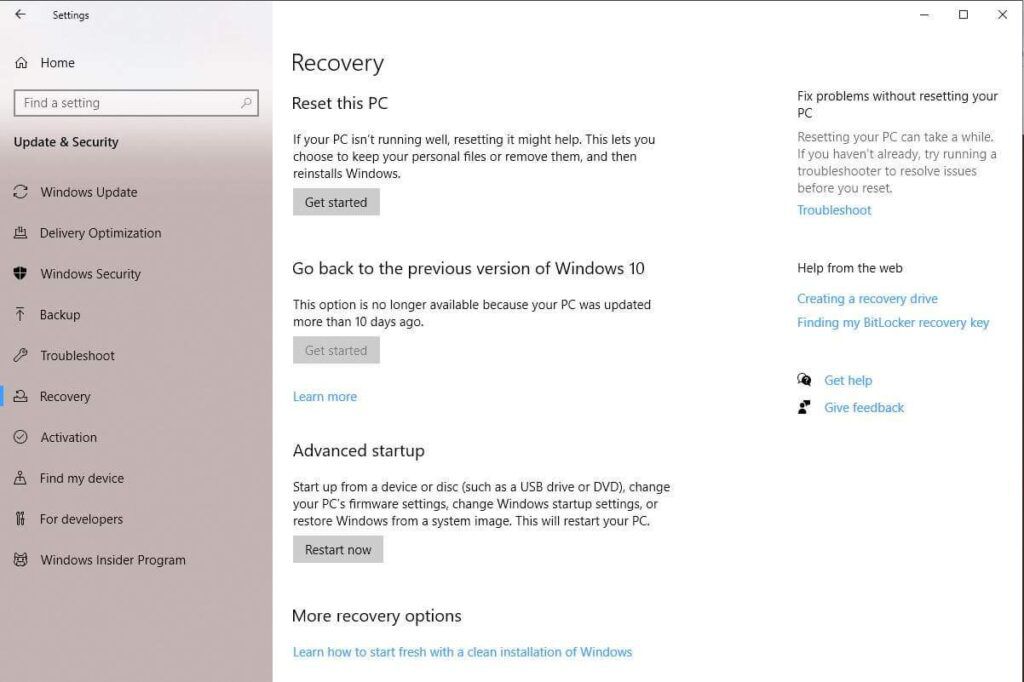
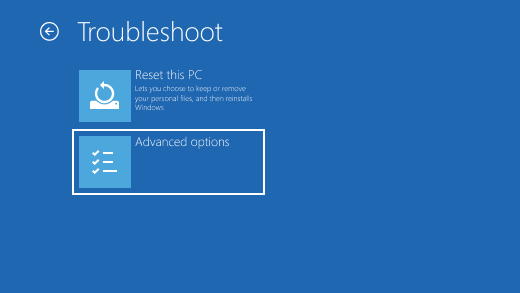
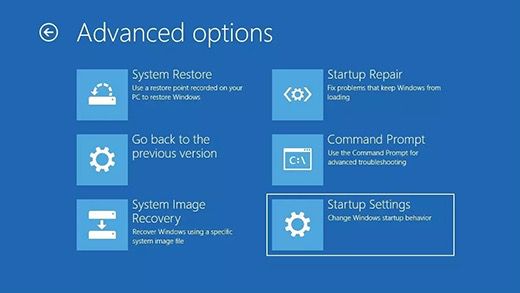
Passaggio 2: elimina la cartella del pacchetto Microsoft Edge
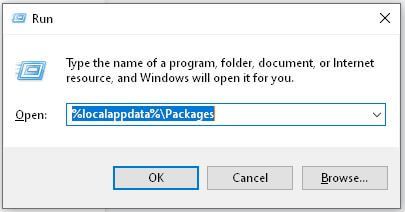
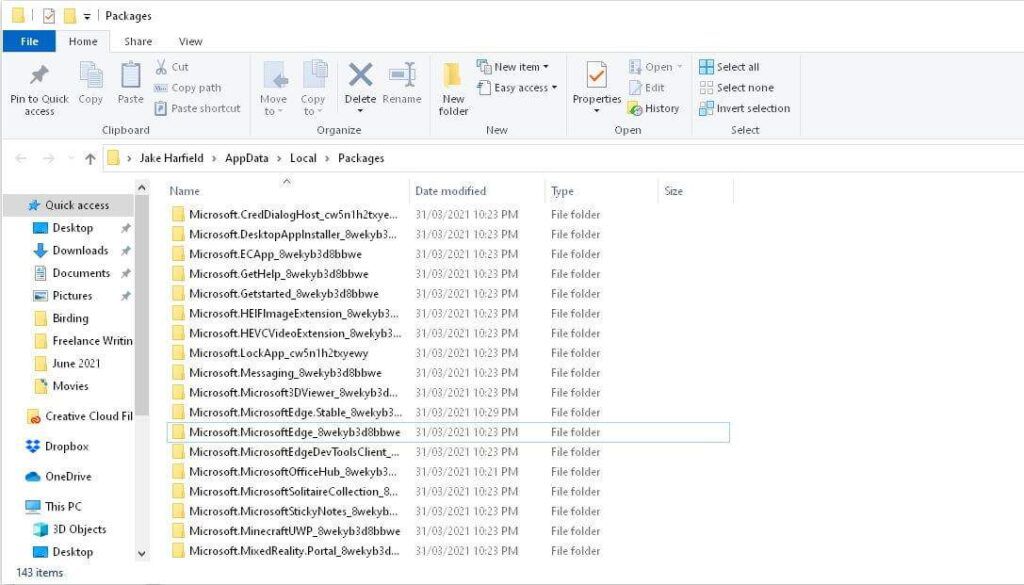
Nota:Puoi anche semplicemente rinominare questa cartella in qualcos'altro.
Passaggio 3: riavvia Windows e reinstalla Microsoft Edge
Per prima cosa, riavvia Windows in modalità normale.
Windows potrebbe reinstallare automaticamente Microsoft Edge. Puoi verificare se questo è il caso aprendo Microsoft Edge una volta. Se si blocca e si chiude, prova ad aprire Microsoft Edge ancora una volta dopo una breve pausa. Se si apre e funziona senza problemi, è stato reinstallato. In caso contrario, procedere con i passaggi seguenti.
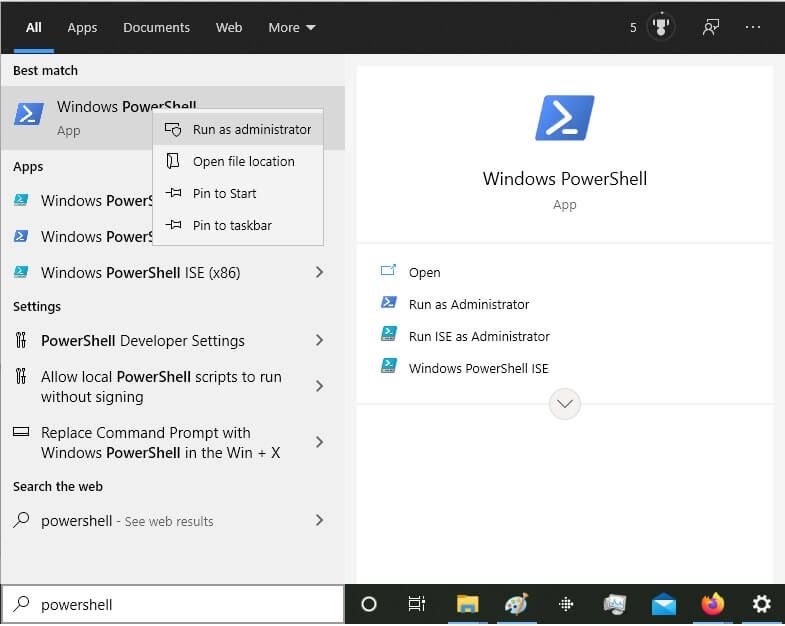
Get-AppXPackage -Name Microsoft.MicrosoftEdge | Per ogni {Add-AppxPackage -DisableDevelopmentMode -Register “$($_.InstallLocation)\AppXManifest.xml”}
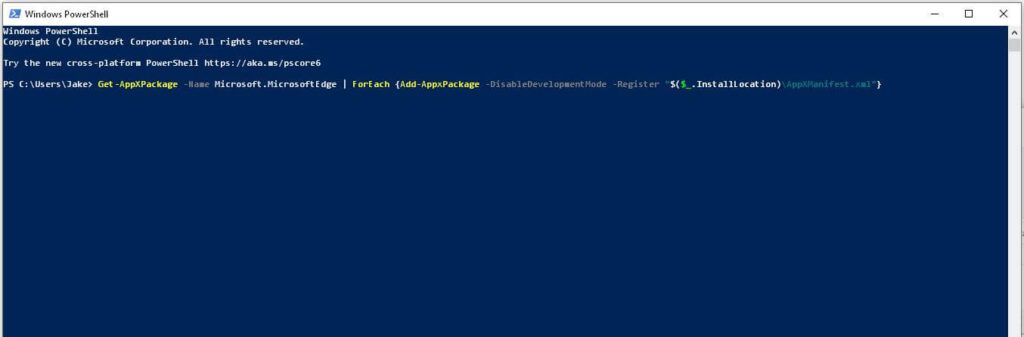
Cambia il tuo browser
Ok, questo è un po' ironico , ma se Microsoft Edge non funziona per te, ci sono molte altre opzioni là fuori. Dai un'occhiata a Google Chrome, Mozilla Firefox o Opera.
Si spera che una di queste 9 correzioni ti aiuti a fermare l'arresto anomalo di Microsoft Edge. Se uno di questi suggerimenti ha funzionato per te, faccelo sapere nei commenti qui sotto.