A volte, quando esegui lo strumento di risoluzione dei problemi di rete integrato di Windows per risolvere eventuali problemi di Internet, potresti visualizzare un errore che dice "Il dispositivo o la risorsa remota non accetteranno la connessione". Ci sono vari motivi per cui si verifica questo errore, molti dei quali sono correlati a le tue impostazioni di rete.
Poiché il messaggio di errore non ti dice cosa deve essere corretto, dovrai fare affidamento su più correzioni standard per aggirare il problema.
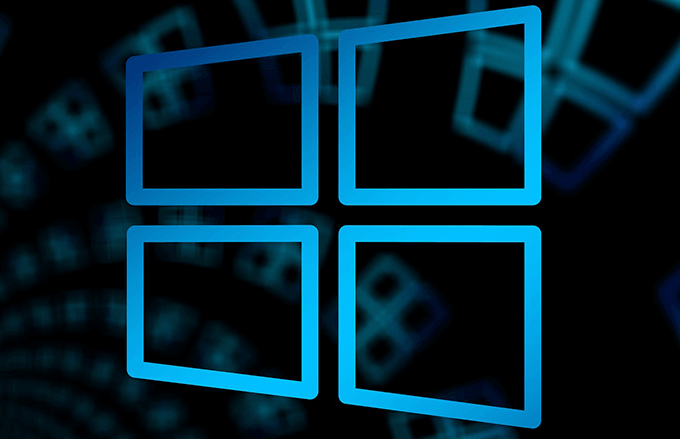
Disabilita server proxy
Uno di le possibili ragioni dell'errore "Il dispositivo remoto non accetterà la connessione" sono il tuo Server proxy del PC. Quando il proxy è abilitato, i tuoi dati di rete vengono trasmessi in modo diverso rispetto a quando il proxy è disabilitato.
Pertanto, spegni il server proxy sul tuo PC e vedi se questo ti aiuta a sbarazzarti del tuo problema. Puoi sempre attivare il server proxy con pochi clic.
Ecco come disabilitare il proxy:
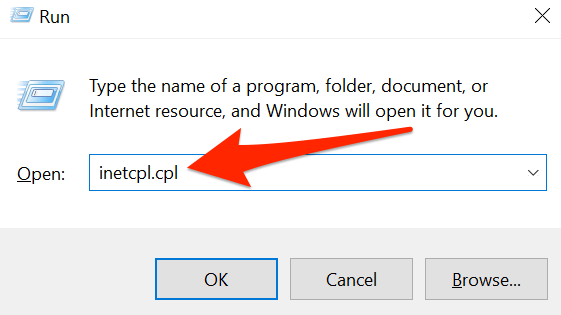
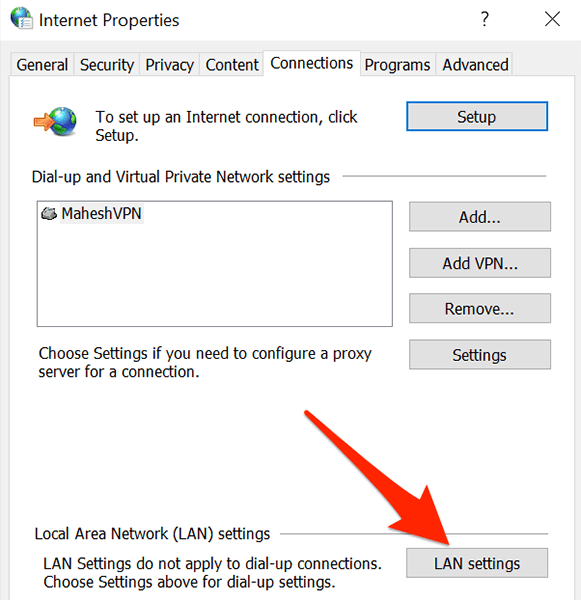
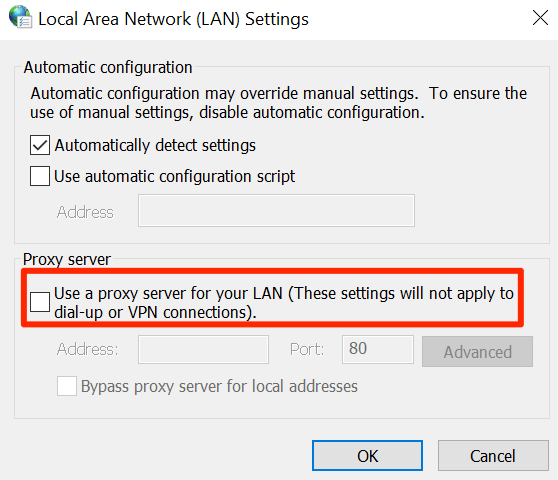
Ripristina browser web
Se hai problemi ad accedere ai siti web nel tuo browser web, potrebbero esserci un problema con il tuo browser. In questo caso, puoi ripristinare le impostazioni del tuo browser e vedere se questo aiuta a risolvere il problema "Il dispositivo remoto non accetta la connessione".
Dalle sezioni seguenti, usa quella che è per il tuo browser per reimpostare il browser.
Reimposta Internet Explorer
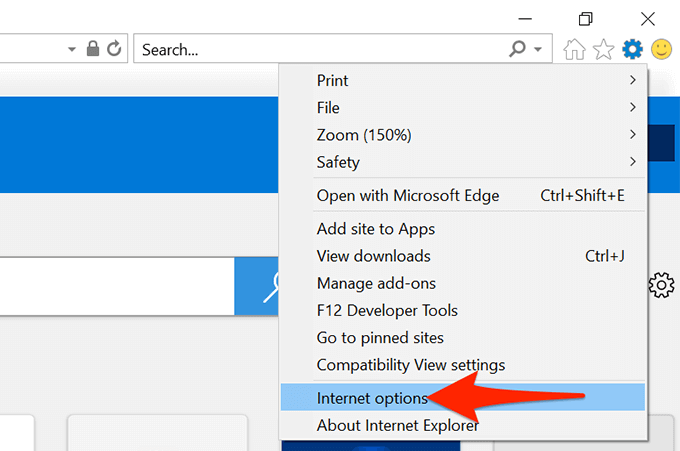
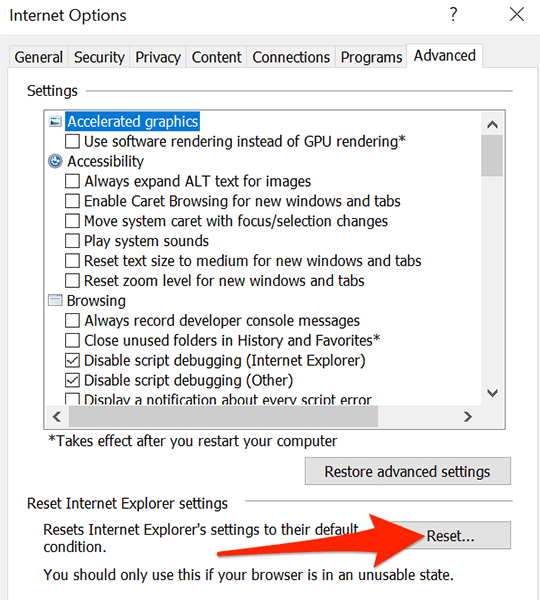
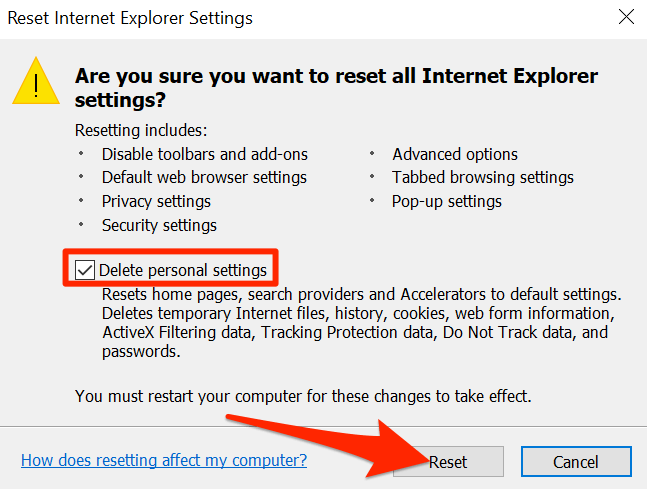
Ripristina Microsoft Edge
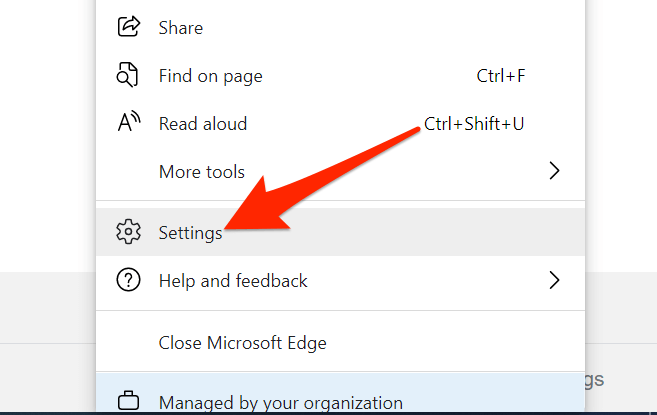
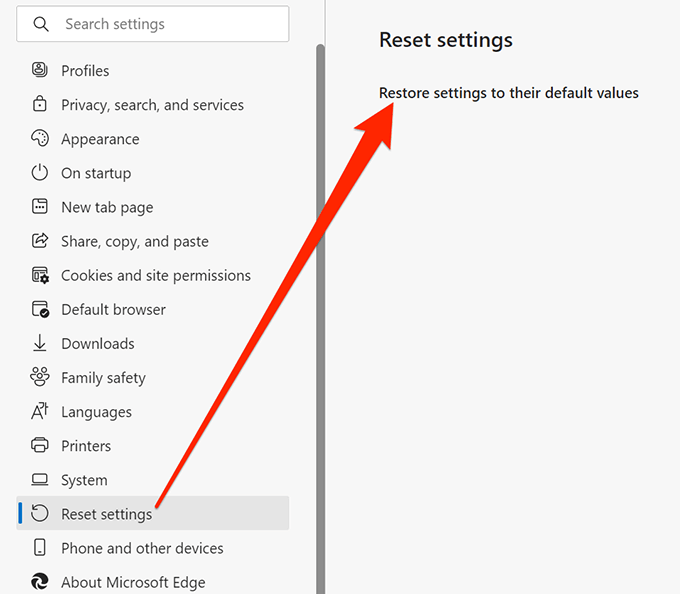
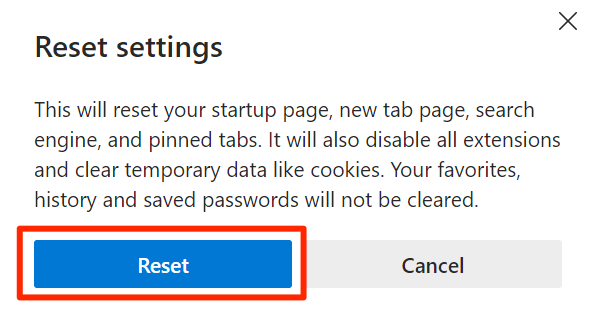
Ripristina Google Chrome
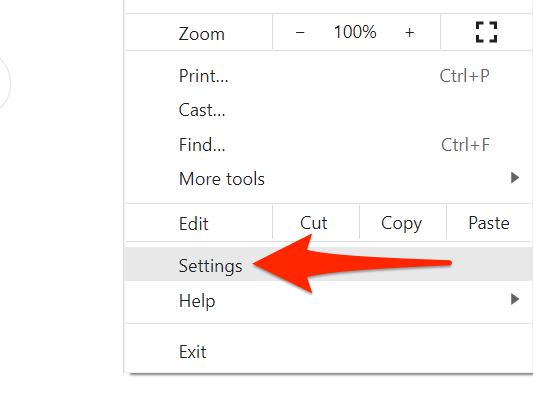
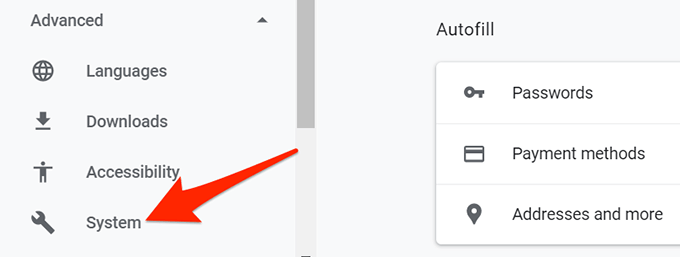
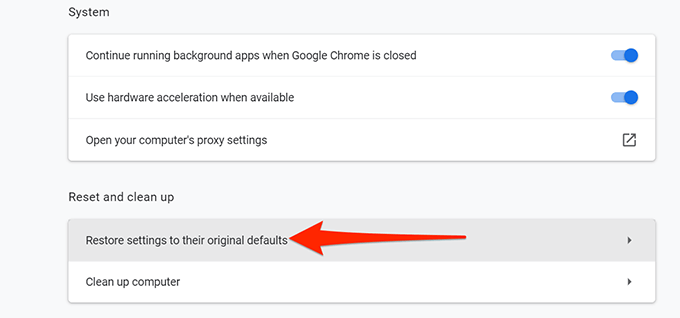
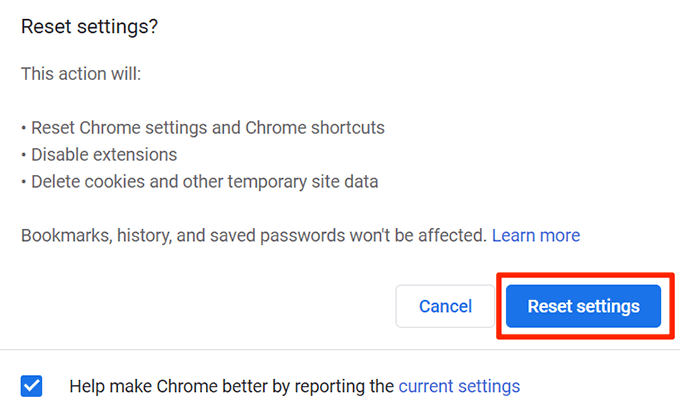
Disattiva Windows Firewall
Il firewall di Windows definisce come dovrebbero funzionare le connessioni di rete in entrata e in uscita . Se è presente una regola nel firewall che blocca determinate connessioni, il tuo PC può visualizzare l'errore "Il dispositivo remoto non accetterà la connessione".
In questo caso, spegni il firewall temporaneamente e vedere se questo risolve il problema. Puoi riattivare il firewall quando vuoi.
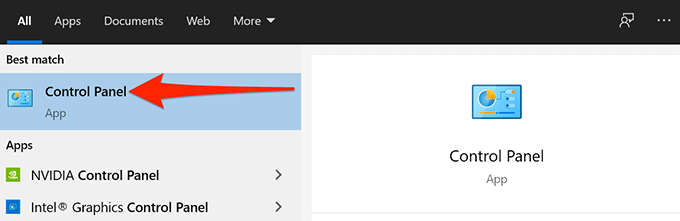
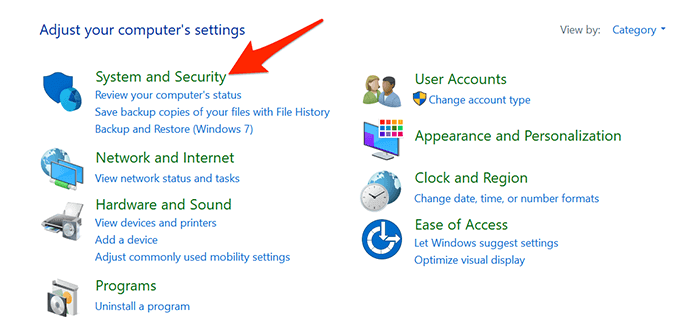
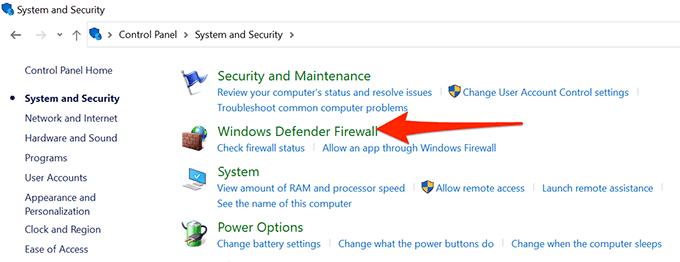
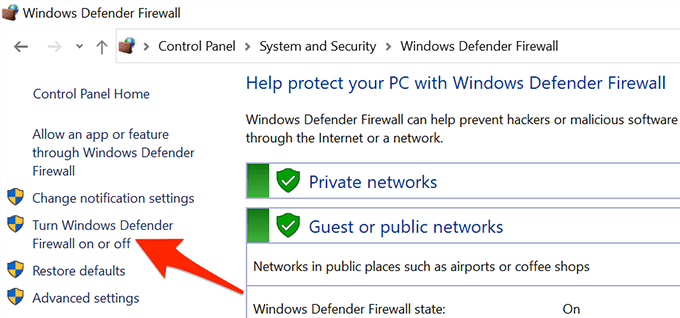
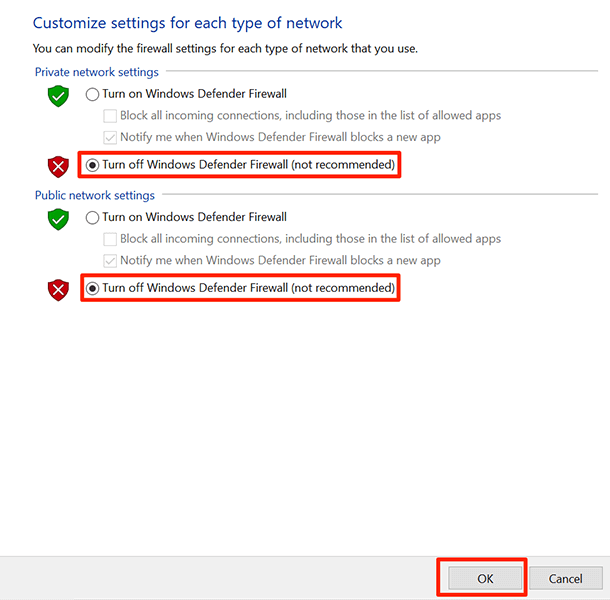
Disattiva antivirus
Quando riscontri problemi di rete sul tuo PC, non puoi escludere la possibilità che il tuo antivirus int erfering con le tue connessioni. È possibile che il tuo antivirus stia bloccando determinate connessioni e faccia sì che lo strumento di risoluzione dei problemi di rete visualizzi un messaggio "Il dispositivo o la risorsa remota non accetteranno la connessione".
In questo caso, risolvere il problema è facile. Tutto quello che devi fare è spegni il tuo antivirus e vedere se l'errore persiste. La modalità di disattivazione del programma antivirus dipende dal programma che stai utilizzando.
In genere, puoi trovare l'opzione per disattivare la protezione nella schermata principale del programma antivirus.
Se il problema persiste, continua con i metodi seguenti.
Aggiorna criteri di gruppo
Se l'amministratore di rete ha apportato modifiche al gruppo politiche, dovrai attendere fino a quando tali politiche non entreranno in vigore. Questo di solito richiede circa 90 minuti, ma puoi accelerare questo processo usando un comando sul tuo PC.
Eseguendo un comando dal prompt dei comandi, puoi rendere immediatamente effettive le modifiche ai criteri di gruppo. Questo potrebbe essere utile per risolvere il problema di rete.
Per farlo:
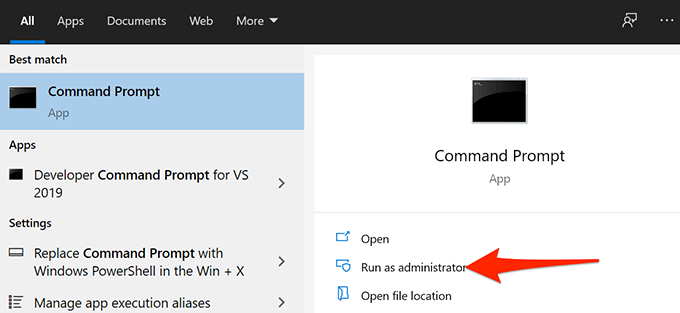
gpupdate /force
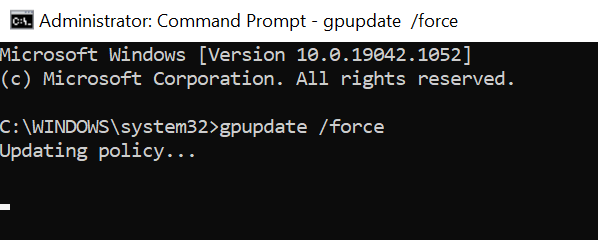
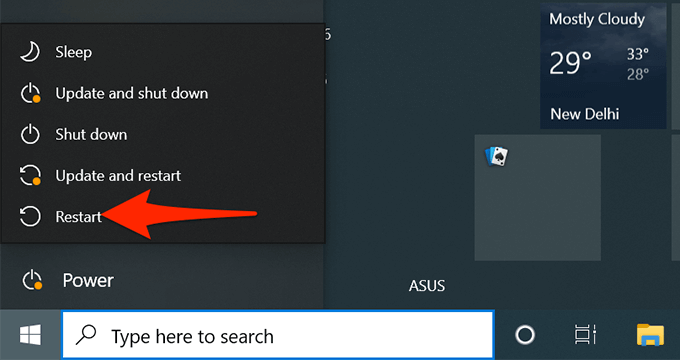
Rilascia e rinnova l'indirizzo IP
Quando riscontri problemi di rete come "Il dispositivo o la risorsa remota non accetta la connessione", vale la pena rilasciare e rinnovare l'indirizzo IP del tuo PC per eventualmente risolvere il problema.
Il rilascio e il rinnovo consentono al PC di rilasciare il suo indirizzo IP attuale e di chiedere al Server DHCP del router un nuovo indirizzo IP. Tu, come utente, devi solo eseguire un paio di comandi dal prompt dei comandi e questa utility si occuperà del resto per te.
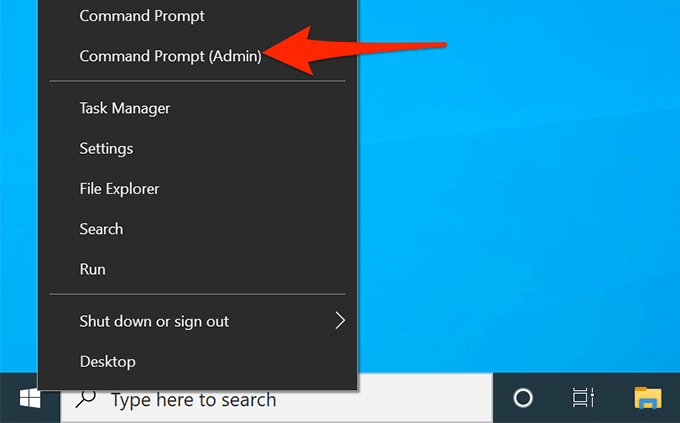
- Seleziona Sìnel prompt Controllo account utente.
ipconfig /release
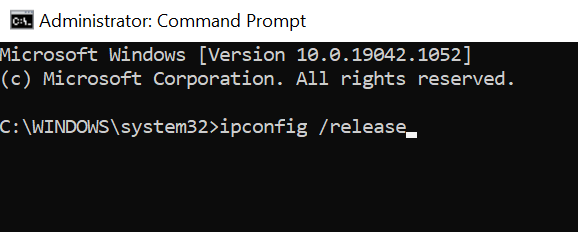
ipconfig /renew
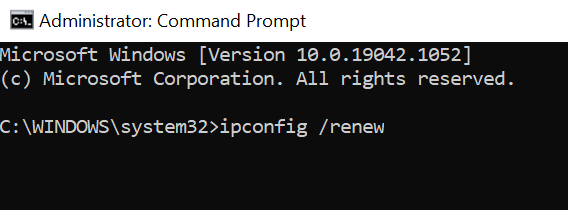
Si spera che, utilizzando uno dei metodi descritti sopra, dovresti essere in grado di risolvere il problema "Il dispositivo o la risorsa remota non accetteranno la connessione" errore sul tuo PC e riprendi le tue attività di rete.