Fare una chiamata virtuale con i tuoi colleghi è diventata una nuova normalità. Sempre più team si dedicano alle videochiamate per le riunioni con MS Teams. Sfortunatamente, anche Microsoft non è immune da semplici bug. Quindi, cosa fai quando la tua fotocamera non funziona su MS Teams in Windows 10?
Non arrenderti e porta il tuo computer in un'officina! C'è un'enorme possibilità che si tratti di un errore del software, dovuto a un bug o a un driver obsoleto. In questo articolo, esamineremo tutto ciò che devi sapere per riparare la tua webcam e farla funzionare nuovamente con MS Teams.

Apri la tua app fotocamera predefinita
Cominciamo a capire se si tratta di un problema di Microsoft Team o del tuo computer. L'apertura dell'app fotocamera predefinita eseguirà la fotocamera. Che si tratti di una fotocamera integrata o di una webcam esterna, dovrebbe visualizzare qualsiasi forma di registrazione tramite l'app della fotocamera.
Questo ci consente di sapere se c'è un problema con la fotocamera, un problema con MS Teams o forse se la tua fotocamera è attualmente utilizzata da un programma completamente diverso.
Puoi aprire facilmente l'app della fotocamera seguendo questi passaggi.
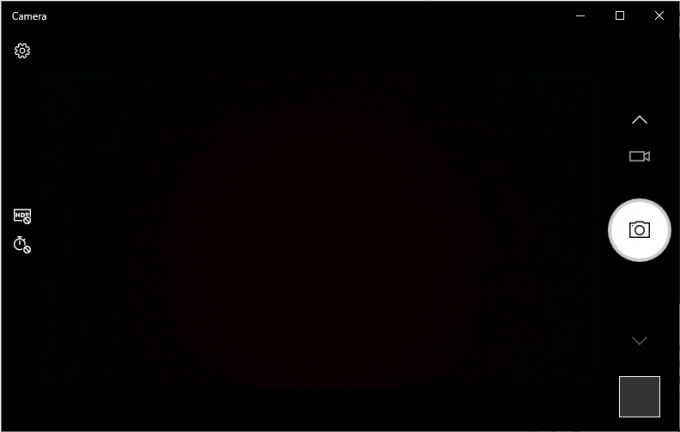
Se l'app Fotocamera mostra il feed live dalla fotocamera, è molto probabile che il problema sia MS Teams. Fare riferimento ai tre metodi successivi per risolvere questo problema. In alternativa, se non vedi nulla in streaming, c'è qualcosa che non va nella tua fotocamera. Se è il caso, passa alla quarta soluzione.
Infine, se ricevi un errore che dice qualcosa sulla falsariga di "La tua fotocamera è occupata.” è probabile che un'altra applicazione stia utilizzando la tua webcam. Cerca semplicemente quel programma e chiudilo o disabilita la fotocamera lì. Una volta terminato, puoi provare una chiamata di prova tramite MS Teams per vedere se il problema è stato risolto.
Concedi a Microsoft Teams l'accesso alla tua fotocamera
Teams dovrebbe avere accesso alla tua fotocamera per impostazione predefinita. Sfortunatamente, è probabile che l'app Teams abbia problemi ad accedere alla videocamera. Questo è un problema con le impostazioni video e come sono configurate all'avvio.
I passaggi seguenti si applicano solo a coloro che utilizzano l'applicazione desktop MS Teams. Abbiamo incluso i passaggi per MS Teams anche sui browser, nel metodo successivo.
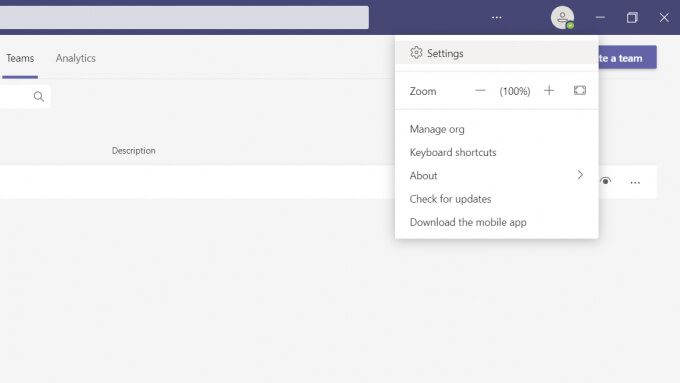
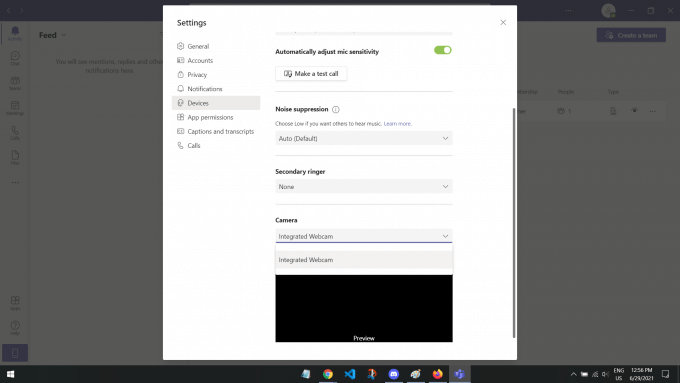
Qui dovrebbe esserci un'anteprima che ti mostra cosa sta registrando la videocamera. Se riesci a vedere il tuo viso o la registrazione della videocamera, il problema dovrebbe essere risolto e pronto per le videochiamate.
Consenti l'accesso del browser alla tua fotocamera
Per quelli di voi che utilizzano MS Teams su un browser, Teams potrebbe non avere accesso alla fotocamera. Questo è un problema comune poiché i siti Web non hanno accesso alla fotocamera e al microfono per impostazione predefinita. Normalmente, i siti Web come MS Teams richiedono la tua autorizzazione. Tuttavia, se lo hai negato o chiuso per sbaglio, può essere difficile trovare di nuovo le impostazioni per questo.
I passaggi seguenti saranno diversi a seconda del browser. Abbiamo scritto i passaggi per Google Chrome e Mozilla Firefox. Se stai utilizzando un browser diverso, ti sarà utile anche una rapida ricerca su Google su "come consentire l'accesso del browser alla fotocamera per (nome browser)".
Su Google Chrome
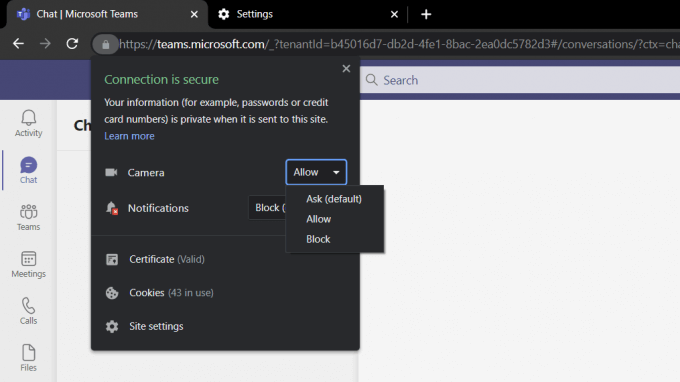
Su Mozilla Firefox
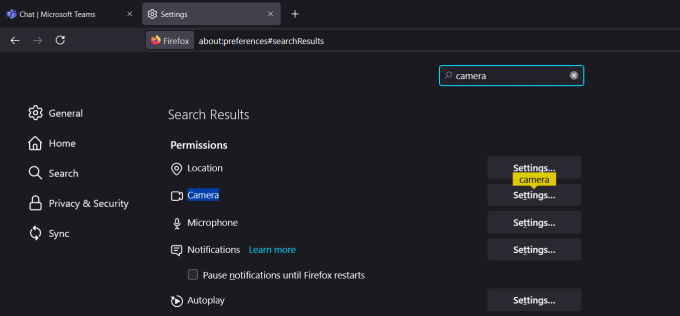
I siti web non possono accedere alla videocamera e al microfono per impostazione predefinita per la tua protezione. Consentire a Teams di accedere alla tua videocamera dovrebbe risolvere il problema!
Controlla le impostazioni sulla privacy della tua videocamera per la privacy
Un altro possibile motivo per cui Teams non può accedere alla tua videocamera potrebbe essere a causa delle tue impostazioni sulla privacy. Questa impostazione è integrata nel tuo computer Windows come funzione di sicurezza.
Per computer Windows
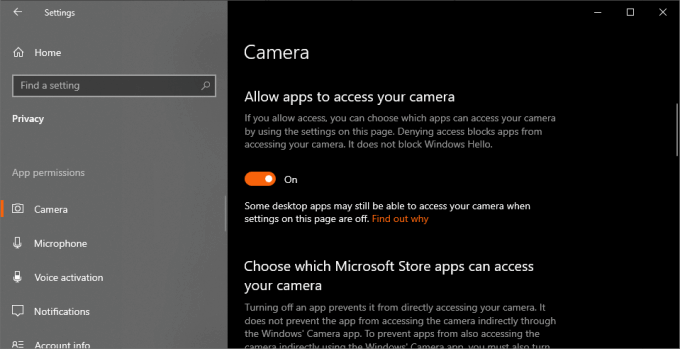
Queste sono le tre semplici soluzioni relative alle autorizzazioni per aiutarti a riparare la tua fotocamera che non funziona su MS Teams in Windows 10. Le prossime soluzioni si concentreranno più sul tuo sistema operativo.
Riavvia la videocamera
Spegnere e riaccendere il dispositivo è sempre un ottimo metodo per la risoluzione dei problemi. Il riavvio del dispositivo risolve eventuali problemi e bug del software attualmente in esecuzione con la fotocamera.
Se utilizzi una fotocamera esterna, scollegala e ricollegala dopo alcuni secondi. Dovrebbe essere più che sufficiente, ma sentiti libero di procedere con i passaggi seguenti per aggiornare comunque il tuo computer.
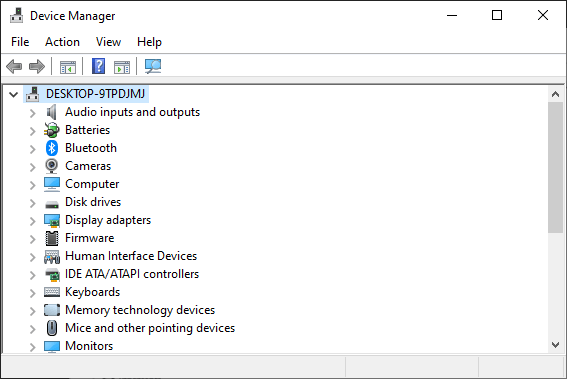
Questo metodo riavvia tutti i tuoi dispositivi, come mouse e tastiera. Quindi, se hai riscontrato altri problemi, questo è un ottimo modo per aggiornare il tuo computer.
Aggiorna tutti i tuoi driver
I driver sono programmi software che assicurati che i tuoi dispositivi funzionino in modo ottimale. C'è un driver per tutto, tastiere, mouse, monitor e persino la tua scheda grafica. Se la tua fotocamera non mostra o registra nulla, è possibile che questo errore sia correlato a un driver obsoleto o difettoso.
Aggiornamento dei driver dovrebbe risolvere eventuali problemi relativi al software con la fotocamera, soprattutto se stai utilizzando una webcam esterna.
Disclaimer:Questo passaggio può richiedere un paio di di minuti, a seconda della velocità di Internet e della dimensione dell'aggiornamento del driver della fotocamera.
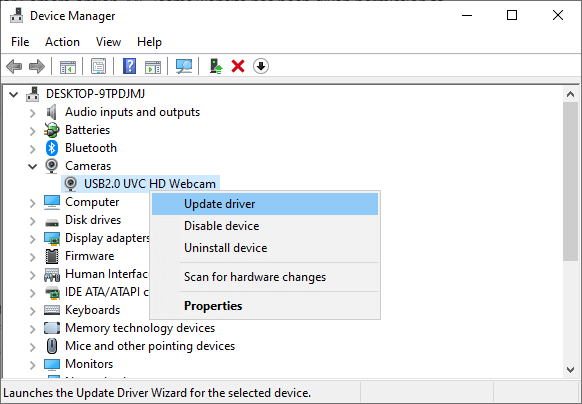
Per quelli di voi che ha ricevuto un aggiornamento, ti suggeriamo di riavviare il computer solo per ottenere il massimo effetto. Si spera che questo risolva il tuo problema con la fotocamera che non funziona su MS Teams su Windows 10.
Disattiva la tua fotocamera predefinita
Se stai utilizzando un webcam esterna, allora forse il problema è la fotocamera predefinita. La fotocamera predefinita può spesso prevalere sulla webcam esterna. Ciò si traduce in molti errori, come una registrazione vuota o l'impossibilità di individuare la videocamera esterna.
Per risolvere questo problema, disattiveremo completamente la tua fotocamera predefinita. In questo modo, solo la fotocamera esterna verrà rilevata e utilizzata dal computer.
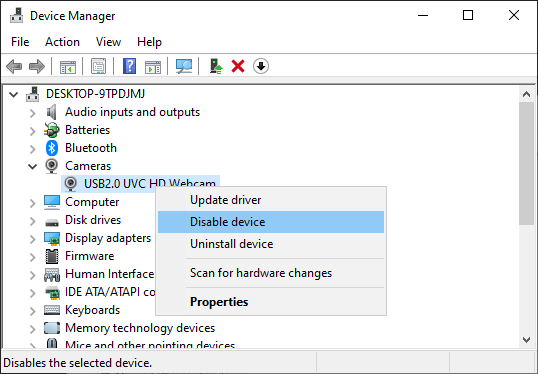
Se desideri riattivare la fotocamera predefinita, ripeti i primi due passaggi e fai clic su Abilita dispositivo.
Verifica aggiornamenti di Windows
Anche una versione obsoleta di Windows può facilmente causare questo problema, soprattutto per le fotocamere esterne. Per fortuna, aggiornare la tua versione di Windows è abbastanza semplice.
Disclaimer:questo metodo per installa gli aggiornamenti di Windows può richiedere da un paio di minuti a forse un'ora, a seconda delle dimensioni l'aggiornamento e la velocità di Internet.
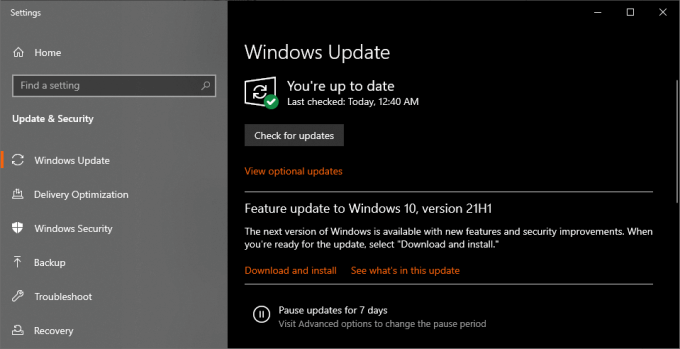
Windows dovrebbe riavviare automaticamente il computer una volta che tutto è stato scaricato e installato. Se non lo fa automaticamente, ti suggeriamo di riavviare il computer da solo per buona misura.