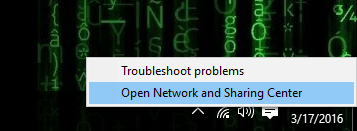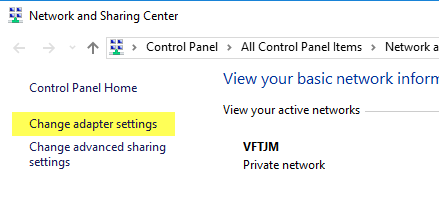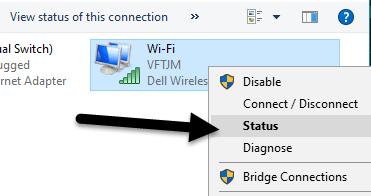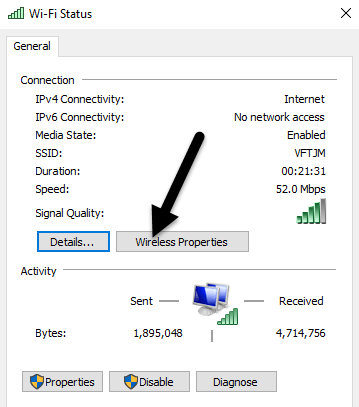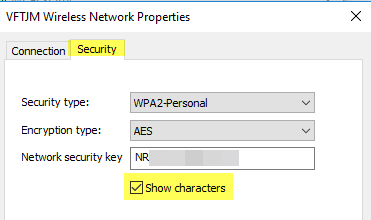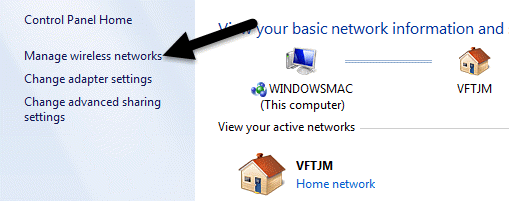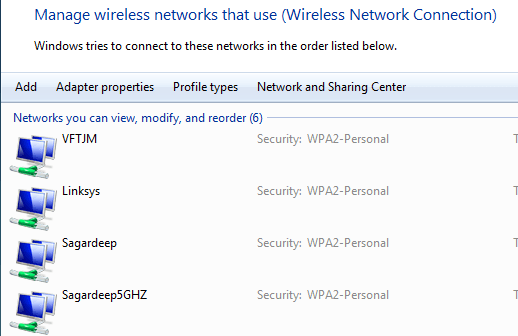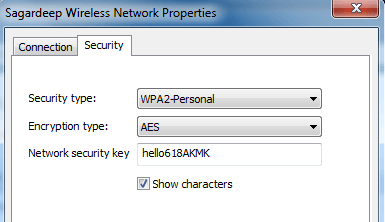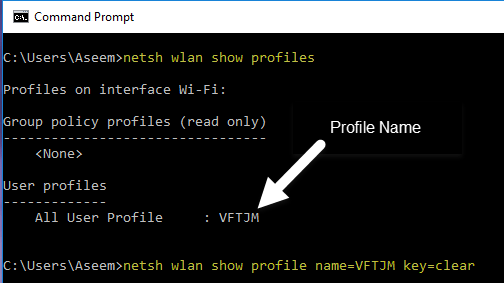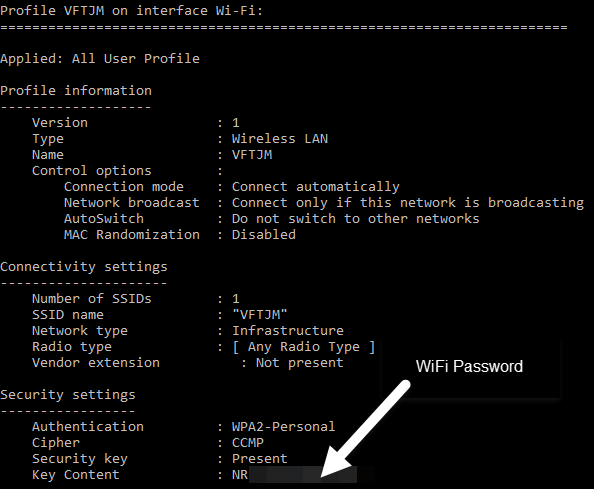Utilizzi ancora la password WiFi scritta sul retro del router che ti ha fornito il tuo ISP? Se è così, probabilmente è una combinazione davvero lunga di lettere, numeri e simboli che non potrai mai ricordare.
La maggior parte delle persone prova a scrivere la password da qualche parte o semplicemente controlla il router ogni volta che è necessario darglielo a qualcun altro. Fortunatamente, se hai già un computer connesso alla tua rete WiFi, puoi facilmente visualizzare la password lì.
Ho già scritto su come visualizzare le password WiFi su un Mac e in questo articolo, I ' sto andando a parlare di fare la stessa cosa in Windows. Nota che la procedura è la stessa per Windows 7, 8 o 10.
Visualizza password WiFi in Windows
Per visualizzare la password WiFi sul tuo computer Windows, devi sicuro di essere già connesso alla rete WiFi o di aver precedentemente collegato alla rete WiFi. In tal caso, vai avanti e fai clic con il pulsante destro del mouse sull'icona WiFi nella barra delle applicazioni e scegli Apri Centro connessioni di rete e condivisione.
Ora vai avanti e fai clic su Modifica impostazioni adattatorenel menu a sinistra. Inoltre, assicurati di leggere il mio post precedente se desideri ulteriori informazioni su Network and Sharing Center.
Trova l'icona per Wi-Fi, fai clic con il pulsante destro del mouse e scegli Stato.
Ciò porterà la finestra di dialogo Stato WiFiin cui è possibile visualizzare alcune informazioni di base sulla connessione di rete wireless.
Fai clic sul Pulsante Proprietà wireless, quindi fai clic sulla scheda Sicurezza
qui troverai guarda un campo di testo chiamato Chiave di sicurezza di rete. Vai avanti e controlla la casella Mostra personaggie ora vedrai la password di sicurezza WiFi. Nota che questa è solo la password WiFi della rete WiFi attualmente connessa. Cosa succede se vuoi vedere le password WiFi per le reti WiFi a cui il tuo computer era precedentemente connesso?
Fortunatamente, è abbastanza facile anche in Windows 7. In Windows 8 e 10, devi usare il prompt dei comandi, che è piuttosto fastidioso. Ad ogni modo, in Windows 7, apri Centro connessioni di rete e condivisione e fai clic su Gestisci reti wireless.
ora vedremo una bella lista di tutte le reti wireless a cui il computer si è mai connesso. Basta fare doppio clic su quello che ti interessa.
Quindi fai clic sulla scheda Sicurezzae verifica la casella Mostra caratteridi nuovo per visualizzare la password.
In Windows 8 e 10, devi aprire un prompt dei comandi andando su Start e digitando CMD. All'apertura del prompt dei comandi, digitare il seguente comando:
netsh wlan show profiles
Troverai tutti i profili wireless elencato in Profili utente. Il nome della rete WiFi è sulla destra. Nel mio caso, ho elencato solo una rete WiFi. Ora per vedere la password per un profilo, digita il seguente comando:
netsh wlan show profile name=profilename key=clear
Vai avanti e sostituisci nomeprofilocon il nome effettivo della rete WiFi elencato dal comando precedente. Nel mio caso, la rete WiFi è denominata VFTJM. Non è necessario utilizzare le virgolette ovunque nei comandi.
Quando si esegue il secondo comando, si otterrà un sacco di output, ma ti interessa solo trovare la riga che inizia con Contenuti chiave. A destra sarà la password WiFi. Non sono sicuro del motivo per cui Microsoft ha rimosso la comodità di vedere tutte le reti WiFi precedentemente connesse in Windows 8 e 10, ma per fortuna c'è ancora un modo per ottenere tutte le informazioni. Se avete domande, sentitevi liberi di commentare. Buon divertimento!