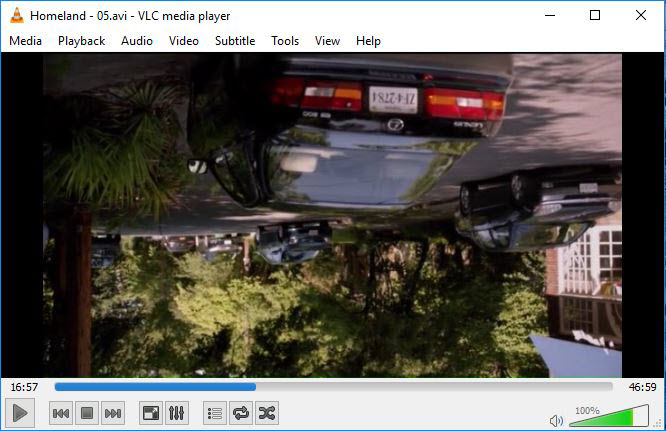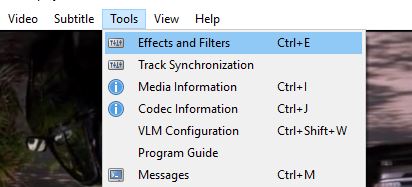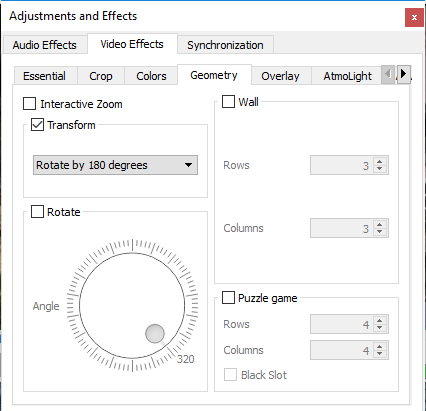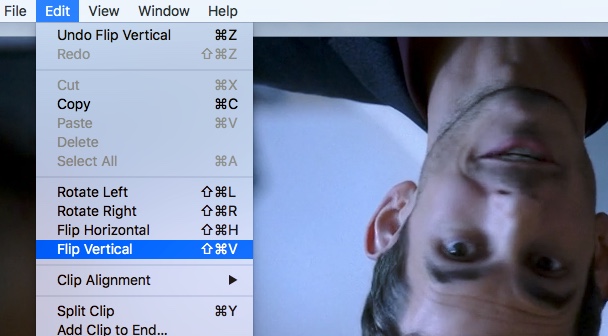Hai mai registrato un video con lo smartphone, poi lo hai riprodotto sul tuo computer e hai scoperto che il video è capovolto o a 90 gradi? Ho avuto questo successo in diverse occasioni e ho finito per dover riparare manualmente i video utilizzando vari software di terze parti.
In questo post, parlerò di due programmi Windows gratuiti che è possibile utilizzare per fissare video capovolti: VLC Media Player e Windows Movie Maker. La differenza tra i due è che con il primo, il cambiamento è temporaneo e fatto al volo nel programma. Con Windows Movie Maker, puoi salvare in modo permanente le modifiche al file.
Se vuoi solo guardare un video sul tuo computer, la soluzione temporanea è probabilmente la soluzione migliore. Se devi caricare il video o condividerlo con qualcun altro, dovresti utilizzare Movie Maker per risolvere il problema in modo permanente.
Inoltre, menzionerò anche come puoi eseguire questa operazione su un Mac e tramite un servizio online gratuito.
VLC Media Player
Iniziamo con VLC, che è il mio lettore multimediale preferito non solo perché può riprodurre file video danneggiati, ma anche perché ha già praticamente tutti i codec video integrati. Per ruotare un video in VLC, devi prima aprire il file video in modo che stia riproducendo.
Ora fai clic su Strumentiquindi Effetti e filtri.
Nella finestra di dialogo Regolazioni ed effetti, fai clic sulla scheda Effetto video, quindi fai clic sulla scheda Geometria.
Qui puoi regolare l'orientamento del video in due modi. Il modo più semplice per capovolgere il video consiste nel selezionare la casella Trasforma, quindi selezionare Ruota di 180 gradidal menu a discesa. Come accennato, questo risolverà solo il problema in VLC. Se riproduci il video in un altro programma, sarà comunque capovolto.
Tieni presente che devi farlo solo una volta in VLC. Se chiudi il video e lo riproduci di nuovo in VLC, ricorderà le tue impostazioni e le applicherà al video, quindi non dovrai farlo più e più volte.
Inoltre, puoi controlla il pulsante Ruotae quindi inclina il video in qualsiasi angolazione che desideri. È una specie di strana opzione, ma esiste!
Windows Movie Maker
Usando Windows Movie Maker, è super facile ruotare un video con l'orientamento corretto. Una volta caricata la clip, dovresti vedere un'anteprima a sinistra e le scene a destra.
Vai avanti e fai clic su
Per salvare in modo permanente questa correzione, devi salvare il tuo filmato. Fai clic su File, quindi su Salva filmato.
Windows Movie Maker ha molte di opzioni per salvare il tuo filmato a seconda del dispositivo su cui lo visualizzerai. Scegli l'opzione che meglio soddisfa le tue esigenze. Inoltre, assicurati di leggere il mio post su masterizzare un DVD video utilizzando Windows Movie Maker.
RotateMyVideo.net
Se non hai voglia di scaricare un programma sul tuo computer, puoi provare uno strumento online gratuito per girare video. Quello che ho usato è RotateMyVideo.net.
Fai clic su Scegli videoe quindi scegli il tuo file video. Si noti che la dimensione massima del file per questo servizio è 250 MB. Inoltre, non accetta ogni tipo di file video, solo i formati più diffusi come MP4 e AVI.
Dopo che il video è stato caricato , ne vedrai un'anteprima a destra. A sinistra, puoi fare clic sui pulsanti per cambiare la rotazione, il rapporto e le bande di colore. Al termine, fai clic sul pulsante Ruota video.
Player QuickTime
Se utilizzi un Mac e desideri correggere un video capovolto, utilizzare QuickTime Player. Apri il file video e fai clic sul menu Modifica.
Vedrai le opzioni per Ruota a sinistra, Ruota a destra, Capovolgi orizzontalmente e Capovolgi verticalmente. Se non si esporta il file, la modifica si verifica solo temporaneamente durante la riproduzione del video. Se vuoi salvarlo utilizzando QuickTime, vai su File- Chiudie quando ti chiede se desideri salvare le modifiche, fai clic su Salvabutton.
Questi sono i modi più semplici per ruotare un video se ne hai uno capovolto. Se avete domande, sentitevi liberi di commentare. Buon divertimento!