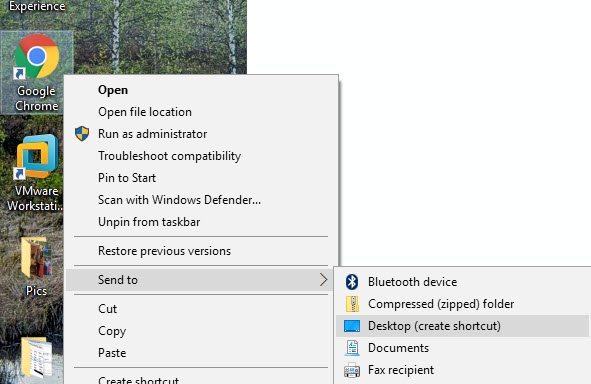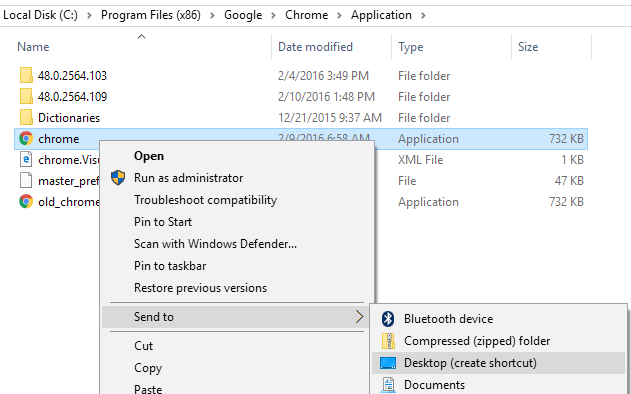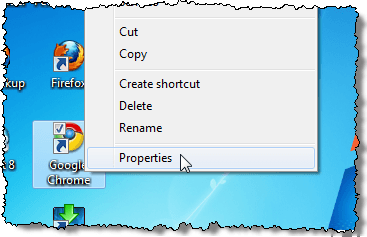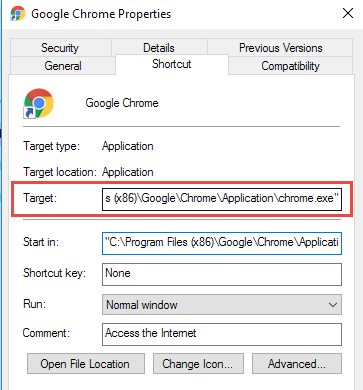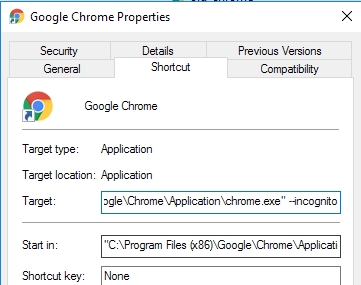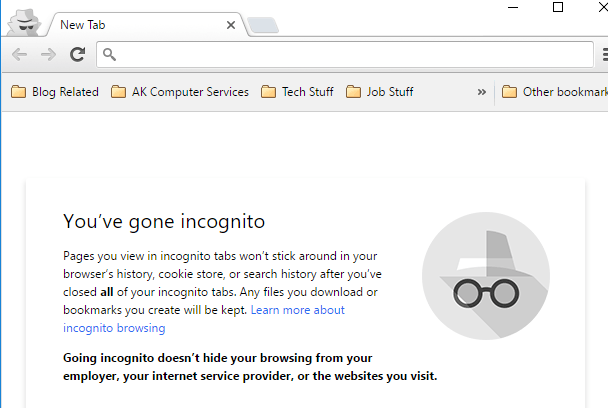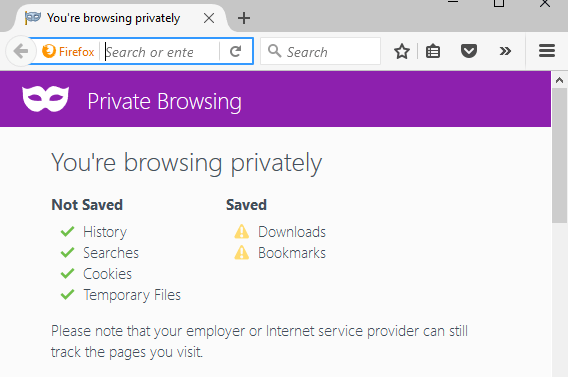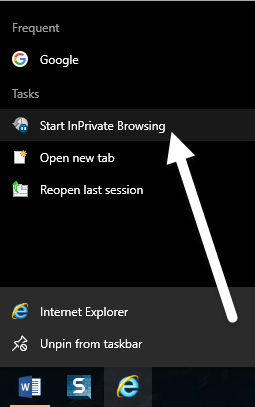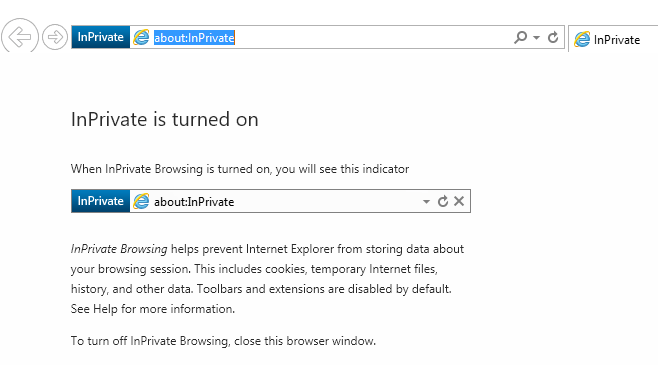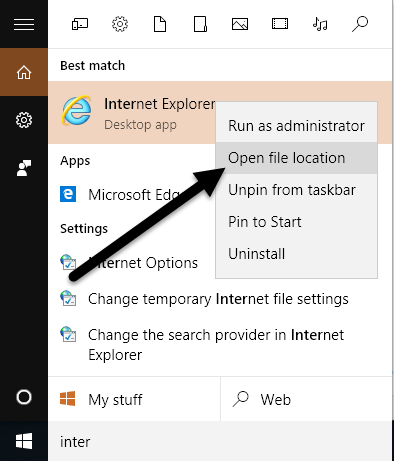La navigazione privata è una modalità presente in tutti i browser Web moderni che, una volta attivati, eliminano tutti i dati di sessione come la cronologia di navigazione e i cookie. Se desideri navigare in Internet senza che nulla sia archiviato localmente sul tuo computer, la modalità di navigazione privata è la scelta migliore.
Tieni presente che la modalità di navigazione privata non ti consente di navigare in Internet in modo anonimo o impedire ad altri siti web o intermediari come il tuo ISP da tracciare la tua attività. Se vuoi farlo, assicurati di leggere il mio post su come utilizzare correttamente rimuovi la cronologia delle ricerche.
In questo articolo, ti mostrerò come creare scorciatoie che ti permetteranno per aprire il browser Web preferito in modalità privata per impostazione predefinita. Il metodo per creare e modificare il collegamento è praticamente lo stesso per tutti i browser, quindi parlerò prima su come farlo.
Creazione di un collegamento
Se hai già una scorciatoia per il tuo browser sul desktop, quindi fai semplicemente clic destro su di essa e scegli Invia a - Desktop (crea collegamento). Puoi anche aprire il menu Start e trascinare il programma sul desktop per creare un collegamento.
Se non hai una scorciatoia per il tuo browser, puoi crearne una navigando nella cartella che contiene il file EXE. Troverete tutti questi in C: \ Programmi \ o C: \ Programmi (x86) \ con il nome del programma appropriato.
Fai clic con il tasto destro e scegli le stesse opzioni menzionate sopra. Per modificare un collegamento, fai clic con il tasto destro del mouse sul collegamento sul desktop e seleziona Proprietàdal menu a comparsa.
Verrà visualizzata la finestra di dialogo Proprietàcon la scheda Collegamentoattiva. Per ogni browser, dobbiamo modificare il comando che è elencato nella casella Targetaggiungendo un parametro. Vedere le seguenti sezioni per il testo da aggiungere alla fine del comando per ciascun browser.
Google Chrome
Google Chrome chiama la modalità di navigazione privata in incognito. Puoi leggere il post precedente per sapere come abilita la modalità di navigazione privata in Chrome e Opera.
Per avviare Chrome in modalità Incognitoper impostazione predefinita quando utilizzi la scorciatoia, modifica il collegamento come menzionato sopra e aggiungi lo switch della riga di comando - incognitoalla fine della riga nella casella di modifica Target.
NOTA:è un doppio trattino / trattino prima di in incognitoe uno spazio prima dei trattini.
"C:\Program Files (x86)\Google\Chrome\Application\chrome.exe" --incognito
Chrome mostra un'icona simile a un detective nell'angolo in alto a sinistra della finestra per indicare che stai utilizzando la modalità In incognito.
Mozilla Firefox
Per sapere come attivare temporaneamente e permanentemente la modalità di navigazione privata da Firefox, consulta il nostro post precedente, Attiva la navigazione privata in Firefox.
Per avviare Firefox in modalità di navigazione privata per impostazione predefinita quando usi la scorciatoia, modifica il collegamento come menzionato sopra e aggiungi l'opzione della riga di comando - privataal fine della linea nel Targetcasella di modifica.
NOTA:è un trattino singolo prima privatoe uno spazio prima del trattino.
"C:\Program Files (x86)\Mozilla Firefox\firefox.exe" -private
Quando apri Firefox, verrà visualizzata una barra viola nella parte superiore che indica che stai navigando in privato.
Internet Explorer / Microsoft Edge
Internet Explorer chiama la modalità di navigazione privata InPrivate Browsinged è una funzionalità di IE da IE 8. Guarda il mio post precedente su come abilitare InPrivate browsing in IE e Microsoft Edge.
Per avviare Internet Explorer nella modalità di navigazione InPrivateper impostazione predefinita quando usi la scorciatoia, modifica il collegamento come menzionato sopra e aggiungi lo stesso commutatore della riga di comando per Firefox, privato, alla fine della riga nella casella di modifica Target.
NOTA:È un trattino singolo prima di privatoe uno spazio prima del trattino.
"C:\Program Files\Internet Explorer\iexplore.exe" -private
Puoi anche avviare facilmente Internet Explorer in InPriv mangiatomodalità di navigazione utilizzando l'icona predefinita sulla barra delle applicazioni. Fai clic con il pulsante destro del mouse sul pulsante Internet Explorer sulla barra delle applicazioni e seleziona Avvia InPrivate Browsingdal menu a comparsa.
Una volta avviato Internet Explorer nella modalità di navigazione InPrivate, il programma indica che ci si trova nella modalità InPrivatein diversi modi: un indicatore InPrivate viene visualizzato nella barra degli indirizzi, il titolo di la nuova scheda è InPrivate e ricevi un messaggio che indica che è attivato.
Tieni presente che se non riesci a trovare il collegamento a IE, puoi fare clic su Start e digitare internet explorer. Quindi fai clic con il pulsante destro del mouse e scegli Apri posizione file.
Purtroppo, questo non sembra funzionare con Microsoft Edge ancora. Sono stato in grado di trovare il file dell'applicazione per Edge qui:
C:\Windows\SystemApps\Microsoft.MicrosoftEdge_8wekyb3d8bbwe
Tuttavia, quando si tenta di creare un collegamento sul desktop, semplicemente non si apre Edge. L'unico modo per aprire Edge in questo momento è dal menu Start o dalla barra delle applicazioni. Forse questo cambierà in futuro.
Opera
Per sapere come attivare la modalità di navigazione privata di Opera dall'interno del programma, vedi il nostro post precedente, Attiva la modalità di navigazione privata in Chrome e Opera.
A differenza di altri browser, l'interruttore della riga di comando di Opera in realtà non funziona più. Nelle versioni precedenti di Opera, è possibile creare una nuova scheda privata o una nuova finestra privata in cui tutte le schede erano private. La versione più recente di Opera supporta solo una nuova finestra privata come tutti gli altri browser.
Tuttavia, l'interruttore della riga di comando per Opera è -newprivatetab, che non funziona più. La riga di comando passa ad avviare una finestra di navigazione privata completa, se esiste, non è elencata nella documentazione di Opera sul loro sito che potremmo trovare (http://www.opera.com/docs/switches/ ).
![]()
Ciò significa che quando si utilizza il collegamento, si apre semplicemente una nuova scheda non privata. Apre solo una nuova scheda privata se hai già una finestra privata aperta! Quindi questo interruttore a linea di comando è piuttosto inutile a questo punto se usi Opera. Puoi capire quando Opera è in modalità privata se vedi l'icona del lucchetto in primo piano a sinistra nella scheda.
NOTA:è un trattino singolo prima di newprivatetabe uno spazio prima del trattino.
"C:\Program Files (x86)\Opera\launcher.exe" -newprivatetab
Abbiamo coperto il i browser più popolari in questo articolo per creare un collegamento alla navigazione privata. Se avete domande, sentitevi liberi di commentare. Buon divertimento!