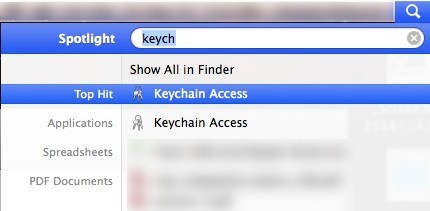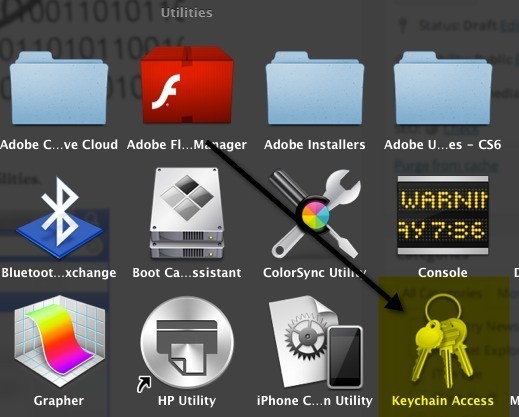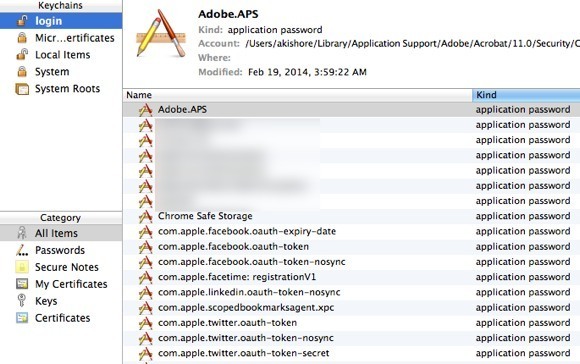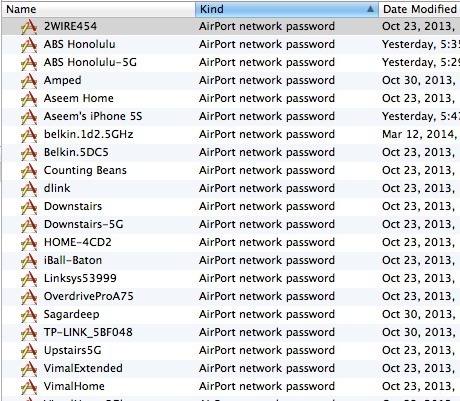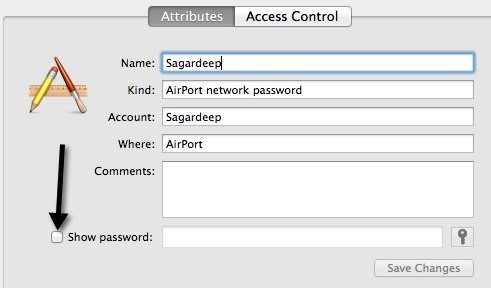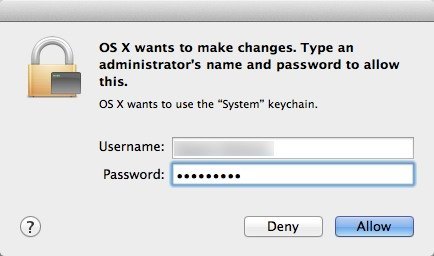Quasi tutti quelli che hanno un laptop probabilmente si sono collegati a diverse reti wireless nel corso del tempo. Tendo a viaggiare molto e porto con me il mio portatile ovunque io vada, quindi ho letteralmente più di un centinaio di reti wireless memorizzate sul mio Mac. Questo è ottimo perché posso connettermi facilmente a quelle reti wireless ogni volta che mi trovo di nuovo nel raggio d'azione, anche se sono passati 6 mesi.
Tuttavia, ci sono momenti in cui ho bisogno di conoscere la password per la rete Wifi , di solito perché devo collegare un altro dispositivo come il mio iPhone o iPad alla rete. Non c'è modo che io ricordi mai quella password con una rete Wifi diversa dalla mia, quindi devo prenderla da qualche altra parte. Se il tuo computer è già connesso alla rete, è perfettamente logico trovare la chiave da lì.
Fortunatamente, è molto facile farlo in OS X. Tutte le password, i certificati e altre informazioni di sicurezza sono memorizzato nel programma Keychain. Qui sono archiviate tutte le password salvate per siti Web, connessioni a dispositivi di rete, ecc.
Trova password WiFi memorizzata utilizzando Keychain
Innanzitutto, apri il portachiavi cercandolo in Spotlighto andando su Applicazioni - Utility.
Quando si apre l'accesso Portachiavi, verrà visualizzato l'elenco di elementi di accesso per impostazione predefinita nella colonna a sinistra. Questo elenco include password delle applicazioni, password Internet, password di rete e password dei moduli Web.
Per trovare le password per le reti wireless, è necessario fare clic su Sistema nel menu in alto a sinistra. Questi dovrebbero essere tutti classificati come password di rete AirPort.
Ora per visualizzare la password attuale, vai avanti e raddoppia -click sulla rete wireless di vostra scelta. Avrai una finestra pop-up che elenca il nome della rete e alcuni altri dettagli. In basso, vedrai la casella di controllo Mostra password. Vai avanti e controlla quello.
Prima di vedere la password, dovrai digitare la tua password OS X a quel punto comparirà un'altra finestra di dialogo che dice OS X vuole apportare modifiche. Digita il nome e la password di un amministratore per consentire questo.
Dovrai digitare il nome utente e la password per OS X ancora. Non sono sicuro del motivo per cui è richiesto due volte, ma è così che funziona su Mavericks a questo punto. Una volta fatto, avrai finalmente la password Wifi salvata!