Lo strumento di cattura o Cattura e annota non viene visualizzato quando premi Windows + Maiusc + S sul PC? Questo tutorial ti mostrerà come risolvere questo problema in Windows 11 e 10.
La scorciatoia da tastiera Windows + Maiusc + S in Windows 11 può smettere di funzionare per diversi motivi. Ad esempio, potrebbe trattarsi di un'installazione Strumento di cattura difettosa o danneggiata o di un conflitto con un altro programma sul tuo computer.
Continua a leggere per scoprire come ripristinare il normale funzionamento del tasto di scelta rapida dello Strumento di cattura di Windows 11. Le correzioni riportate di seguito si applicano anche alla vecchia app Snip & Sketch in Windows 10.
1. Esegui lo strumento di risoluzione dei problemi delle app dello Store
Windows è dotato di uno strumento di risoluzione dei problemi automatico integrato che aiuta a risolvere i problemi di fondo relativi alle app problematiche di Microsoft Store. Prova a eseguirlo se il tasto di scelta rapida Win-Shift-S non richiama lo strumento di cattura o se l'app si blocca, si arresta in modo anomalo o non riesce a salvare gli screenshot.
1. Apri il menu Starte seleziona Impostazioni.Oppure premi Windows+ I.
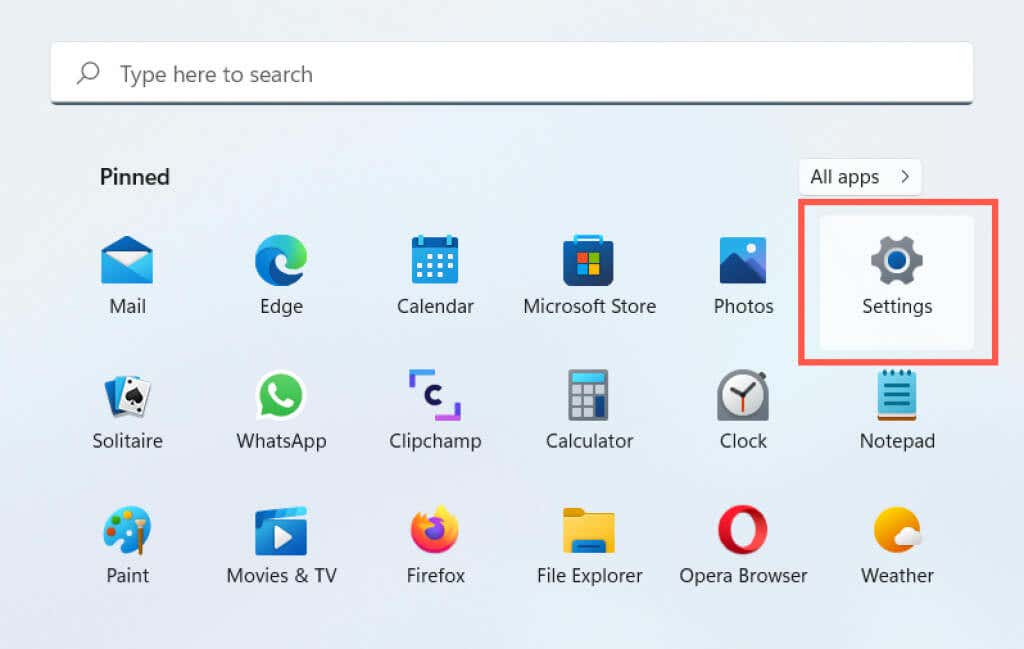
2. Seleziona Sistemasulla barra laterale. Se utilizzi Windows 10, seleziona la categoria Aggiornamento e sicurezza

3. Seleziona l'opzione Risoluzione dei problemi.
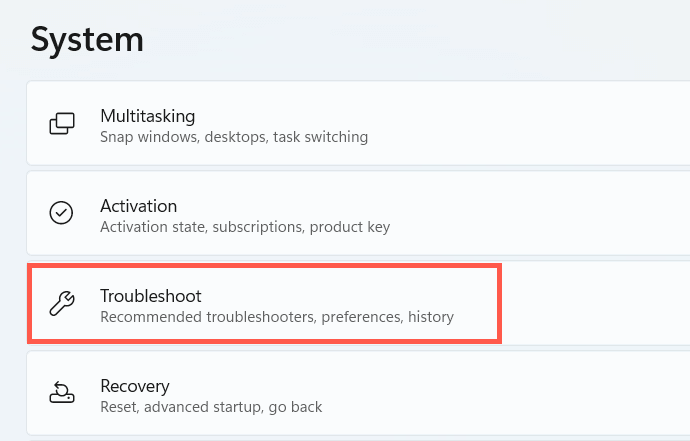
4. SelezionaAltrostrumenti per la risoluzione dei problemio Ulteriori strumenti per la risoluzione dei problemi.
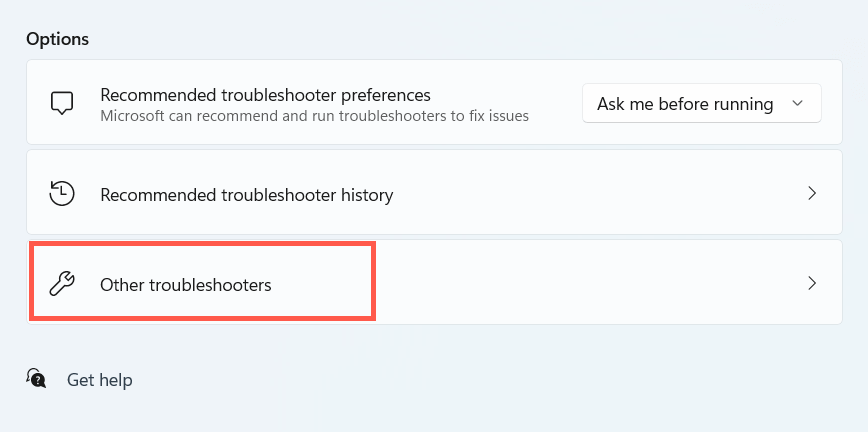
5. Seleziona Eseguio Esegui lo strumento di risoluzione dei problemiaccanto a App di Windows Store.

2. Riavvia il computer
Hai già provato a riavviare il computer? A volte, è sufficiente un riavvio totale del sistema per eliminare i problemi che impediscono il funzionamento di collegamenti e app sul computer. Se non l'hai già fatto, fallo prima di continuare con il resto delle correzioni.

3. Abilita notifiche
Se la scorciatoia Windows + Maiusc + S sembra funzionare, ma lo Strumento di cattura non ti chiede di salvare i tuoi ritagli, controlla se l'app è impostata per visualizzare avvisi di notifica.
1. Apri l'app Impostazionie seleziona Sistema>Notifiche.

2. Attiva l'interruttore accanto a Strumento di catturao Cattura e annota..
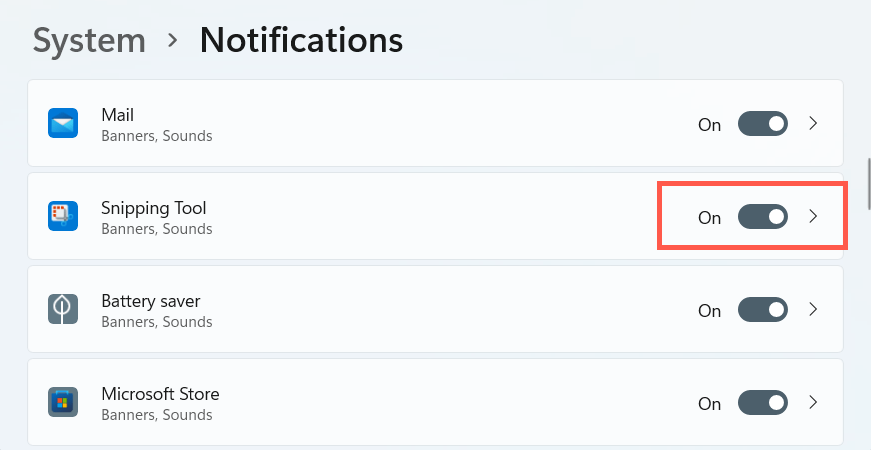
Inoltre, assicurati che Assistenza alla messa a fuoco non sia attivo o riconfiguralo per interrompere il blocco degli avvisi dello Strumento di cattura.
4. Attiva la cronologia degli appunti
Lo strumento di cattura potrebbe anche non funzionare correttamente se la funzionalità di cronologia degli appunti in Windows è inattiva. Prova ad accenderlo e controlla se fa la differenza.
1. Apri l'app Impostazionie seleziona Sistema>Appunti.

2. Scorri verso il basso e attiva l'interruttore Cronologia appunti.

5. Strumento di riparazione e ripristino di cattura e schizzo
Ripara lo strumento di cattura se riscontri problemi nel richiamarlo anche senza il tasto di scelta rapida Win-Shift-S. Se il problema persiste, devi ripristinare le impostazioni predefinite dell'app.
1. Fai clic con il pulsante destro del mouse sul pulsante Starte seleziona App e funzionalità.
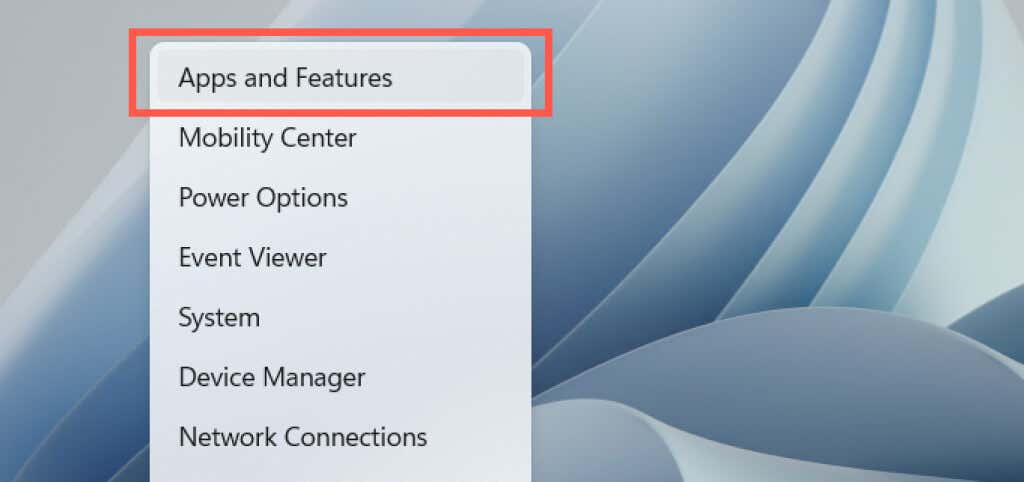
2. Scorri verso il basso la schermata App e funzionalità e seleziona Strumento di cattura. Quindi, seleziona il collegamento o il pulsante Opzioni avanzate.
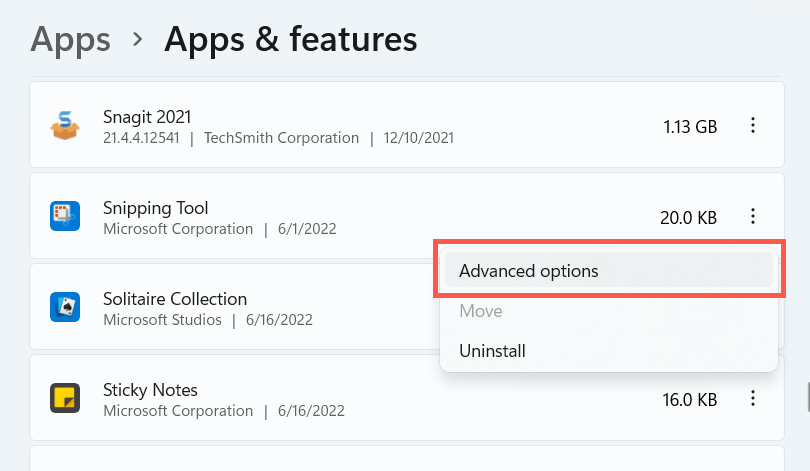
3. Seleziona Riparaper ripristinare l'app.
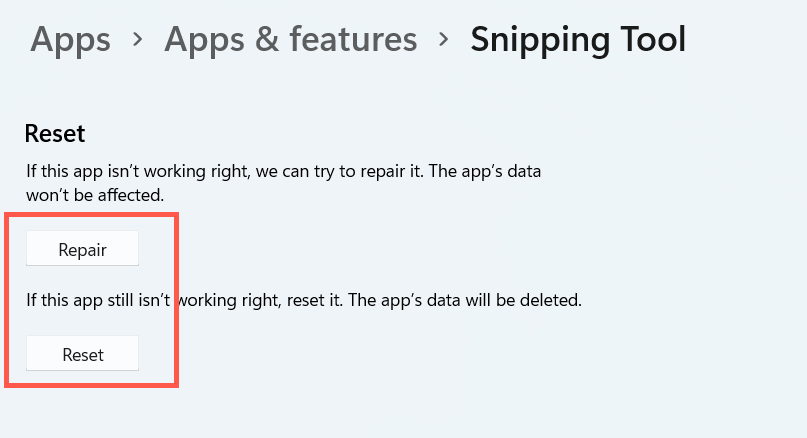
Se il tasto di scelta rapida Win + Maiusc + S continua a non funzionare, reimposta il pulsante Ripristinaper ripristinare le impostazioni di fabbrica dello strumento di cattura.
6. Registra nuovamente Cattura e annota
Se il problema persiste, segui i passaggi seguenti per registrare nuovamente lo Strumento di cattura con Windows. È un processo semplice che prevede l'esecuzione di un comando specifico tramite una console Windows PowerShell elevata.
1. Fai clic con il pulsante destro del mouse su Startsulla barra delle applicazioni e seleziona Terminale Windows (amministratore)o Windows PowerShell (amministratore).
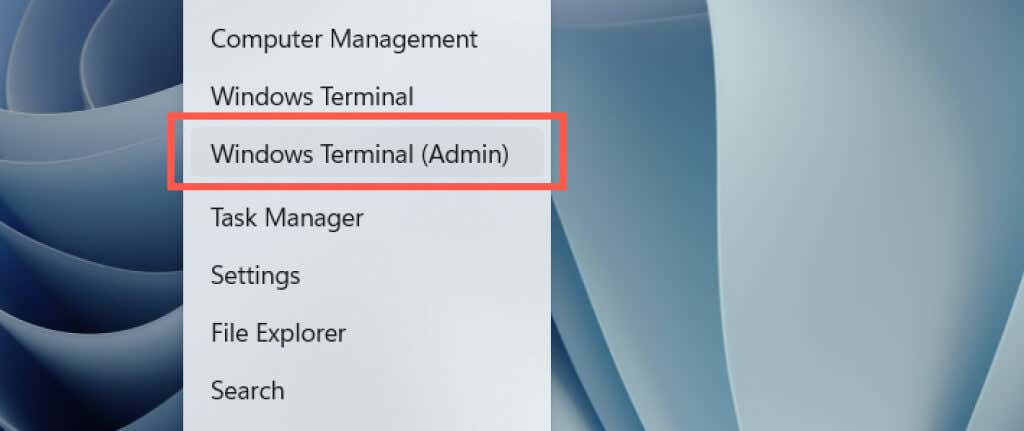
2. Seleziona Sìnel popup Controllo account utente.
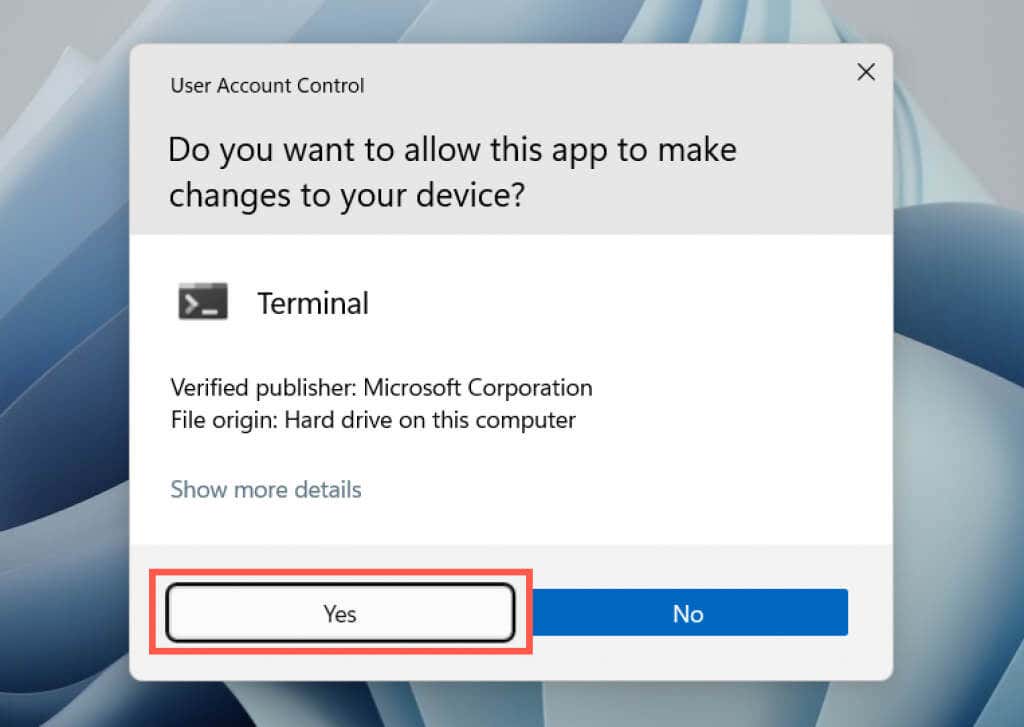
3. Incolla il seguente comando e premi Invio:
Get-AppXPackage -AllUsers | Foreach {Add-AppxPackage -DisableDevelopmentMode -Register “$($_.InstallLocation)\AppXManifest.xml”}

In alternativa, utilizza il prompt dei comandi di Windows per registrare nuovamente lo strumento di cattura. Digita cmdnel menu Start, seleziona Esegui come amministratoreed esegui quanto segue:
PowerShell -ExecutionPolicy Unrestricted -Command "& {$manifest = (Get-AppxPackage *Microsoft.ScreenSketch*).InstallLocation + '\AppxManifest.xml '; Aggiungi-AppxPackage -DisableDevelopmentMode -Register $manifest}".
7. Disinstalla e reinstalla lo strumento di cattura
Successivamente, prova a reinstallare lo strumento di cattura sul tuo computer. Per farlo, apri Impostazionie seleziona App>Strumento di catturao Snip & Sketch. Quindi, seleziona il pulsante Disinstallae scaricare nuovamente lo strumento di cattura tramite Microsoft Store.

8. Controlla l'Editor criteri di gruppo locale
Se sul tuo computer è in esecuzione Edizione Pro di Windows 11 o 10, controlla l'Editor criteri di gruppo locale e assicurati che un'impostazione di criteri specifica non blocchi l'apertura dello Strumento di cattura.
1. Premi Windows+ Rper aprire la casella Esegui. Quindi, digitagpedit.msce premi Invio.
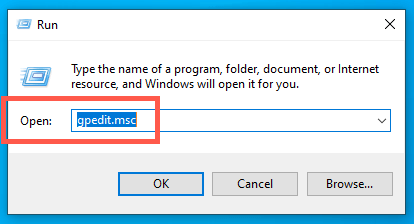
2. Visita la seguente directory e fai doppio clic sull'impostazione Non consentire alloStrumento di catturadi eseguire:
Configurazione computer >Modelli amministrativi >Componenti di Windows >Tablet PC >Accessori
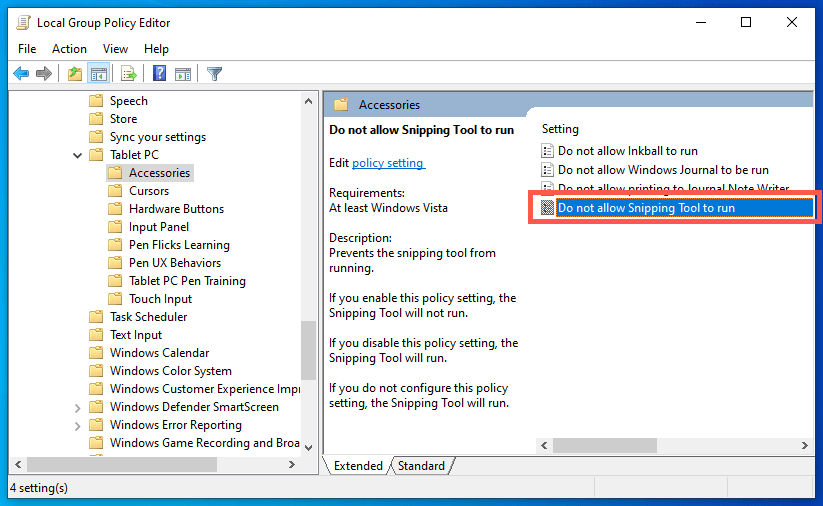
3. SelezionaNon configuratoo Disabilitatoe salva le modifiche.
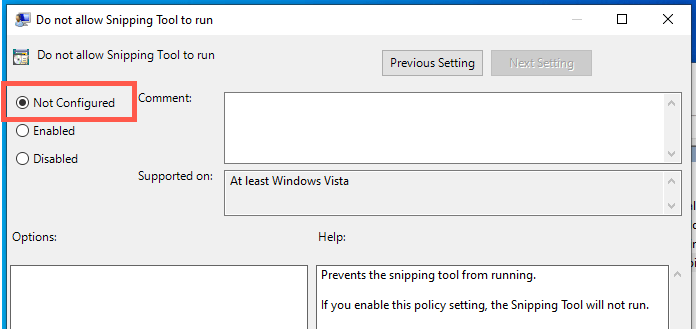
9. Associa lo strumento di cattura al tasto Stamp
La scorciatoia Tasto Windows + Maiusc + S potrebbe entrare in conflitto con funzionalità simili di altre app sul PC, ad esempio il ritaglio dello schermo in OneNote. Considera invece di associare lo strumento di cattura al tasto Print Screen.
1. Apri l'app Impostazionie seleziona Accessibilitàsulla barra laterale. Se utilizzi Windows 10, seleziona invece la categoria Facilità di accesso.
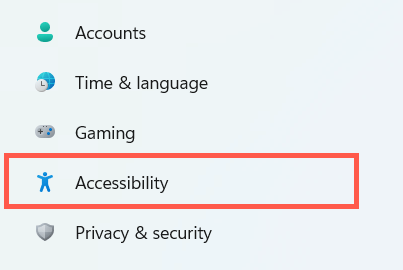
2. Seleziona Tastiera.
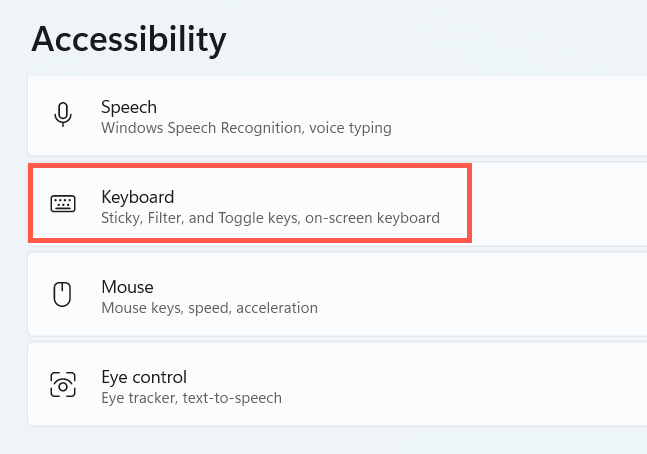
3. Attiva l'interruttore accanto a Utilizza il pulsanteStampa schermoper aprireritaglio schermatae riavviare il PC.p>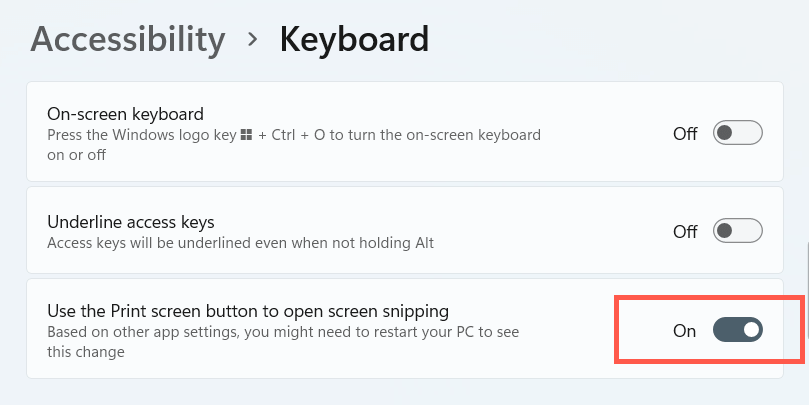
10. Aggiorna Windows
L'installazione degli ultimi aggiornamenti di Windows può risolvere eventuali bug o problemi noti relativi al sistema che impediscono il funzionamento del collegamento dello Strumento di cattura.
1. Apri l'appImpostazionie selezionaWindows Update.
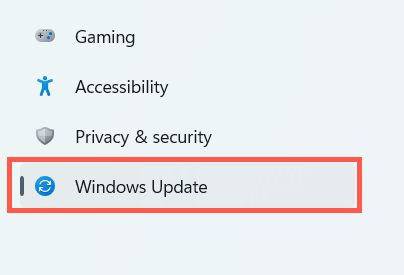
2. Seleziona Verifica aggiornamentie installa eventuali aggiornamenti in sospeso.

11. Esegui la scansione SFC o DISM
Esegui Controllo file di sistema e strumento DISM per riparare possibili istanze di danneggiamento dei file in Windows 11 e 10..
1. Apri una console PowerShell o un prompt dei comandi con privilegi elevati ed esegui il controllo file di sistema:
sfc /scannow

2. Attendere fino a quando la stazione di finitura del Controllo file di sistema non scansiona e ripara i file di sistema corrotti. Quindi, esegui lo strumento DISM:
DISM/Online /Cleanup-Image /RestoreHealth
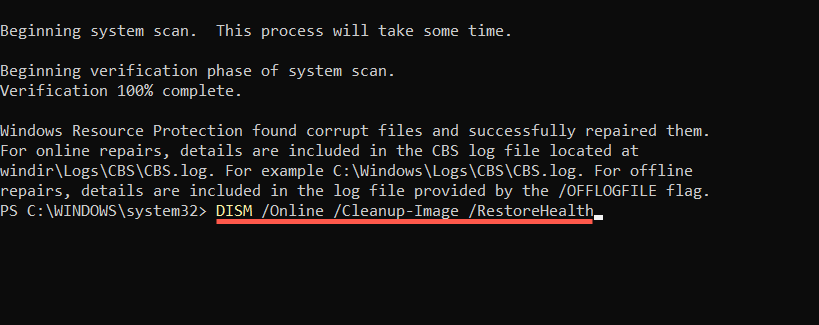
12. Risolvi i problemi con l'avvio pulito
L'esecuzione di un avvio pulito consente di isolare e rimuovere app e servizi di terze parti che interferiscono con lo strumento di cattura o il suo collegamento.
1. Apri la casellaEsegui,digitamsconfige premi Invio.
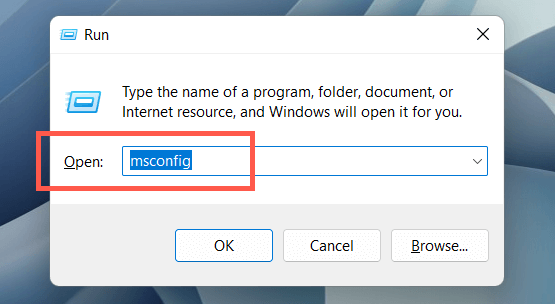
2. Passa alla scheda Servizi, seleziona la casella accanto a Nascondi tutti i serviziMicrosofte selezionaDisabilita tutto.
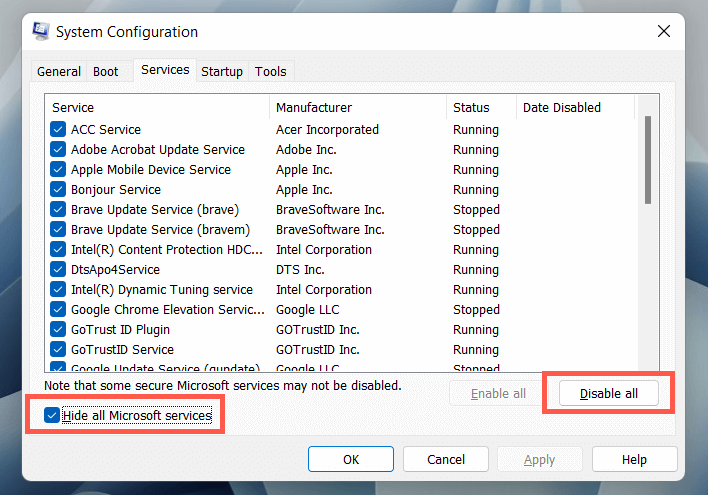
3. Passa alla scheda Avvioe seleziona Apri Task Manager.
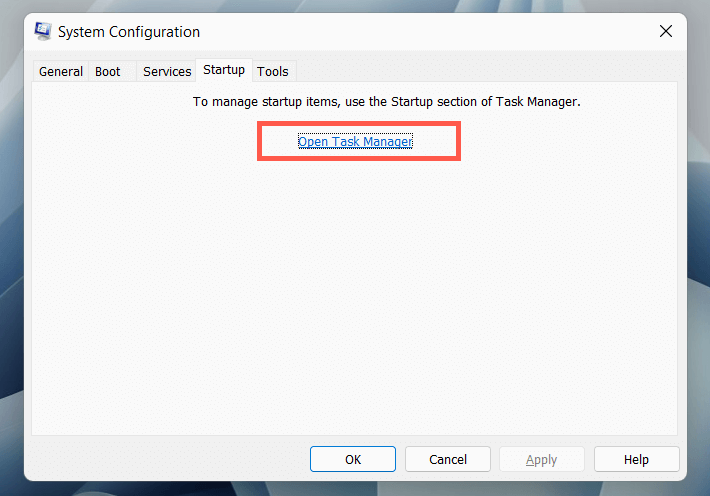
4. Disabilita ogni elemento di avvio di terze parti.

5. Riavvia il tuo computer. Se la scorciatoia Windows + Maiusc + S inizia a funzionare, riattiva i gruppi dei servizi e delle app di avvio appena disabilitati finché non identifichi l'elemento in conflitto. Tienilo spento o rimuovi il programma pertinente dal tuo computer.
13. Utilizza uno strumento alternativo
Se nessuno dei metodi sopra indicati è di aiuto e riscontri problemi nell'apertura diretta dello strumento di cattura o delle app Cattura e annota, considera utilizzando strumenti alternativi per scopi di screenshot. Nel frattempo, continua a installare gli aggiornamenti del sistema operativo non appena diventano disponibili. Un aggiornamento futuro potrebbe risolvere il problema in modo permanente.
.