Quando si tratta di acquisire uno screenshot in Windows, c'è nessuna carenza di opzioni. Ma il metodo più flessibile e versatile è sempre stato lo Strumento di cattura di Windows. Dall'acquisizione di screenshot ritardati alla modifica delle immagini acquisite, lo strumento integrato vantava una serie di funzioni utili.
E anche se Microsoft intendeva eliminare gradualmente lo strumento per un certo periodo, ora ha cambiato percorso e lo ha invece unito allo strumento Cattura e annota. L'app risultante ha un'interfaccia utente più pulita ed è ricca di funzionalità come mai prima d'ora, diventando il modo migliore per scattare istantanee del tuo schermo.
Che cosa è successo a Cattura e annota?
Con l'arrivo di Windows 10, Microsoft ha annunciato un nuovo sostituto dello strumento di cattura: Snip & Sketch. Questa app consentirebbe agli utenti di acquisire screenshot più rapidamente e di attingere a tali ritagli, ad esempio cerchiando funzionalità importanti, ecc.
Il fatto è che non è mai realmente decollato. Sebbene alla gente piacesse la nuova funzionalità, la mancanza di funzionalità di base, come le istantanee ritardate, ne limitava l’utilità. Di conseguenza, la maggior parte degli utenti è stata costretta a ricorrere allo strumento di cattura deprecato o a installare un'app di terze parti per acquisire screenshot sui propri computer Windows.
Quindi, con Windows 11, Microsoft ha finalmente deciso di unire i due strumenti. L'app combinata si chiama Strumento di cattura e presenta una rielaborazione della sua vecchia interfaccia. Le funzionalità Cattura e annota sono ancora disponibili e possono anche essere attivate dal collegamento precedente.
Utilizzo dello strumento di cattura di Windows 11 dalla scorciatoia da tastiera
Come Snip & Sketch, anche lo strumento di cattura può essere richiamato da una scorciatoia da tastiera. Sebbene questo approccio non contenga funzionalità avanzate come le annotazioni e gli snip ritardati, è un ottimo modo per acquisire rapidamente uno screenshot.
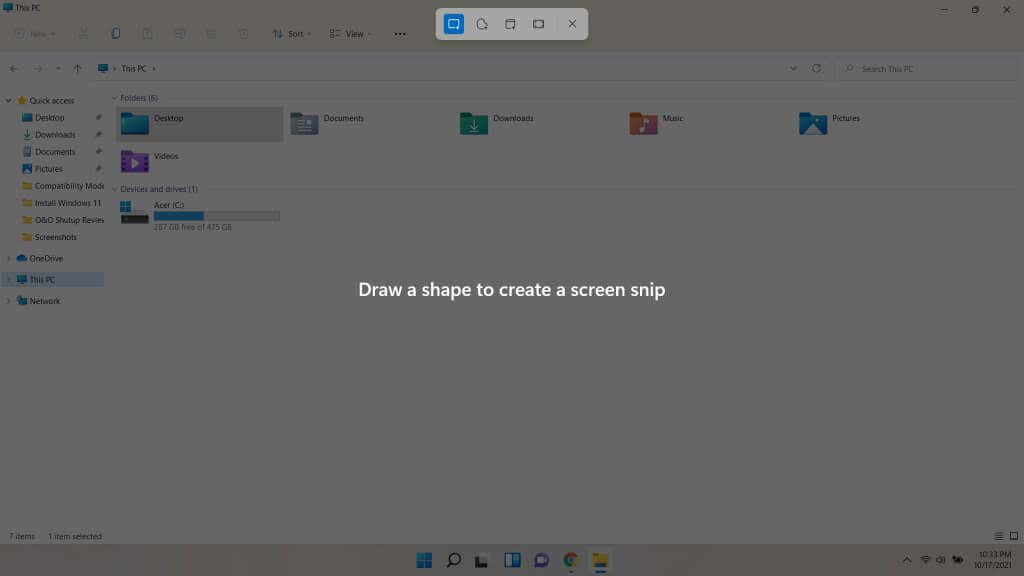


I ritagli acquisiti con questo metodo vengono copiati negli appunti. È necessario incollarli in un programma che accetta immagini, come un elaboratore di testi o uno strumento di modifica delle immagini. Puoi anche incollarli in elementi come le email.
Sebbene ciò renda il metodo di scelta rapida un modo rapido per incollare uno screenshot in un documento, è necessario un metodo diverso per salvare direttamente gli screenshot. Per questo, apriremo l'app Strumento di cattura di Windows 11.
Acquisire screenshot con l'app Strumento di cattura
Utilizzare direttamente lo strumento di cattura è il modo migliore per acquisire screenshot permanenti, poiché la scorciatoia da tastiera copia solo i ritagli negli appunti. Con l'app puoi salvare gli screenshot con un nome personalizzato, scattare foto ritardate e persino annotare i ritagli disegnandoci sopra.
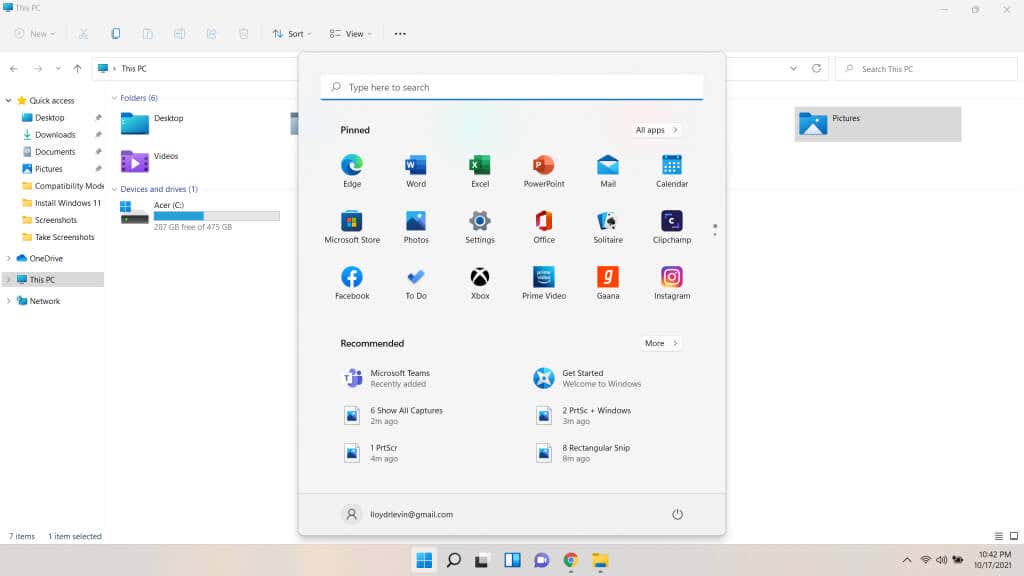

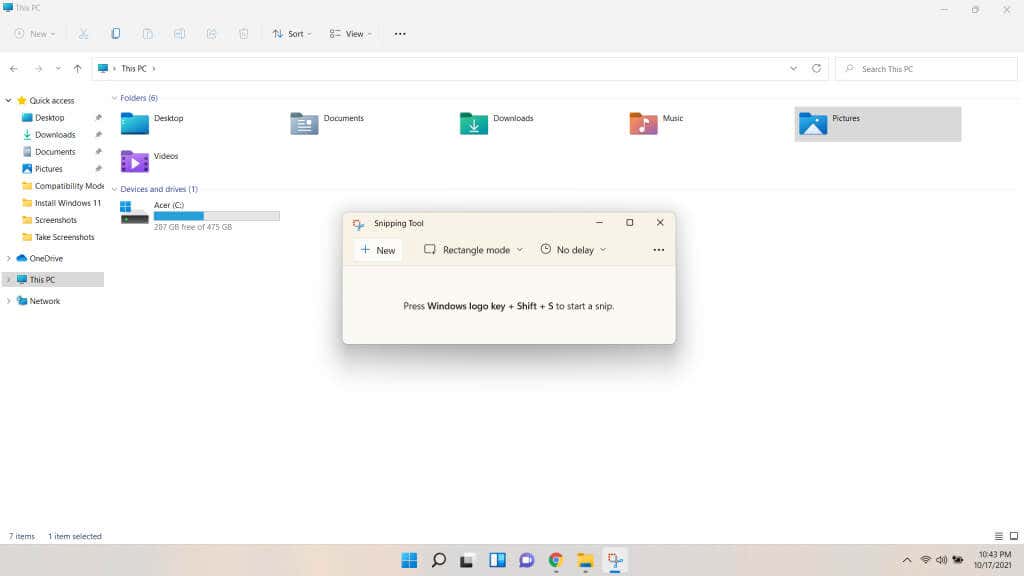
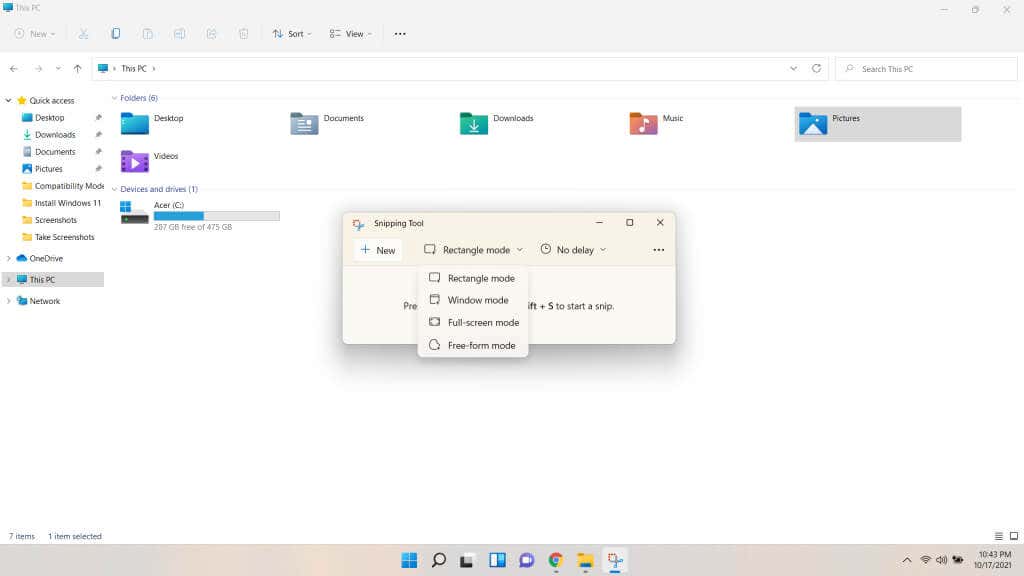
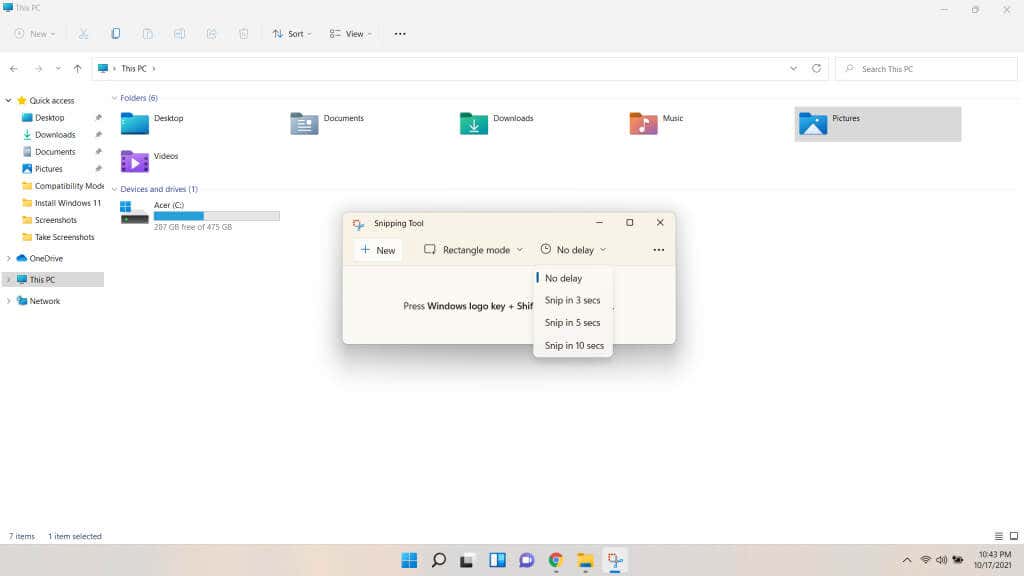

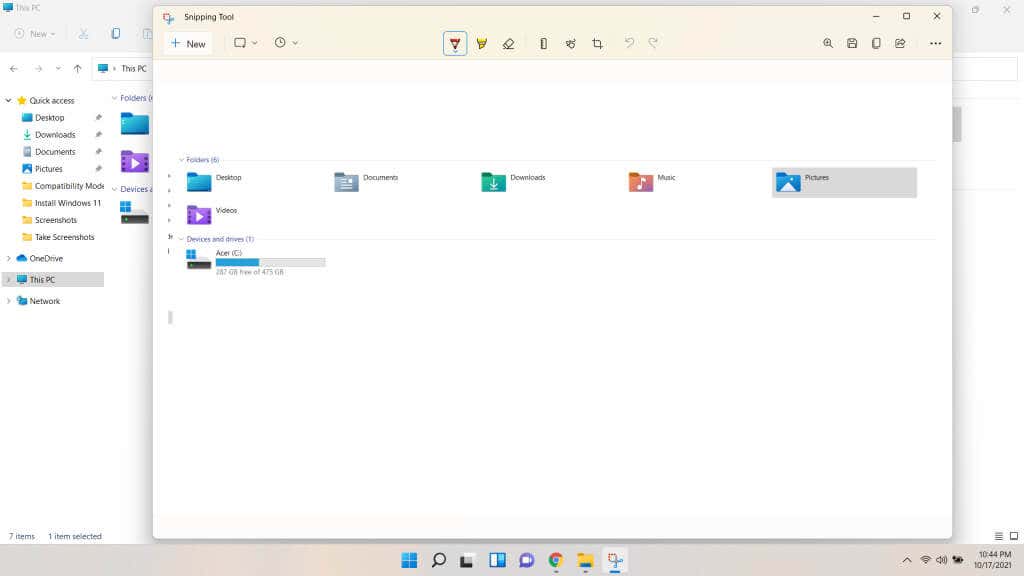
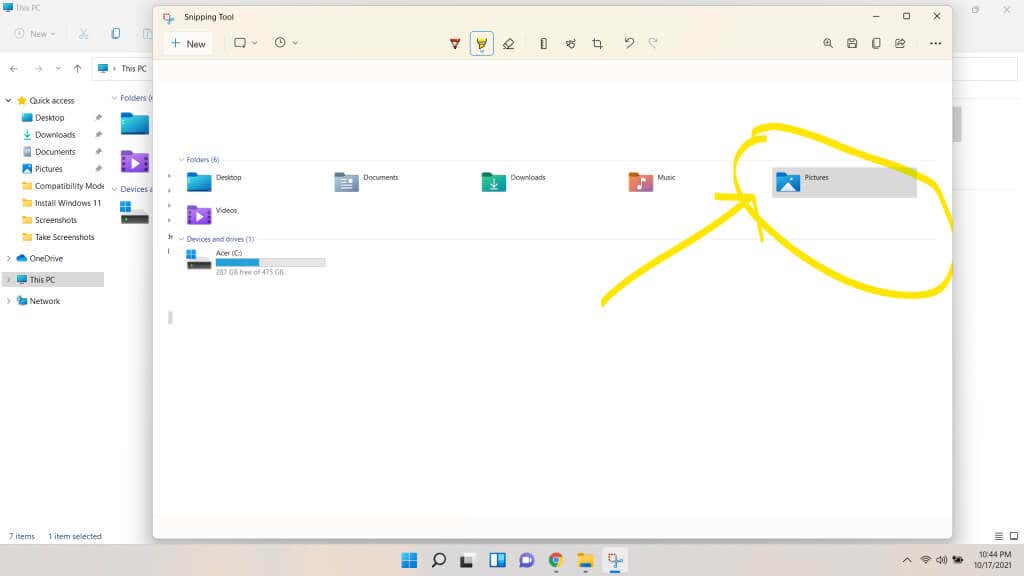
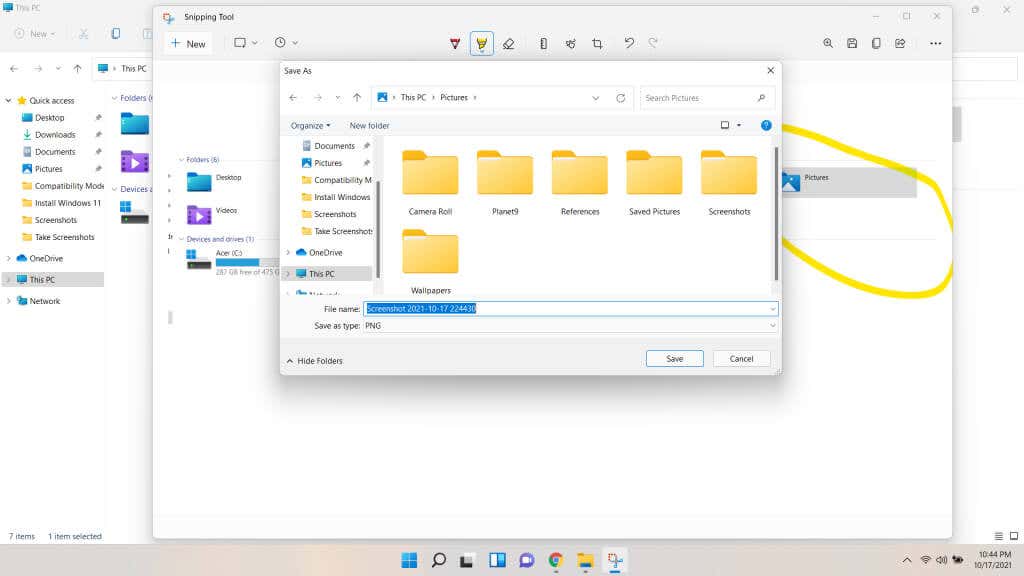
Vale la pena utilizzare il nuovo strumento di cattura?
Lo strumento di cattura è sempre stato il modo migliore per acquisire screenshot su Windows. La decisione di sostituirlo non è mai stata ben accolta dalla community e Snip & Sketch non sarebbe mai stato all'altezza dell'esperienza classica.
Per fortuna non devi più scegliere. Lo Strumento di cattura di Windows 11 è tornato in una forma più raffinata, prendendo in prestito i nuovi elementi di design di Windows 11 insieme ad un paio di funzionalità dell'altro strumento.
Ora puoi impostare istantanee ritardate, effettuare selezioni personalizzate e persino annotare i ritagli, il tutto da un'unica interfaccia. Su, provaci. Acquisire screenshot su Windows non è mai stato così facile e potente.
.