Il tuo Controller wireless PS5 DualSense può perdere la connessione con la console o il computer per molti motivi. Firmware obsoleto, interferenze del segnale provenienti da dispositivi Bluetooth vicini e driver Bluetooth o USB obsoleti possono influire sulle connessioni e sulle prestazioni di controller di gioco sui computer Windows.
Questo tutorial ti insegnerà come riparare i controller wireless PS5 che continuano a disconnettersi dalle console o dai computer Windows.
1. Carica il controller
I controller DualSense potrebbero disconnettersi dal PlayStation 5 se le batterie sono scariche o scariche. In tal caso, caricare i controller per alcuni minuti dovrebbe risolvere il problema. Se il controller PS5 è collegato alla console, premi il pulsante PSper verificarne lo stato della batteria.
Se il controller DualSense non si connette, accendi la PS5 e collega il controller alla console. Ti consigliamo di utilizzare il cavo USB da tipo C a tipo A fornito nella confezione della PS5.
Collega il connettore USB-A del cavo a qualsiasi porta USB di tipo A sulla parte posteriore o anteriore della console. Successivamente, inserisci l'estremità USB-C nel controller.
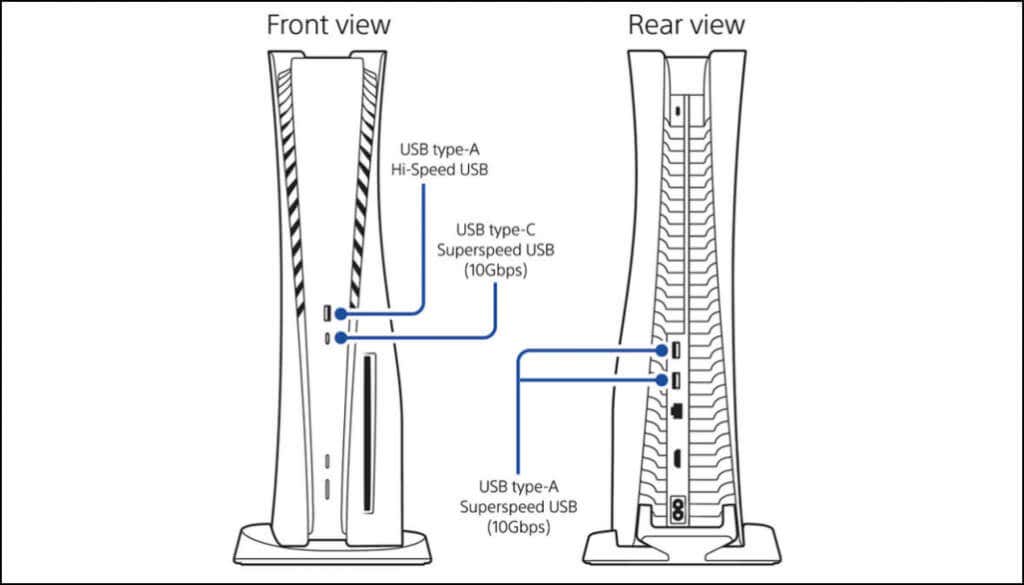
La tua console potrebbe non caricare il controller se è in modalità di riposo. Quindi, assicurati che la tua PS5 sia accesa e non in modalità di riposo. In alternativa, configura la tua console per fornire alimentazione alle porte USB in modalità di riposo.
Vai a Impostazioni>Sistema, seleziona Risparmio energeticosulla barra laterale e scegli Funzionalità disponibili in modalità di riposo.
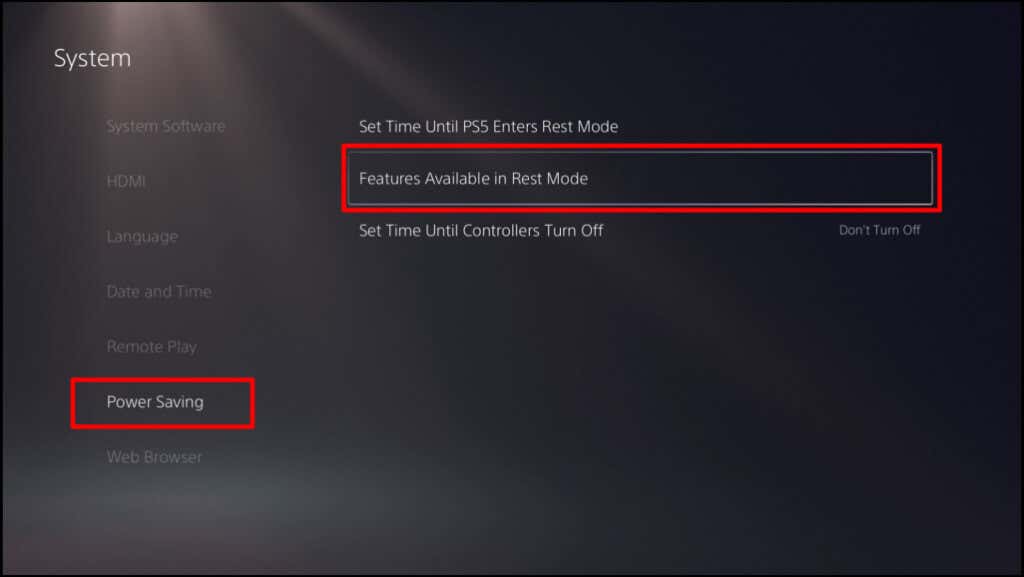
Seleziona Fornisci alimentazione alle porte USBe impostalo su Sempreo 3 ore.
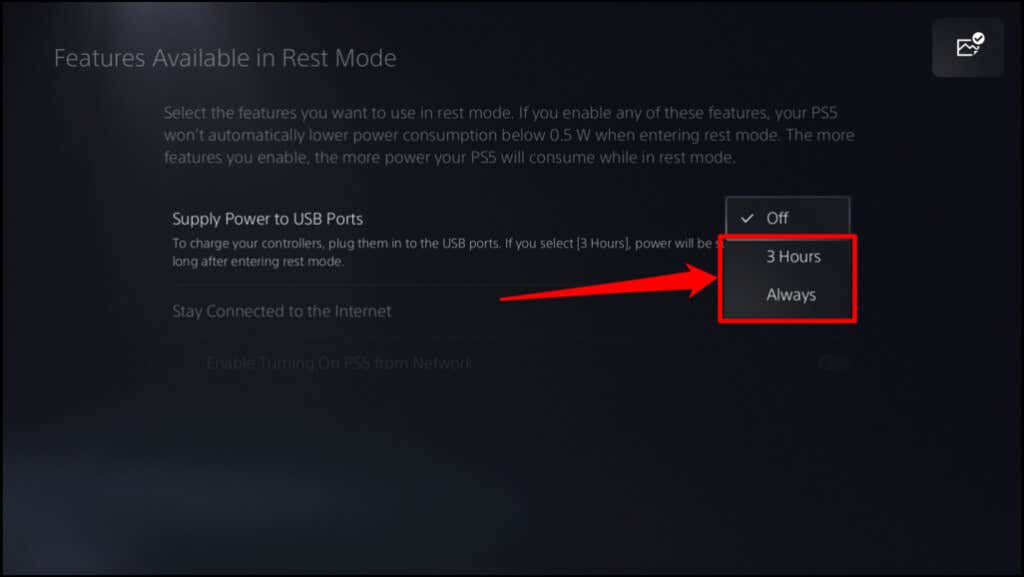
Carica il controller per circa 5-10 minuti e controlla se si connette e rimane connesso alla console. Mantieni il controller in carica anche dopo averlo collegato alla tua PS5.
2. Modifica l'orario di spegnimento del controller (in Steam)
Steam prevede un timeout predefinito di 15 minuti per i controller collegati. Se il controller PS5 rimane inattivo per 15 minuti o più, si disconnette da Steam. Modifica o disattiva l'"orario di spegnimento del controller" di Steam per mantenere il controller connesso all'app.
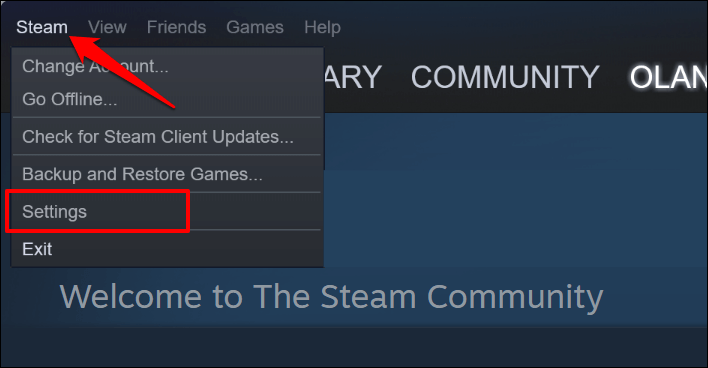
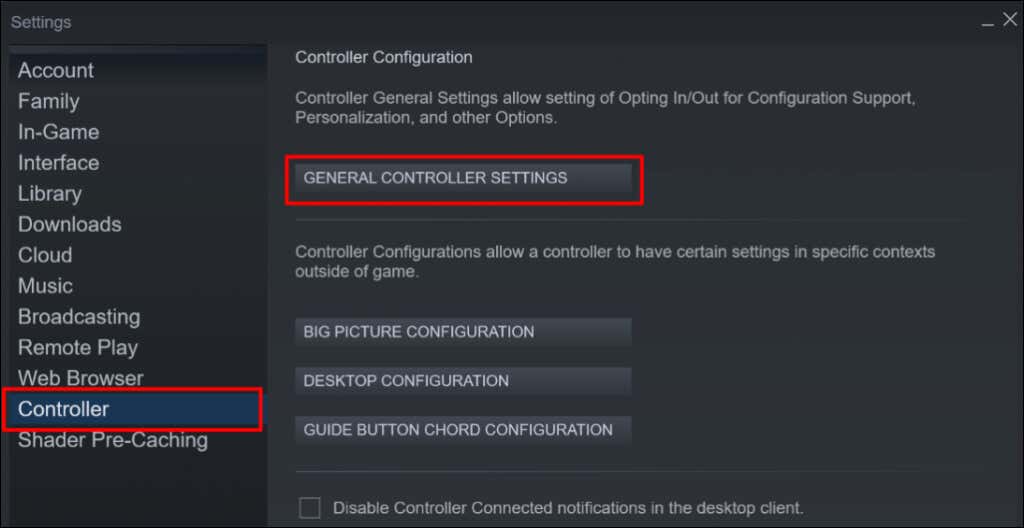
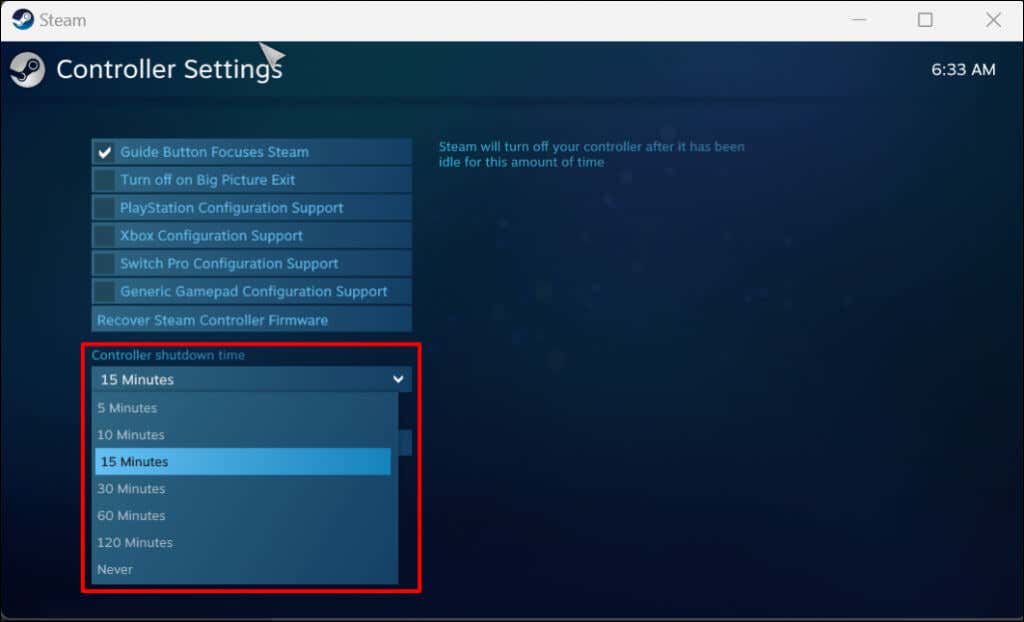
3. Riavvia la tua PS5 o PC
Scollega la tua PS5 dalla presa a muro, attendi 2-5 minuti, ricollegala e premi il pulsante di accensione. Se riscontri il problema su un PC Windows, il riavvio del computer potrebbe risolvere il problema.
4. Esegui lo strumento di risoluzione dei problemi Bluetooth di Windows
Se un controller PS5 continua a disconnettersi dal PC tramite Bluetooth, esegui lo strumento di risoluzione dei problemi Bluetooth di Windows. Lo strumento può diagnosticare e risolvere problemi di connettività e aggiornare driver Bluetooth danneggiati o obsoleti.
Collega il controller al PC ed esegui lo strumento di risoluzione dei problemi Bluetooth prima che si disconnette.
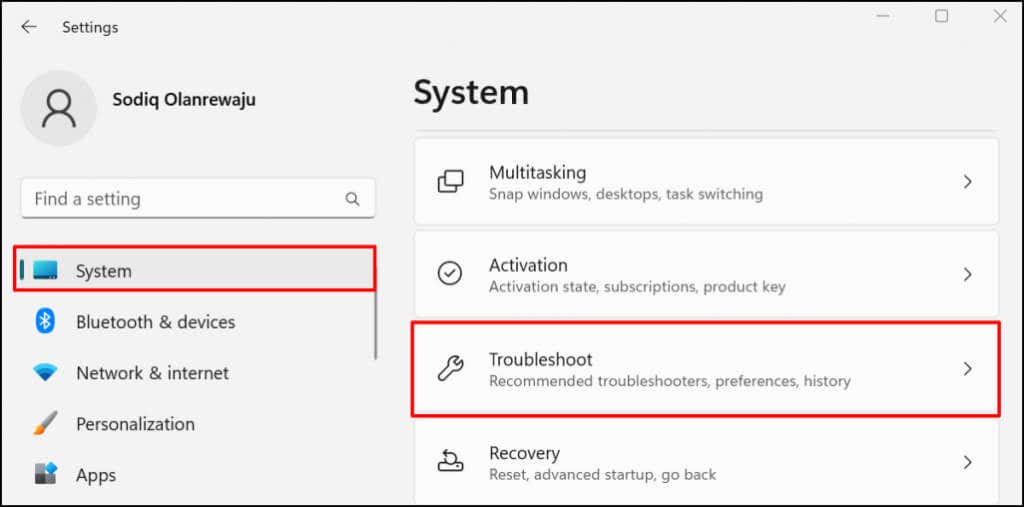
Se sul tuo PC è installato Windows 10, vai su Impostazioni>Aggiornamento e sicurezza>Risoluzione dei problemi.
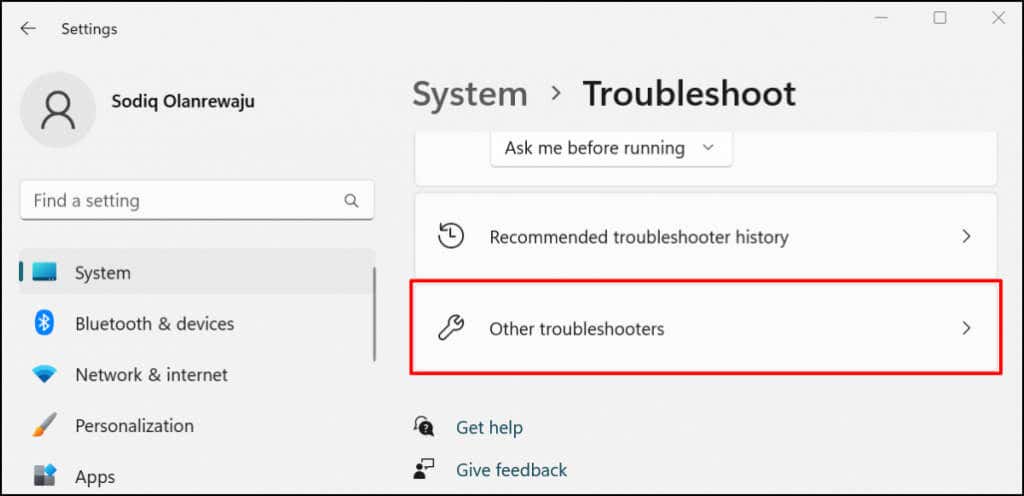
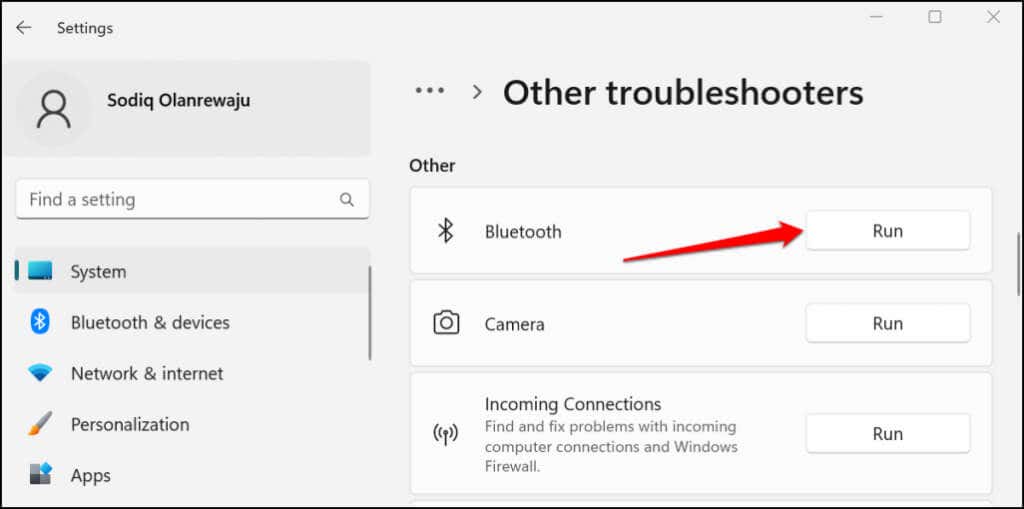
Lo strumento di risoluzione dei problemi analizzerà la funzionalità Bluetooth del tuo PC, disconnetterà tutti i dispositivi Bluetooth e risolverà eventuali problemi rilevati.
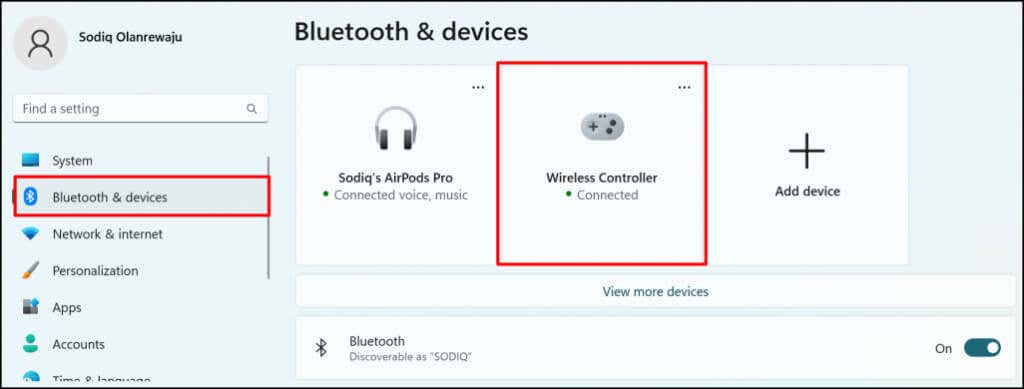
5. Aggiorna il driver del controller PS5
Un driver USB o Bluetooth rotto o obsoleto può causare il malfunzionamento del controller PS5. Collega il tuo computer a Internet e controlla se Driver del controller wireless PS5 è aggiornato.
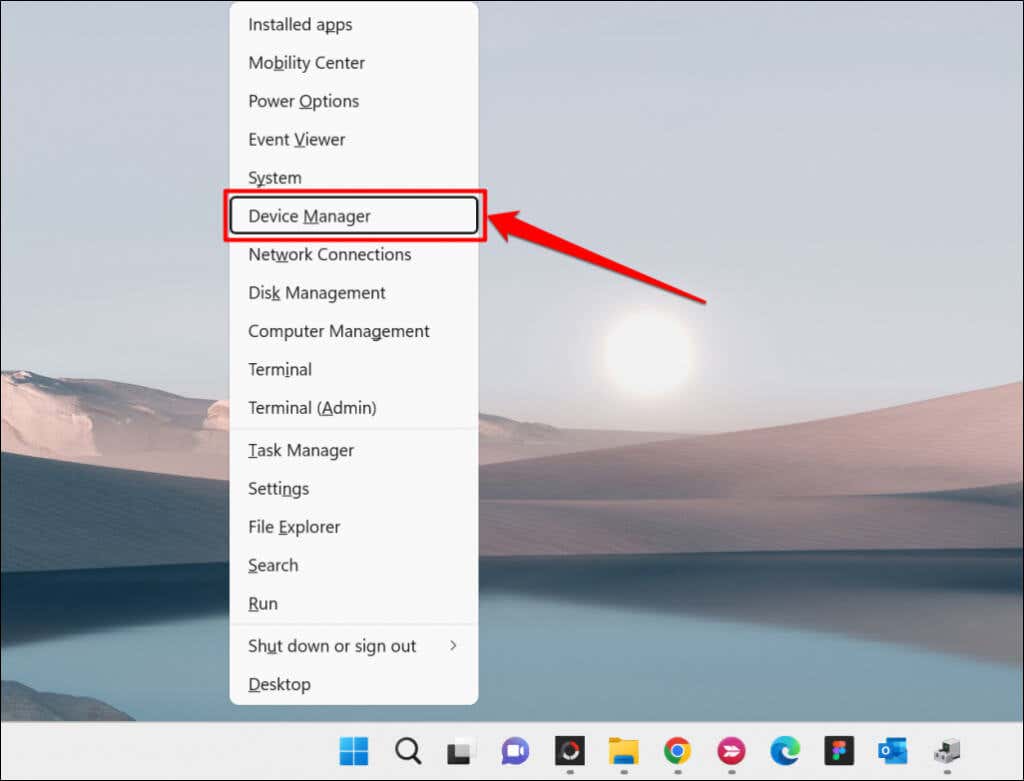
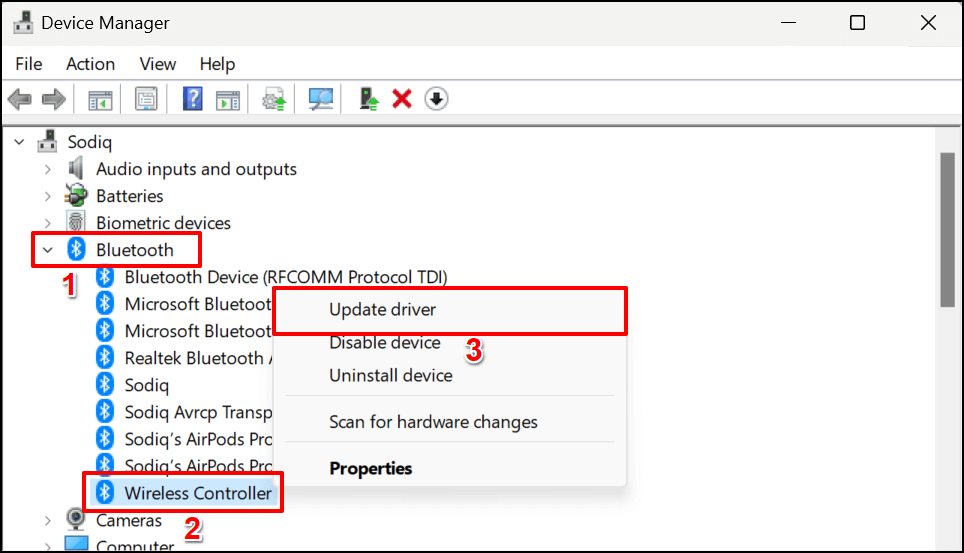
Aggiorna il driver USB nella sezione "Controller Universal Serial Bus" se colleghi il controller tramite cavo USB.
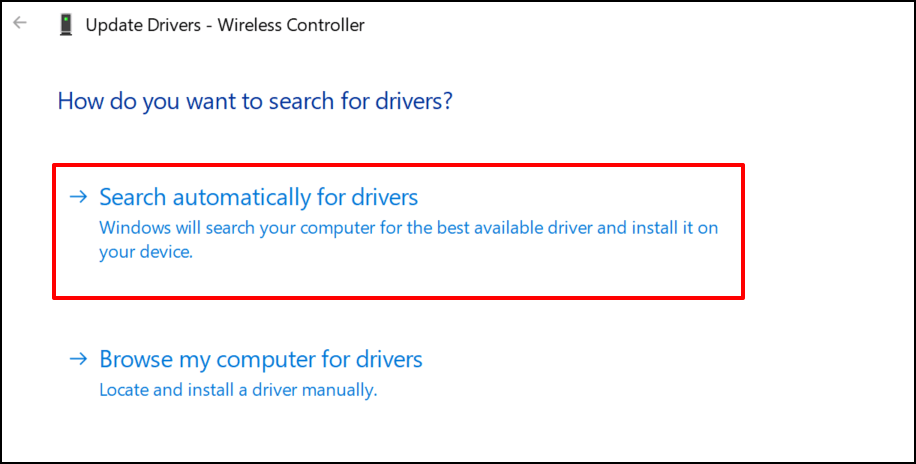
Attendi che la procedura guidata di aggiornamento controlli se è disponibile una nuova versione del driver per il dispositivo.
6. Ripristina le impostazioni di fabbrica del controller DualSense PS5
Ripristinare il controller alle impostazioni di fabbrica può eliminare problemi di connettività e altri problemi su PlayStation 5. Puoi scollegare la console dalla fonte di alimentazione o seguire i passaggi seguenti:
Nota:il rilascio del pulsante di accensione troppo presto (dopo un segnale acustico) mette la tua PlayStation 5 in modalità di riposo.
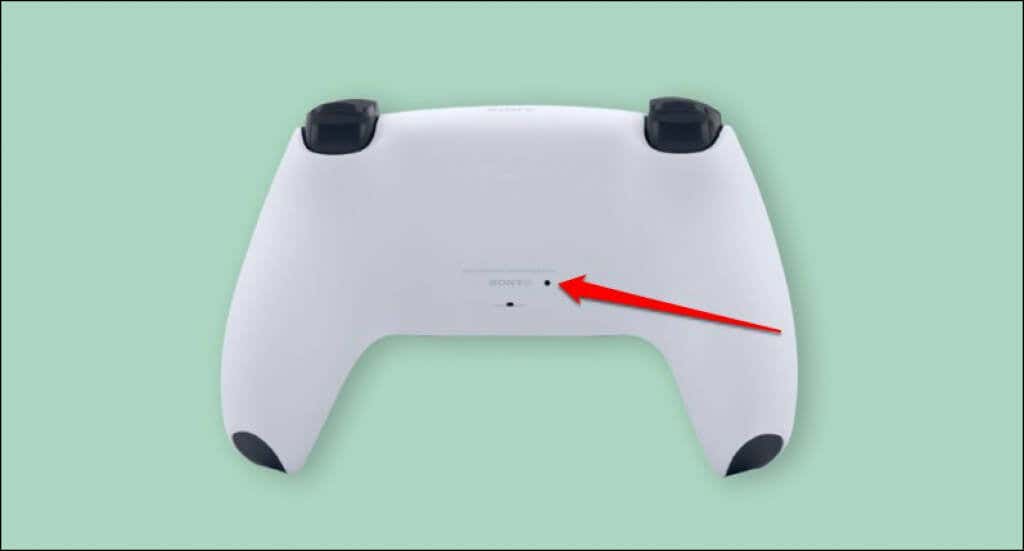
7. Aggiorna il controller
Se la tua PS5 dispone di una connessione Internet, la console dovrebbe scaricare automaticamente il software del controller wireless DualSense. Ma non installa automaticamente l'aggiornamento. Dovresti ricevere una richiesta di aggiornamento dei controller quando li colleghi alla console.
Se non ricevi alcun messaggio, aggiorna manualmente i controller nel menu delle impostazioni della PS5. Se i tuoi controller non riescono a connettersi alla console, puoi aggiornarli utilizzando un PC Windows.
Come aggiornare i controller DualSense su PS5
Connetti la tua PS5 a Internet tramite Wi-Fi o Ethernet e segui i passaggi seguenti:
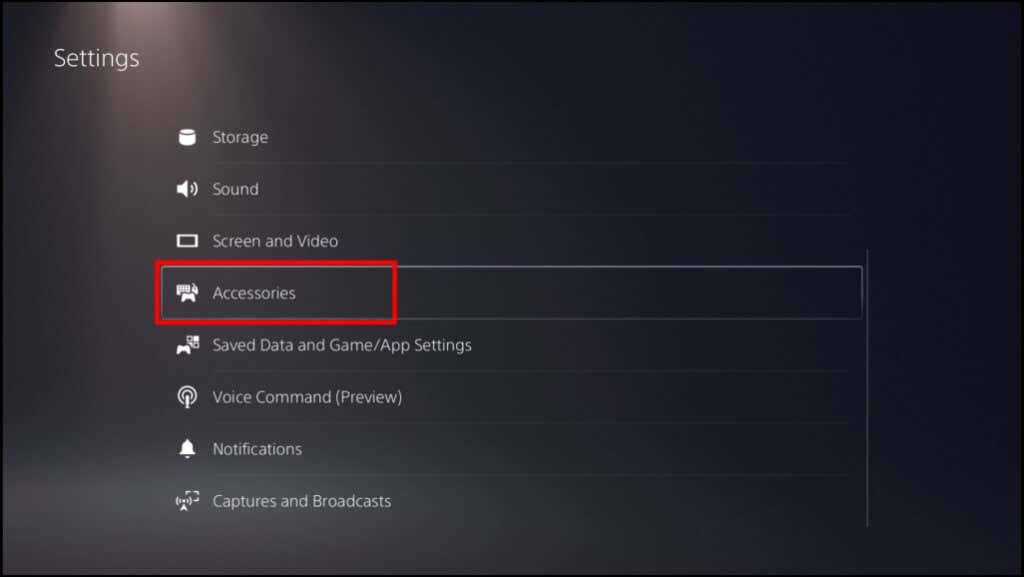
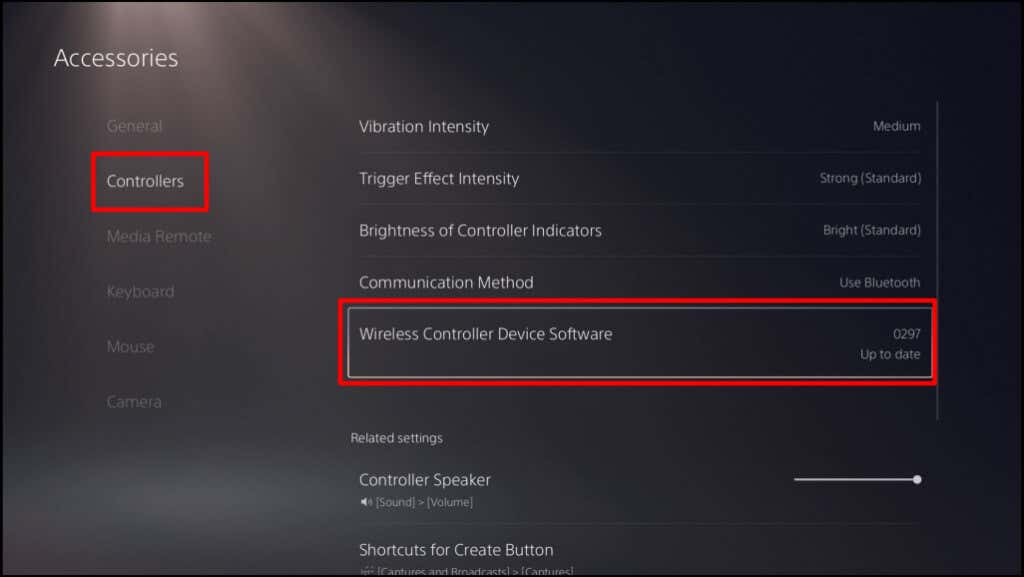
Se il controller continua a disconnettersi durante la navigazione nella pagina delle impostazioni, aggiorna invece il firmware utilizzando un computer.
Aggiorna i controller DualSense PS5 utilizzando un computer
Per prima cosa, installa l'app aggiornamento firmware per controller wireless DualSensesul tuo PC Windows. Tieni presente che il software funziona solo su PC Windows che soddisfa questi requisiti di sistema:
Il tuo computer deve inoltre disporre di almeno una porta USB. Se il tuo PC soddisfa questi requisiti, scarica e installa Aggiornamento del firmware per il file del controller wireless DualSense. Collega il tuo computer a Internet e segui i passaggi seguenti:
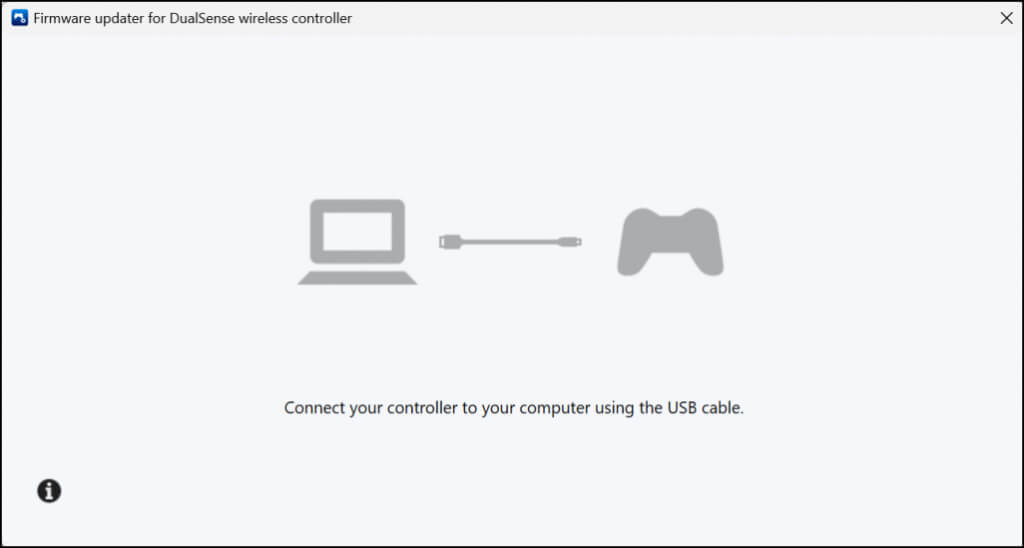
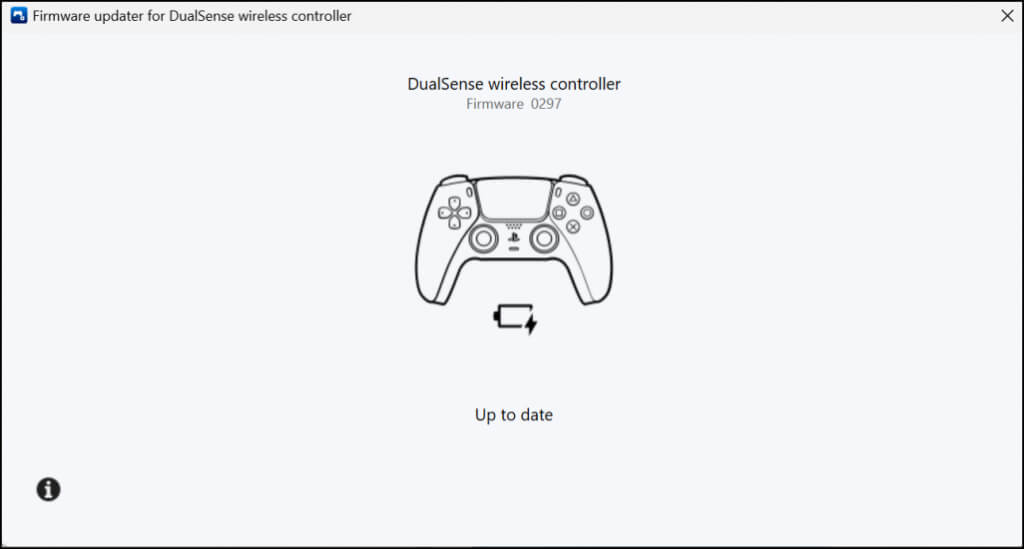
Oltre a risolvere i problemi di connettività, gli aggiornamenti del firmware migliorano le prestazioni e la stabilità dei controller.
8. Aggiorna la tua console e il tuo PC
L'aggiornamento del software del computer e della console può risolvere i problemi del sistema che causano occasionalmente la disconnessione del controller wireless.
Come aggiornare il software di sistema di PS5
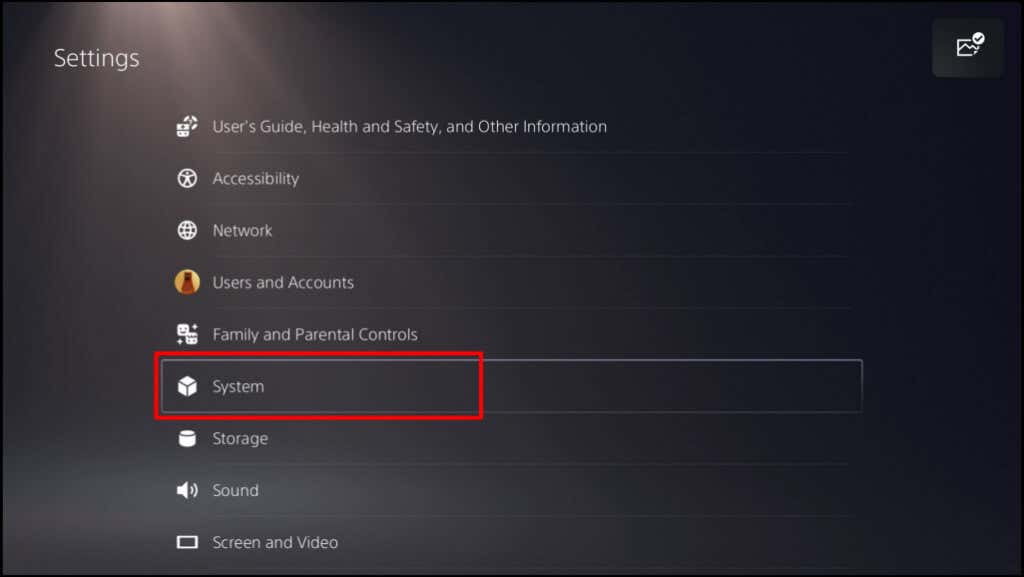
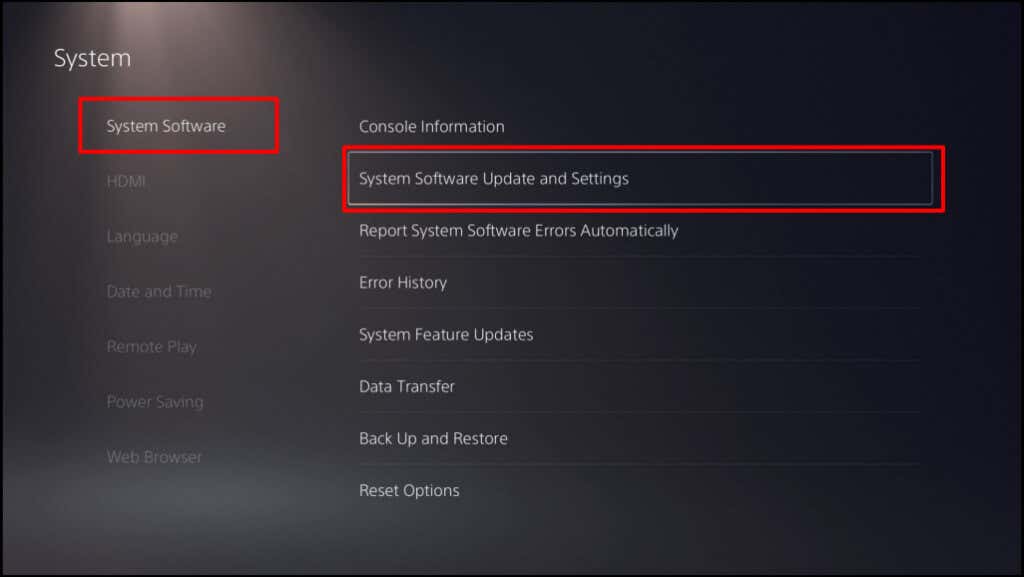
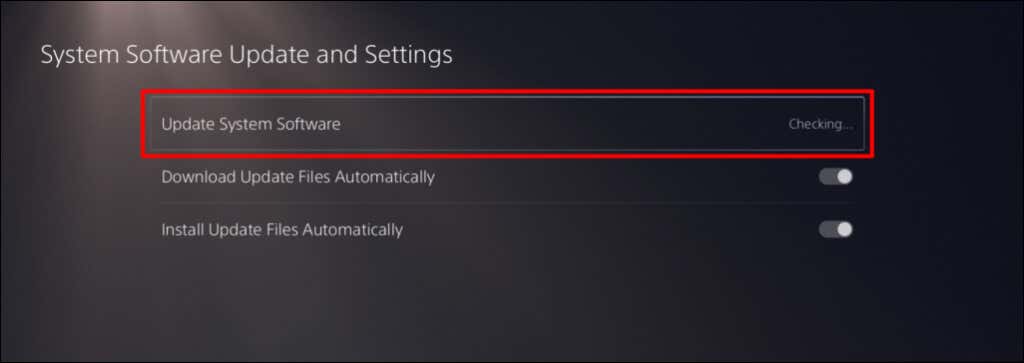
Aggiorna Windows
L'aggiornamento del sistema operativo del tuo computer può risolvere i problemi che causano la continua disconnessione del controller wireless PS5.
Sui computer Windows 11, vai su Impostazioni>Windows Updatee attendi che il PC controlli e scarichi i nuovi aggiornamenti. Seleziona Riavvia oraper installare gli aggiornamenti scaricati in precedenza.
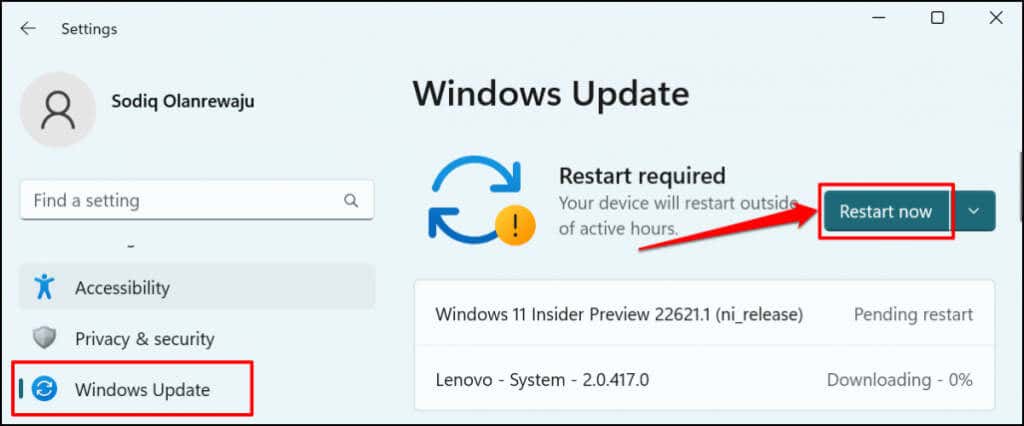
Se utilizzi un PC Windows 10, vai a Impostazioni>Aggiornamenti e sicurezza>Windows Update.
Ottieni assistenza professionale
Visita un Centro riparazioni assistenza PlayStation se hai provato di tutto, ma il controller wireless PS5 continua a disconnettersi. Chiedi a un professionista di esaminare i controller interessati per eventuali danni fisici o difetti di fabbrica.
.