Sapevi che l'arresto di Windows 10 o 11 non spegne realmente il computer? Ciò è dovuto all'avvio rapido. Continua a leggere per saperne di più sull'avvio rapido e su come disabilitarlo in Microsoft Windows.
Avvio rapido, come suggerisce il nome, è una funzionalità integrata di Windows che consente al computer di avviarsi più velocemente dopo uno spegnimento a freddo. Sembra una buona cosa, vero? Non sempre. Spiegheremo cos'è l'avvio rapido e perché potresti voler disabilitarlo in Windows 10 o 11.
Che cos'è la funzione di avvio rapido?
Prima di scoprire come funziona l'avvio rapido, è una buona idea capire cos'è il "kernel" in Windows.
Fondamentalmente, il kernel è il nucleo del sistema operativo ed è ciò che fa funzionare il software e l'hardware. È sempre in memoria ed è anche ciò che il firmware del tuo computer, lo BIOS o UEFI, carica per primo.
Quando spegni il PC, Windows chiude tutte le app e i programmi aperti, ti disconnette dall'account utente e spegne il sistema operativo. Almeno questo è quello che pensi, vero?
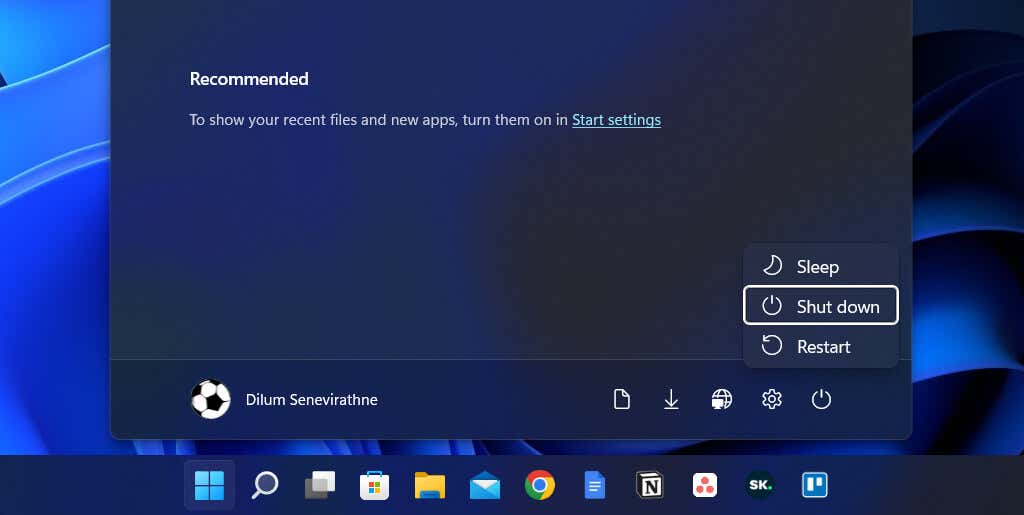
All'avvio di Windows 8, tuttavia, l'arresto non spegne tutto nel senso tradizionale. Invece, memorizza il kernel nella cache hiberfil.sys (ovvero il file di ibernazione).
Poiché il kernel è ciò che fa funzionare tutto, averlo in uno stato che lo rende pronto all'uso in un attimo consente al computer di avviarsi più velocemente quando si avvia un avvio a freddo.
L'avvio rapido non migliora in modo significativo il tempo di avvio se Windows si carica velocemente SSD (unità a stato solido) o se in generale hai una configurazione del PC potente. Tuttavia, si risparmiano diversi secondi quando si avvia il sistema operativo da un disco rigido più vecchio.
Perché dovresti disattivare l'avvio rapido
Nonostante il vantaggio offerto dall'avvio rapido, spesso può essere all'origine di numerosi problemi su un computer che esegue Windows 10 o 11.
Per cominciare, caricare ripetutamente la stessa sessione del kernel aumenta le possibilità di creare discrepanze tra i componenti software effettivi e quelli memorizzati nella cache, soprattutto dopo gli aggiornamenti del sistema o dei driver.
Ciò potrebbe causare BSOD (schermata blu della morte) e altri errori di avvio o impedire il corretto funzionamento delle periferiche hardware. Anche l'avvio rapido tende a causare problemi durante la finalizzazione degli aggiornamenti di Windows..
Inoltre, se il tuo computer è in una configurazione ad avvio doppio o multiplo (ad esempio, Windows e Linux), è noto che l'avvio rapido blocca l'accesso all'unità Windows durante l'avvio in un sistema operativo non Windows.
Ancora peggio, apportare modifiche alle partizioni da un sistema operativo potrebbe portare a problemi di corruzione quando si passa a un altro.
Supponi di ritenere che l'avvio rapido sia la ragione di un particolare problema (o di voler evitare un potenziale conflitto a causa di esso); puoi impedire temporaneamente a Windows di memorizzare nella cache il kernel durante un arresto.
Ecco un paio di metodi per aiutarti in questo:
Come disattivare l'avvio rapido in Windows
Sebbene sia facile ignorare l'avvio rapido e svuotare la cache del kernel, potresti prendere in considerazione l'idea di disattivare del tutto l'avvio rapido se il tuo computer continua a riscontrare costantemente problemi o se hai installato più sistemi operativi.
Disabilita l'avvio rapido tramite il pannello di controllo
Il modo più rapido per disattivare l'avvio rapido in Windows 11 e 10 è utilizzare Pannello di controllo. Basta:
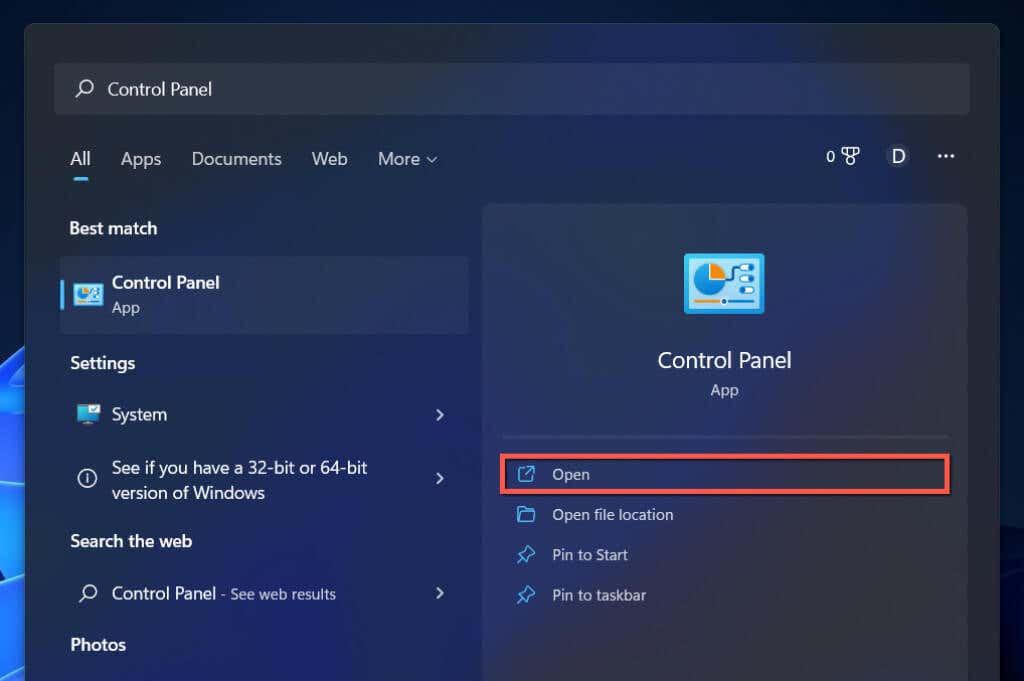
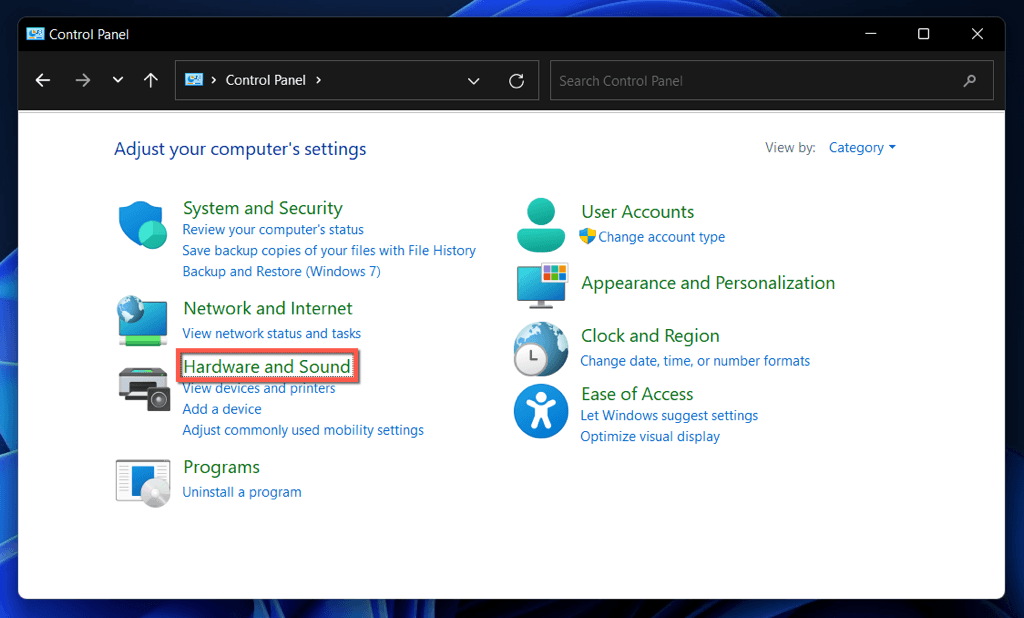
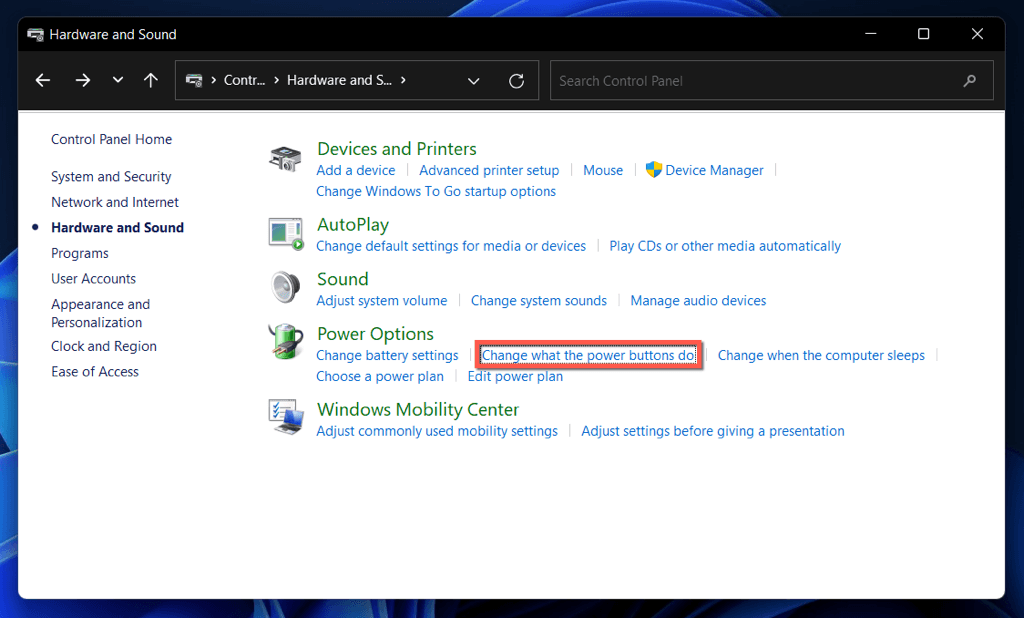
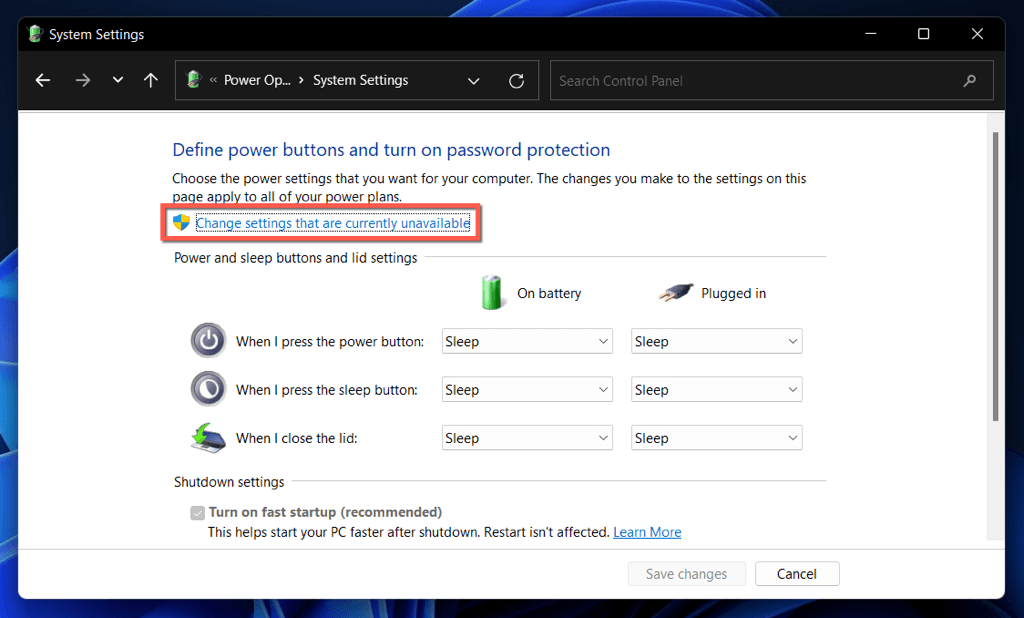
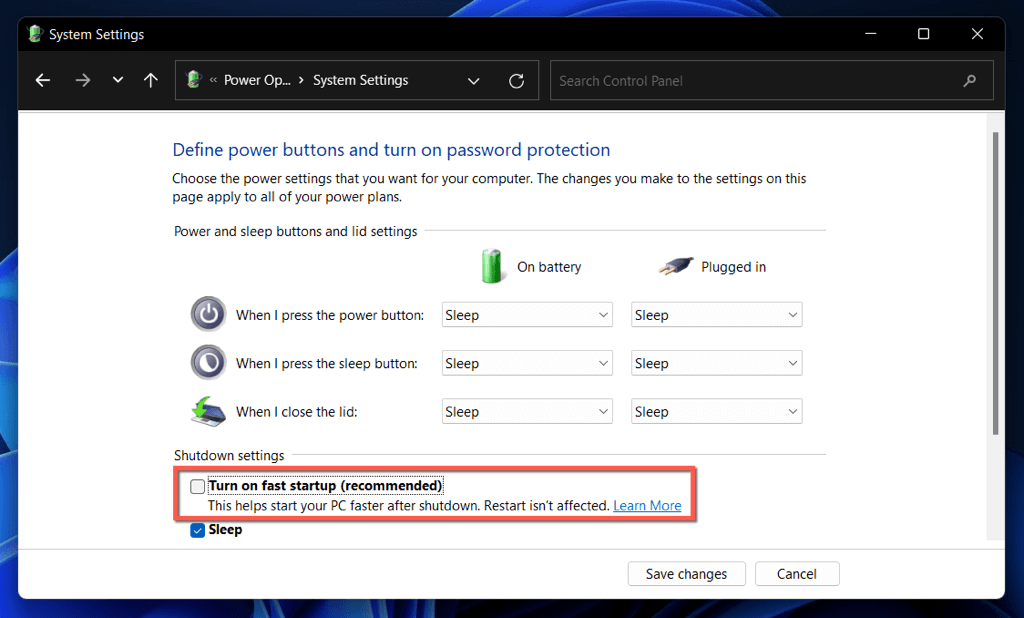
Se non vedi l'opzione Avvio rapido, è probabile che l'impostazione di risparmio energia Ibernazione sia disabilitata sul tuo computer. Esegui il comando seguente in una console Windows PowerShell o del prompt dei comandi con privilegi elevati per attivarlo:.
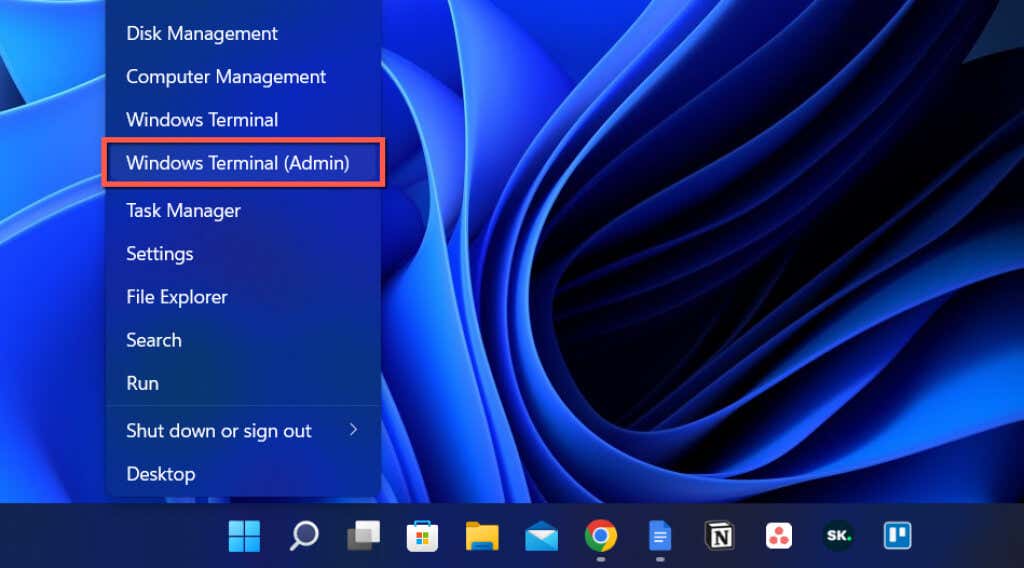
powercfg/ibernazioneil
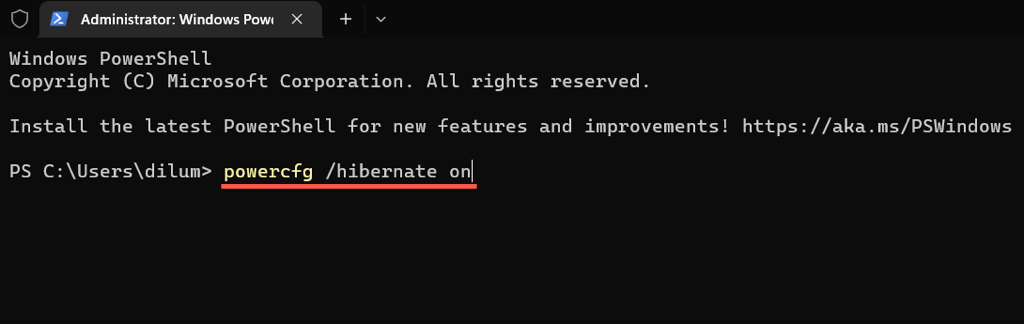
Ora puoi disabilitare l'avvio rapido tramite il pannello di controllo.
Disabilita l'avvio rapido tramite l'editor del registro
Un altro metodo, anche se meno conveniente, per disattivare l'avvio rapido consiste nell'eseguire la seguente modifica tramite l'editor del Registro di sistema. È meglio eseguire il backup del registro di sistema prima di iniziare.
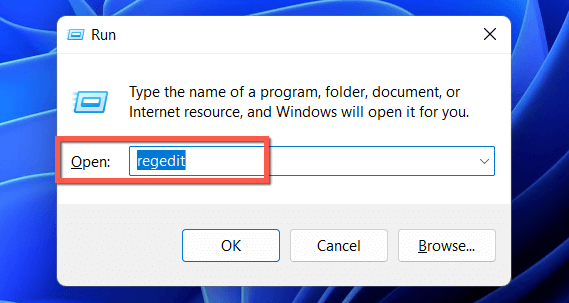
HKEY_LOCAL_MACHINE\SYSTEM\CurrentControlSet\Control\Session Manager\Power
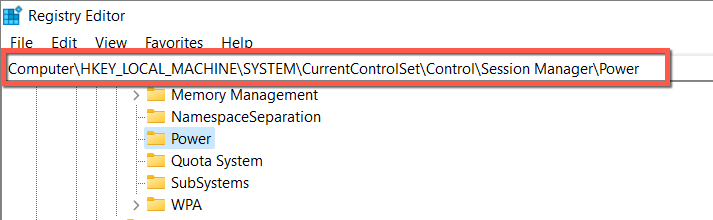
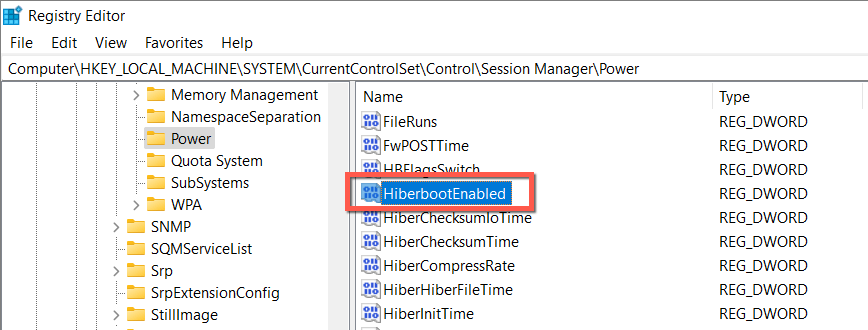
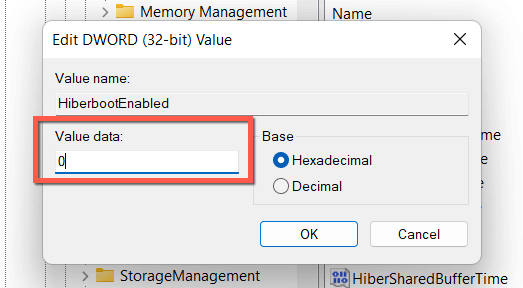
Disabilita l'avvio rapido tramite l'editor dei criteri di gruppo locale
Se sul tuo PC sono installate le edizioni Professional, Enterprise o Education di Windows 10 o 11, puoi utilizzare l'editor Criteri di gruppo locali per disattivare l'avvio rapido.
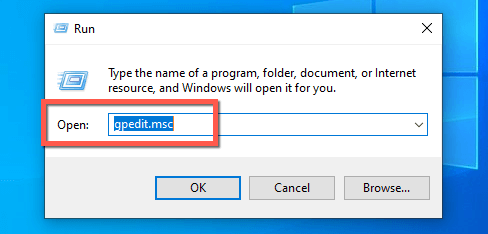
Configurazione del computer>Modelli amministrativi>Sistema>Arresto
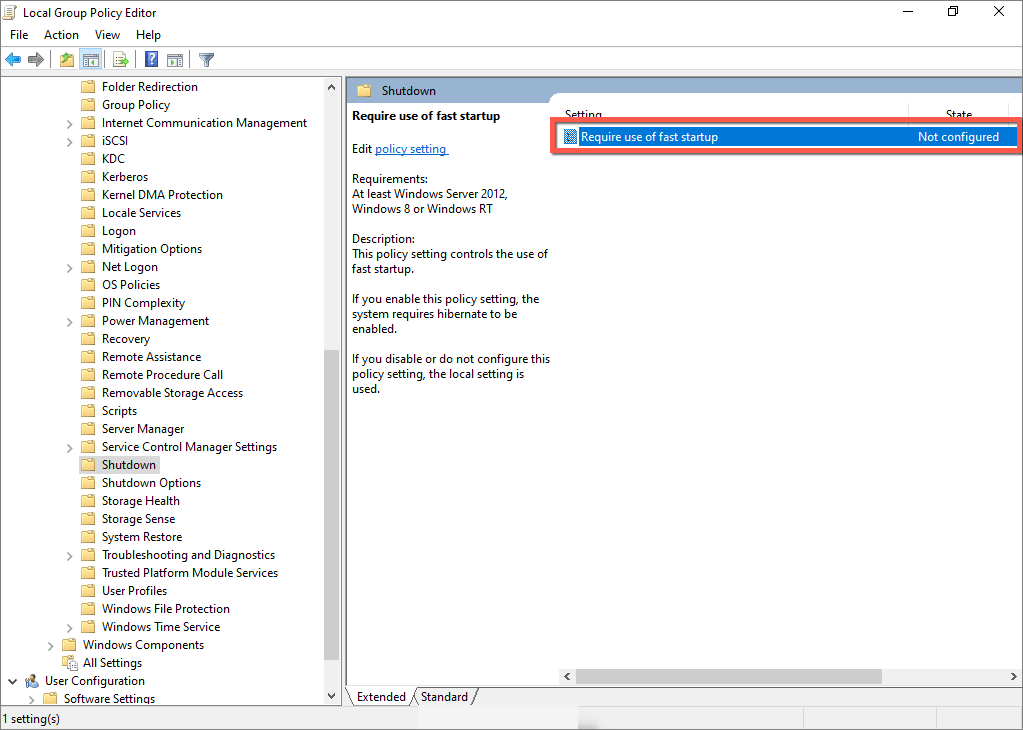
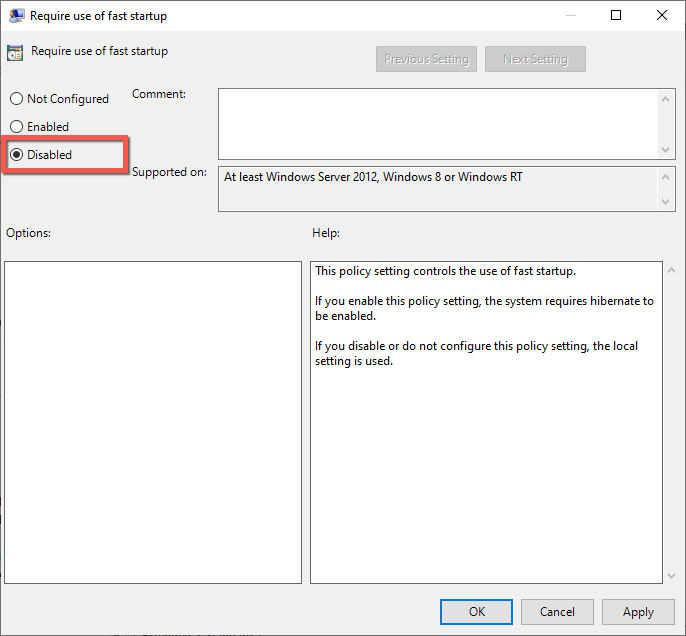
Avvio rapido: mantienilo o disabilitalo
A meno che non utilizzi un PC abbastanza vecchio con un disco rigido meccanico o solo la CPU o la RAM minima necessaria per eseguire Windows 11 o 10, probabilmente non noterai un aumento significativo delle prestazioni nel tempo di avvio con l'avvio rapido abilitato.
Tuttavia, non c'è motivo di disattivare l'avvio rapido in modo permanente, a meno che non si riscontrino problemi persistenti, si riscontrino difficoltà nell'installazione degli aggiornamenti o si utilizzi più di un singolo sistema operativo. Non dimenticare che puoi facilmente ignorare questa funzione quando vuoi.
.