TiWorker.exe è il processo Trusted Installer Worker di Windows Update, un sottoprocesso di Utilità di sistema TrustedInstaller. Si chiama anche Windows Modules Installer Worker (WMI Worker) ed è fondamentale per aggiornare il sistema operativo del tuo computer. TiWorker.exe viene eseguito in background, controllando gli aggiornamenti disponibili o scaricando gli aggiornamenti di sistema.
Il processo potrebbe richiedere un utilizzo elevato della CPU durante lo svolgimento delle proprie responsabilità. Ma è insolito che TiWorker.exe rimanga attivo in background o consumi eccessivamente le risorse di sistema. Questo tutorial evidenzia diversi modi per correggere l'utilizzo elevato del disco TiWorker.exe in Windows 10 e 11.
Installa manualmente gli aggiornamenti di Windows o riavvia il PC
Tiworker.exe potrebbe utilizzare le risorse di sistema in caso di aggiornamenti di Windows mancanti o in sospeso. L'installazione manuale degli aggiornamenti può risolvere il problema.
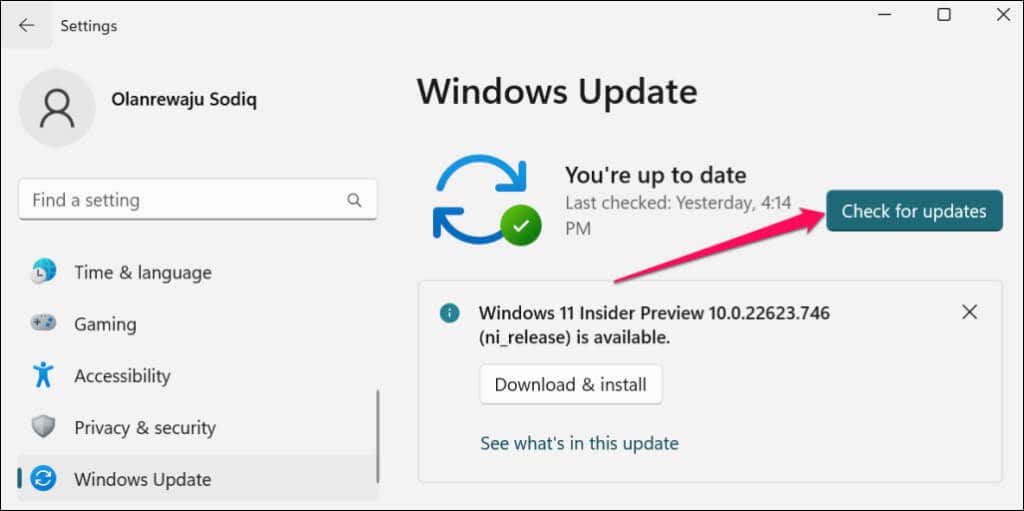
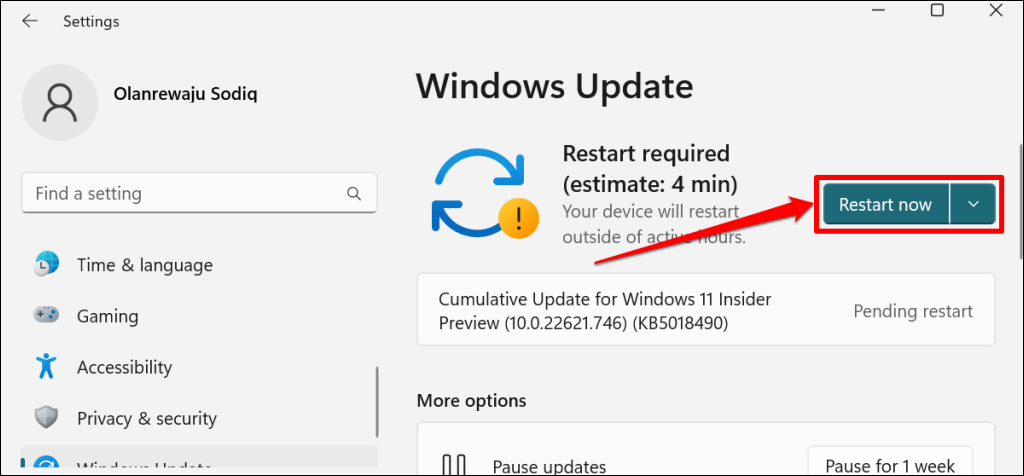
Il riavvio del computer può anche ridurre l'utilizzo della CPU di TiWorker.exe. Chiudi le tue app prima di riavviare il PC, così non perdi i dati non salvati.
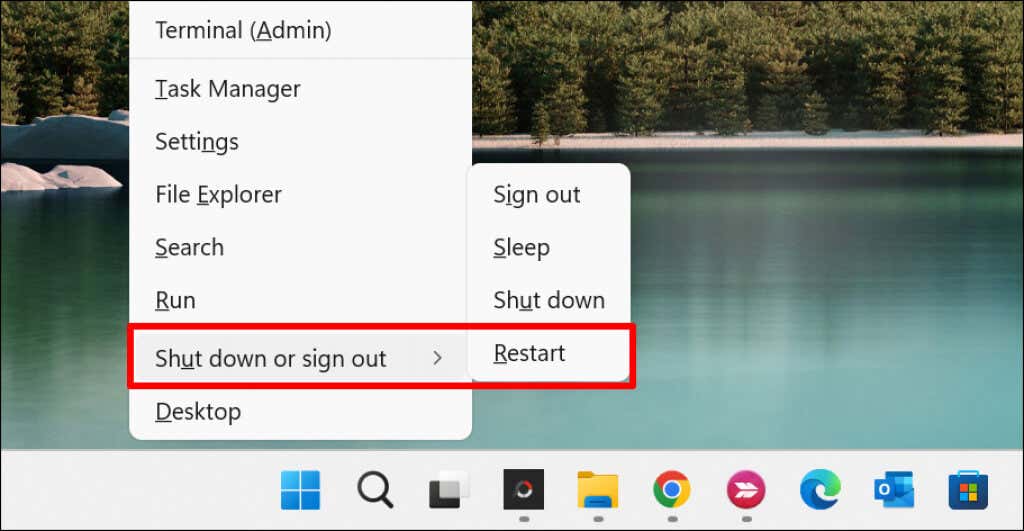
Apri Gestione attività e controlla l'utilizzo della CPU di TiWorker.exe. Prova la prossima soluzione per la risoluzione dei problemi se TiWorker.exe continua a utilizzare risorse di sistema eccessive.
Esegui lo strumento di risoluzione dei problemi di Windows Update
Lo strumento di risoluzione dei problemi di Windows Update è in grado di diagnosticare e risolvere problemi che aumentano l'utilizzo della CPU di TiWorker.
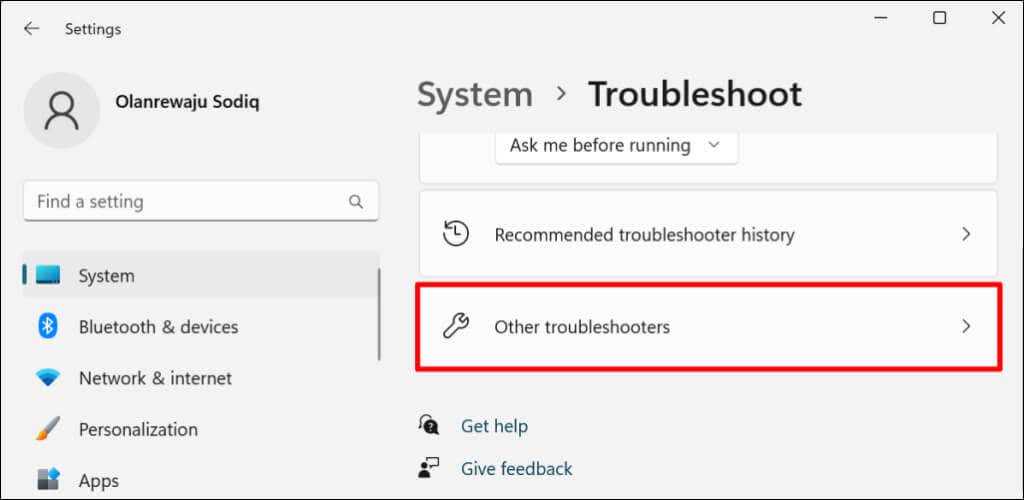
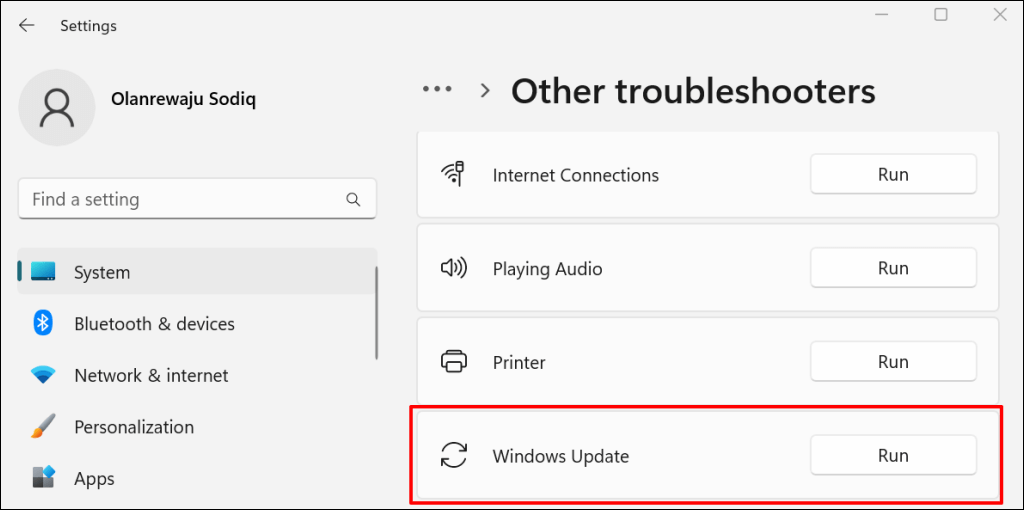 .
.
Lo strumento di risoluzione dei problemi eseguirà la scansione del computer alla ricerca di problemi di Windows Update e li risolverà.
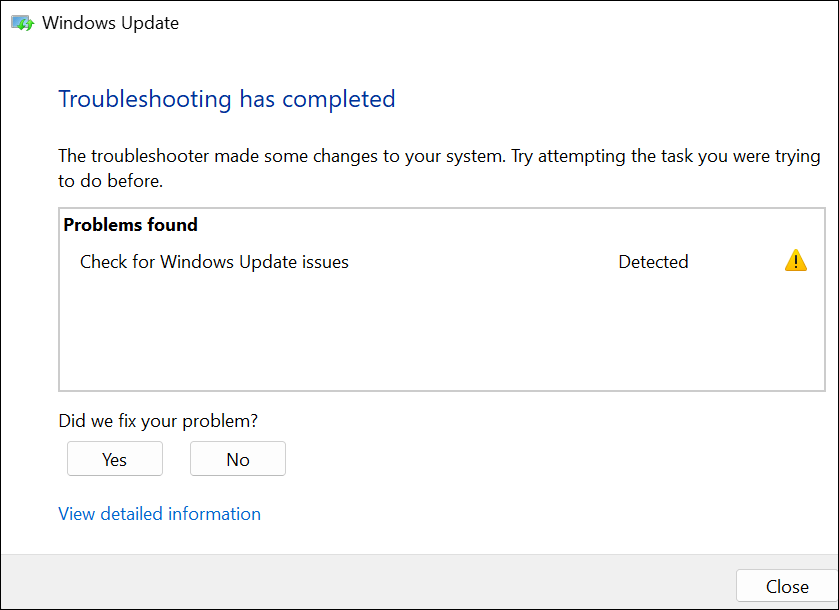
Chiudi lo strumento di risoluzione dei problemi e controlla l'utilizzo della CPU di TiWorker.exe nel Task Manager. Esegui lo strumento di risoluzione dei problemi di manutenzione del sistema se il problema persiste.
Esegui lo strumento di risoluzione dei problemi di manutenzione del sistema
Lo strumento di manutenzione del sistema Windows può anche ridurre l'utilizzo della CPU di TiWorker.exe.
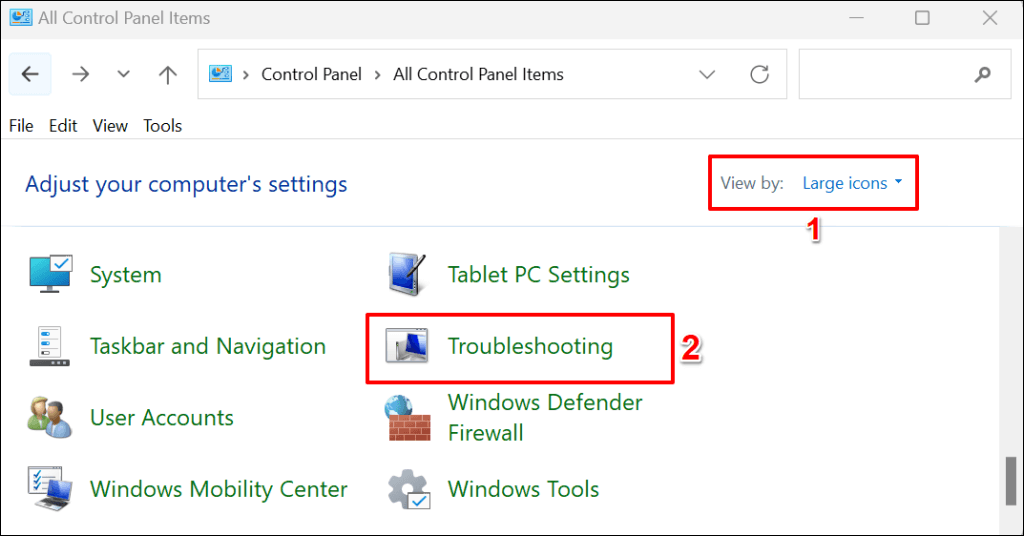
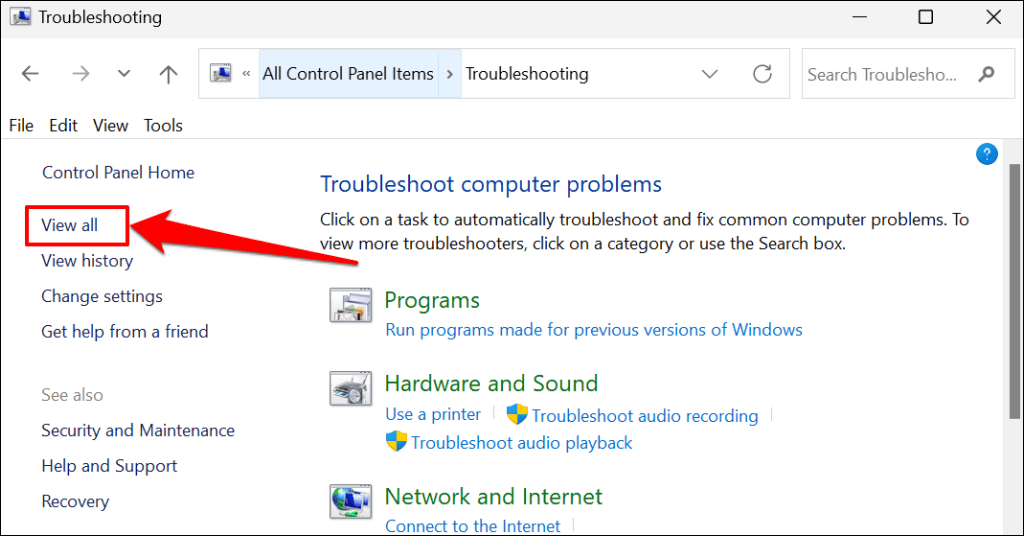
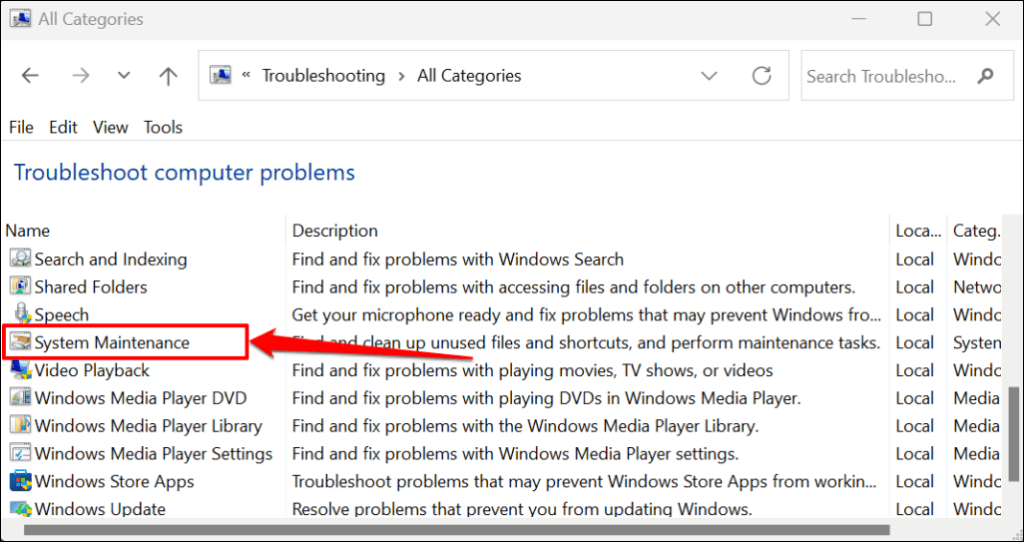
Suggerimento rapido:puoi anche eseguire lo strumento di risoluzione dei problemi di manutenzione del sistema tramite la casella Windows Esegui. Premi il tasto Windows+ R, incolla %systemroot%\system32\msdt.exe -id MaintenanceDiagnostic nella finestra di dialogo e premi OK.
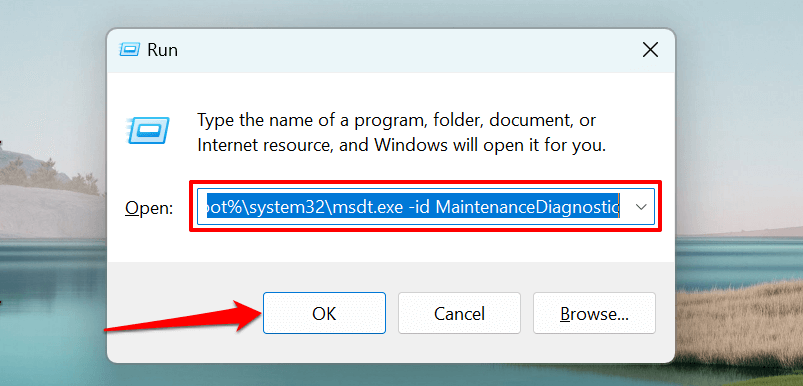
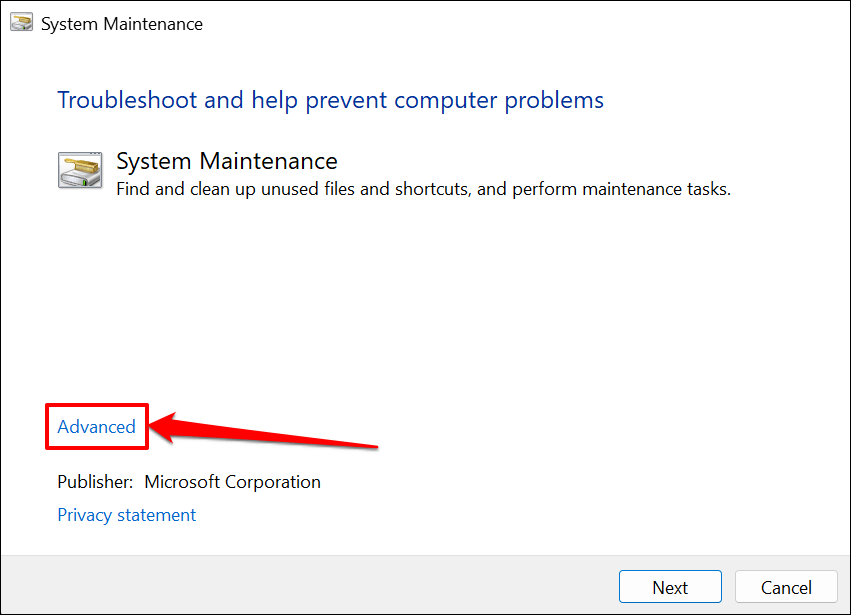
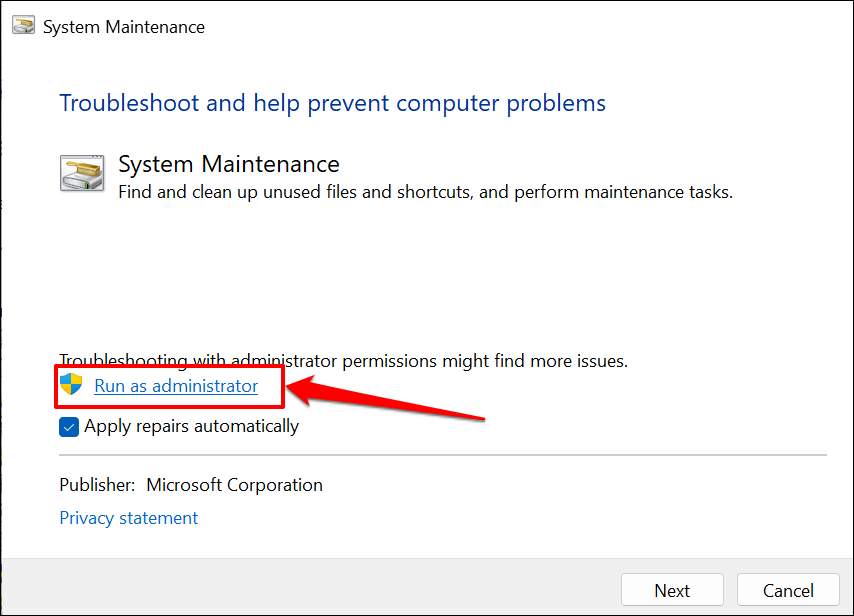
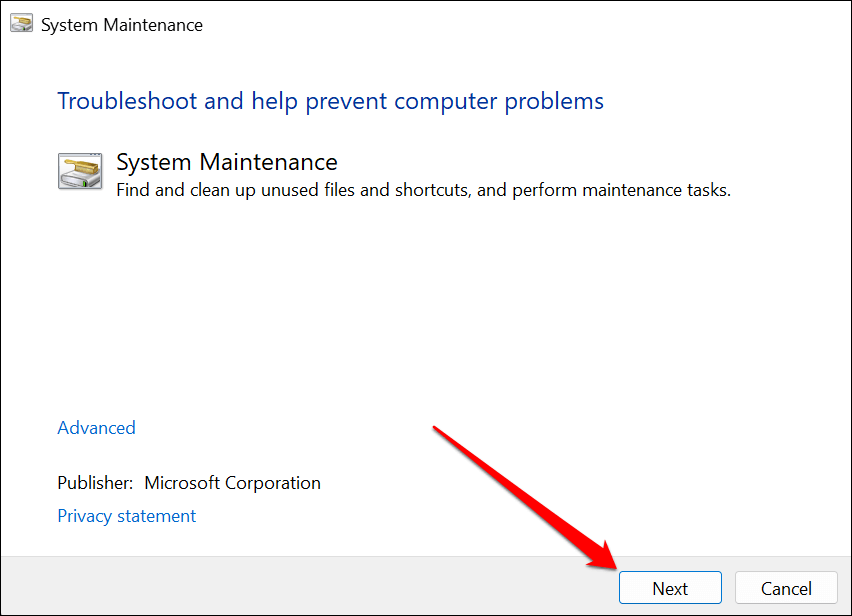
Chiudi lo strumento Manutenzione del sistema una volta completati i controlli per la risoluzione dei problemi. Riavvia il computer se il problema di utilizzo elevato della CPU di TiWorker.exe persiste.
Esegui il controllo file di sistema
System File Checker (SFC) è uno strumento da riga di comando che ripara e sostituisce i file di sistema danneggiati. SFC può correggere i file degli aggiornamenti di Windows che causano l'utilizzo elevato di risorse della CPU da parte di TiWorker.exe.
Collega il tuo computer a Internet e segui i passaggi seguenti per eseguire una scansione SFC.
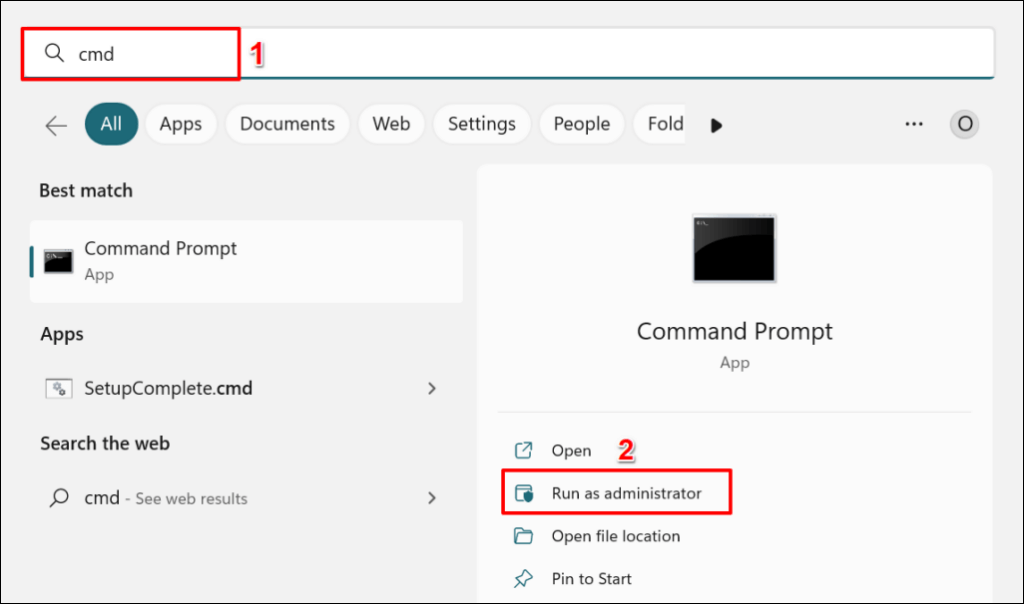
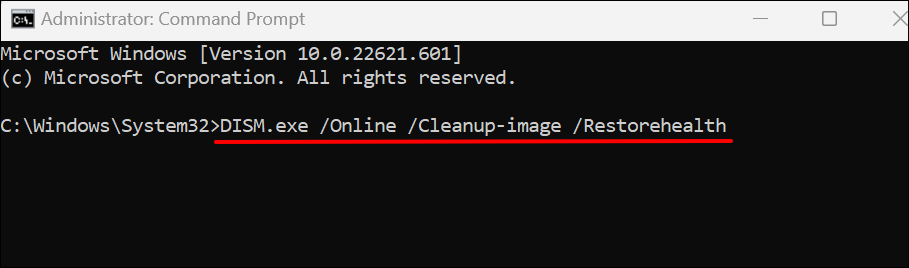
Il comando richiede a Windows Strumento DISM (Deployment Image Servicing and Management). di scaricare i file necessari per correggere o sostituire i file corrotti. Lo strumento da riga di comando DISM può anche correggere un host di Errori di Windows Update. Esegui il comando successivo quando il prompt dei comandi visualizza "L'operazione di ripristino è stata completata correttamente". Messaggio..
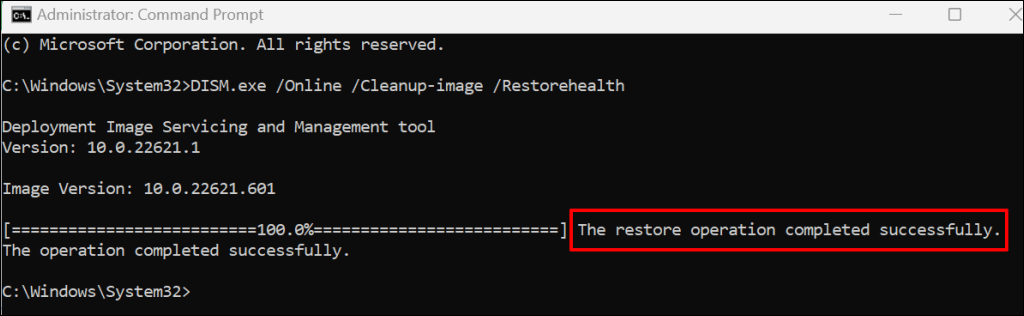
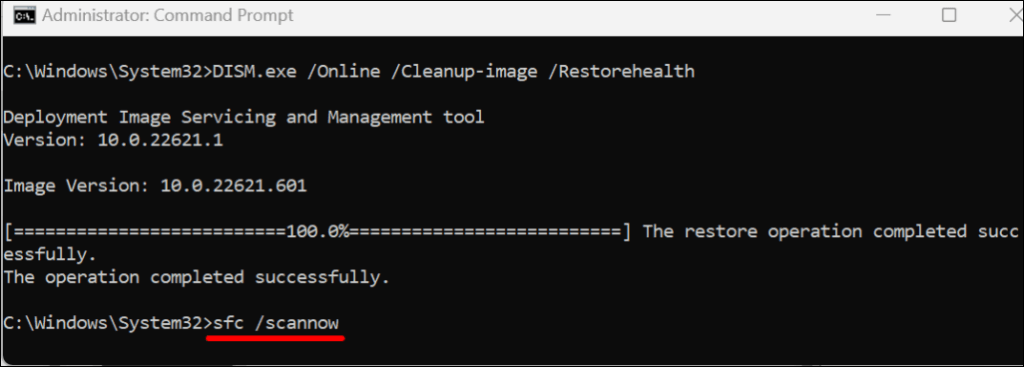
Il Controllo file di sistema eseguirà la scansione del tuo computer e sostituirà eventuali file di sistema corrotti che trova. Il processo di verifica e riparazione dei file può richiedere fino a 30 minuti.
Se SFC ripara qualsiasi file, il prompt dei comandi visualizza il messaggio "Protezione risorse di Windows ha rilevato file danneggiati e li ha riparati con successo".
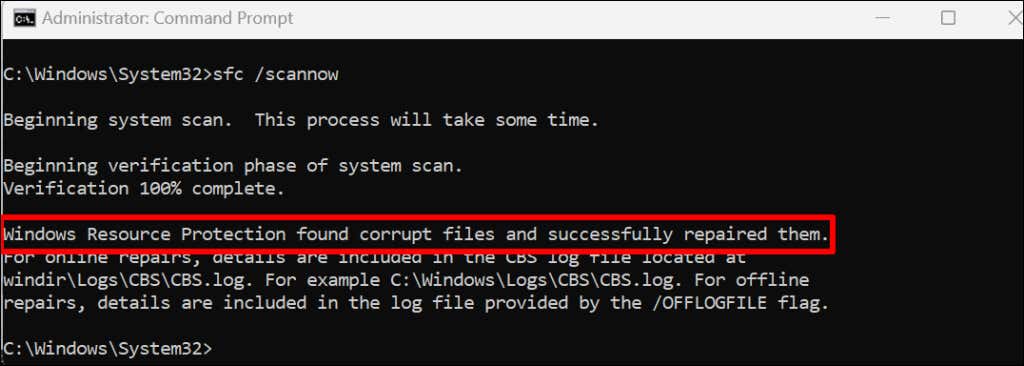
Chiudi il prompt dei comandi, riavvia il computer e controlla se il processo di riparazione dei file fa funzionare correttamente TiWorker.exe.
Esegui un avvio pulito
Un avvio parziale può aiutarti a rilevare app o programmi che impediscono al computer di installare Windows Update. L'avvio pulito del PC disabilita i servizi Microsoft non essenziali e avvia un numero minimo di programmi e driver. È simile a avviare Windows in modalità provvisoria.
Esegui un avvio pulito, abilita un servizio alla volta, riavvia il computer e controlla l'utilizzo della CPU TiWorker.exe. Ripeti la procedura finché non trovi l'app o il servizio che aumenta l'utilizzo della CPU di TiWorker.exe. Per ulteriori informazioni, consulta il nostro tutorial su eseguendo un avvio pulito in Windows.
Elimina i file della cache di Windows Update
Cancellando File della cache di Windows Update è possibile risolvere i problemi di installazione di Windows Update e ridurre l'utilizzo elevato della CPU di TiWorker.exe.
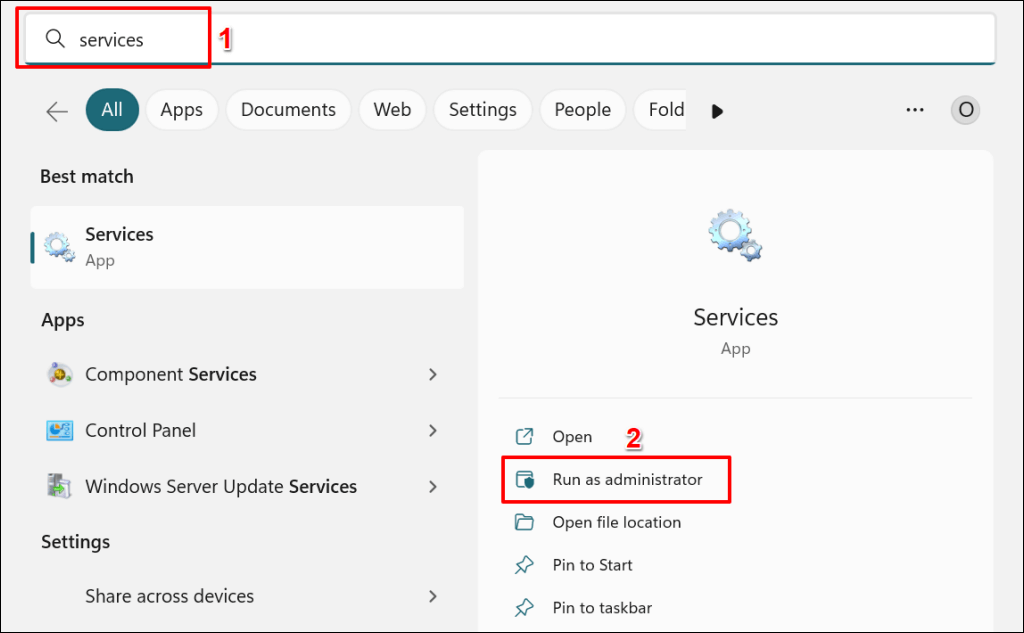
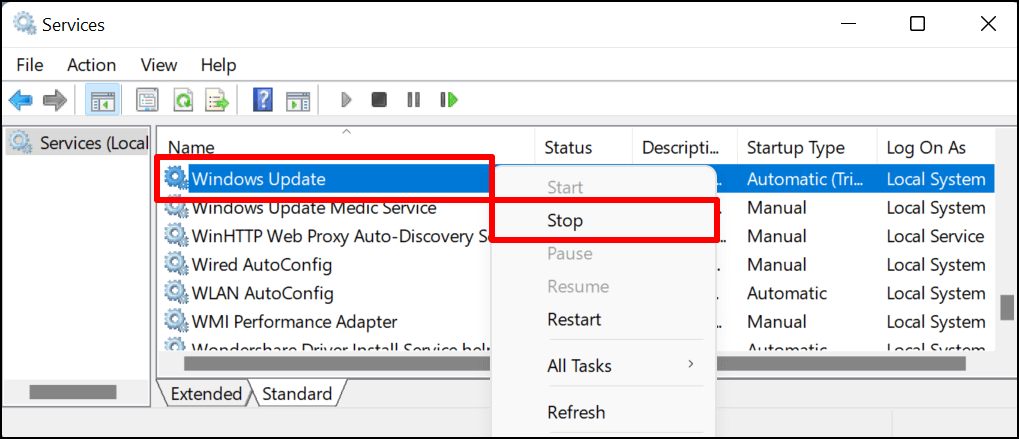
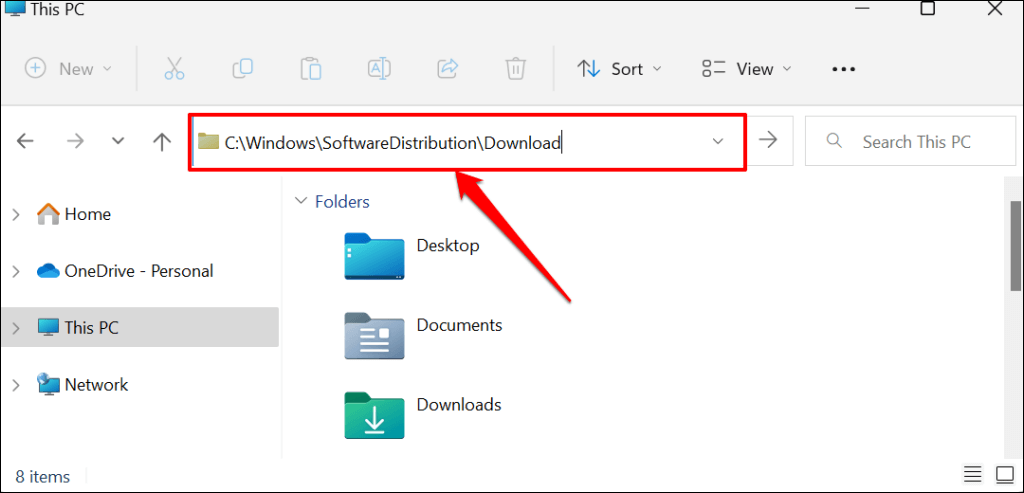
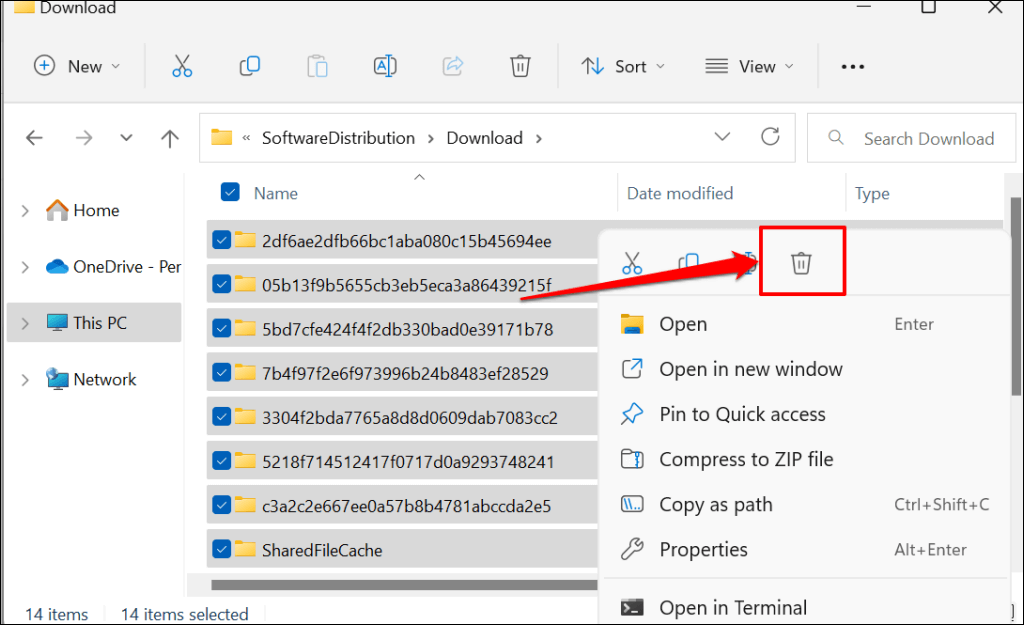
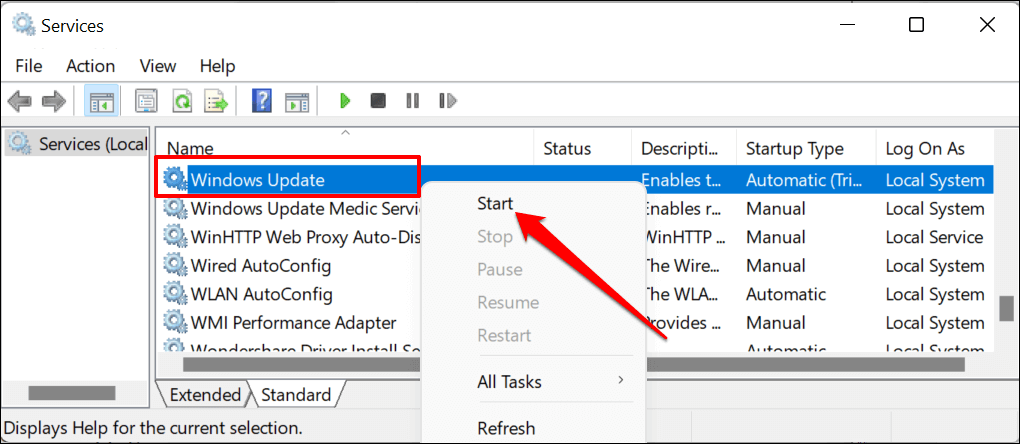
Riavvia il computer e controlla se l'eliminazione dei file della cache di Windows Update risolve il problema di utilizzo elevato della CPU di TiWorker.exe.
Disinstallare i programmi HP in conflitto
Se sul computer è presente HP Support Assistant, la disinstallazione del software potrebbe ridurre l'utilizzo del disco TiWorker.exe. Alcuni utenti hanno corretto l'elevato utilizzo della CPU di TiWorker.exe disinstallando il software HP LAN Assistant.
Queste app HP sembrano essere in conflitto con TiWorker.exe e fanno sì che il processo utilizzi troppa CPU. Elimina queste app, riavvia il PC e monitora l'utilizzo della CPU di TiWorker.exe nel Task Manager.
TiWorker.exe non è malware
TiWorker.exe è un vero e proprio processo in background che viene eseguito durante la verifica della presenza di nuovi aggiornamenti o l'installazione degli aggiornamenti scaricati. Le soluzioni di risoluzione dei problemi di cui sopra dovrebbero risolvere il problema di utilizzo elevato della CPU di TiWorker.exe. Esegui la scansione del tuo computer utilizzando Windows Defender o un antivirus di terze parti se il problema persiste.
.