Il Controllo file di sistema (SFC) è integrato in Windows per aiutare gli utenti a riparare i file di sistema danneggiati.
Il comando SFC funziona confrontando i file di sistema critici con una copia memorizzata nella cache nella cartella Windows. Quando ricevi un messaggio di errore durante l'esecuzione dell'utilità, significa che la copia memorizzata nella cache è danneggiata, impedendo a SFC di correggere i file. Ecco i cinque modi migliori per aggirare questo problema e riparare l'installazione di Windows.
Correzione 1: esegui DISM
Disponibile solo su Windows 10 e Windows 11, puoi utilizzare il comando DISM per ripristinare l'integrità dell'immagine Windows locale. Scarica i file richiesti dai server Microsoft, aggirando i problemi posti dalla corruzione dei dati del sistema.
Ciò è diverso dalla scansione SFC, che si basa solo sull'archivio componenti di Windows locale. Microsoft Deployment Image Servicing and Management (DISM) è stato aggiunto in Windows 10 per risolvere proprio questa vulnerabilità.
Tuttavia questo non vuol dire che il DISM sia perfetto. Come altre utilità della riga di comando, puoi utilizzarla solo su un computer da cui puoi eseguire l'avvio, direttamente o tramite WinPE.
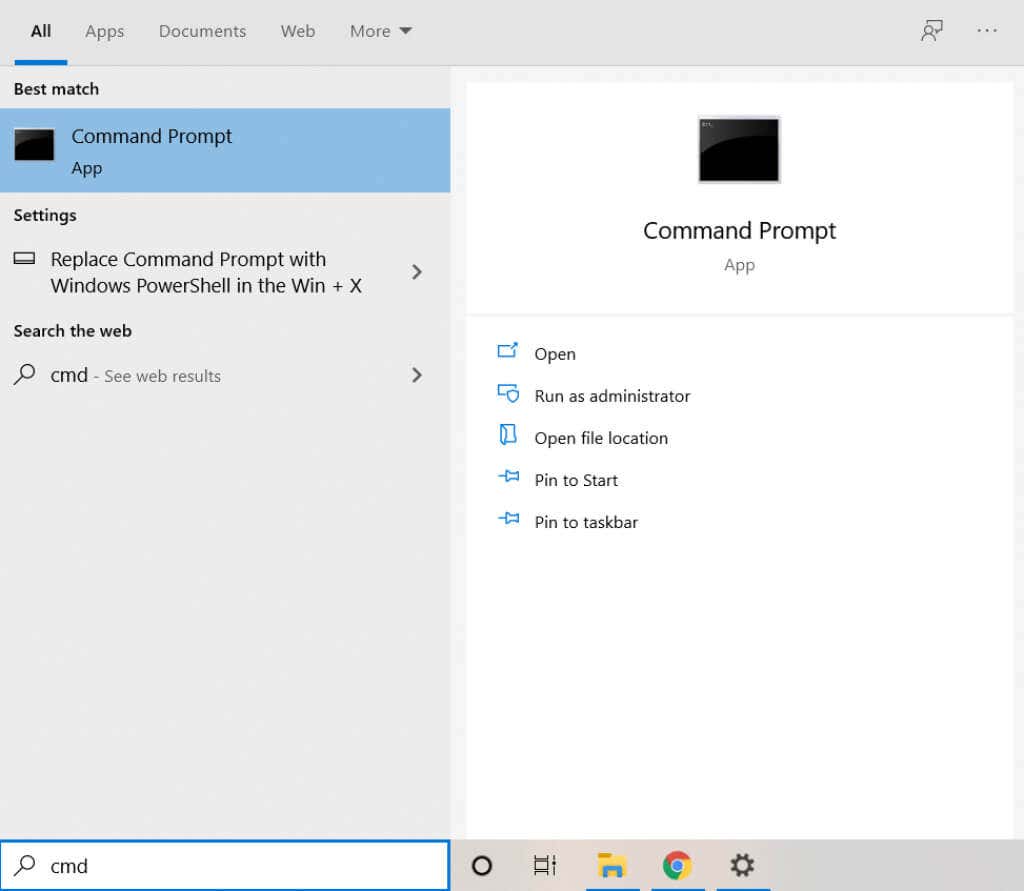
Dism /Online /Cleanup-Image /RestoreHealth

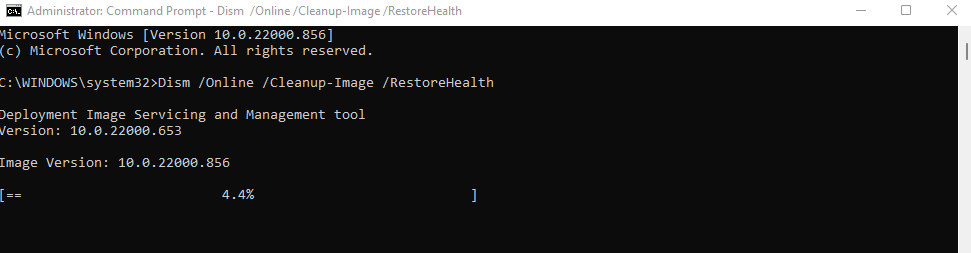
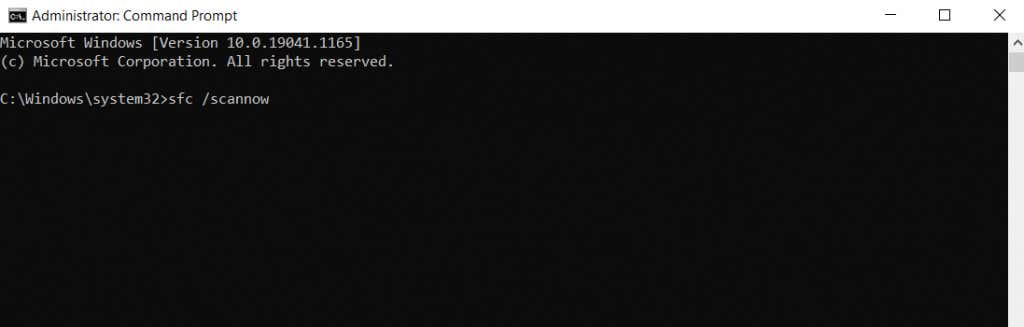
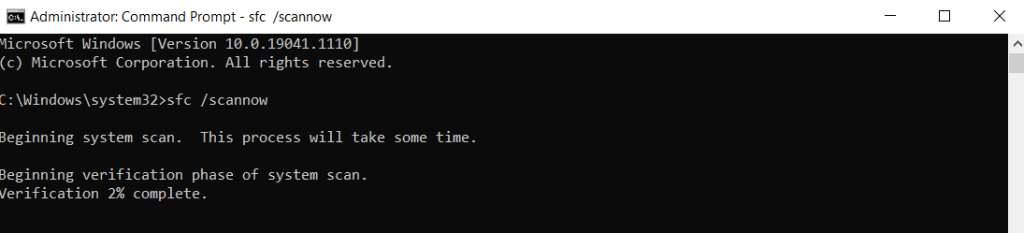
Correzione 2: avvio in modalità provvisoria
L'utilizzo del comando SFC in combinazione con una scansione DISM è il modo migliore per riparare i file di sistema protetti. Ma quando non riesci ad avviare normalmente il tuo PC, devi avviare in modalità provvisoria per utilizzare questi comandi.
La modalità provvisoria elimina tutte le impostazioni e le applicazioni non necessarie, caricando Windows solo con i driver essenziali necessari. Ciò rimuove eventuali conflitti generati da applicazioni di terze parti o malware, consentendo ai sistemi danneggiati di avviarsi correttamente..
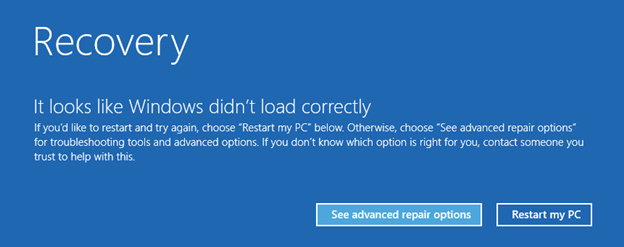
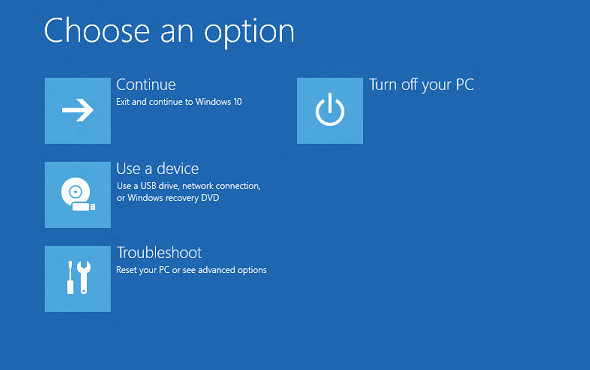
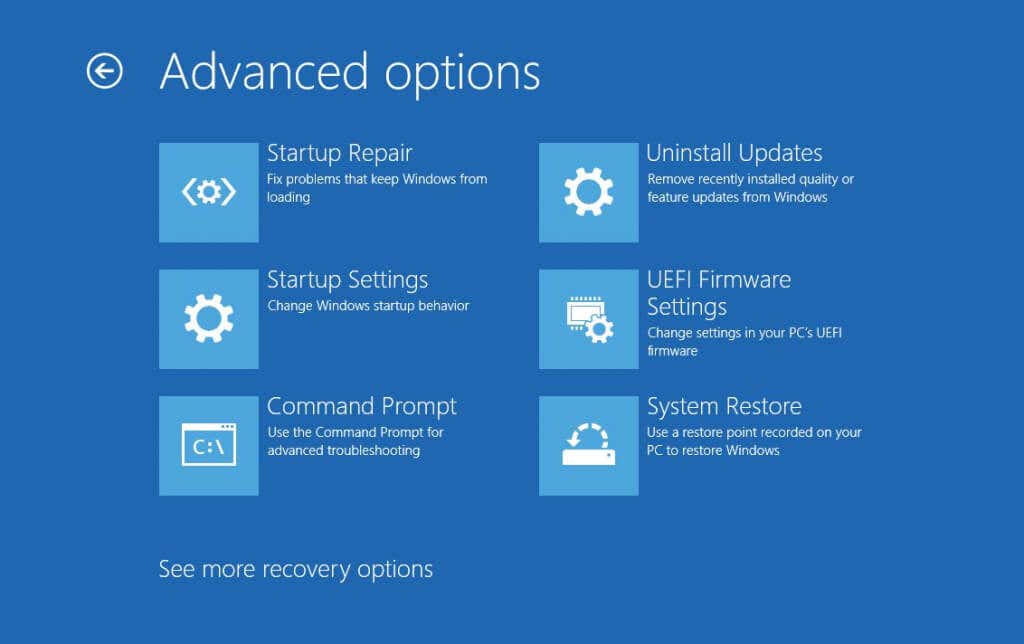
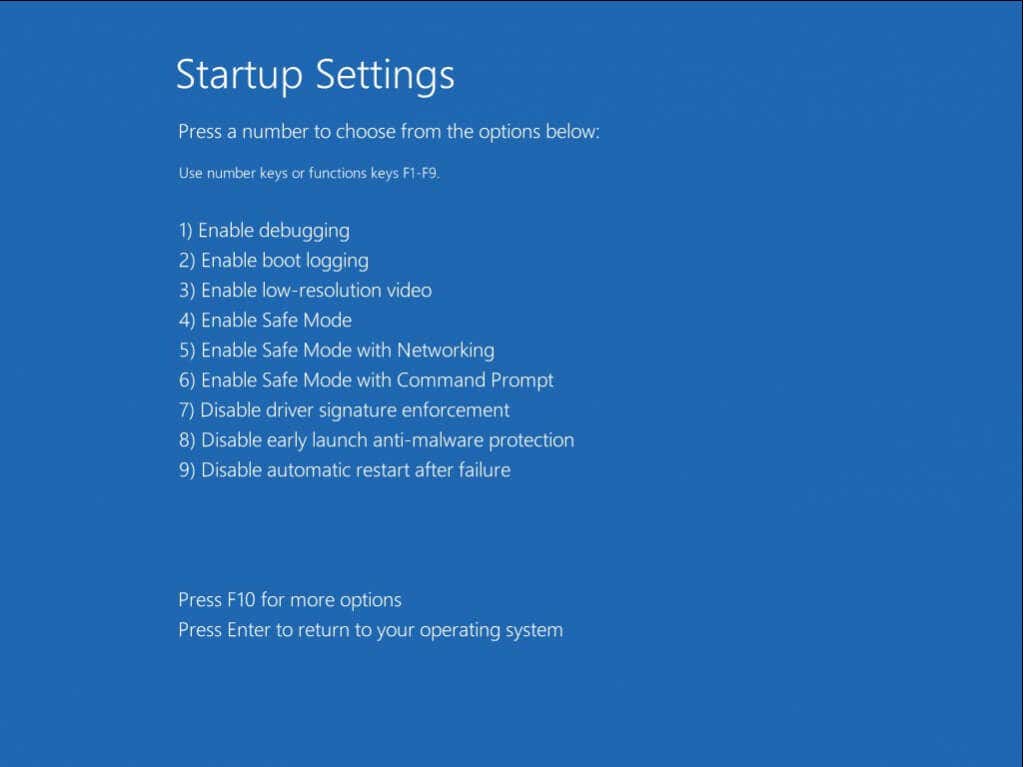
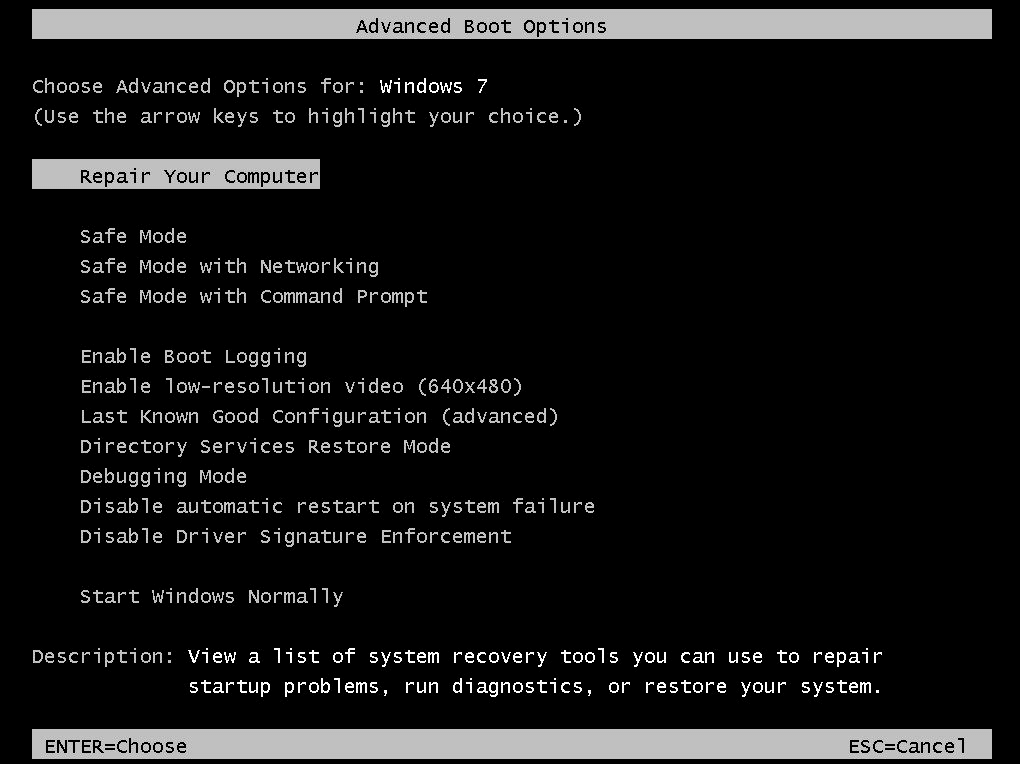
Una volta avviato correttamente il sistema in modalità provvisoria, segui i passaggi descritti nella Correzione 1 per riparare l'immagine del sistema. In altre parole, esegui Dism /Online /Cleanup-Image /RestoreHealth seguito dal comando sfc /scannow in una finestra del prompt dei comandi con privilegi elevati.
Ciò riparerà qualsiasi danneggiamento dei dati nell'immagine del sistema e consentirà a Windows di riavviarsi normalmente.
Correzione 3: utilizzare Ripristino configurazione di sistema
Il Ripristino configurazione di sistema è un metodo per ripristinare uno stato precedente dell'installazione di Windows, insieme a tutte le relative impostazioni e aggiornamenti. Questo lo rende un ottimo modo per riparare il danno causato da un Windows Update difettoso.
Il problema è che la funzionalità può ripristinare solo Windows a punto di ripristino del sistema precedentemente salvato. Fortunatamente, Windows crea un punto di ripristino prima di installare qualsiasi aggiornamento importante, permettendoci di ripristinare efficacemente l'aggiornamento utilizzando Ripristino configurazione di sistema.
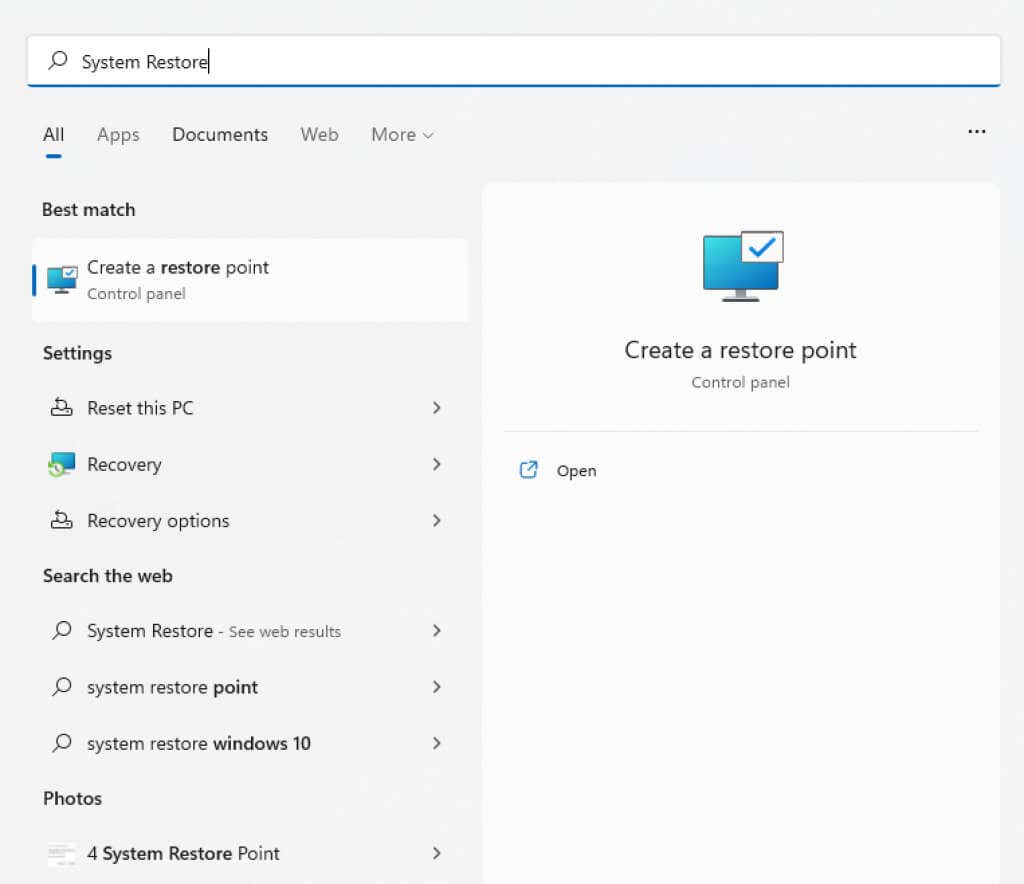
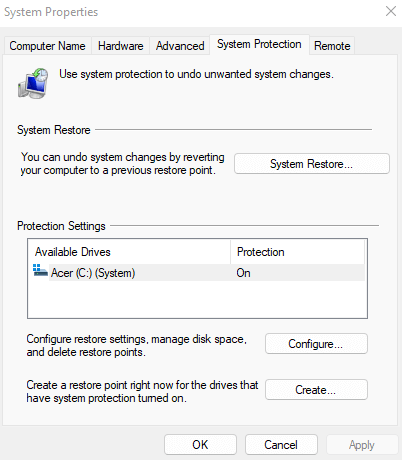
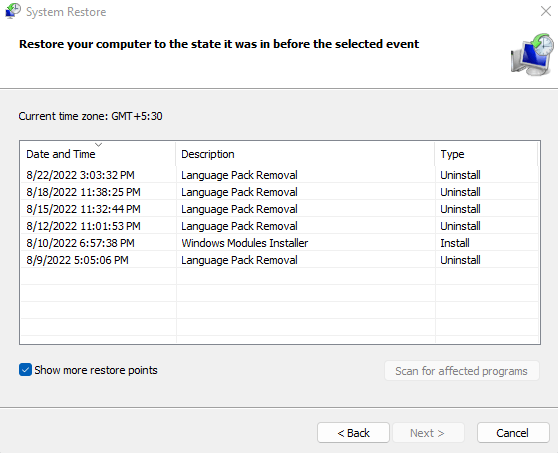
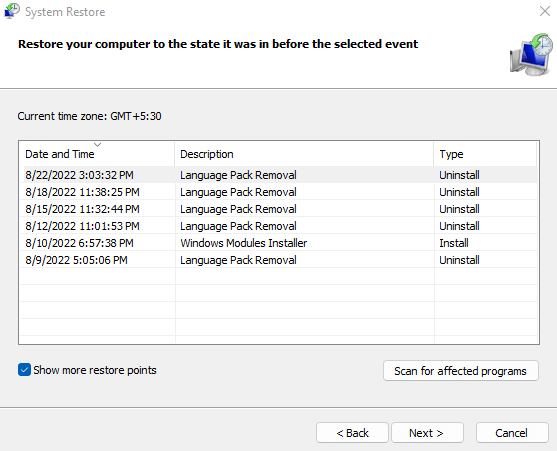
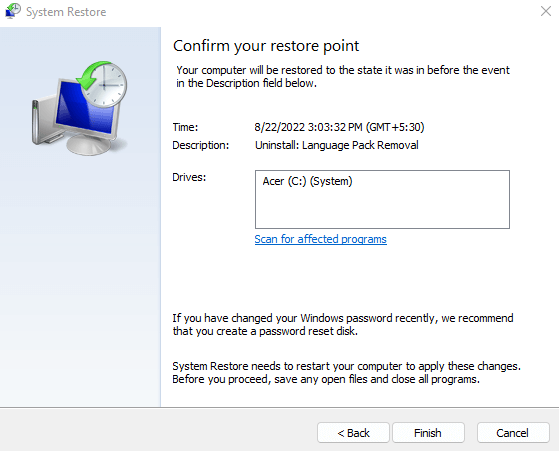
Il computer si riavvierà automaticamente al termine dell'operazione. Esegui di nuovo SFC e verifica se ricevi ancora l'errore "Protezione risorse Windows non è in grado di correggere i file corrotti".
Correzione 4: ripristino delle impostazioni di fabbrica di Windows
L'ultima opzione per risolvere qualsiasi problema persistente di Windows è ripristinare le impostazioni di fabbrica dell'installazione di Windows. In pratica reinstalla il sistema operativo, sostituendo tutti i file e i dati di sistema danneggiati.
Puoi anche scegliere di conservare i tuoi file, rimuovendo solo le applicazioni e le impostazioni installate. Ciò rende il ripristino delle impostazioni di fabbrica un'opzione molto meno drastica rispetto alla formattazione dell'unità e all'esecuzione di un'installazione pulita di Windows.
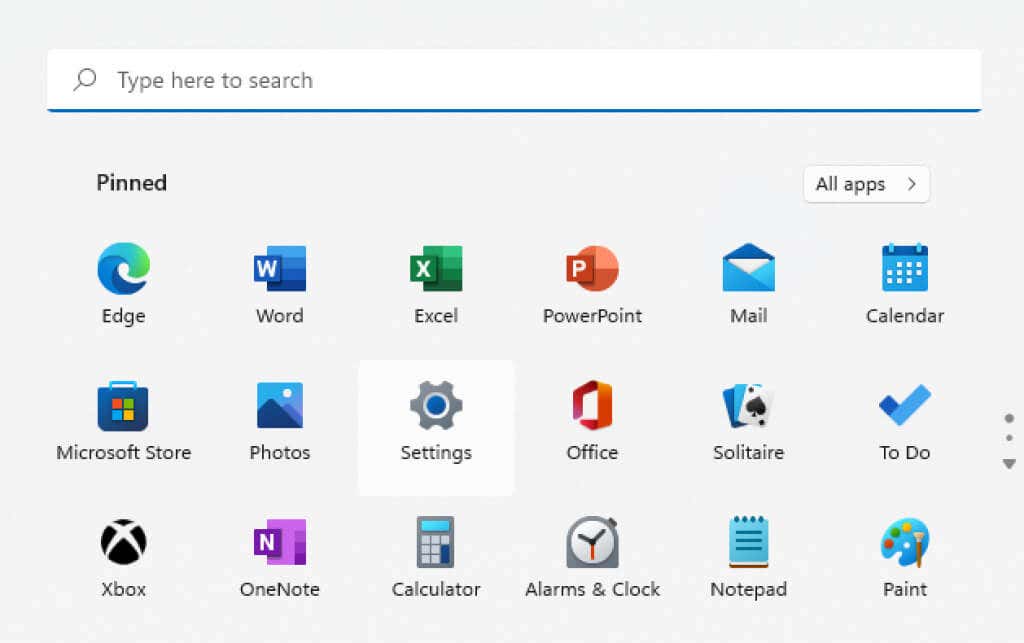
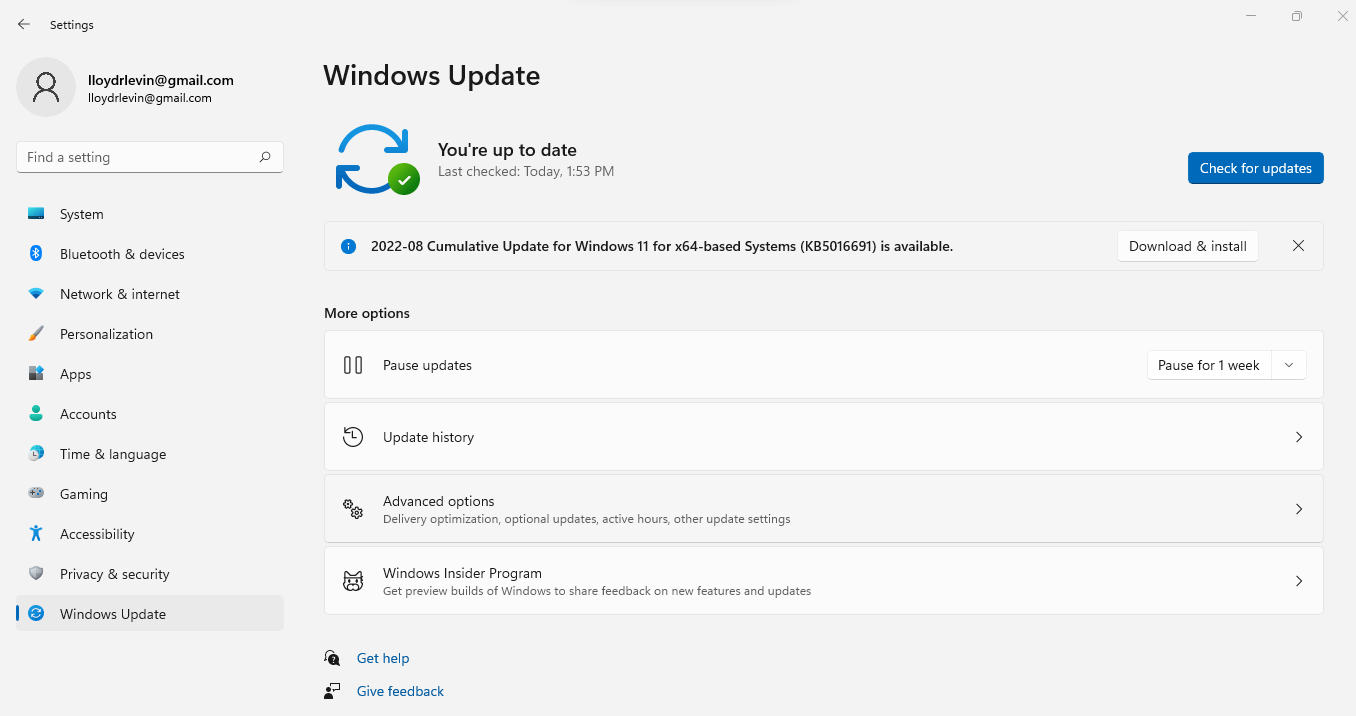
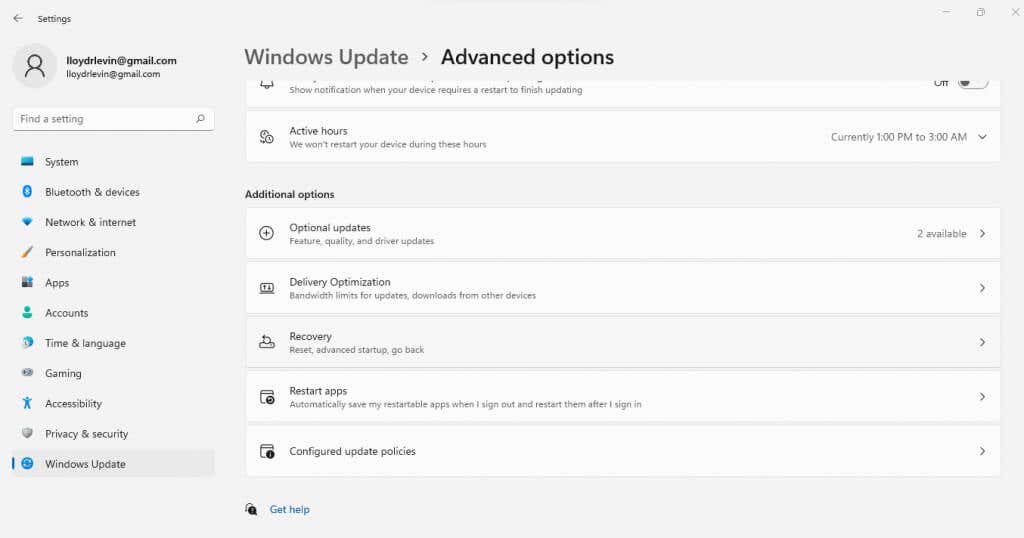
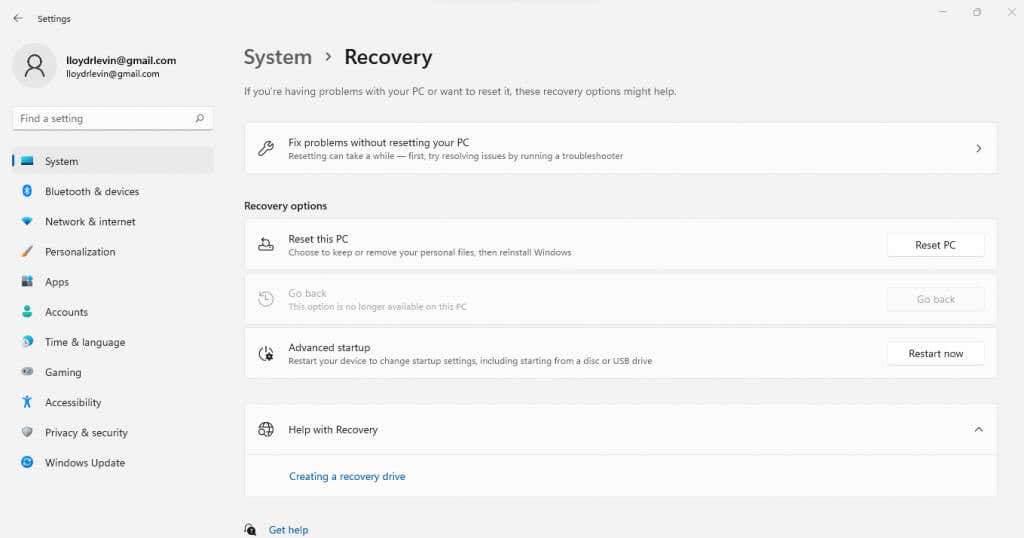
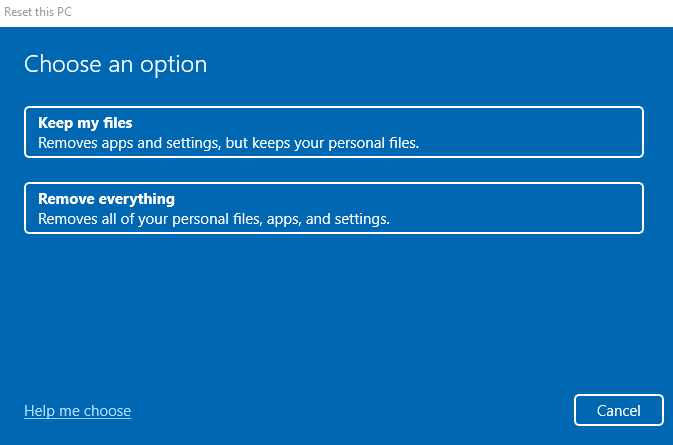
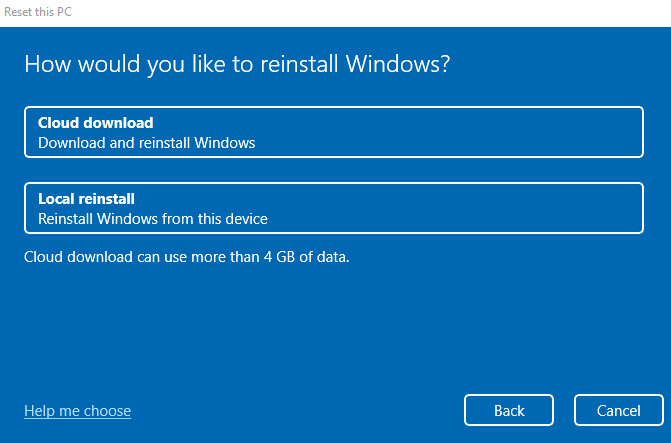
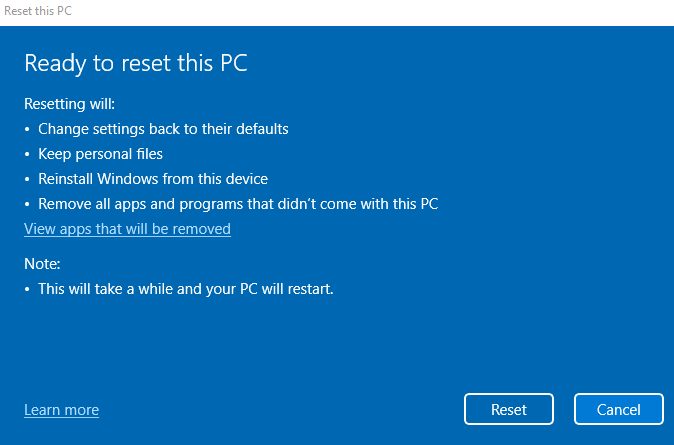
Il processo può richiedere del tempo, poiché Windows disinstallerà il sistema operativo corrente e quindi reinstallerà nuovamente Windows. Il tuo PC potrebbe anche riavviarsi più volte durante il processo. Se utilizzi un laptop, assicurati di collegarlo per non rischiare di perdere i tuoi progressi a metà strada.
Correzione 5: riparazione con WinPE (avanzato)
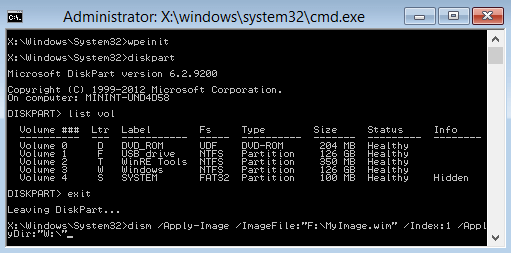
Quando i file di sistema critici sono gravemente danneggiati, Windows non si avvia, nemmeno in modalità provvisoria. L'unico modo per salvare il sistema in uno scenario del genere è utilizzare WinPE per riparare l'installazione esistente.
Per essere chiari, questo non è un processo semplice. WinPE è una versione barebone di Windows utilizzata esclusivamente per la risoluzione dei problemi e la riparazione delle installazioni Windows esistenti. Pertanto, manca la maggior parte delle funzionalità che compongono un sistema operativo moderno, rendendo WinPE piuttosto difficile da usare.
Detto questo, questo è spesso l'unico modo per riparare un'installazione di Windows completamente danneggiata senza perdere i dati presenti sul disco rigido. E se hai familiarità con le operazioni da riga di comando, puoi navigare nella sua interfaccia senza problemi.
Se vuoi provarlo, creare un disco di ripristino di Windows PE avviabile (o un'unità flash) e avvia da lì. WinPE si apre direttamente con una finestra del prompt dei comandi. Utilizza semplicemente i comandi DISM e SFC (fai riferimento alla correzione 1 per i dettagli) per scansionare l'installazione di Windows e ripararla.
Una volta terminato, riavvia il computer e lascialo avviare normalmente. Se tutto è andato bene, il tuo PC dovrebbe funzionare di nuovo correttamente.
Qual è il modo migliore per correggere l'errore di file danneggiati trovati da Protezione risorse Windows?
Il modo migliore per risolvere un errore di file corrotto e far funzionare nuovamente SFC è utilizzare DISM. Questo ripara l'immagine del sistema Windows, scaricando eventuali file danneggiati da Microsoft.
Se riesci ad avviare normalmente il computer, esegui semplicemente DISM da un prompt dei comandi con privilegi elevati ed esegui nuovamente la scansione con SFC. Puoi anche utilizzare Ripristino configurazione di sistema per annullare le modifiche recenti o semplicemente ripristinare completamente Windows alle impostazioni di fabbrica.
Se Windows non si carica affatto, prova ad avviare in modalità provvisoria. In caso contrario, crea un disco WinPE ed esegui l'avvio da esso. Questo ti dà accesso al prompt dei comandi, dopodiché puoi utilizzare DISM e SFC per riparare Windows.
.