Ricevi l'errore "Questa app è stata bloccata dall'amministratore di sistema" mentre cercando di avviare un'app sul tuo PC Windows? In tal caso, la tua app potrebbe non avere diritti di amministratore oppure il tuo sistema presenta un problema tecnico che impedisce l'apertura dell'app. Ti mostreremo alcune soluzioni.
Altre cause del problema includono SmartScreen di Microsoft Defender che blocca la tua app e il tuo antivirus che riconosce l'app come potenziale minaccia.
Riavvia il tuo PC Windows 10/11
Quando ricevi l'errore "L'app è stata bloccata dall'amministratore di sistema", dovresti riavviare il tuo computer. In questo modo puoi risolvere molti problemi minori sul tuo computer, alcuni dei quali potrebbero impedire l'apertura dell'applicazione.
Assicurati di salvare il lavoro non salvato prima di riavviare il PC, altrimenti rischi di perdere il lavoro.
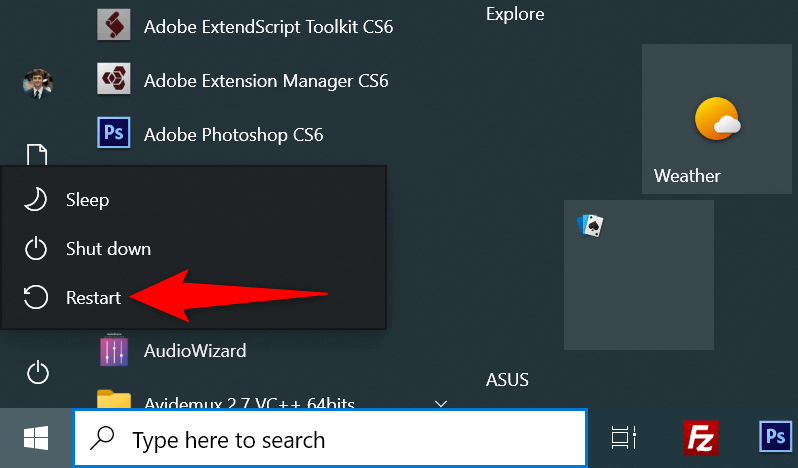
Sblocca l'app
La funzionalità di sicurezza di Windows blocca determinati file, in particolare quelli scaricati da Internet. In questo caso, dovrai sbloccare il file dell'app prima che l'app possa essere avviata.
Puoi farlo utilizzando un'opzione di Windows, come spiegato di seguito.
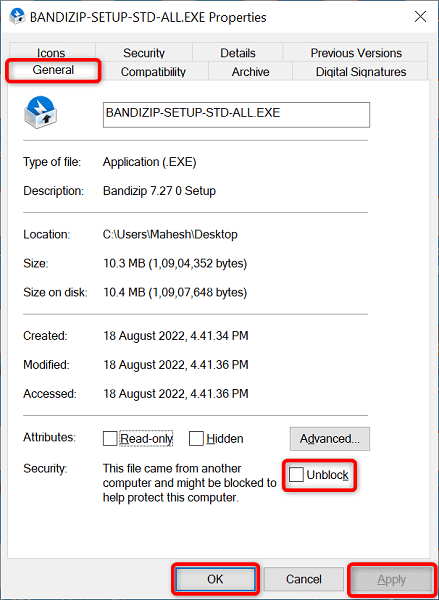
Esegui l'app utilizzando il prompt dei comandi
Se hai problemi con l'avvio dell'app da Esplora file, prova ad accedere all'app tramite il prompt dei comandi. Questo metodo utilizza il percorso della tua app e ti consente di accedere all'app.
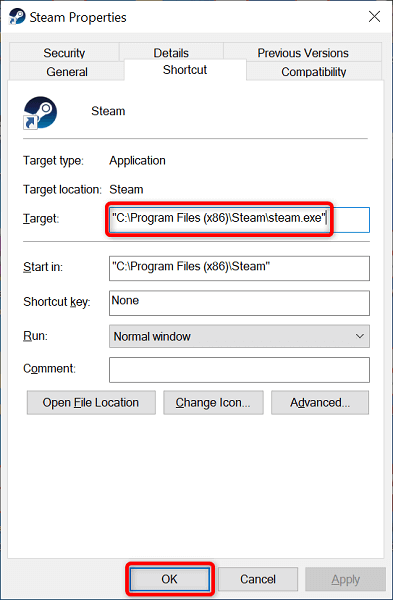
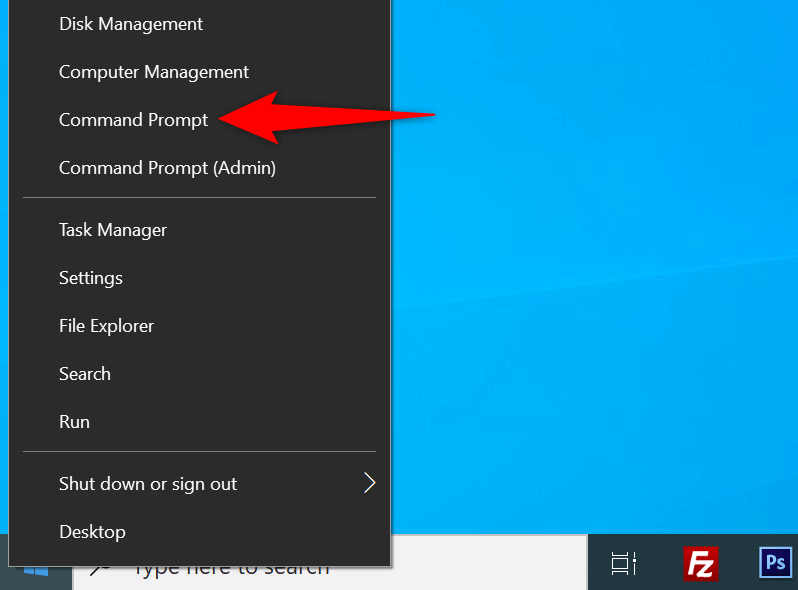
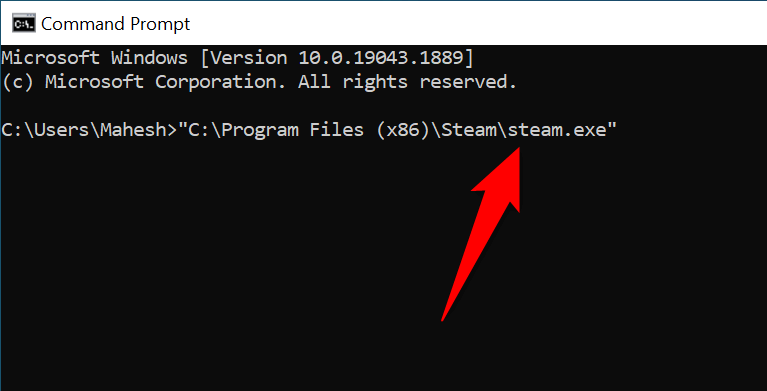
Esegui l'app come amministratore
Uno dei motivi per cui Windows visualizza l'errore "L'app è stata bloccata dall'amministratore di sistema" è che l'app non dispone dei diritti di amministratore richiesti. Alcune app necessitano di tali autorizzazioni per funzionare correttamente.
In questo caso, puoi esegui l'app come amministratore e vedere se questo risolve il problema.
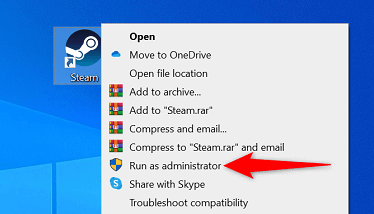
Se la tua app si avvia correttamente in modalità amministratore, fai in modo che Windows avvii sempre questo collegamento all'app con diritti di amministratore come segue:
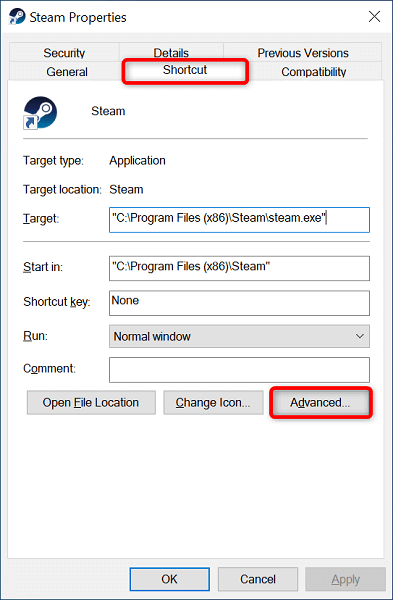
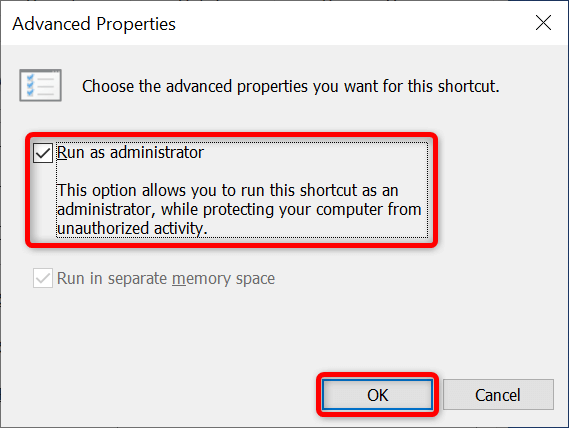
D'ora in poi, Windows avvierà sempre il collegamento all'app specificato con privilegi amministrativi.
Se il tuo non è un account amministratore, chiedi all'amministratore del tuo PC di trasformare il tuo account normale in un account amministratore seguendo i seguenti passaggi:
netplwiz
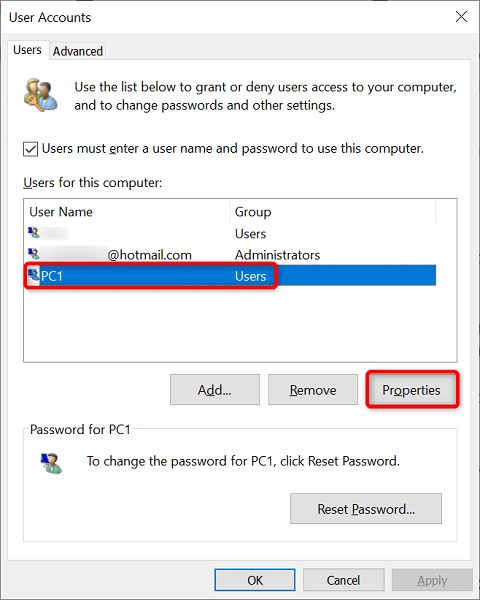
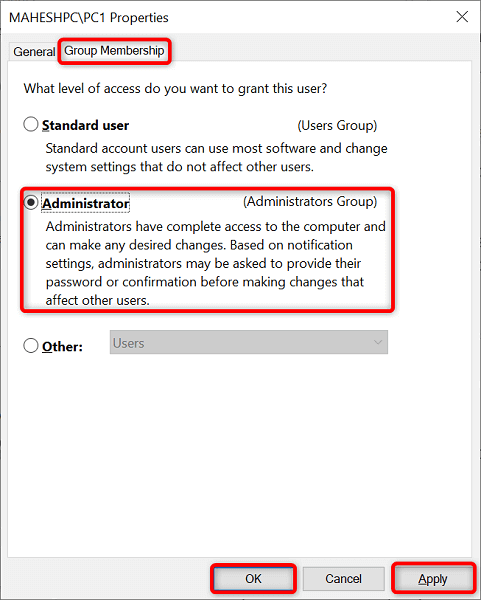
Disabilita Microsoft Defender SmartScreen
La funzionalità SmartScreen di Microsoft Defender monitora le tue app e i tuoi file alla ricerca di varie minacce. La funzionalità potrebbe aver identificato la tua app come una potenziale minaccia, impedendoti di avviarla.
Se sei sicuro che l'origine della tua app sia affidabile, puoi disattivare Windows SmartScreen e consentire l'apertura dell'app.
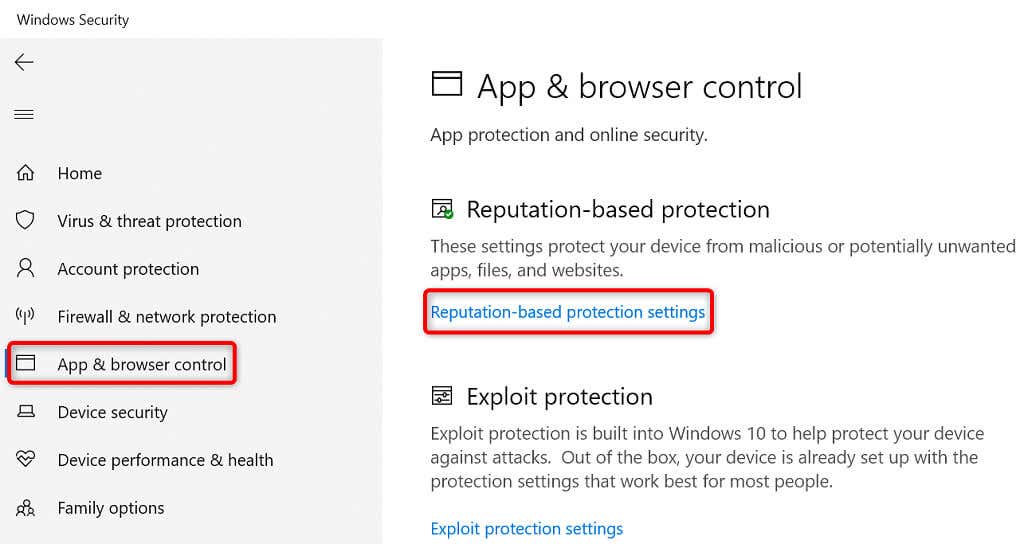
Controlla app e file
SmartScreen per Microsoft Edge
Blocco delle app potenzialmente indesiderate
SmartScreen per le app di Microsoft Store
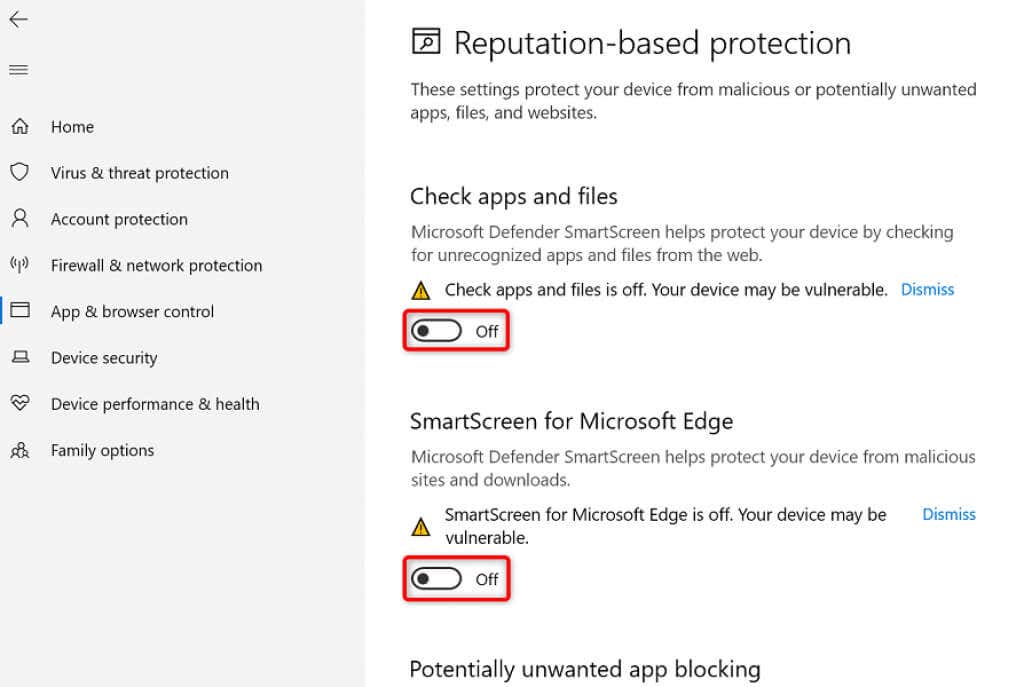
Disattiva il software antivirus
Il tuo programma antivirus (Microsoft Defender o di terze parti) potrebbe aver riconosciuto la tua app come virus o malware, impedendone l'avvio. Se sei sicuro che la tua app non sia un virus o contenga malware, puoi temporaneamente utilizzare la protezione disabilita il tuo antivirus e accedere alla tua app.
Se utilizzi Microsoft Defender, ecco come disattivare la protezione di questo programma:
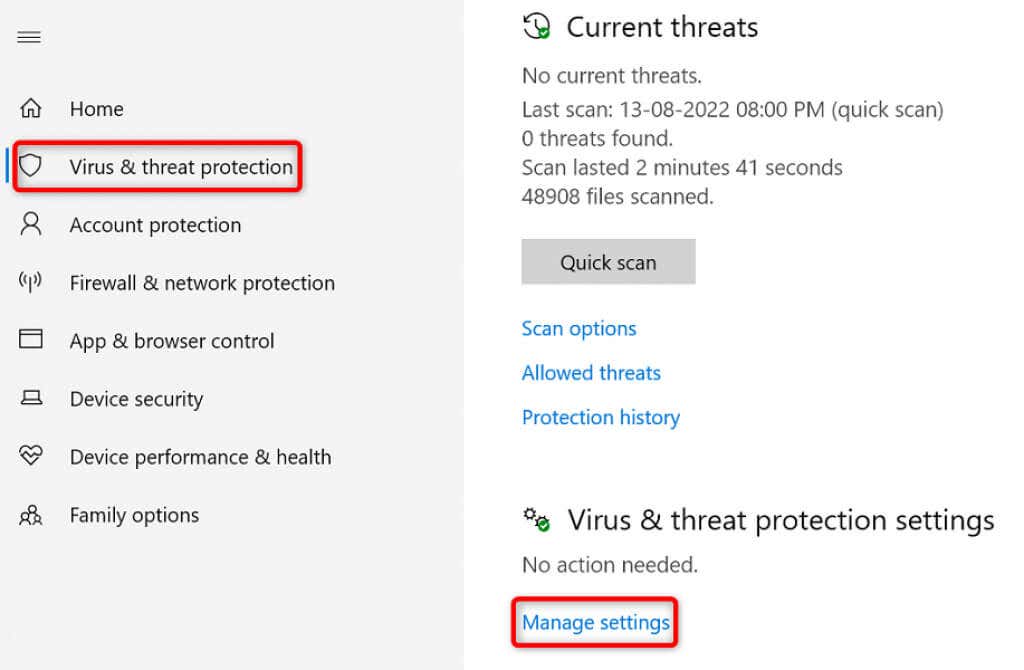
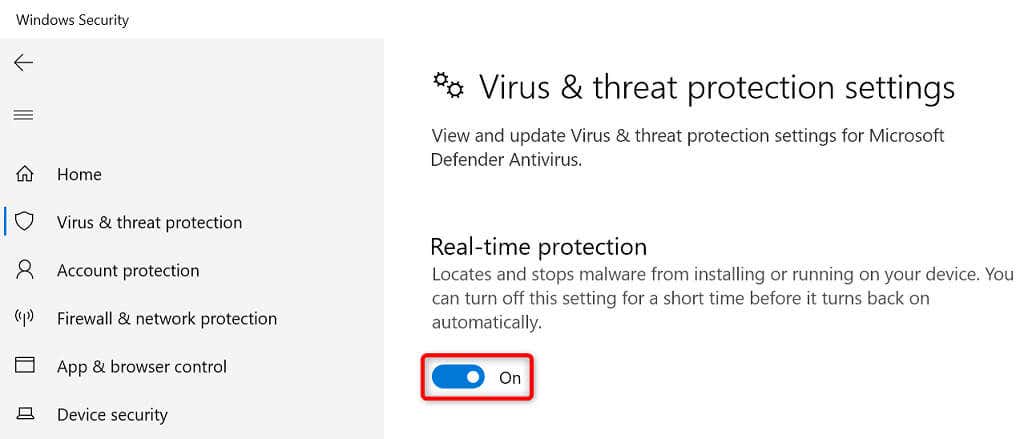
Avvia con successo le app "bloccate" sul tuo computer Windows
Windows blocca l'avvio delle tue app per vari motivi, inclusi quelli di sicurezza. Puoi utilizzare uno o più dei metodi descritti sopra per aggirare tali restrizioni e avviare la tua app..
Se la tua app continua a non aprirsi, disinstallare e reinstallala, dovrebbe funzionare.
.